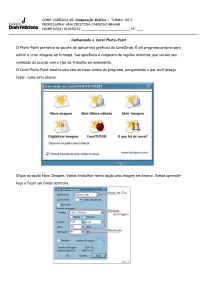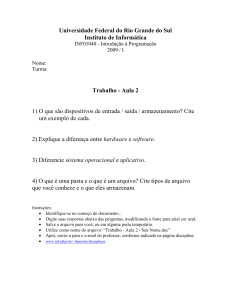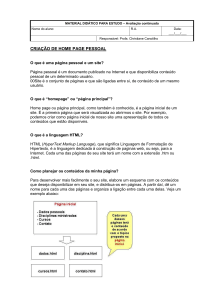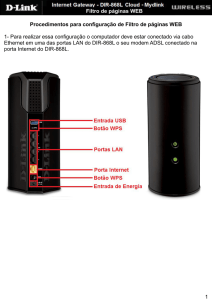Eudora
Propaganda

Eudora O Eudora é o mais popular programa de correio eletrônico da Internet. Com ele é possível, entre ourtas coisas: Enviar e receber mensagens Enviar cópias para outros usuários Guardar cópias das mensagens enviadas Separar as mensagens em pastas divididas por assunto Dar apelidos aos correspondentes mais frequentes Incluir um texto automaticamente no final de cada mensagem Índice Configuração o Network Configuration o Message Configuration Como usar o Criar e enviar novas mensagens o Edição sem conexão o Responder uma mensagem o Criar uma assinatura o Adicionar e retirar assinaturas das mensagens o Criar apelidos o Anexar arquivos às mensagens o Receber arquivos anexados o Organizar as mensagens em pastas Configuração O primeiro passo para começar a usar o Eudora é a configuração. É o momento em que se passa ao programa algumas informações necessárias ao seu funcionamento, como nome do servidor, nome e endereço de correio eletrônico do usuário e método de conexão. Veja abaixo a descrição de cada item da janela de configuração. Para abrir a janela de configuração, abra o menu Special e escolha Configuration. A janela de configuração do Eudora Network Configuration POP Account: é o nome oficial de sua conta de correio eletrônico. Essa informação é fornecida pelo Universo Online e é utilizada apenas para se conectar ao sistema. Não deve ser fornecida a outros usuários. Essa informação é fornecida pelo UOL. Veja Return Address. Real Name: o nome real do usuário. Essa informação será incluída ao lado do endereço de correio eletrônico em todas as mensagens enviadas. Connection Method: escolha Winsock se você acessa através de uma rede local (de sua empresa ou universidade), Dialup se você acessa via modem, discando diretamente para o Universo Online ou Offline, se você vai utilizar o Eudora sem conexão com a Internet. SMTP Server: é o nome do servidor de correio eletrônico. Essa informação é fornecida pelo Universo Online. Return Address: é o endereço que você deve divulgar para receber mensagens. Essa informação é fornecida pelo UOL. Você pode digitar um endereço diferente se quiser receber correio em outra caixa postal que você tenha. Check for Mail Every: o Eudora pode checar a caixa postal eletrônica e trazer as mensagens novas periodicamente. Defina nesta opção de quanto em quanto tempo o programa executará a tarefa. Você pode deixar o Eudora aberto e trabalhar em outros programas enquanto isso. As mensagens só serão checadas se você estiver conectado à rede. Ph Server: não utilizado no Universo Online. Dialup Username: se você se conecta via modem, discando diretamente para o Unvierso Online, digite aqui o seu nome de usuário (username). Essa informação é fornecida pelo UOL. Phone number: é o número de telefone que você utiliza para fazer a ligação telefônica para o Universo Online. Essa informação é fornecida pelo UOL. Message Configuration Message width: este campo especifica a largura em caracteres das linhas de mensagens novas e recebidas. Este ajuste não afeta a largura em linhas das mensagens enviadas, que contêm sempre 76 caracteres por linha. Ajuste de acordo com a sua preferência para leitura e edição. Message Lines: altura em linhas das janelas de mensagens novas e recebidas. Tab Stop: especifica o número de caracteres equivalente a cada toque na tecla Tab. Screen Font: permite modificar a fonte utilizada nas janelas do Eudora. Size: modifica o tamanho dos caracteres nas janelas do Eudora. Printer Font: permite modificar a fonte na impressão. Size: modifica o tamanho dos caracteres na impressão. Auto Receive Attachment Directory: quando selecionada, esta opção permite definir um diretório onde serão guardados os arquivos enviados junto com as mensagens. Como usar Criar e enviar novas mensagens 1. Selecione New Message no menu Message. 2. Digite o endereço do destinatário no campo To:. Para colocar mais de um destinatário, deve-se separar os endereços com uma vírgula. 3. Pressione a tecla Tab para mover o cursor até o campo Subject:. 4. Escreva o assunto da mensagem. 5. Opcional. Pressione a tecla Tab e preencha o campo Cc: se você deseja enviar uma cópia da mensagem para outra pessoa. Para colocar mais de um destinatário, deve-se separar os endereços com uma vírgula. 6. Opcional. Pressione a tecla Tab e preencha o campo Bcc: com um endereço se você deseja enviar uma cópia da mensagem para outra pessoa. A diferença do Cc: é que o Bcc: quem está recebendo a mensagem não fica sabendo que foram enviadas cópias para outras pessoas. Para colocar mais de um destinatário, deve-se separar os endereços com uma vírgula. 7. Pressione Tab e digite o conteúdo da mensagem. 8. Depois de completar a mensagem, clique no botão Send. Edição sem conexão Uma das melhores características dos programas de correio eletrônico é que você pode escrever as mensagens antes de se conectar ao Universo Online. Assim, pode-se economizar tempo de conexão, enviando todas as mensagens de uma vez só. Para isso, você precisará modificar a configuração do Eudora. 1. Escolha Switches no menu Special. 2. Desmarque a opção Immediate Send na seção Sending. 3. Clique em OK. 4. Crie a mensagem (execute as tarefas de 1 a 7 das instruções sobre como criar e enviar novas mensagens). 5. Depois de completar a mensagem, clique no botão Queue. 6. Repita a operação para cada nova mensagem. 7. Conecte-se com o Universo Online. 8. Depois de conectado, escolha Send Queued Messages no menu File. Responder uma mensagem O Eudora permite que você responda uma mensagem imediatamente. O texto da mensagem original é copiado para a nova mensagem precedido do caractere >. Assim, o usuário pode escrever seu texto comentando trechos da carta anterior. Essa prática é um dos itens da etiqueta da rede. Para responder uma mensagem, execute os seguintes passos. 1. Com a mensagem aberta (ou selecionada), abra o menu Message. 2. Escolha Reply. 3. Escreva a resposta. 4. Clique em Send ou Queue. Criar uma assinatura A assinatura é um bloco de texto que você pode colar no final de cada mensagem enviada. Serve para colocar informações pessoais, como números de telefone, fax e endereços. Mas você pode escrever o que quiser, desde que não resulte em um texto muito longo. Lembre-se que a assinatura será adicionada a todas as suas mensagens e se for muito longa pode se tornar um tanto irritante para quem recebe muitas mensagens suas. 1. Escolha Signature no menu Window. 2. Escreva a assinatura. 3. Salve a assinatura escolhendo Save no menu File. 4. Feche a janela da assinatura. Adicionar e retirar assinaturas das mensagens Quando você estiver escrevendo uma mensagem, pode escolher se vai ou não adicionar uma assinatura. Segundo a configuração padrão do Eudora, todas as novas mensagens recebem o texto adicional. Existem duas formas de evitar de enviar a assinatura. A forma mais simples é escolher None na lista da barra de botões onde está escrito Signature. A janela permite escolher se a mensagem será enviado com ou sem assinatura Criar apelidos Com o Eudora é possível dar apelidos aos correspondentes mais freqüentes e assim economizar tempo evitando de digitar os endereços completos. No Eudora esses apelidos são chamados de Nicknames. 1. Escolha Nicknames no menu Window. 2. Clique no botão New. 3. Digite um nome para o apelido. 4. Clique em Put it on the recipient list. 5. Clique OK. 6. No campo Address (es), digite o endereço da pessoa. 7. Salve o apelido escolhendo Save no menu File. 8. Feche a janela de apelidos. Anexar arquivos às mensagens É possível enviar arquivos juntos com as mensagens. Antes de experimentar, verifique se o destinatário utiliza um programa que consegue trabalhar com attachments, como são chamados os arquivos associados. 1. Componha uma nova mensagem. 2. Abra o menu Message. 3. Escolha Attach Document. 4. O programa abrirá uma janela semelhante às janelas de Abrir arquivo encontrada na maioria dos programas. Escolha um arquivo. 5. Clique em OK. Para anexar mais arquivos, repita a operação. 6. Envie a mensagem. Receber arquivos anexados O Eudora, ao receber novas mensagens com arquivos anexados, pergunta ao usuário em qual diretório os documentos devem ser guardados. Você pode configurar um diretório especial para guardar automaticamente os arquivos enviados junto com mensagens. Quando esse diretório é definido, o Eudora não faz mais perguntas na hora de receber novas mensagens. Execute os seguintes passos. 1. Abra o menu Special. 2. Escolha Configuration. 3. Na seção Message Configuration, marque a opção Auto Receive Attachment Directory. 4. Clique no botão em branco ao lado da opção Auto Receive Attachment Directory. 5. Escolha um diretório. 6. Clique em Use Directory. 7. Clique em OK. Organizar as mensagens em pastas É possível organizar as mensagens em pastas de acordo com o assunto. Execute os seguintes passos para criar novas pastas. 1. Abra a janela Window. 2. Escolha Mailboxes. 3. Clique no botão New. 4. Digite um nome para a pasta. 5. Clique em OK. 6. Feche a janela Mailboxes. Você pode criar quantas pastas forem necessárias. É possível também criar pastas dentro de pastas. Para criar uma pasta onde podem ser guardadas outras pastas, execute os seguintes passos. 1. Abra a janela Window. 2. Escolha Mailboxes. 3. Clique no botão New. 4. Digite um nome para a pasta. 5. Marque o campo Make it a folder. 6. Clique em OK. 7. Feche a janela Mailboxes. Agora, pode-se criar pastas secundárias dentro da pasta criada como folder. Note que a pasta ganhou um ícone igual aos ícones de diretório. Para criar uma pasta dentro de outra, execute os seguintes passos. 1. Abra a janela Window. 2. Escolha Mailboxes. 3. Dê um duplo clique sobre a pasta que foi criada como folder. 4. Clique no botão New. 5. Digite um nome para a pasta. 6. Clique em OK. 7. Feche a janela Mailboxes. As mensagens recebidas são guardadas automaticamente pelo Eudora na pasta In. Você pode transferir uma ou mais mensagens para qualquer pasta criada. Execute os seguintes passos. 1. Selecione as mensagens que serão transferidas. 2. Abra o menu Transfer. 3. Escolha o nome da pasta para qual será transmitida a mensagem. Se você desejar transferir a mensagem para dentro de uma pasta que está dentro de outra pasta, escolha a pasta principal (que deve estar representada por um ícone de diretório e com um triângulo no lado direito) e mantenha o mouse imóvel até aparecer a lista de pastas secundárias. Escolha a pasta apropriada. Para ver o conteúdo de determinada pasta, basta escolher o nome da pasta do menu Mailbox.