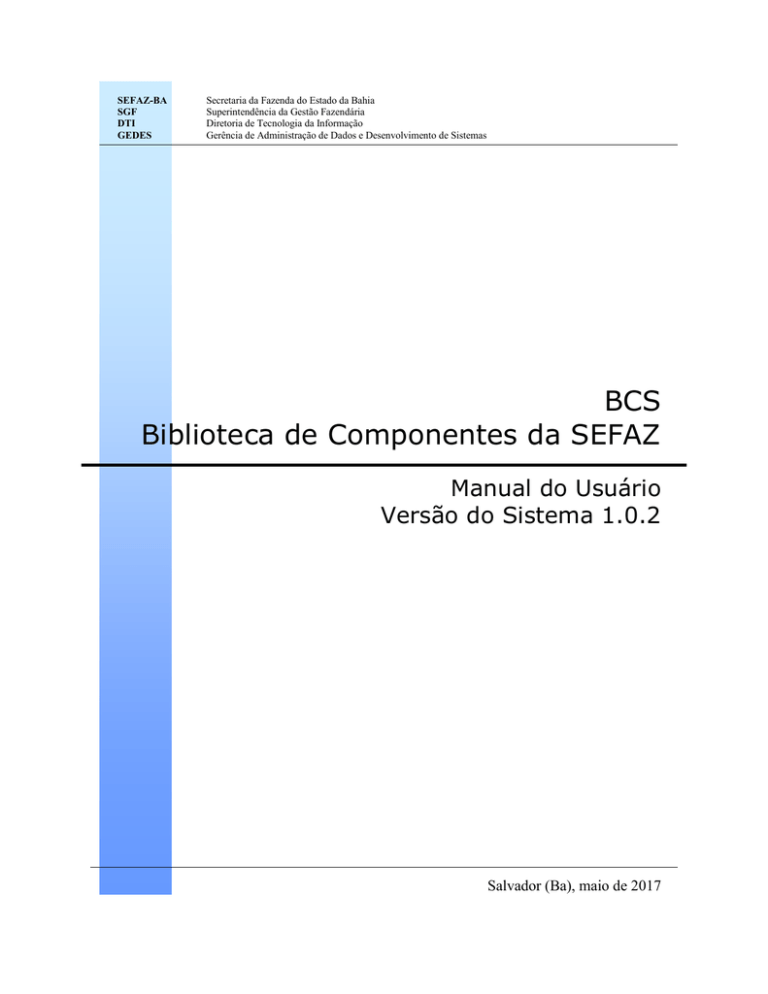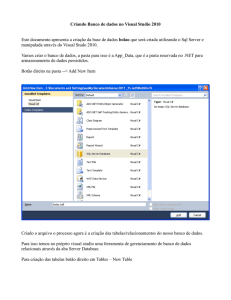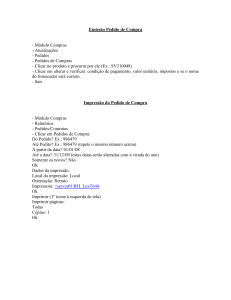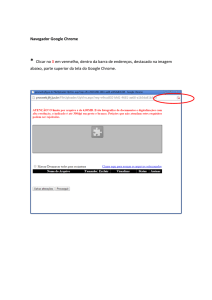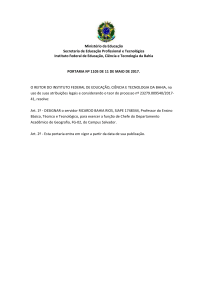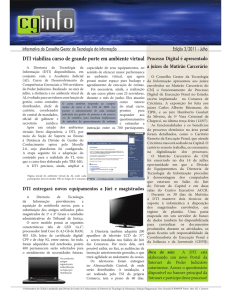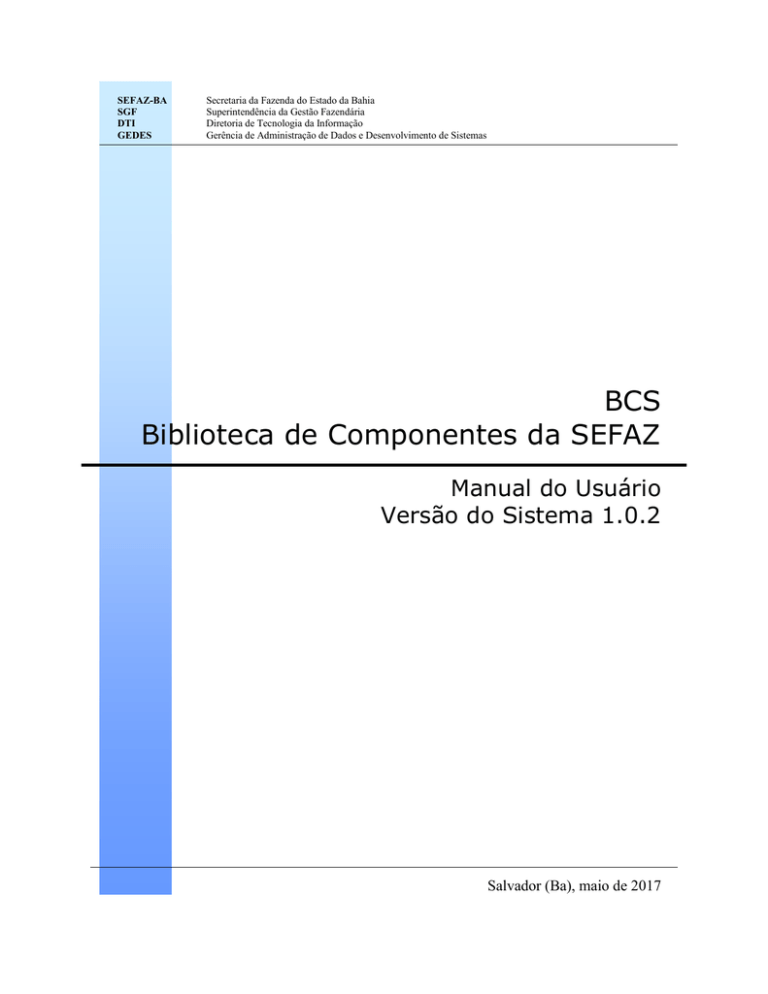
SEFAZ-BA
SGF
DTI
GEDES
Secretaria da Fazenda do Estado da Bahia
Superintendência da Gestão Fazendária
Diretoria de Tecnologia da Informação
Gerência de Administração de Dados e Desenvolvimento de Sistemas
BCS
Biblioteca de Componentes da SEFAZ
Manual do Usuário
Versão do Sistema 1.0.2
Salvador (Ba), maio de 2017
Secretaria da Fazenda do Estado da Bahia
DTI - Departamento de Tecnologia da Informação
29/05/17
ÍNDICE
1.
INTRODUÇÃO ....................................................................................................................................... 3
2.
ACESSO AO SISTEMA......................................................................................................................... 4
3.
CADASTRO DE COMPONENTES ..................................................................................................... 6
4.
ASSOCIAÇÃO DE COMPONENTES A PROJETOS ..................................................................... 12
4.1.
4.2.
ASSOCIAÇÃO DE COMPONENTES A NOVA VERSÃO DO PROEJTO ................................ 16
ASSOCIAÇÃO DE PROJETOS A NOVA VERSÃO DO COMPONENTE ................................ 19
5.
EXECUÇÃO DE SCRIPTS DE COMPONENTES (PROCEDURES OU FUNCTIONS) ............ 22
6.
ATUALIZAÇÃO DE OBJETO (PROCEDURES OU FUNCTIONS)............................................. 22
7.
ENVIO DE E-MAIL PARA VALIDAÇÃO DE SCRIPT DE COMPONENTE (PROCEDURES
OU FUNCTIONS) .......................................................................................................................................... 24
8.
PESQUISA DE COMPONENTES UTILIZADOS PELOS PROJETOS ........................................ 26
9.
DOWNLOAD DE ARQUIVOS ........................................................................................................... 27
841067275
-2-
Secretaria da Fazenda do Estado da Bahia
DTI - Departamento de Tecnologia da Informação
29/05/17
1. INTRODUÇÃO
O BCS tem como objetivo permitir o gerenciamento e disponibilização da biblioteca de
componentes para uma determinada coordenação. Cada coordenação poderá cadastrar seus
componentes garantindo um controle da evolução dos projetos. Além disso, todos os
membros terão acesso para consultar os componentes genéricos que poderão ser utilizados
diretamente no projeto. Para os componentes do tipo Procedure e Function, o sistema permite que
esses objetos sejam criados no banco de dados desejado nos três ambientes (desenvolvimento,
homologação e produção).
O BCS trabalha com três tipos de perfis: Administrador, Desenvolvedor e Visitante. O
perfil Administrador será utilizado apenas pelos usuários que pertencem à coordenação de
AD (Administração de Dados). O perfil Desenvolvedor será utilizado pelos usuários que
pertencem às coordenações da GEDES (Gerência de Desenvolvimento de Sistemas da
Sefaz), para cadastro e consulta de projetos/componentes. Já o perfil Visitante permite
acesso apenas para consulta, e será utilizado pelos usuários que não pertencem a nenhuma
coordenação. Esse Manual abordará apenas a visão de Desenvolvedor.
841067275
-3-
Secretaria da Fazenda do Estado da Bahia
DTI - Departamento de Tecnologia da Informação
29/05/17
2. ACESSO AO SISTEMA
Para acessar o sistema, o usuário deverá executar os seguintes passos:
1. Digitar o endereço http://prt.sefaz.gov.br/ no Internet Explorer.
Figura 1– Endereço do BCS
2. Selecionar a opção BCS.
O sistema faz a autenticação do usuário reconhecendo o usuário que está logado na
máquina, e apresenta a coordenação que ele está cadastrado, conforme figura abaixo.
Figura 2 – Tela Principal
841067275
-4-
Secretaria da Fazenda do Estado da Bahia
DTI - Departamento de Tecnologia da Informação
841067275
29/05/17
-5-
Secretaria da Fazenda do Estado da Bahia
DTI - Departamento de Tecnologia da Informação
29/05/17
3. CADASTRO DE COMPONENTES
Para cadastrar um componente no BCS, o usuário deverá executar os seguintes passos:
1. Selecionar a opção Componentes
2. Clicar no botão aqui
Figura 3 – Busca de Componentes
3. Preencher os dados abaixo descritos:
SIGLA – Nome do componente.
DATA DE IMPLANTAÇÃO – Data de criação do componente em produção. O
campo é preenchido com a data corrente.
NOME – É igual ao campo SIGLA. O campo é preenchido pelo sistema.
DESCRIÇÃO – Descrição do componente.
Obs: Caso o componente seja uma procedure, nesse item é importante
especificar os seus parâmetros de entrada e saída.
PALAVRAS-CHAVE – Palavras que possam ser colocadas como chave em
uma busca futura. Ex: Se a procedure busca os contribuintes omissos de DMA,
seria interessante o cadastro das palavras chaves omissos e DMA
CAMADA – Camada na qual o componente se enquadra.
BIBLIOTECA – Biblioteca a qual o componente será vinculado.
TIPO – Tipo do componente.
PROJETO – Projeto ao qual pertence o componente.
841067275
-6-
Secretaria da Fazenda do Estado da Bahia
DTI - Departamento de Tecnologia da Informação
29/05/17
Figura 4 – Cadastro de Componentes
NOTA:
Para consultar os componentes cadastrados, deve-se especificar os filtros no campo Termo
de Busca e clicar no botão Pesquisar. O filtro pode ser feito em uma determinada Biblioteca,
e/ou em um determinado Projeto. O termo de busca digitado pode ser procurado na Sigla do
Componente, nas Palavras Chaves, Nome, Camada, etc. Para usar essas opções de busca,
basta clicá-los em Opções Adicionais (Ver figura 3 – Busca de Componentes).
Para alterar um componente cadastrado, basta selecioná-lo (ler observação acima) e clicar no
botão Alterar (Ver figura 5 – Dados do Componente). Será exibida a tela com os dados do
componente(Ver figura 4 – Cadastro de Componentes).
4. Cadastrar a versão do componente
Selecionar o componente desejado
Clicar no botão Inserir dentro do quadro Versões do Componente.
841067275
-7-
Secretaria da Fazenda do Estado da Bahia
DTI - Departamento de Tecnologia da Informação
29/05/17
Figura 5 – Dados do Componente
Preencher os dados abaixo descritos:
VERSÃO – Versão do componente cadastrado.
DATA – Data de criação da versão em produção. O campo é preenchido com
a data corrente.
DESCRIÇÃO – Descrição de alterações feitas nessa versão da procedure.
PALAVRAS-CHAVE – Palavras que possam ser colocadas como chave em
uma busca futura. Ex: Se a procedure busca os contribuintes omissos de
DMA, seria interessante o cadastro das palavras chaves omissos e DMA
ATIVO – Selecionar essa opção quando a referida versão estiver sendo
usada.
NOTA:
As palavras chaves devem obrigatoriamente estar no singular e em letras minúsculas,
sem caracteres especiais.
841067275
-8-
Secretaria da Fazenda do Estado da Bahia
DTI - Departamento de Tecnologia da Informação
29/05/17
Figura 6 – Dados da Versão do Componente
NOTA:
Para alterar uma versão de um componente cadastrado, basta selecionar a versão do
componente desejado (Ver Figura 5 – Dados do Componente) e clicar no botão
Alterar. Será exibida a tela com os dados da versão do componente (Ver Figura 6 –
Dados da Versão do Componente).
5. Cadastrar o documento atual do componente
Selecionar o componente desejado
Selecionar a versão do componente à qual deseja-se associar o documento.
Selecionar a opção Inserir.
841067275
-9-
Secretaria da Fazenda do Estado da Bahia
DTI - Departamento de Tecnologia da Informação
29/05/17
Figura 7 – Inserir documento do Componente
Preencher os dados abaixo descritos:
NOME – Nome do arquivo a ser cadastrado.
DESCRIÇÃO – Descrição sobre o conteúdo do arquivo
TIPO – Refere-se ao tipo do arquivo que está sendo cadastrado(Manual,
Roteiro, etc.).
Marcar a opção PATH para que possa ser exibido o nome do arquivo
armazenado.
Figura 8 – Dados do Documento
Clicar em Upload do documento
841067275
- 10 -
Secretaria da Fazenda do Estado da Bahia
DTI - Departamento de Tecnologia da Informação
29/05/17
Figura 9 – Upload do Documento
Especificar o arquivo que contém o componente atual.
Figura 10 – Busca do Documento
841067275
- 11 -
Secretaria da Fazenda do Estado da Bahia
DTI - Departamento de Tecnologia da Informação
29/05/17
4. ASSOCIAÇÃO DE COMPONENTES A PROJETOS
Para informar que um determinado projeto utiliza um componente, devem-se seguir os
passos abaixo:
1. Selecionar o item Projetos .
2. Selecionar o projeto desejado no quadro Projetos, conforme figura abaixo.
Figura 11 – Lista dos Projetos
3. Selecionar a versão do projeto desejado, no quadro Versões do Projeto, conforme
figura abaixo.
Figura 12 – Dados do Projeto
4. Clicar em Inserir/Alterar Componente , no quadro Componentes existentes nesse
projeto, conforme figura abaixo.
841067275
- 12 -
Secretaria da Fazenda do Estado da Bahia
DTI - Departamento de Tecnologia da Informação
29/05/17
Figura 13 – Associação de Componentes
5. Preencher o campo de texto Pesquisar Componente e clicar em Pesquisar Sigla,
conforme figura abaixo
Figura 14 – Filtro de componentes a serem associados
6. Selecionar entre as opções exibidas àquela(s) que serão usadas pelo projeto. (Ver
Figura 15 – Seleção de componentes a serem associados)
7. Preencher o campo de Descrição, indicando o porquê da utilização do componente e
clicar no botão Incluir Selecionadas. (Ver Figura 15 – Seleção de componentes a
serem associados)
841067275
- 13 -
Secretaria da Fazenda do Estado da Bahia
DTI - Departamento de Tecnologia da Informação
29/05/17
Figura 15 – Seleção de componentes a serem associados
8. Serão exibidos os componentes que estão associados àquela versão do projeto,
conforma figura abaixo.
841067275
- 14 -
Secretaria da Fazenda do Estado da Bahia
DTI - Departamento de Tecnologia da Informação
29/05/17
Figura 16 – Componentes associados a nova versão
NOTA:
Para retirar a associação de um determinado componente a uma versão de um projeto,
basta pesquisar os componentes desejados (Ver Figura 16 – Componentes associados a
nova versão) , selecioná-los e clicar no botão Excluir
841067275
- 15 -
Secretaria da Fazenda do Estado da Bahia
DTI - Departamento de Tecnologia da Informação
4.1.
29/05/17
ASSOCIAÇÃO DE COMPONENTES A NOVA VERSÃO DO PROEJTO
Para associar a uma nova versão do projeto os componentes pertencentes à outras versões
do projeto, o usuário deve seguir os passos abaixo:
1. Selecionar o item Projetos.
2. Selecionar o projeto desejado, no quadro Projetos.(Ver Figura 11 – Lista dos
Projetos).
3. Selecionar a nova versão do projeto, no quadro Versões do Projeto.(Ver Figura 12 –
Dados do Projeto).
4. Clicar em Associar Componentes de uma dada Versão, no quadro Componentes
existentes nesse projeto.(Ver Figura 13 – Associação de Componentes).
5. Serão exibidas todas as versões ativas do projeto.
Figura 17 – Lista das versões ativas do projeto
6. Clicar no botão Listar Componentes para que sejam exibidos os componentes
associados à versão escolhida.
841067275
- 16 -
Secretaria da Fazenda do Estado da Bahia
DTI - Departamento de Tecnologia da Informação
29/05/17
Figura 18 – Lista das versões ativas do projeto
7. Clicar no botão Associar para que sejam todo os componentes marcados sejam
associados à nova versão.
Figura 19 – Exibição dos componentes associados a nova versão
NOTA:
841067275
- 17 -
Secretaria da Fazenda do Estado da Bahia
DTI - Departamento de Tecnologia da Informação
29/05/17
Para Limpar todas as opções marcadas deve-se clicar no botão Limpar. Para Selecionar
todas as opções, deve-se clicar na opção Selecionar Todos (Ver Figura 18 – Lista das
versões ativas do projeto)
841067275
- 18 -
Secretaria da Fazenda do Estado da Bahia
DTI - Departamento de Tecnologia da Informação
4.2.
29/05/17
ASSOCIAÇÃO DE PROJETOS A NOVA VERSÃO DO COMPONENTE
Após inserir uma nova versão do componente, pode-se associar os projetos pertencentes à
outras versões do componente seguindo os passos abaixo:
1. Selecionar a opção Componentes.
2. Especificar o componente desejado (Ver Figura 3 – Busca do Componente) e
selecioná-lo
3. Inserir a nova versão do componente desejado, a partir da opção Inserir no quadro
Versões do Componente(Ver Figura 5 – Dados do Componente).
4. Clicar em Associar Projetos de uma dada Versão, no quadro Dados da Versão,
conforme figura abaixo.
Figura 20– Opção Associar Projetos de uma dada Versão
5. Serão exibidas todas as versões ativas do componente.
841067275
- 19 -
Secretaria da Fazenda do Estado da Bahia
DTI - Departamento de Tecnologia da Informação
29/05/17
Figura 21 – Lista das versões ativas do componente
6. Clicar no botão Listar Projetos para que sejam exibidos os projetos associados à
versão escolhida.
Figura 22 – Lista das versões projetos associados a outra versão
7. Clicar no botão Associar para que sejam todo os componentes marcados sejam
associados à nova versão.
841067275
- 20 -
Secretaria da Fazenda do Estado da Bahia
DTI - Departamento de Tecnologia da Informação
29/05/17
Figura 23 – Exibição dos Projetos associadas a nova versão
8. Executar todos os demais passos referentes ao cadastro de uma nova versão de
componente (Ver Item 5 – Cadastro de Componentes)
841067275
- 21 -
Secretaria da Fazenda do Estado da Bahia
DTI - Departamento de Tecnologia da Informação
29/05/17
5. EXECUÇÃO DE SCRIPTS DE COMPONENTES (PROCEDURES
OU FUNCTIONS)
1. Selecionar o item Componentes .
2. Selecionar o componente desejado, explicitando um filtro e clicando no botão
Pesquisar (Ver Figura 3 – Busca de Componentes).
3. Selecionar o componente (procedure ou function) desejado.
4. Clicar no botão Execução Script.
Figura 24 –Execução de Script
6. ATUALIZAÇÃO DE OBJETO (PROCEDURES OU FUNCTIONS)
1. Selecionar o item Componentes.
2. Selecionar o componente desejado, explicitando um filtro e clicando no botão
Pesquisar (Ver Figura 3 – Busca de Componentes).
3. Selecionar o objeto (procedure ou function) desejado.
4. Clicar no botão Alterar Objeto.
841067275
- 22 -
Secretaria da Fazenda do Estado da Bahia
DTI - Departamento de Tecnologia da Informação
29/05/17
Figura 25 –Atualização de Objeto
5. Preencher os campos.
SERVIDOR – Servidor de Banco de Dados.
BANCO DE DADOS – Banco de Dados onde será criado/atualizado o
componente (procedure ou function)
SQL – Comando SQL de criação/atualização do componente(procedure ou
function).
(Ver Figura 26 – Dados do Objeto)
841067275
- 23 -
Secretaria da Fazenda do Estado da Bahia
DTI - Departamento de Tecnologia da Informação
29/05/17
Figura 26 –Dados do Objeto
7. ENVIO DE E-MAIL PARA VALIDAÇÃO DE
COMPONENTE (PROCEDURES OU FUNCTIONS)
SCRIPT
DE
1. Selecionar o item Componentes .
2. Selecionar o componente desejado, explicitando um filtro e clicando no botão
Pesquisar (Ver Figura 3 – Busca de Componentes).
3. Selecionar o componente (procedure ou function) desejado.
4. Clicar no botão Enviar p/ Validação.
841067275
- 24 -
Secretaria da Fazenda do Estado da Bahia
DTI - Departamento de Tecnologia da Informação
29/05/17
Figura 27 –Envio p/ Validação
841067275
- 25 -
Secretaria da Fazenda do Estado da Bahia
DTI - Departamento de Tecnologia da Informação
8. PESQUISA
PROJETOS
DE
COMPONENTES
29/05/17
UTILIZADOS
PELOS
1. Selecionar o item Componentes .
2. Selecionar o componente desejado, explicitando um filtro e clicando no botão
Pesquisar (Ver Figura 3 – Busca de Componentes).
3. Selecionar o componente desejado. Será exibida a lista de projetos que utilizam o
referido componente.
Figura 28 – Quem usa o componente
841067275
- 26 -
Secretaria da Fazenda do Estado da Bahia
DTI - Departamento de Tecnologia da Informação
29/05/17
9. DOWNLOAD DE ARQUIVOS
Para efetuar o download de arquivos cadastrados no BCS deve-se seguir os passos abaixo:
1. Selecionar o item Componentes.
2. Selecionar o componente desejado, explicitando um filtro e clicando no botão
Pesquisar (Ver Figura 3 – Busca de Componentes).
3. Selecionar o componente desejado
4. Selecionar a versão do componente desejado, no quadro Versões do Componente.
(Ver Figura 5 – Dados do Componente)
5. Selecionar o documento desejado, no quadro Documentos para Download (Ver
Figura 7 – Inserir Documento do Componente)
6. Informar o motivo pelo qual aquele arquivo está sendo requisitado
7. Clicar em Download
NOTA:
Esse campo só deve ser preenchido quando a informação digitada for útil. Não precisam ser
digitadas observações como “Esse arquivo será utilizado para cálculo do dia útil”, no caso de
download do arquivo obtem_dia_util.
Figura 29 – Download do Arquivo
841067275
- 27 -