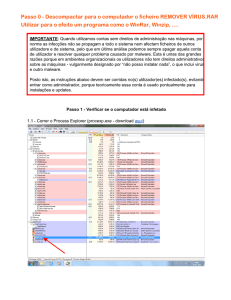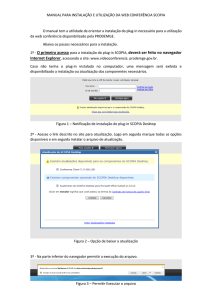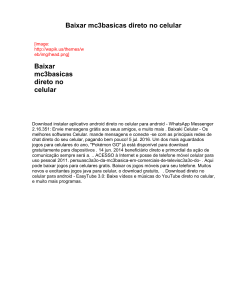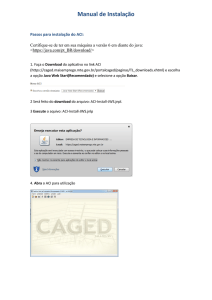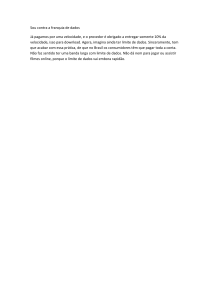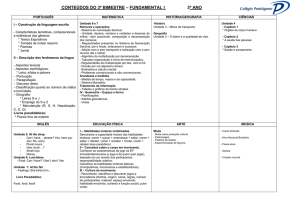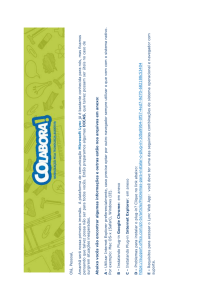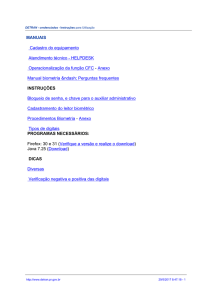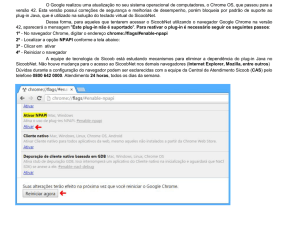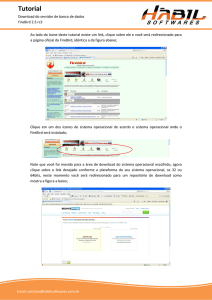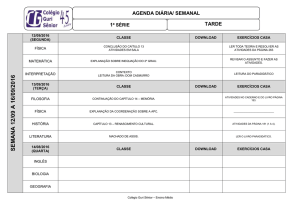Carregar e instalar o IUCLID5
(inclui Pre-Registration PlugIn)
Por Rui Augusto
Carregar e instalar o IUCLID5
• Processo complicado
• Conjunto de passos tem que ser
seguido
• Conveniente criar uma pasta no
Ambiente de Trabalho para receber
todos os downloads
Aceder ao site http://iuclid.eu
Download: Passo 1
Criar um LEO (Legal Entity Object)
Download: Passo 2
Descarregar o ficheiro LEOX
Download: Passo 3
Escolher o download apropriado
(Stand-Alone para Windows)
Download: Passo 4
Tomar conhecimento de que o
IUCLID5 está sujeito a licença
Download: Passo 5
Ler a licença: Concordo e
tenho poderes para concordar
Download: Passo 6
Check List: 5 etapas para
obter ficheiros
Download: Passo 7
Check List: Etapa 4
obter o “EC inventory”
Faça Control+Click sobre o link na etapa 4 para abrir uma nova tab
feche a tab adicional após o download do “EC Inventory”
Download: Passo 8
Check List: Etapa 5
obter o “reference substances”
Faça Control+Click sobre o link na etapa 5 para abrir uma nova tab
feche a tab adicional após o download do “reference substances”
Download: Passo 9
Check List:
Cumpri os 5 passos
Download: Passo 10
Finalmente
o download
Download: Passo 11
Antes de instalar o IUCLID5
• Descomprimir ficheiro
IUCLID5_Setup—Kit_2007-12-17.zip
• Descomprimir ficheiro
ECInventory_en.zip
• Descomprimir ficheiro
reference_substances_light.zip
Correr instalador (Setup.exe)
Instalação: Passo 1
Aceitar boas vindas
Instalação: Passo 2
Concordar com a licença
Instalação: Passo 3
Verificação ambiente JAVA
Pode verificar a sua instalação de JAVA em http://www.java.com
Instalação: Passo 4
Definir destino da pasta
Instalação: Passo 5
Definir atalhos
Instalação: Passo 6
Definir grupo de programas
Instalação: Passo 7
Definir password utilizador virtual
É criado um utilizador virtual “i5postgres” com a password agora
indicada para que o programa possa correr como serviço
Instalação: Passo 8
Definir password para bd
É criado um utilizador para acesso directo à base de dados
(fora da aplicação IUCLID5)
Instalação: Passo 9
Verificar relatório
Instalação: Passo 10
Iniciar instalação
Instalação: Passo 11
Finalmente, correr o IUCLID5.
A primeira carga
Correr o IUCLID5
Correr: Passo 1
Entrada
Esperamos que peça o nosso nome ou o utilizador virtual para o
qual nos pediram password.
Na verdade, o utilizador é “SuperUser” e a password é “root”
Correr: Passo 2
1 - Ver lista de tarefas
Correr: Passo 3
2 - Proteger programa (opcional)
Correr: Passo 4
3 - Importar Leox
Correr: Passo 5
4 - Importar EC Inventory
Correr: Passo 6
5 - Importar Reference Substance
Correr: Passo 7
6 - Criar utilizador
Correr: Passo 8
6 - Atribuir privilégios
Correr: Passo 9
6 - Atribuir entidade a utilizador
Correr: Passo 10
6 - Escolher pasta de Attachments
Correr: Passo 11
6 - Escolher pasta de Import/Export
Correr: Passo 12
7 - Fechar processo
Correr: Passo 13
Fim de configuração
Aguarde que os processos de
importação estejam concluídos e
feche o IUCLID 5.
Torne a entrar com os dados de
utilizador.
Correr: Passo 14
PARABÉNS.
Instalar
Pre-Registration Plug-In
1 - Aceder novamente a
http://iuclid.eu
Plug-In: Passo 1
2 - Entrar na área
de Pre-registration
Plug-In: Passo 2
3 - Escolher download de
Pre-registration plugin
version 5.01
Plug-In: Passo 3
4 - Aceitar licença - 1
Plug-In: Passo 4
5 - Aceitar licença - 2
Plug-In: Passo 5
6 - Iniciar Download
Plug-In: Passo 6
7 - Definir destino da
gravação (a Secretária é
sempre boa escolha)
Plug-In: Passo 7
8 - Abrir ficheiro
Plug-In: Passo 8
9 - Ler Help (opcional)
Plug-In: Passo 9
10 - Ler as únicas linhas que
interessam no Help (opcional)
Plug-In: Passo 10
11 - Abrir
/Programas/Iuclid5/workstation/plugins
e colocar lá o ficheiro
eu.echa.iuclid.plugin.preregistration.zip
Plug-In: Passo 11
12 - No fundo da janela
principal do Iuclid passa a ter
o Pre-registration plug-in
Plug-In: Passo 12
13 - Pode agora criar os seus
pré-registos
Plug-In: Passo 13