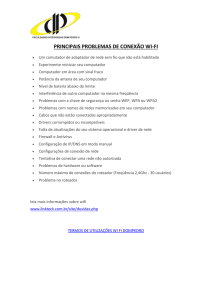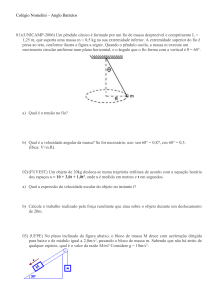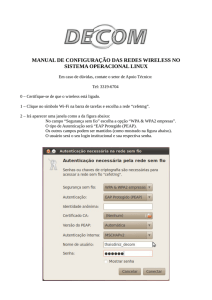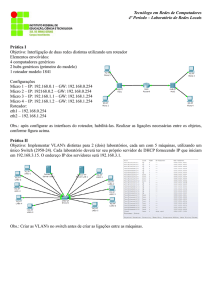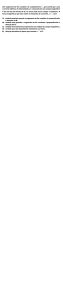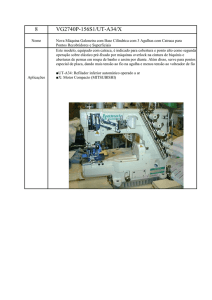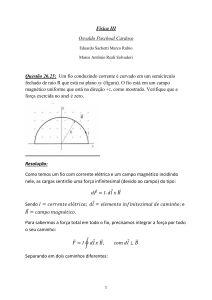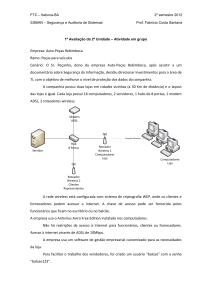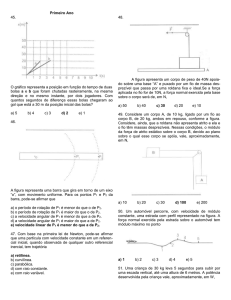Redes de Computadores
Técnico em Informática
Turmas: MBI e TBI
Redes sem Fio
Wi-Fi
Curso Redes – Prof. Laércio Vasconcelos
Índice
Wi-Fi
Padrões e velocidades
Equipamentos
Instalação de rede AD-HOC sem proteção
Instalação de rede AD-HOC com proteção
Compartilhamento de banda larga sem proteção
Compartilhamento de banda larga com proteção
WI-FI
Índice
3
Sem fio, Wireless, Wi-Fi
As redes sem fio (wireless)
eliminam os cabos
tradicionalmente usados nas
redes convencionais. Redes
locais sem fio seguem o padrão
IEEE 802.11, conhecido
popularmente como WI-FI.
A comunicação é feita por ondas
de rádio. Tanto notebooks
quanto computadores de mesa
podem ter adaptadores de rede
wi-fi, formando uma rede sem
fio. Inúmeros equipamentos
estão disponíveis para este tipo
de rede.
Roteador de banda larga wireless
Índice
4
Padrões e velocidades
O padrão IEEE-802.11 para redes locais sem fio especifica várias velocidades e
freqüências, tais como:
Taxa máxima
Alcance
Freqüência
802.11a
802.11b
54 Mbits/s
11 Mbits/s
50 m
100 m
5 GHz
2,4 GHz
Note que o alcance depende de vários fatores. De um modo geral, quanto mais
obstáculos, maior será a atenuação das ondas de rádio e menor será o
alcance. Paredes e móveis, principalmente os de metal, espelhos, todos são
anteparos que reduzem o alcance das ondas eletromagnéticas.
A maioria dos equipamentos de rede disponíveis no mercado segue o padrão
IEEE-802.11b, na faixa de 2,4 GHz. A faixa de 5 GHz requer regulamentações
internacionais para que seu uso seja difundido, portanto é limitada a oferta de
produtos neste padrão. O novo padrão IEEE-802.11g permitirá a taxa de
transmissão de 54 Mbits/s.
Índice
5
802.11g
Já chegaram ao mercado os produtos que usam o padrão 802.11g. Eles
operam na mesma faixa de freqüência do 802.11b (2,4 GHz), portanto
não necessitam de regulações governamentais para serem aprovados.
Utilizam o mesmo método de modulação usado pelo 802.11a e por isso
comportam taxas de transmissão maiores. O alcance é o mesmo do
802.11b. Produtos 802.11b e 802.11g são compatíveis. Por exemplo, se
um notebook com placa 802.11b faz contato com outro que usa 802.11g,
este segundo reduzirá sua velocidade para “conversar” com o primo mais
lento.
Freqüência: 2,4 GHz
Taxa: 54 Mbits/s
Alcance: 50 a 100 metros
Índice
6
Somente 11 Mbits/s ???
A velocidade de 11 Mbits/s é considerada baixa para os padrões atuais. Basta
lembrar que em meados dos anos 90, as redes operavam com 10 Mbits/s. É uma
velocidade baixa para transmitir arquivos grandes em uma rede local. Fica mais
baixa ainda quando consideramos que não existem switches wireless. O meio de
transmissão é um só, o ar, que é “compartilhado” por todas as placas de rede
wireless, como se fosse um hub.
Apesar de ser baixa para permitir a rápida transferência de arquivos, 11 Mbits/s é
uma velocidade suficientemente para compartilhar uma conexão com a Internet
em uma rede. O tráfego de dados proveniente de uma conexão de banda larga de
1024 k bits/s (cerca de 1 Mbit/s) é confortavelmente suportado por uma conexão
wireless de 11 Mbits/s.
Índice
7
Prós e contras
As desvantagens de uma rede sem fio são muitas:
1) Placas de rede caras, cerca de R$ 200,00
2) Roteadores de banda larga duas vezes mais caros que os convencionais
3) Cominicação muito mais lenta (11 Mbits/s) que a das redes cabeadas
Existem entretanto vantagens que devem ser levadas em conta:
1) Economia no custo de instalação: não é preciso fazer obra para passar cabos
2) Ideal para redes provisórias. Em uma exposição, feira ou congresso, evitamos
usar cabos de redes espalhados e dispensamos obras para passagem de fios.
3) Oferece mobilidade para notebooks, que podem dispensar a rede cabeada
A redução nos custos tornará as redes sem fio ainda mais vantajosas.
Índice
8
Equipamentos
Índice
9
Cartão de rede Wi-Fi
Muitos notebooks modernos já
possuem adaptador de rede wi-fi
na sua configuração básica. A
antena fica inclusive embutida no
interior do notebook,
normalmente ao lado da tela de
cristal líquido. Para notebooks que
não possuem adaptador de rede
wi-fi de fábrica, podemos usar
cartões PCMCIA Wi-Fi.
Índice
10
Placa de rede PCI Wi-Fi
Não só os notebooks
podem fazer parte de
uma rede sem fio.
Computadores desktop
também podem, com a
instalação de uma
placa de interface PCI
Wi-Fi apropriada. Tais
placas custam cerca de
R$ 150 (dez/2007) mas
seus preços vêm caindo
bastante.
Note que a placa possui uma chapa metálica que isola os
circuitos internos de radiofreqüência, evitando que interfiram
no funcionamento do computador e que sofram interferência
gerada pelos próprios chips do computador.
Índice
11
Antena
Placas de rede wireless são
acompanhadas de uma antena
dobrável que deve ser atarrachada
no conector apropriado, depois que
a placa está instalada no
computador.
Índice
12
Rede AD-HOC
Dizemos que uma rede
sem fio é “AD-HOC”
quando não possui cabos
de rede. Todos os
computadores devem
utilizar apenas placas de
rede wireless. Cada
computador é capaz de
transmitir e receber
informações para todos os
demais que formam a
rede.
Índice
13
Rede de infraestrutura
Este tipo de rede sem fio é
integrada a uma rede cabeada
através de aparelhos chamados
“Access Points” (pontos de
acesso).
Cada access point possui um
conector RJ-45 para ligação com
a rede cabeada, e cria ao seu
redor, uma região que dá acesso
sem fio a computadores
equipados com placas
apropriadas.
Podemos instalar vários access
points para aumentra a área de
cobertura da rede sem fio.
Índice
14
Compartilhamento de banda larga
Todos os conceitos de compartilhamento de conexão com a Internet se aplicam
também a redes sem fio. O access point faz o papel do hub ou switch na rede
sem fio. É preciso ter ainda o roteador e o modem. Existem aparelhos que
acumulam as funções de access point e roteador, (wireless broadband router).
Índice
15
Access Point
Um access point opera como um
“hub wireless”. É ligado na rede
através do seu conector RJ-45,
integrando computadores com
placas wireless à rede cabeada.
Existem vários modelos, e
normalmente sua programação é
feita baseada em um “Web Setup”,
método similar aos dos roteadores
mostrados no capítulo 8.
Índice
16
Wireless Print Server
Computadores que utilizam placas de rede wireless podem ter suas próprias
impressoras, ou podem usar impressoras da rede, caso exista um access point.
Em redes AD-HOC também podemos instalar impressoras compartilhadas. Basta
utilizar um wireless print server. Possui uma antena, e é portanto um dispositivo
wireless. Possui conexões USB ou paralela para a ligação de impressoras de rede.
Índice
17
Wireless Broadband Router
Ligado a um modem ADSL ou
a cabo, através de uma
conexão WAN RJ-45, este
aparelho distribui a banda
larga para a rede sem fio.
Podemos considerá-lo como
um roteador de banda larga
que acumula ainda a função
de access point.
Existem roteadores de banda
larga wireless que possuem
ainda conexão paralela ou
USB, e conexões RJ-45 para
computadores que não
possuem placa de rede
wireless. Nesse caso
acumulam ainda as funções
de switch e print server.
Índice
18
Wireless Broadband Router
A figura ao lado
mostra a
aplicação deste
tipo de roteador.
Ele é portanto:
Router
Switch
Access Point
Print server
Exemplo:
D-LINK DI-713P
Índice
19
Instalação de uma rede wi-fi
AD-HOC
Índice
20
Placa de rede PCI Wireless
Iniciamos com a
instalação de uma placa
de rede PCI wireless em
cada computador da
rede. Os comandos de
configuração para essas
placas são similares,
tanto em desktops
quanto em notebooks.
Usaremos como
exemplo o Windows XP,
que possui suporte a
redes sem fio. Se
usarmos uma versão
mais antiga do
Windows, é preciso
instalar ainda o software
de controle fornecido no
CD-ROM que
acompanha a placa.
OBS: Os softwares de controle para redes sem fio fornecidos
com este tipo de placa possuem comandos similares aos
encontrados no Windows XP.
Índice
21
Drivers da placa de rede
Ao ser iniciado, o
Windows XP detectará
a placa e abrirá o
assistente para
adicionar novo
hardware. O método
exato dependerá do
software de instalação
de drivers fornecido
pelo fabricante. Nos
modelos que testamos,
basta inserir o CD-ROM
neste momento e a
instalação prosseguirá
automaticamente.
Índice
22
Drivers localizados
Os drivers serão
localizados e instalados.
Índice
23
Confirmando a instalação
Confirme a mensagem
apresentada pelo
assistente ao final da sua
operação. No caso,
temos:
O Assistente terminou de
instalar o software para:
IEEE 802.11b Wireless
Cardbus/PCI Adapter
Note que os mesmos
drivers são utilizados
tanto para a versão PCI
quanto para a versão de
cartão, usada em
notebooks.
Índice
24
Gerenciador de dispositivos
Confirme no Gerenciador
de dispositivos se a placa
está realmente com seus
drivers instalados.
Clicando em Adaptadores
de rede, vemos a
indicação da placa
instalada:
IEEE 802.11b Wireless
Cardbus/PCI Adapter
Aplique um clique duplo
para no adaptador de
rede wireless alterar as
suas propriedades.
Índice
25
Configurações avançadas
Na guia Avançado devemos
programar:
Canal: As placas IEEE 802.11b
usam canais de 1 a 11. Todas as
placas da rede devem utilizar o
mesmo canal.
Tipo: Ad-Hoc, no nosso caso
Regulatory domain: no Brasil o
padrão é FCC (americano)
SSID: Nome da rede, deixe na
configuração de fábrica.
Índice
26
Conexões de rede
A placa de rede aparecerá
no quadro de conexões de
rede. No momento está
indicada com um “X”
vermelho, indicando que
ainda não recebe sinal.
Índice
27
Exibir redes sem fio disponíveis
Clicando no ícone da
conexão no canto
inferior direito da tela
temos o comando:
Exibir redes sem fio
disponíveis.
Índice
28
Selecionar a rede
No momento não existem redes
sem fio disponíveis. Clique em
Avançado para configuar a rede.
Índice
29
Criando uma rede sem fio
Será apresentado o quadro abaixo,
também sem redes disponíveis.
Deixe marcada a opção
Usar o Windows para definir as
configurações da rede sem fio.
Criamos a rede clicando em Adicionar,
como mostra a figura.
Índice
30
Propriedades da rede
Será aberto um quadro para preenchimento
das propriedades da rede. Devemos dar um
nome para a rede (SSID). Neste exemplo
ainda não usaremos as opções de proteção
por criptografia (WEP). Marcamos a opção
de rede computador a computador (ADHOC).
Índice
31
Rede criada
A rede estará criada, sendo gerada pelo
seu primeiro computador. Os demais
computadores irão “enxergar” esta rede
e ingressar na mesma. Feche todos os
quadros e aguarde até que o ícone da
conexão de rede seja mostrado como
na figura abaixo.
Não esqueça de ativar, nas
propriedades da conexão, a opção
“Mostrar ícone quando conectado”.
Índice
32
Outro computador “enxerga” a rede
Os demais
computadores
detectarão a presença
de sinal de rádio e
estarão aptos a
ingressar nesta rede.
Usando o comando
Exibir redes sem fio
disponíveis.
Temos um quadro que
mostra a rede recémcriada. Clicamos nesta
rede e a seguir em
Conectar.
Índice
33
Checando o Status
Use também o comando Status da
conexão de rede para fazer alguns
testes importantes.
Índice
34
Checando o IP
Verifique o IP da conexão de
rede. Como esta rede não possui
DHCP, o IP será da forma:
169.254.xx.yy
Índice
35
Intensidade do sinal
Clique em Geral para checar a
intensidade do sinal e a
velocidade de comunicação. As
placas reduzem
automaticamente a velocidade
quando o sinal é fraco.
Índice
36
Testes com o PING
Devemos realizar testes com o PING entre os computadores da rede. No exemplo
abaixo temos problemas, pois os tempos de resposta estão grandes. Mesmo uma
rede sem fio consegue responder em menos de 10 ms. No nosso exemplo
tivemos tempos de até 65 ms. Isto pode ser melhorado reposicionando as
antenas.
Índice
37
Testes com o PING
Antenas mal posicionadas podem até mesmo resultar em perda de pacotes, como
no exemplo abaixo. As antenas devem ficar paralelas entre si (todas na vertical)
para obtenção do máximo sinal.
Índice
38
Conectar com a rede
Abra o quadro de conexões de
rede sem fio, selecione a
conexão desejada e clique em
Conectar.
OBS: O Windows XP pode ser
configurado para entrar
automaticamente na rede ao ser
detectada, sem precisarmos usar
este comando. Como você está
ainda testando a rede, clique em
Conectar para ter certeza de que
a rede irá funcionar.
Índice
39
Uso normal da rede
Uma vez feita a
conexão, o uso da rede
sem fio é idêntico ao de
uma rede cabeada. É
possível compartilhar
arquivos e impressoras,
acessar a Internet e
usar todos os recursos
da rede.
Clique em Meus locais
de rede e no grupo de
trabalho. No nosso
exemplo são mostrados
os dois computadores
existentes na rede sem
fio.
OBS: Lembre-se que aparecem na rede apenas aqueles
computadores que têm instalado o Serviço de
compartilhamento de arquivos e impressoras em redes
Microsoft.
Índice
40
Cópia de arquivos
Por exemplo, podemos
selecionar arquivos de
uma pasta
compartilhada de outro
computador da rede e
fazer a sua cópia para o
nosso computador. No
exemplo ao lado
estamos copiando
arquivos do MICRO10
para o MICRO12.
Índice
41
Instalação de uma rede wi-fi
AD-HOC com WEP
Índice
42
É preciso proteger a rede
Uma rede sem fio desprotegida pode ser facilmente acessada por pessoas não
autorizadas. Como o alcance é grande, chegando a cerca de 100 metros,
vizinhos que possuam computadores com placas de rede wireless poderão
descobrir a rede e ingressar na mesma. Se na sua rede existirem pastas
compartilhadas sem senha, esses vizinhos poderão ter acesso aos seus
arquivos. Se a sua rede tiver acesso à Internet, seu vizinho poderá navegar
gratuitamente.
As placas de rede sem fio utilizam o recurso WEP, que é um conjunto de
protocolos de segurança que impedirão o acesso de computadores não
autorizados. Será preciso fornecer uma senha para “enxargar” a rede.
Índice
43
Criando uma rede protegida
Nas propriedades da conexão da rede
sem fio (quadro de conexões de rede),
selecione a guia Redes sem fio.
Clique em Adicionar, para criar uma
rede sem fio com proteção.
Índice
44
Ativando a
criptografia
Marque a opção “Criptografia de
dados – WEP Ativado”
A opção “Autenticação de rede” deve
ficar marcada em todos os
computadores, ou desmarcada em
todos os computadores. Ela define
um dos dois possíveis métodos para
uso de chaves de criptografia.
Desmarque a opção “Chave fornecida
automaticamente”. Selecione o
comprimento da chave de 104 bits e
digite uma chave de 13 caracteres ou
26 dígitos hexadecimais.
Marque a opção “Esta é uma rede adhoc”.
Índice
45
Conexão criada
A conexão recém criada constará no
quadro de redes preferenciais. Feche
os quadros para finalizar.
Depois de fazer essas configurações
em um computador qualquer da rede,
será preciso fazer configurações
semelhantes em todos os demais
computadores.
Índice
46
Configurando outros micros
Ao fazermos o mesmo em um outro
micro qualquer da rede, a conexão
protegida recém-criada aparecerá na
lista de Redes disponíveis.
Clique na rede que você criou e a seguir
em Configurar. Você poderá então
fornecer a mesma chave que usou no
primeiro computador.
Índice
47
Use a mesma
chave
Use a mesma chave WEP e faça as
mesmas configurações que foram
usadas no primeiro micro. Todos os
micros da rede sem fio protegida
devem usar configurações
semelhantes.
Índice
48
Checando a conexão
Use os comandos já
apresentados na rede sem
proteção (exemplo 9.1). Cheque
a intensidade do sinal. É bom
checar o IP e fazer testes com o
comando PING.
Note que computadores que não
tenham o código, mesmo que
recebem um sinal forte, não
poderão ingressar na rede.
Índice
49
Acesso à rede
Você já poderá usar a
rede em modo
protegido. Apenas os
computadores que você
configurou com a senha
correta poderão operar.
Use os comandos
usuais de rede para
fazer testes, tais como
acesso a arquivos e
impressoras
compartilhadas.
OBS: Lembre-se que aparecem na rede apenas aqueles
computadores que têm instalado o Serviço de
compartilhamento de arquivos e impressoras em redes
Microsoft.
Índice
50
Testes na rede protegida
No exemplo ao lado
estamos fazendo uma
cópia de arquivos entre
dois computadores da
rede sem fio (Micro10 e
Micro12).
Índice
51
Outra forma de fornecer a chave
Uma outra forma para
programar a chave WEP em uma
rede já configurada é abrir o
quadro de conexões de rede sem
fio, clicar na rede desejada e
digitar a chave. O Windows irá
memorizar automaticamente
esta chave e o acesso à rede
estará liberado. Não será mais
preciso fornecer esta chave, já
memorizada.
Índice
52
Chave errada
Se em um computador que
ainda não teve a chave correta
configurada, deixamos a chave
em branco ou usamos uma
chave errada, o acesso à rede
não estará liberado.
Índice
53
Sem a chave correta…
Sem a chave correta, o
computador não
ingressa na rede. Não é
possivel exibir os
computadores do grupo
de trabalho. Nem
mesmo podemos usar
o comando PING, os
micros protegidos não
responderão, mesmo
que usemos os IPs
corretos.
Índice
54
Instalação de uma rede wi-fi
com Wireless Broadband
Router
Índice
55
Roteador wireless
Uma aplicação interessante
das redes sem fio é o
compartilhamento de conexão
de banda larga. Para isto
devemos usar um wireless
broadband router.
O modelo que usaremos como
exemplo é fabricado pela
LinkSys, que é uma divisão da
CISCO, um dos maiores
fabricantes de equipamentos
para redes.
Devemos ligar este roteador
no modem de banda larga,
seja ele ADSL ou a cabo. Para
iniciarmos a configuração,
devemos ligar um computador
a este roteador, usando um
cabo UTP/RJ-45.
Índice
56
Descobrindo o IP do Roteador
Use o comando Status / Suporte
da placa de rede (com fio) e
clique em Reparar. Dessa forma
descobriremos o IP do roteador.
No exemplo ao lado vemos que o
IP deste roteador é:
192.168.1.1
Esta informação é necessária
para usar o Setup do roteador,
que é muito parecido com os de
outros roteadores já mostrados
anteriormente. No caso deste
produto não será preciso usar o
Setup, pois o software que o
acompanha no seu CD-ROM faz
a configuração
automaticamente, exceto a
criptografia. Comecemos então
sem criptografia.
Índice
57
O software de instalação
Depois de fazer as
conexões no modem e
no computador, usamos
o CD que acompanha o
produto. Entrará em
execução o seu
programa de
configuração. Clicamos
em Setup Wizard.
É preciso ainda
conecatar o computador
na Internet. No caso de
modems a cabo, a
conexão já está feita.
Índice
58
Conectar à
Internet
No caso de conexões
ADSL, o procedimento é
um pouco diferente.
Ligamos o computador
diretamente no modem
(sem roteador) e fazemos
a conexão (o modem
deve operar no modo
bridge). Depois de
conectado,
desconectamos o cabo
que liga o modem ao
computador. Ligamos o
modem no roteador
(porta WAN) e o
computador no roteador
(uma das portas WAN).
Índice
59
Computador ligado no roteador
O roteador já estará
então ligado à conexão
de Internet (ativa) e ao
computador. Podemos
clicar agora em NEXT.
Índice
60
Checar os LEDs
É preciso checar se os
LEDs do roteador estão
acesos. Devem estar
acesos os LEDs
correspondentes à
conexão WAN e à
conexão LAN usada. Se
os LEDs correspondentes
não acenderem, então
está sendo usado um
cabo errado. O cabo que
liga o roteador ao
computador deve ser
normal (straight), e o
que liga o roteador ao
modem é normalmente
do tipo crossover.
Índice
61
Resetar o roteador
No nosso teste, o programa de
instalação informa que não conseguiu
estabelecer contato com o roteador, e
pede que pressionemos o botão
RESET na parte traseira do roteador
durante 10 segundos. Devemos
desligar o roteador antes de realizar
esta operação. Depois de ligá-lo,
tentamos clicamos em NEXT e o
programa de instlação prosseguiu
normalmente.
Podem ocorrer certos “desvios de
percurso” como este, dependendo do
produto que está sendo instalado.
Índice
62
ADSL requer nome e senha
Preenchemos o
nome de
usuário e a
senha. No caso
do Velox,
usamos para
ambos, o
número do
telefone.
Índice
63
Senha para acesso ao roteador
Este roteador
vem
configurado de
fábrica com
username
admin e senha
1234. Podemos
neste momento
preencher algo
diferente, o
que é
altamente
recomendável
(lembre-se dos
vizinhos).
Índice
64
Nome da rede e canal
O programa de
instalalação
chama a rede
de LINKSYS e
utiliza o canal
6. Você pode
usar essas
configurações.
Se tiver
problemas com
sinal fraco pode
mudar depois
para outro
canal, usando o
Setup do
roteador.
Índice
65
Outro desvio de percurso
No nosso teste ocorreu
um erro neste ponto. O
roteador não conseguiu
fazer a conexão com o
Velox.
A única forma de resolver este problema foi
remanejar os cabos, ligando o modem
diretamente no computador e fazendo a
conexão com o Velox, usando o seu
discador. Feita a conexão, colocamos os
cabos nas posições originais (modemroteador-computador) e a instalação
prosseguiu normalmente.
Índice
66
Final de instalação
Terminada a
instalação,
podemos
testar o
acesso à
Internet,
primeiro
através das
conexões via
cabo. Depois
podemos fazer
os testes com
os
computadores
que usam
placas de rede
sem fio.
Índice
67
Acessando a rede sem fio
Usando o comando “Exibir redes
sem fio disponíveis” vemos a
rede criada pelo roteador
(LINKSYS). Para ingressar na
rede basta selecioná-la e clicar
em Conectar.
A partir daí podemos usar a rede
sem fio e a rede cabeada
(lembre-se que o roteador
possui também conectores RJ45). Podemos acessar arquivos e
impressoras e também acessar a
Internet. Todos os micros da
rede, sejam conectados com fio
ou sem fio, terão acesso a todos
os recursos.
Índice
68
Instalação de uma rede wi-fi
com Wireless Broadband
Router e WEP
Índice
69
É preciso usar WEP
Também no caso de
roteadores de banda larga
sem fio, não devemos deixar
a rede desprotegida. É
preciso ativar a proteção
WEP no roteador e nos
computadores que usam
placas de rede sem fio.
Para fazer as configurações,
use inicialmente uma placa
de rede normal. No exemplo
ao lado usamos um micro
com duas placas de rede,
sendo uma normal e outra
sem fio. Desativamos a
conexão sem fio para que o
acesso seja feito apenas
pelos conectores RJ-45.
Índice
70
Descobrir o IP do roteador
Usamos o comando Status /
Suporte para descobrir o IP do
roteador, pois será preciso usar
o seu Setup. Clicamos em
Reparar para obter o novo IP. Se
for apresentada rapidamente
uma mensagem de “operação
concluída”, significa que a
conexão entre o computador e o
roteador está perfeita.
No exemplo, o IP do roteador é:
192.168.1.1
Índice
71
Senha do roteador
Digitamos então no navegador:
http://192.168.1.1
O roteador será contactado e
pedirá o preenchimento de
username e password.
Normalmente usamos aqui o
nome e senha vindos de fábrica,
mas no nosso exemplo
programamos um outro nome e
senha quando executamos o
software de configuração do
roteador. Devemos digitar essas
informações.
Não use senhas fáceis de
adivinhar, lembre-se dos
vizinhos!
Índice
72
Wireless security
Clicamos então em
Wireless e a seguir em
Wireless security.
Índice
73
Ativando o WEP
Usamos então as
seguintes configurações:
Wireless Security:
Enable
Security Mode: WEP
Wireless Encription
Level: 128 bits
Devemos então digitar
uma WEP Key com 26
dígitos hexadecimais.
Podemos gerar esta
chave de outra forma,
digitando uma seqüência
de 13 caracteres e
clicando em Generate,
assim uma chave será
gerada em função desta
seqüência.
OBS: Dígitos hexadecimais são:
0, 1, 2, 3, 4, 5, 6, 7, 8, 9, A, B, C, D, E, F.
Índice
74
Ativar a conexão sem fio
Clicamos em Save Settings
no Setup do roteador e
fechamos o navegador.
Agora devemos ativar a
conexão sem fio no
computador que utilizamos
e desativar a conexão com
fio (ou desconectar seu
cabo).
Para ativar a conexão sem
fio, clique-a com o botão
direito e escolha a opção
Ativar.
Índice
75
Checando o sinal
Como sempre, verifique o nível
de intensidade do sinal recebido
pela placa de rede sem fio. Se o
nível estiver fraco, faça um
reposicionamento da antena.
Índice
76
Contactando o roteador
Selecione a guia Suporte e clique
em Reparar. Isto é necessário,
pois o IP da conexão pode ainda
estar válido, tendo sido obtido
antes do WEP ser ativado no
roteador.
Índice
77
Falha no reparo
Como esta conexão não está usando
WEP e o roteador está, ocorrerá uma
falha na renovação do IP, como mostra
a mensagem de erro ao lado. O IP
atribuído à placa de rede sem fio será
da forma
169.254.xx.yy
Que é o tipo de IP usado em redes
Microsoft que não possuem DHCP. No
caso, a rede possui sim um DHCP, que
é o roteador, mas o computador não
consegui contato pois não tem o
código WEP. Isto mostra que a rede
sem fio gerada pelo roteador está
protegida.
Índice
78
Ativando WEP no micro
A conexão de rede sem fio de cada
computador deve ser agora configurada
com a mesma chave WEP programada
no roteador. Para isto abrimos as
propriedades da conexão de rede sem
fio e clicamos na guia Redes sem fio.
Clicamos na rede desejada (LINKSYS) e
em Propriedades.
Índice
79
Chave WEP
Marcamos a opção “Criptografia de
dados – WEP ativado”.
Desmarcamos a opção “Chave
fornecida automaticamente” e
digitamos a mesma chave
configurada no roteador. Clicamos
em OK para finalizar.
Índice
80
Micro contacta roteador
Para testar a comunicação entre
o computador com placa sem fio
e o roteador, devemos
inicialmente tentar receber um
IP. Usamos então o Status da
conexão, clicamos em Suporte e
Reparar. Se a comunicação
estiver perfeita, depois de pouco
segundos será apresentada uma
mensagem de “operação
concluída”. A placa de rede
receberá um IP (no exemplo ao
lado, 192.168.1.101) e será
indicado o IP do roteador
(Gateway padrão), que no
exemplo ao lado é 192.168.1.1.
Índice
81
Micro acessa a Internet
Podemos agora iniciar o
navegador. No exemplo
ao lado, a página de
autenticação do Velox é
aberta, confirmando que
a comunicação modemroteador-computador
está perfeita.
Índice
82
Testes em rede
Depois de configurar
todos os computadores
com a mesma chave
WEP será possível não
apenas navegar na
Internet, mas também
ter acesso a rede.
Partimos de Meus locais
de rede e clicamos no
grupo de trabalho.
Vemos então os ícones
dos computadores da
rede.
OBS: Lembre-se que aparecem na rede apenas aqueles
computadores que têm instalado o Serviço de
compartilhamento de arquivos e impressoras em redes
Microsoft.
Índice
83
Uso da rede
Teste a rede, fazendo
acesso a arquivos e
pastas compartilhadas.
A conexão está perfeita
e totalmente protegida
do acesso de estranhos.
Índice
84
Restringindo mais ainda
Os roteadores de banda
larga permitem
restringir mais ainda o
acesso, fornecendo
uma proteção adicional
à rede, impedindo que
computadores externos
a acessem
indevidamente. No
setup do roteador
encontramos um
comando onde
indicamos os endereços
MAC das placas de rede
sem fio usadas na
nossa rede.
Índice
85