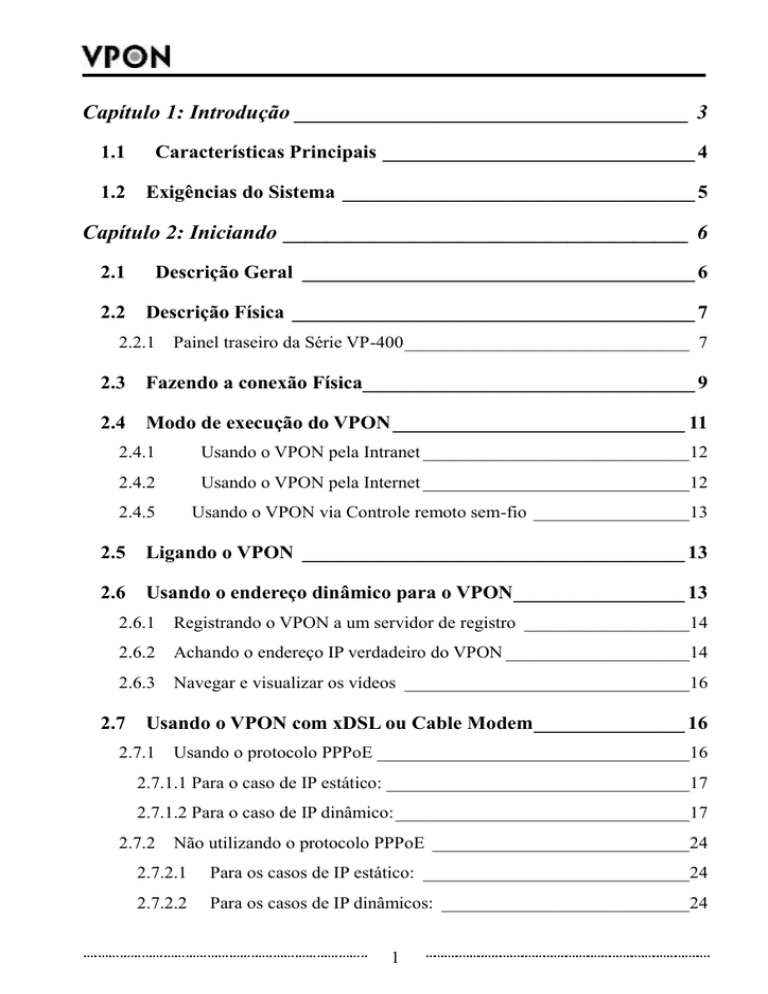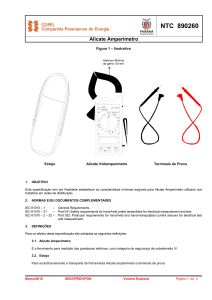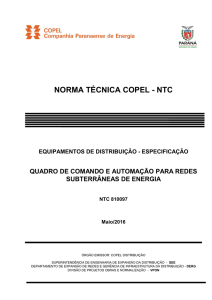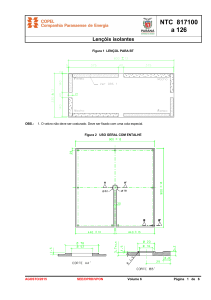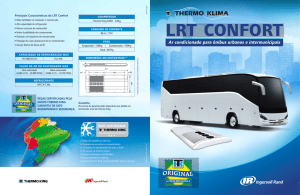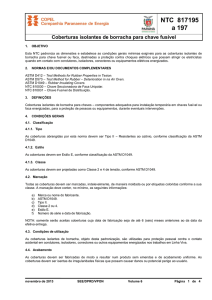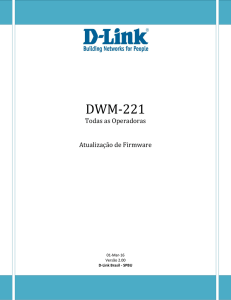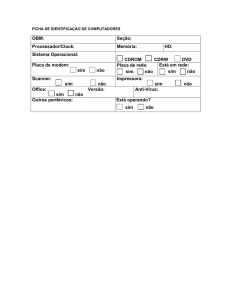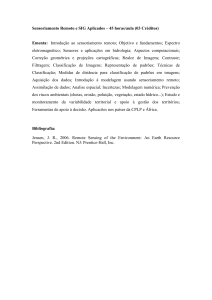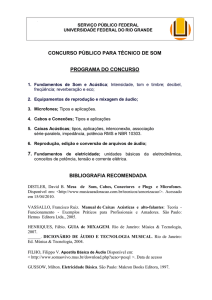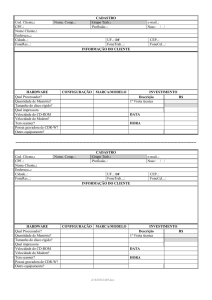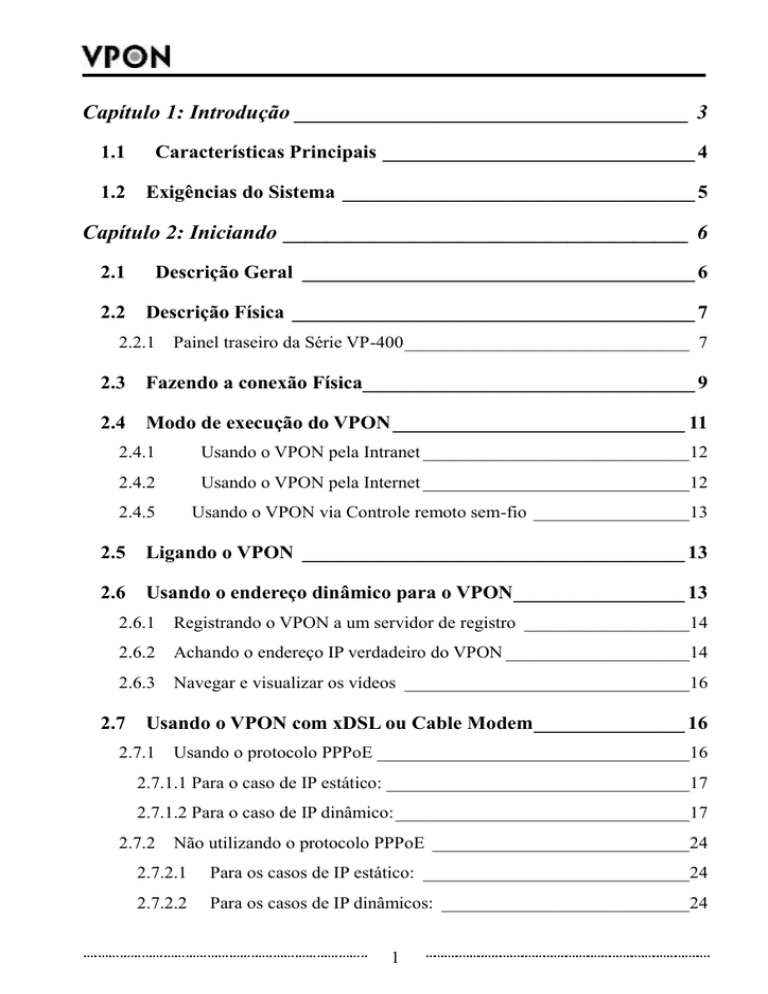
Capítulo 1: Introdução ____________________________________ 3
1.1
Características Principais _______________________________ 4
1.2 Exigências do Sistema ___________________________________ 5
Capítulo 2: Iniciando _____________________________________ 6
2.1
Descrição Geral _______________________________________ 6
2.2 Descrição Física ________________________________________ 7
2.2.1 Painel traseiro da Série VP-400 _______________________________ 7
2.3 Fazendo a conexão Física_________________________________ 9
2.4 Modo de execução do VPON _____________________________ 11
2.4.1
Usando o VPON pela Intranet _____________________________12
2.4.2
Usando o VPON pela Internet _____________________________12
2.4.5
Usando o VPON via Controle remoto sem-fio _________________13
2.5 Ligando o VPON ______________________________________ 13
2.6 Usando o endereço dinâmico para o VPON _________________ 13
2.6.1
Registrando o VPON a um servidor de registro __________________14
2.6.2
Achando o endereço IP verdadeiro do VPON ____________________14
2.6.3
Navegar e visualizar os vídeos _______________________________16
2.7 Usando o VPON com xDSL ou Cable Modem _______________ 16
2.7.1
Usando o protocolo PPPoE __________________________________16
2.7.1.1 Para o caso de IP estático: _________________________________17
2.7.1.2 Para o caso de IP dinâmico: ________________________________17
2.7.2
Não utilizando o protocolo PPPoE ____________________________24
2.7.2.1
Para os casos de IP estático: _____________________________24
2.7.2.2
Para os casos de IP dinâmicos: ___________________________24
1
Capítulo 3: Usando o VPON em modo rede___________________ 25
3.1
Configuração passo a passo. ____________________________25
3.2
Acessando e visualizando os vídeos _______________________27
3.3
Configuração do Sistema _______________________________32
3.4
Funções de áudio ______________________________________34
3.4.1
Configuração de áudio _____________________________________ 35
3.5 Controle remoto das câmeras ____________________________36
3.5.1
Controle remoto de câmeras usando PTZ _______________________ 36
3.5.2
Controle remoto de câmeras usando VP201 & VP-202 __________ 37
3.5.3
Operação________________________________________________ 38
3.6 Usando uma conexão DIAL-UP com o VPON _______________39
Usando o VPON via controle remoto e via teclado _____________ 43
4.1 Controle remoto sem fio _________________________________43
4.2 Como operar o VPON via controle remoto. _________________45
4.3
Operação via teclado __________________________________47
2
Capítulo 1: Introdução
A série VPON – DVR é composta por gravadores digitais de alta performance com
um mini SERVIDOR WEB embutido para monitoramento remoto em tempo real. Os
vídeos são capturados e comprimidos para transmissão rápida ao seu
microcomputador através de conexão Ethernet de 10/100 Mbps. Os vídeos podem ser
visualizados em um monitor VGA localmente de forma simultânea. A Gravação,
reprodução e visualização remota podem ser feitos de forma concorrente. Os dados
de Vídeo são salvos em discos rígidos locais através de gravações cíclicas, que
permitem que haja um retorno para o início do disco rígido, quando este se encontrar
cheio.
O VPON suporta capturas de vídeo ao vivo com um canal de áudio bi-direcional,
através da Internet ou Intranet. Até 16 câmeras podem ser conectadas ao
equipamento (de acordo com o modelo). O VPON envia vídeos em tempo-real para
qualquer local em qualquer momento. Usando um navegador Internet (Internet
Explorer ou Netscape) e nosso “plug-in” é tudo o que você precisa para acessar as
imagens remotas. É possível controlar Câmeras PTZ (PAN, TILT & ZOOM) de
qualquer lugar através do VPON. O equipamento pode receber e enviar comandos
através de relês de contato seco, dessa forma interagindo com outros dispositivos
eletro-eletrônicos e inclusive criando eventos através deste recurso . O VPON é um
dispositivo “plug and play” que está pronto para uso após uma configuração mínima
do usuário e através do controle remoto sem fio pode ser configurado com uma
facilidade indescritível. Um diagrama simples da configuração é mostrada abaixo.
Figura 1.1.1
Configuração de Rede do VPON
3
Nota: VP-404/4048/408/412/416 são as séries do Sistema VP-400 de Gravadores
Digitais em Rede. Nós usaremos o nome VPON para todos os equipamentos
de monitoramento da série VP-400 nos seguintes Capítulos.
1.1
Características Principais
Gravação de Vídeo & Áudio
Até 16 câmeras para entrada (Coloridas ou Preto/Branco)
Até 30 quadros por segundo em cada câmera para monitoramento local
Grava/Visualiza/Reproduz simultaneamente
Funções embutidas para QUAD / Multiplexador para monitoramento local
Reprodução Local em VGA ou monitor de TV para os vídeos gravados
Reprodução Remota através de navegador Internet (Internet Explorer ou
Netscape) p
Pesquisa de dados gravados por data, hora e eventos
Controla as grande maioria das câmeras PTZ conhecidas.
Alta qualidade de vídeo e baixa taxa de transmissão
Comprime o vídeo em até 200:1 (200 para 1)
Múltiplas formas de compressão de vídeo: H.263, JPEG, M-JPEG
Rede
Suporta IP fixo e dinâmico para acesso a Internet
Disponível conexão por acesso discado
Backup
Discos Rígidos Removíveis
Gravador de CD-Rom opcional
Fácil de usar
“Plug and play” com um Sistema Operacional NÃO Windows embutido
Fácil configuração por teclado, Controle Remoto sem fio, Home Page ou via
porta RS-232
Utiliza um navegador comum do usuário como aplicação cliente.
Função de Alarme
Detecção de movimento / Alarmes de relês / Programado / Gravação de
Pré-Alarme
Notificação de Alarme via E-Mail & FTP
Uso dos relês opcionais (GPI/O) para controle de Alarme
Adequação
Suporta recebimento de arquivos HTML para adequação de Páginas WEB
Suporta recebimento de arquivos via FTP para adequação da configuração
4
1.2
Exigências do Sistema
Câmeras CCD, V8 ou camcorder… (Padrão NTSC ou PAL)
Equipamento para conexão à rede:
1. Modo REDE: Porta Ethernet RJ-45 conectada a Internet e a endereço IP
Público.
2. Outros Modos: Porta RS-232 e um cabo serial para conexão com o PC.
3. Um monitor VGA ou Monitor de CFTV para visualização local.
PC para configuração e acesso remoto
1. CPU Pentium II 350 ou superior, PC desktop ou notebook
2. Memória de 64 MB ou superior
3. Placa PCI VGA
4.Windows Microsoft 95/98/2000/ME/XP ou superior
5. Navegador Internet (como Netscape Navigator 4.0 ou Microsoft Internet
Explorer 4.0 ou superior)
5
Capítulo 2: Iniciando
2.1
Descrição Geral
O VPON é um sistema “Plug & Play” de gravação de imagens em Rede (DVR). As
exigências mínimas de um PC, para navegação e configuração estão descritas na
seção 1.2.
A configuração e operação do VPON pode ser feita via um PC remoto através de
rede IP ou pelo controle remoto sem-fio.
Modo Rede
Quando em modo Rede, o VPON conecta-se a uma rede local ou dispositivo de
rede via a porta RJ-45. Através de um navegador Internet, os usuários podem
visualizar/reproduzir os dados gravados. A opção especial “Multi-homed” permite
que os usuários disquem para o VPON por um modem e então utilizar o navegador
para acessar o VPON diretamente.
Para ter o VPON em funcionamento, você terá que configurar um endereço IP sob
as funções de operação de Rede, vide Capítulo 3 para a configuração e uso do
VPON.
Operação Local
Para o monitoramento e operação local via controle remoto sem-fio, conecte um
monitor VGA ou monitor de CFTV na saída de vídeo localizada na parte traseira
do VPON. As funções de Configuração e operação deverão mostrar as opções para
serem selecionadas via controle remoto sem-fio.
Nós sugerimos fortemente aos usuários configurarem o Sistema via controle
remoto sem-fio.
2.2 Descrição Física
2.3 Fazendo a conexão física
2.4 Os modos de execução do VPON
2.5 Ligando o VPON
Capítulo 3 Operando o VPON via controle remoto sem-fio.
Capítulo 4 Conexão em Rede do VPON
6
2.2
Descrição Física
A Fig 2.1 é o painel traseiro do VP404 & a fig 2.2 é o painel traseiro VP416.
Explicaremos os conectores nas seções seguintes.
2.2.1
Painel traseiro da Série VP-400
A.
B. C. D.
E. F. G.
H.
I.
Fig 2.1
A.
B.C.
D.
E. G.
Fig 2.2
I. H.
F.
Observação: Algumas pequenas variações podem ocorrer nos modelos de
gabinetes.
7
A. Conector do Cabo de força
Local para encaixe do cabo de força (ATENÇÃO: VERIFIQUE A
VOLTAGEM QUE ESTÁ CONFIGURADO O VPON ANTES DE
LIGAR).
B. Conector do Teclado
Operar o VPON via teclado local é uma alternativa além do controle Remoto.
C. Conector USB
Um conector infravermelho pode ser conectado a cada uma das portas USB no
painel traseiro. Qualquer uma delas pode ser usada.
D. Portas seriais RS-232 serial (COM1 e COM2)
Dois conectores de nove pinos DB9 permite que uma conexão serial RS-232.
A porta COM1 é para a configuração da unidade VP400 ou conexão do
modem/ISDN e a porta COM2 é para o controle da câmera PTZ. Essas portas
podem também ser usadas para sensores externos e conexão de Entrada/Saída.
Vide Apêndice D para maiores detalhes.
E. Conector para a porta de Impressora
Conecte o conector de 25-pinos que vem com o pacote VP400 no conector de
Impressora antes de ligá-lo.
F. Conector de Rede
O conector RJ-45 é para redes Ethernet 100BaseT Fast Ethernet.
G. Conector MIC (Microfone) e Áudio
Conector MIC é para saída de áudio e o conector speaker para saída de áudio.
H. Entradas de Vídeo
As saídas de Vídeo das câmeras são direcionadas para esses conectores BNC
de entrada.O máximo de 16 sinais de vídeo (câmeras) podem ser conectadas às
unidades VP416.
8
I. Conector de saída VGA
O conector “VGA” permite que o vídeo saia para um monitor VGA ou monitor
de CFTV.
2.3
Fazendo a conexão Física
Antes de ligar a unidade VPON, você deve fazer as conexões físicas como
mostradas na Fig 2.3.1 ou Fig 2.3.2. Siga as instruções incluídas nessa seção
para instalar o VPON em um ambiente de rede. Cada fase do procedimento
documentado de instalação e sumarizado abaixo:
Fig 2.3.1
9
Fig 2.3.2
Fonte de Energia (existe um cabo de força que vem com VPON)
- 90-264VAC,47-63HZ
Entrada de Vídeo
- Suporta os padrões de vídeo NTSC/PAL
- Conectores BNC para vídeo (4/8/12/16)
- Terminador embutido de 75 ohm
Saída VGA
- Suporte saída de vídeo NTSC/PAL
Entrada/Saída de Áudio
- Entrada Áudio de um microfone ou câmera com áudio
- Saída de Som para caixas acústicas
10
Outros
- Uma porta serial RS-232
- Uma porta Ethernet 10/100 Mbps
xDSL e Cable Modem)
2.4
(Veja a seção 2.7 para ver a instalação
Modo de execução do VPON
O VPON pode ser operado via controle remoto sem fio ou por um PC usando
um navegador internet através de uma rede IP.
Figura 2.4
Configure
VPON por
controle remoto
ou teclado
Iniciando
Operação
Local
Conexão rede IP
Capítulo 4
Capítulo 3
Instalação
Vide Capítulo 3 para detalhes sobre as operações locais e o Capítulo 4 para
conexão em rede do VPON.
(Capítulo
2)
11
2.4.1 Usando o VPON pela Intranet
Assegure-se que você assinalou um IP interno para o VPON. Então, leia o
Capítulo 3 para o procedimento de instalação e uso passo-a-passo. Este é o modo
padrão para utilização do VPON. (Figura 2.4.1)
Figura 2.4.1
REDE
VPON (IP Interno)
2.4.2 Usando o VPON pela Internet
1. Se o seu ambiente é uma rede em funcionamento e esta está conectada à
Internet diretamente (Figura 2.4.2a). Assinale um endereço Internet público
para o VPON. Então leia o Capítulo 3 para o procedimento passo-a-passo do
uso do VPON e leia o Apêndice B para a troca do modo de execução e
configuração.
Figura 2.4.2a
Internet
REDE
12
2.4.5 Usando o VPON via Controle remoto sem-fio
Veja Capítulo 6 para detalhes de operação do VPON usando controle remoto
. Veja a Figura 2.4.5 para a conexão.
Figura 2.4.5
Cabo de
Video
Monitor VGA
2.5
Ligando o VPON
Antes de ligar o VPON, cheque o seguinte:
2.5.1
Aplique a voltagem AC correta. A faixa de voltagem é de 100-240
volts, 50-60 Hz de acordo com a chave seletora de voltagem no
painel do fundo do VPON.
2.5.2
Conecte as entradas de vÍdeo apropriadas na unidade. Dependendo
do padrão usado na área, o VPON automaticamente detecta o tipo
NTSC ou PAL quando este é ligado. Se você não aplicar o sinal de
vídeo ao ligar o equipamento, o padrão NTSC automaticamente será
definido como o padrão.
O VPON irá começar a gravar automaticamente após ter sido ligado.
O endereço inicial padrão será 192.168.10.10. A máscara de sub-rede
é 255.255.255.0. Você poderá ver os vídeos pelo monitor VGA da
Fig 2.4.5 e configurá-lo para seu ambiente pelo controle remoto
sem-fio que vem na unidade. Veja as seções abaixo para acesso ao
VPON através de uma rede IP
2.6
Usando o endereço dinâmico para o VPON
Se o endereço IP designado para o VPON é estático, os usuários podem visitar
o VPON pelo seu IP diretamente. Se este é dinâmico, o VPON prove aos
usuários um meio de registrar-se a um servidor de registro. A partir daí, os
usuários poderão visitar o Servidor de Registro e obter o endereço IP do VPON
13
2.6.1
Registrando o VPON a um servidor de registro
1.
No lado esquerdo da página “Configuração Avançada”, clique em
“Configuração do Sistema” e você terá uma página para configurar os
parâmetros do sistema.
2.
Avance na página e ache a opção “Configurar o IP e Caminho do
Servidor de Registro” e preencha os itens, incluindo o “Endereço IP do
Servidor de Registro”, “Portas do Servidor de Registro”, “Caminho do
Servidor de Registro” e escolha se os usuários podem ver o endereço IP
diretamente no Servidor de Registro como na figura 2.6.1.
3.
Após configurar esses parâmetros para o Servidor de Registro, clique no
botão “Salvar” para gravar a configuração.
Figura 2.6.1
2.6.2
Achando o endereço IP verdadeiro do VPON
1.
Entre primeiro na página Internet do servidor de registro, o endereço
padrão é http://registry.nfic.com.tw/registry.htm. (Figura 2.6.2), ou pelo
IP: 61.222.188.35.
14
Figura 2.6.2
2.
Os usuários podem pesquisar pelo MAC ID (Endereço Ethernet) ou
pesquisar pelo nome para achar a localização do endereço IP do seu
próprio VPON. Além disso, os usuários podem navegar por todos os
registros no Servidor de Registro para achar o endereços IP de seus
próprios VPONs. (Figura 2.6.3)
Figura 2.6.3
Nota: O IP para o endereço do DNS deve ser corretamente configurado para
que o VPON registre-se ao Servidor de Registro.
15
2.6.3
Navegar e visualizar os vídeos
Os usuários podem visualizar os vídeos ao vivo, digitando diretamente o endereço IP
do VPON no navegador Internet.
2.7
Usando o VPON com xDSL ou Cable Modem
Os usuários podem conectar o VPON em uma conexão xDSL ou Cable Modem
usando um cabo Ethernet na porta RJ-45 do VPON como eles fazem no seu PC.
Como o Protocolo PPPoE ainda não está suportado, os usuários tem que checar
se suas conexões usam PPPoE. Cada fase do procedimento documentado de
instalação é sumarizado abaixo:
2.7.1
Para
Usando o protocolo PPPoE
xDSL ou Cable Modem usando PPPoE, como o protocolo PPPoE não é
suportado, um dispositivo externo é necessário. O dispositivo mais comum é o
roteador da conexão a Cabo/xDSL com função de NAT embutida, que suporte
PPPoE. A configuração é com na seguinte figura.
VPON
xDSL/Cabo xDSL/Cabo
Modem
PC
Roteador
PC
Se os usuários conectam VPON via xDSL / Cable modem com o protocolo
PPPoE, estes devem seguir os passos abaixo para instalar o dispositivo.
16
2.7.1.1 Para o caso de IP estático:
Quando conectando o VPON via xDSL /Cable modem pelo protocolo PPPoE,
se o endereço IP estático é assinalado para o VPON, os usuários tem que
configurar o Servidor DHCP, a função de IP para encaminhamento (ou
Servidor Virtual), mas não devem configurar o Servidor de Registro. Após
configurar esses parâmetros, os usuários podem visualizar o vídeo do VPON a
partir de seu endereço IP estático, diretamente.
Nota: Sobre a configuração dos parâmetros DHCP, Encaminhar IP, Servidor
Virtual, veja as seguintes explicações.
2.7.1.2 Para o caso de IP dinâmico:
Se o VPON é assinalado para um IP dinâmico via xDSL/ Cable modem usando
um protocolo PPPoE, assegure-se que os dispositivos estejam todos instalados
e os seguintes parâmetros foram completamente informados. Na seção seguinte
utilizaremos um Hub compartilhador de IP da marca como um exemplo para
explicar como podemos instalar um compartilhador de sinal de internet (HUB
compartilhador) e usar o VPON via xDSL/ Cable Modem.
A. Configuração do Servidor DHCP
B. Configuração do Encaminhamento de IP
C. Configuração do Servidor de Registro.
A. Configuração do Servidor DHCP
O dispositivo para compartilhamento do IP tem 2 partes. Uma parte
configura o lado WAN no PPPoE para conectar-se ao modem xDSL.
Conecte o Cable/xDSL na porta WAN do roteador e conecte o VPON
para sua porta LAN.
Nota: Uma porta LAN de 10/100 Mbps LAN é necessário para conectar ao
VPON.
Uma vez que a maioria dos servidores DHCP do roteador Cable/xDSL nem
sempre irá assinalar o mesmo IP para o mesmo dispositivo, um IP estático
interno deve ser reservado para o VPON.
Reconfigure a faixa de endereço IP internos para a função de Servidor
DHCP para evitar conflitos como o número IP padrão do VPON ou você
poderá fazer um IP reservado para o VPON.
17
Por exemplo:
1. O Endereço IP padrão do VPON é 192.168.10.10. De forma a configurar um
para um endereço proposto de 192.168.1.7, use o utilitário de software
WCOMW para fazer isto. Veja o
Apêndice B para maiores
informações.
2. Após modificar o IP com sucesso, conecte um PC na porta de Rede 2 do
roteador de sinal e configure seu IP para o endereço 192.168.1.20, mascara
de subrede em 255.255.255.0. Então chame o navegador e acesse o VPON
no endereço 192.168.1.7 para visualizar a página principal.
3.Clique em “Configuração avançada” na parte de baixo da Home-Page do
VPON, e então clique na “ configuração do sistema”.
4. Desça a tela para configurar o “IP do servidor de registro” para
“ registry.nfic.com.tw” e a opção “Porta HTTP para o servidor de Registro”
deixe em branco. A opção “Caminho do Servidor de Registro” permanece
como “cgi”. Veja a Fig 2. Então clique “OK” para salvar os valores. Isto fará
o VPON reinicializar (reboot). Espere por 40 segundos.
C. Configuração para encaminhamento de IP
Configure a função de encaminhamento de IP para encaminhar os IPs que
são requisitados pela porta padrão 80 HTTP para o endereço IP reservado.
Isto fará o roteador encaminhar requisições HTTP para o VPON. Configure
o mapeamento da porta 21 de FTP para o VPON também se necessário um
acesso remoto as funções de FTP do VPON. Assinale um IP estático privado
e troque a porta TCP/IP para algum valor diferente de 80.
18
Por exemplo:
Após o VPON reiniciar com sucesso, acesse http://192.168.1.7/usyscfg.htm
do navegador do seu PC como na figura seguinte e troque a porta 80 HTTP
para “8001”. O campo “Habilitar o Servidor de Registro” deverá estar
“Desabilitado”. Então clique “OK” novamente para salvar o valor. Isto irá
reiniciar o VPON novamente.
8001
Desabilitado
Nota: O cliente pode configurar seu próprio servidor de registro, visitando a
página “usyscfg.htm” para habilitar essa função no VPON. Nessa situação, o
endereço IP do servidor de Registro é o próprio endereço IP público daquele
VPON.
D. Parâmetros do Servidor de Registro
1.
2.
Ligue o modem ADSL e o roteador de compartilhamento IP, espere o
tempo de conexão de um minuto. Cheque as luzes do LED nesses dois
dispositivos para ver se eles estão ambos corretos. Verifique o manual do
fabricante para conhecer das indicações das luzes de LED. .
Conecte um cliente PC para o mundo Externo (NÃO sob o mesmo
segmento do IP do roteador de Internet) para a Internet. O Cliente PC
deverá visitar http://registry.nfic.com.tw/registry.htm para achar o
servidor de registro do VPON e então acessar ao endereço IP real a partir
daí.
19
3.
Clique “Navegue por todos os registros” para achar o endereço IP do
VPON. Você pode também pesquisar pelo endereço MAC se você quiser.
4.
Ache o endereço MAC do VPON registrado na lista e mapeie o IP real
para acessar a página principal do VPON.
5.
Se tudo estiver correto, o vídeo em tempo real do VPON deverá ser
visualizado.
Instalando o Hub compartilhador de IP (Exemplo)
Após finalizar a configuração do VPON, iniciar a instalação do hub
compartilhador. No caso seguinte, nós usamos o hub compartilhador de IP
como exemplo, os usuários devem seguir os procedimentos passo-a-passo para
instalar seus próprios Hubs compartilhador de IP de acordo com o próprio
manual de instruções de cada modelo e fabricante.
Cabeamento:
1.
2.
Conecte a porta WAN (Internet ) do Hub compartilhador na porta LAN
roteador ADSL.
Conecte um PC com uma placa de rede instalada em uma das portas
LAN do Hub compartilhador
Configuração:
Para o lado PC
1. Assegure-se que seu PC está equipado com uma placa de rede e com as
funções de TCP/IP em perfeito funcionamento.
2. Configure na propriedades do TCP/IP para “Buscar o IP
automaticamente”.
Para o lado do equipamento Hub compartilhador
1. Acesse o navegador no PC e acesse a página de configuração do
equipamento Hub compartilhador (nesse exemplo será no endereço
“192.168.1.254”.
Para Porta Global
1. Selecione a opção “Global Port”
seguinte tela:
20
no lado esquerdo da tela para ter a
2.
Selecione
“PPPoE (DSL dynamic mode)”.
3.
Digite os campos “username”e “password” de sua conta do provedor
(ISP).
Nota: Alguns provedores (ISP) podem derrubar a conexão ADSL se a conexão
ficar ativa por muito tempo. Cheque a caixa “Auto-reconnect “ na figura
seguinte para rediscar após o link ser desconectado.
Marque aqui para
automaticamente
haver a
reconexão do
acesso.
21
Para Porta Local
1.
2.
Troque a opção “Start IP Address” para evitar conflitos com o endereço
IP do VPON. Por exemplo, quando iniciando o IP, o endereço inicial
é 192.168.1.1, isso significa que quando o dispositivo conecta-se a Rede
local dentro da faixa designada pelo servidor DHCP do equipamento Hub
compartilhador, ele será assinalado como um número IP iniciando de
192.168.1.1 até no máximo ao192.168.1.128.
Se o IP do VPON é criado entre qualquer um desses valores, há uma
grande chance de haver um conflito com outro dispositivos. O endereço
IP inicial recomendado será a partir de 192.168.1.10.
A troca recomendada
aqui é 10, então clique
“SAVE”
Servidor Virtual
1.
1.“Advanced Setup” “Virtual Server “ para trazer a seguinte tela
Selecione HTTP(TCP80)
Digite
8001
Clique aqui
Digite 7
Clique aqui para adicioná-lo na lista de Servidor
22
2.
Clique “By Port”.
3.
Selecione HTTP (TCP80) da lista “Application (port)”.
4.
Digite “8001” no campo “port number”.
5.
Digite 192.168.1.7 para o campo “Local Server IP address”.
6.
Clique “ADD” para adicionar ao servidor local IP 192.168.1.7 com a
porta 8001 na lista.
Estado da Rede:
1.
Selecione “Network Status” -> “WAN IP status” para trazer a Fig 7. Essa
tela mostrará como está indo a conexão ADSL. Quando a conexão está
devidamente configurada, você verá os dados “PPPoE connection
time”, ”IP Address”, “Subnet Mask”, “Gateway”,” Primary” and
“Secondary” DNS Server etc….
2.
Se a conexão ADSL falhou, você NÃO conseguirá usar seu VPON Então
você terá que checar o cabeamento entre o modem ADSL e Hub
compartilhador de IP, a conta do provedor ADSL , senha etc…
23
2.7.2 Não utilizando o protocolo PPPoE
Para xDSL ou Cable Modem não rodando o protocolo PPPoE, os usuários estão
livres para conectar o VPON com xDSL/Cable Modem diretamente sem
qualquer outro dispositivo.
2.7.2.1
Para os casos de IP estático:
Se o IP estático público é assinalado para a conta xDSL/Cable Modem, apenas
assinale este IP para o VPON como mostrado abaixo:
xDSL/Cable
Modem
VPON
2.7.2.2
Para os casos de IP dinâmicos:
/310
Se o IP é dinâmico, isto é, este é diferente para cada vez que você
se conecta,
configure o IP para ser 255.255.255.253. Isto irá fazer o VPON requisitar um
novo IP para o servidor DHCP, para cada vez que ele é ligado.
E uma vez que este IP é dinâmico, os usuários tem que configurar os parâmetros
do servidor de registro para o registro do IP atual ao servidor de Registro. Os
usuários podem achar seus próprios equipamentos VPON no Servidor de Registro.
Vide Capítulo 3 para instruções.
24
Capítulo 3: Usando o VPON em modo rede
3.1
Configuração passo a passo.
Ao ligar seu VPON pela primeira vez, a configuração padrão será como
encontra-se a seguir:
Modo de operação
Nome de usuário
Senha
Administrador
Senha
String Inicialização Modem (COM1)
COM1 Velocidade (bps):
COM2 Velocidade (bps):
COM2 Controle fluxo por hardware
Tipo de compactação
Resolução de vídeo
Dispositivo de Controle PTZ
Brilho
Contraste
Saturação
Cor
Qualidade
Fator de compressão
Espelhar Horizontalmente
Espelhar Verticalmente
Controle de ganho automático
MAX conexões para a câmera
MAX banda para a câmera
(Bytes/seg.)
MAX banca para cada conexão para
a (Bytes/seg.)
Ganho do microfone
Volume do alto falante
Tempo de espera do Microfone
25
Rede
WEBMONITOR
OYO
WEBMONITOR
OYO
Nada
115200
9600
Habilitado
H.263
320x240
Nada
50
50
50
50
80
Nada
Desmarcado
Desmarcado
Desmarcado
0
0
0
50
50
0
Tempo de espera do Alto-falante
Endereço IP
Endereço DNS
Gateway
Máscara de rede
Detecção de movimento
Sensibilidade detec. movimento
Running Mode
User’s Name
Password
Registry Server
60
192.168.10.10
0.0.0.0
0.0.0.0
255.255.255.0
Habilitado
50
Modo rede
webmonitor
oyo
http://www.registry.nfic.com.tw/
registry.htm
Nil
cgi
Listed on Registry Server
NO
Low center
MM/DD/YY
Disable
Disable
Register HTTP Port
Registry Host Path
Visibility in Registry Server
Alarm Status (GPI 1/2/3/4)
Time Stamp
Time Stamp Format
Send Mail
FTP Upload
Siga as instruções abaixo para configurar seu VPON em modo rede
1.
2.
Conecte as câmeras em cada entrada BNC, microfones e alto falantes em seu
VPON
Conecte o cabo de rede (RJ45) no conector de rede do painel traseiro do
VPON e a outra ponta deste mesmo cabo em um Hub ou Switch 10/100Mbps
de sua rede local (Figura 3.1.1)
Figure 3.1.1
Ethernet (IP address: 192.168.10.xxx)
Ethernet (IP address: 192.168.10.10)
26
2. Conecte o cabo de energia no VPON
a. Sempre ligue primeiro as câmeras na energia e depois ligue o seu VPON,
após algo em torno de 30 segundos você ouvirá um beep que indicará que o
VPON está pronto para uso.
b. A partir de agora seu VPON está pronto para uso, então siga as próximas
instruções para saber como acessá-lo via rede
3.2
Acessando e visualizando os vídeos
O IP padrão do VPON é 192.168.10.10. Seu VPON e seu PC precisam estar na
mesma rede física e lógica. Você pode escolher mudar o IP de seu VPON ou de
seu PC para acessar as imagens, para mudar o IP do seu VPON siga as instruções
de 1 a 4 a seguir. Para IPs dinâmicos na Internet através de ADSL ou cable
modem, por favor veja o capítulo específico deste manual.
1. Para visualizar o VPON através da rede, altere em seu PC as configurações
abaixo. Vá até as “Configuração da Rede” em “Painel de Controle” de seu
PC.
Figura 3.2.1
2. Escolha TCP/IP e “Propriedades”
27
Figura 3.2.2
3. Mude o endereço IP de seu micro para: 192.168.10.20
4. Mude a máscara de rede para: 255.255.255.0
E reinicialize seu micro caso seja necessário na versão de sistema operacional
que esta usando.
Figura 3.2.3
Nota: Anote os dados de IP e máscara de seu PC caso precise retornar a
configuração original.
28
5. Execute um navegador internet e acesse o IP http://192.168.10.10 (Ou outro IP
que tenha colocado no VPON). Quando conectar ao VPON uma tela de login
irá aparecer solicitando nome de usuário e senha. O padrão de senha de seu
VPON quando ainda não alterado é usuário: webmonitor e a senha: oyo
Figura 3.2.4
6. Ao acessar pela primeira vez seu VPON, lhe será solicitado a instalação de um
plugin ActiveX para seu navegador, (Fig. 3.2.6) Você pode escolher para “abrir” e
instalar automaticamente ou “salvar” para gravar em algum diretório de seu micro e
logo após executá-lo para instalação. Quando a instalação estiver concluída, reinicie
seu navegador usando a tecla F5 ou simplesmente fechando e abrindo novamente seu
navegador Internet e digitando o IP outra vez. As imagens deverão aparecer conforme
a figura 3.2.7. ATENÇÃO: esse é um esforço único de instalação para cada plugin
necessário, após instalar os plugins não mais será necessárias outras instalações para
acessar novamente seu VPON.
29
Figura 3.2.6
Figura 3.2.7
6. Se NÃO desejar instalar os plugins ou estiver utilizando um Macintosh ou Linux
Você pode optar por visualizar sem plugins clicando no link de mesmo nome.
Dessa forma você irá visualizar os vídeos através de um applet Java usando
troca de imagens em JPEG.
30
Fig. 3.2.8
Figura 3.2.9
11. Como padrão os vídeos são mostrados de 4 em 4, para visualizar um deles
individualmente, clique no link abaixo do vídeo desejado e observe em detalhe
como na Figura 3.2.10.
Figura 3.2.10
31
Existem links para outras câmeras do lado direito da página, bem como para
acessar outras funções
12. As seções a seguir indicam como acessar os itens de configuração de seu VPON
3.3
Configuração do Sistema
1. Acesse seu VPON pelo método descrito em 3.2
2. Após acessar a página principal do VPON clique em configuração avançada
Fig 3.2.7 para visualizar a página de configurações
3. Escolha Configuração do sistema
Configuração do sistema
Figura 3.3.2
4. Digite o endereço IP, Gateway, Máscara e DNS no item “Configuração
TCP/IP” Fig 3.3.4.
usando IP dinâmico.
Veja o capítulo 2.6 para configuração de seu VPON
Nota: O DNS precisa ser configurado caso seja usado nomes
ao invés de IPs nos itens de configuração: “Servidor de registros, Servidor
de correios e Servidor de FTP”
32
Figure 3.3.4
5. Você precisa mudar o login e senha de seu VPON utilizando a opção
Configuração Senhas.
Nota1: O VPON possui 2 níveis de proteção com nome de usuário e senha
para login., o primeiro para usuários padrões somente com
visualização e acesso básico e outro para administrador, onde
poderá ter acesso total e configurar o equipamento.
Nota2: Mantenha o Login e a senha de administrador em local seguro, pois
caso venha perdê-las terá que reinicializar o VPON utilizando o
botão “reset” no painel traseiro para voltar as configurações
originais e com isso necessariamente reconfigurá-lo desde o início.
33
3.4
Funções de áudio
1.Inicie visitando a página principal do VPON
2.Clique em ‘Câmera 1’ para visualizar uma câmera ( Figura 3.4.1 )
Figura 3.4.1
Clique em
“Câmera 1+Áudio” para visualizar tanto a imagem como ouvir o
áudio. A interface de áudio aparecerá como segue abaixo:
Uso de banda
Nível de volume
Microfone lig/desl
Grava áudio em arquivo
Nota: A função de áudio é bidirecional, ou seja pode-se falar e ouvir ao mesmo
tempo.
34
3.4.1 Configuração de áudio
No lado esquerdo de sua tela de configuração avançada você encontrará a opção
configuração de áudio como mostra a figura 3.4.1.
Figura 3.4.1
Você encontrará as seguintes opções de configuração de áudio:
Canal de áudio:
Seleciona o canal de áudio que deseja configurar
Volume do Microfone:
Seleciona o nível de volume do microfone.
Volume do alto falante:
Seleciona o nível de volume do alto falante.
Controle de tempo do Microfone:
Determina o período máximo de tempo que um usuário pode manter o controle
de áudio perante outro que desejar utilizar. O áudio somente poderá ser
controlado um por vez.
Controle de tempo do alto faltante
Idem acima porém referindo-se ao alto falante.
3.4.2 Função de gravação de áudio em modo rede.
A série VP400 suporta somente um canal de áudio para gravação, como
segue abaixo a configuração:
35
Antes de configurar as funções de áudio de seu VP400 certifique-se que o
microfone e os alto falantes foram conectados respectivamente nos conectores
MIC e SPEAKER do painel traseiro de seu VPON.
1. No lado esquerdo da tela de configuração avançada, clique em Agenda de
gravação.
2. Escolha a agenda que deseja e cheque a opção de gravação de áudio para
habilitar ou desabilitar a gravação.
3. Se você habilitar a função de áudio e salvar esta agenda o VPON irá gravar os
vídeos e o áudio simultaneamente.
Nota: 1. O VPON somente suporta a gravação de um único canal de áudio
2. Para informações sobre gravação de vídeo e áudio em CD refira-se ao
capítulo 3 em disco CD no pacote VPON
3.5
Controle remoto das câmeras
Existem duas maneiras de configurar câmeras com controle remoto (PTZ). Uma
é utilizando-se de um protocolo próprio de cada câmera e configurá-la
utilizando-se do sistema de conversão de porta serial RS232 para RS422 ou
RS485 de acordo com o modelo e o outro é através dos módulos VP201 &
VP202 em casos onde o dispositivo PTZ somente possui comandos elétricos e
não protocolo próprio.
3.5.1
Controle remoto de câmeras usando PTZ
Atualmente o VPON suporta as mais comuns câmeras que fazem uso de
conexões seriais. Uma câmera típica destas é a SONY EVI-D30. O diagrama
de configuração desta câmera esta descrito abaixo na figura 3.5.1. Neste caso
o máximo de 4 câmeras podem ser configuradas na seqüência.
36
Figura 3.5.1
VPON
3.5.2
Controle remoto de câmeras usando VP201 & VP-202
Veja a Figura 3.5.2 para ver a configuração de câmeras PTZ utilizando-se do
sistema de conversores RS232 para RS485.e VP-202 com 8 pares entradas e
saídas energizadas com 0.5A/120ac ou 1A/24VDC para conexão no
dispositivo PTZ.
Figura 3.5.2
VPON
37
3.5.3
Operação
Se você estiver equipado com uma câmera PTZ, você poderá utilizar a opção
controlar câmera nas opções ao lado direito de cada câmera selecionada.
1.Inicie visitando a página principal do VPON.
2.Quando selecionar uma câmera que tenha funções PTZ., ao lado direito
aparecerá entre as opções desta câmera a opção CONTROLAR CÂMERA,
clique nesta opção para iniciar o controle desta câmera.
3. Você poderá utilizar as opções UP/DOWN/LEFT/RIGHT para movimentar a
câmera ACIMA/ABAIXO/ESQUERDA/DIREITA e fazer controle de
distância usando ZOOM e FOCUS para controlar o foco da imagem. De acordo
com o tempo de resposta de cada rede é que será obedecido cada comando destes
controles.
Figura 3.5.3
4. Se o dispositivo tiver a função de “presets” (gravação de posições
determinadas) Você poderá utilizar estes botões específicos para gravar
determinados locais que deseja como referência e a câmera irá diretamente ao
local pré-configurado utilizando-se dos botões RECALL referentes.
5. Clicando nos botões de movimentação, você terá que respeitar o tempo
de resposta de sua rede, aguardando o retorno do comando que clicou. Não
clique várias vezes antes da resposta, pois poderá tornar mais difícil a operação
de controle por sua parte.
38
6. O botões de PRESET irá determinar os locais que deseja que seja gravado as
posições específicas para que posteriormente possam ser acessadas via os botões
RECALL, ou seja, respectivamente para acessar a posição em que foi gravada no
PRESET 1 você deverá clicar no botão RECALL 1, e caso faça uma nova
configuração no PRESET 1 esta irá sobrepor a configuração atual deste
PRESET.
3.6
Usando uma conexão DIAL-UP com o VPON
O VPON suporta uma conexão multi modo de rede. Este recurso habilita
usuários a fazerem um conexão dial-up via modem e utilizar o navegador
Internet para acessar ao VPON, este recurso é adicional ao modo de acesso via
rede do VPON. Então é possível conectar um VPON através da rede e também
através de um modem ao mesmo tempo. Veja o diagrama abaixo:
3.6.1
Passos para habilitar a função multi-modo de rede
A. Preparar o VPON para acesso via modem recebendo chamadas
1. Cheque o FIRMWARE do VPON, ele deverá ser igual ou maior que 3.045/5.045
2. Tenha certeza que ele está configurado para modo rede
39
3. Conecte o VPON a um modem na porta COM1
4. Em geral, não há necessidade de configurar os modens para receber chamadas,
mas se tiver alguma problema tente fazer a configuração de acordo com o driver do
modem como será mostrado a seguir.
5. Para configurar um driver de modem no VPON, conecte o cabo serial entre seu
PC e o VPON.
6. Instale o driver do modem de acordo com o fabricante em seu PC (não há
necessidade do modem estar conectado fisicamente ao seu PC)
7. Execute o programa WCOMW (ver 1.7 ou maior) em seu PC e ligue o VPON.
8. Quando aparecer um menu pressione a opção 5 “Setup Modem” e escolha a
opção “MODEM” em “TOOL” no WCOMW.
Figure 3.6.2
9. Pressione ENTER encima da opção do modem instalado, logo após EXIT e
aguarde o VPON reinicializar.
40
Figura 3.6.3
10. Remova o cabo RS-232, e conecte na porta COM1 do VPON e no modem.
11. Quando o VPON reinicializar Ele estará preparado para ser acessado via rede
e via MODEM.
B. Como acessar o VPON através de chamadas via MODEM
1. Crie uma conexão dial-up em seu microcomputador.
2. Use a opção "PPP: Internet, Windows NT Server, Windows 98".
3. Limpe todas os itens em opções avançadas e protocolos exceto o protocolo
"TCP/IP".
4. Clique em configurações "TCP/IP" . Especifique o endereço TCP/IP para
"10.0.0.2". Você poderá utilizar outra faixa de IP de acordo com o IP
escolhido em seu VPON.
5. Na opção de endereço associado a configuração DNS e verifique se a
compressão de cabeçalho de IP e gateway padrão no endereço remoto estão
DESABILITADAS.
41
6. Clique em OK e complete a operação.
7. Na configuração de sua conexão dial-up do PC configure o telefone, login e
senha de seu VPON e grave estas opções.
8. Agora você já pode fazer sua conexão ao seu VPON via modem.
42
Usando o VPON via controle remoto e via teclado
4.1
Controle remoto sem fio
O VPON pode ser operado via controle remoto sem via ou via teclado com
uma monitor de vídeo VGA ou TELEVISOR conectado diretamente nele.
A
B
O
N
C
M
L
K
D
E
J
F
I
G
H
b
ut
to
A. Botão TV
Este botão serve para alternar a saída VGA e TELEVISOR.
n
B. Botão Menu
Este botão serve para acessar o menu principal das funções do VPON
C. Botão Cancel
Quando pressionado cancela a operação atual
43
D. Up/Down/Left/Right button
Usado para navegação nos menus e movimentação de câmeras PTZ
E. Speed/Play/Pause/Stop/Seek Backward/Seek Forward/Step
Backward/Step Forward button
Somente utilizados para reprodução de imagens
F. Botões numéricos
Para seleção de câmeras
G. Botão contrast
Utilizando os botões + e – você poderá controlar o contraste do vídeo
H. Botão Bright
Utilizando os botões + e – você poderá controlar o brilho do vídeo
I. Botão Fn
Sem uso
J. Botão Display
Este botão habilita e desabilita a visualização de itens na tela
K. Prev / Next Page
Para navegação entre páginas de menu “avança e retrocede”
L. OK
Serve para confirmar as opções eleitas no menu.
M. KeyPad
Para acessar ao menu de “teclas especiais”
N. Mode Switch
Remoto não é utilizado neste série de VPONs. Playback é utilizado para
reprodução de vídeos gravados e Local para retornar a visualização ao vivo
O. Display Status Switch
Para habilitar quantas câmeras deseja visualizar simultaneamente ou acionar o
modo seqüencial.
44
4.2
Como operar o VPON via controle remoto.
Para operar o VPON via controle remoto, conecte a ele um monitor VGA, ou um
TELEVISOR ou um monitor de CFTV Fig 4..2.1.
Cabo
De
vídeo
Monitor
Fig 4.2.1
Conecte as câmeras e ligue o VPON.
1. Conectando as câmeras ao seu VPON
Conecte as saídas das câmeras nas portas específicas de entrada de câmeras do
VPON utilizando-se de conectores BNC padrão 75ohm coaxial.
2. Conecte o cabo de energia em seu VPON
O VPON pode ser ligado a uma rede de 110v ou 220v, para tanto faça antes de
ligá-lo a energia o ajuste na chave da fonte no painel traseiro do equipamento.
Após ligado, aguarde aproximadamente 30 segundos para que entre em
operação, quando estiver pronto para operação irá soar um bip.
3 Conectando um monitor ao seu VPON
Eleja o tipo de monitor que deseja utilizar e conecte a porta específica no
painel traseiro, saída VGA ou RCA composto.
4. Se tudo estiver ok, seu VPON fornecerá imagens e já estará pronto para ser
operado via controle remoto.
45
Ao pressionar MENU no controle remoto, você terá acesso as configurações de
seu VPON. Existem 4 níveis principais de menu: Configuração do sistema,
Configuração de gravação, Reprodução e Desligar.
Você deverá utilizar as setas de movimentação para escolher a opção desejada e o
botão OK para eleger o item que deseja.
Exemplo de configuração de Gateway IP
Press.
“menu”
Press. “ok”
“Configuração”
Press. “seta abaixo”
Press. “ok”
“Conf. De rede”
Press. “seta abaixo”
Press. “ok”
“gateway”
Use as setas e o teclado
Press. “ok”
Aparecerá
local para digitar IP
Press. “cancel”
Para voltar
numérico para config.
Press. “seta abaixo”
“save”
Press. “ok”
Press. “menu” para sair
46
para salvar
Em alguns casos você irá precisar acessar ao menu de teclas especiais através do
botão Keypad para “digitar”, escolha os caracteres desejados e utilize OK para
escolher e CANCEL para sair do menu.
, 4.3 Operação via teclado
O VPON pode ser operado via teclado convencional de PC conforme figura
4.3.1.
2~13
1
14 15
16
17
fig 4.3.1
1. Esc: Cancel
Retorna a função anterior
2. F1: Menu
Acessa ao menu principal
3. F2: Reprodução
47
18 19
Pressione F2 para acesso a lista de reprodução e utilize as setas acima e abaixo
para navegar entre os vídeos. Pressione enter ou F5 para reproduzir o vídeo.
4. F3: Local
Visualiza imediatamente os vídeos ao vivo
5. F4: Tela
Utilizado para selecionar quantos vídeos deseja visualizar simultaneamente.
6. F5:
(Play)
Utilizado para executar a reprodução de um vídeo
7. F6:
(Pause)
Pausar um vídeo em execução
8. F7:
(Stop)
Parar um vídeo em execução
9. F8: Speed
Controlar a velocidade de execução do vídeo
10. F9:
(Seek Backward)
Retorna o vídeo em execução
11. F10:
(Step Backward)
Retorna quadro a quadro o vídeo em execução
12. F11:
(Step Forward)
Avança quadro a quadro o vídeo em execução
13. F12:
(Forward)
Avança o vídeo em execução
14. S: Speed
Mesma função que F8.
15. D: Display
Quando pressionado D no modo de reprodução, é possível ver os status de vídeo
entre detecção de movimento, vídeo normal e acionamento de relês.
16. Barra de espaço
48
Pula para o próximo bloco a frente ou atrás na reprodução
17. Enter: Play/ Pause/ OK
Usado para gravar as opções do menu e quando em modo de reprodução para dar
pausa e continuar a execução do vídeo.
18. Setas de navegação
Usado para movimentar nos itens de menu e movimentar câmeras PTZ
19. Page Up/ Page Down: Previous Page and Next Page
Usado para navegação entre varias páginas de menu.
49