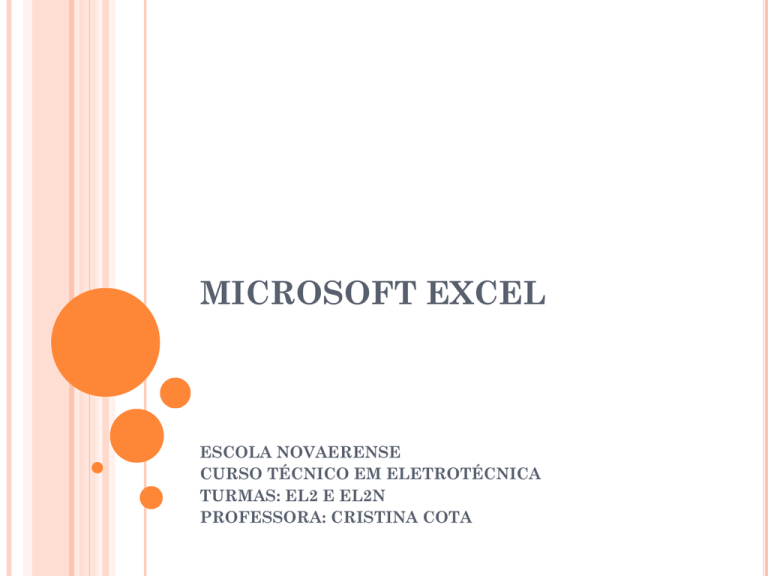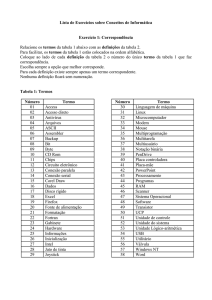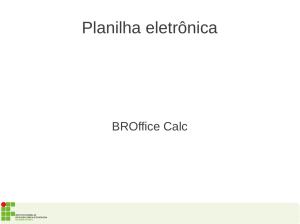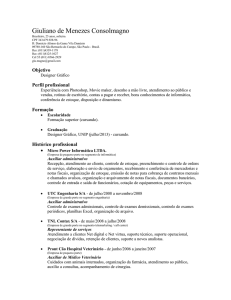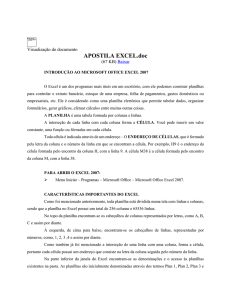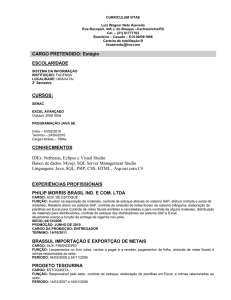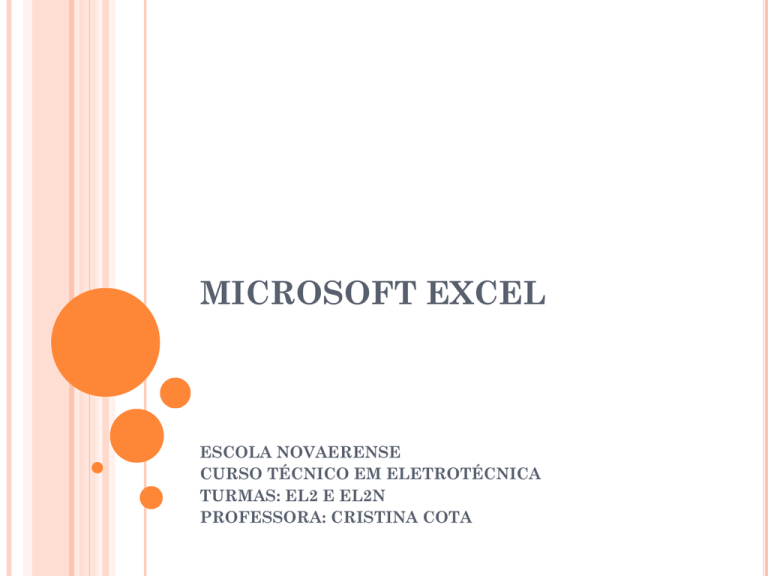
MICROSOFT EXCEL
ESCOLA NOVAERENSE
CURSO TÉCNICO EM ELETROTÉCNICA
TURMAS: EL2 E EL2N
PROFESSORA: CRISTINA COTA
MICROSOFT EXCEL
O Excel é um programa de planilha eletrônica
desenvolvido pela Microsoft para Windows, que
pode ser utilizado para calcular, armazenar e
trabalhar com lista de dados, criar relatórios e
gráficos, sendo recomendado para planejamentos,
previsões, análises estatísticas e financeiras,
simulações e manipulação numérica em geral.
Por
ser um programa desenvolvido para
Windows, tem acesso a todas as funções que o
ambiente proporciona, como por exemplo, a troca
de dados entre aplicativos (Word, PowerPoint,
etc).
CONHECENDO O MICROSOFT
EXCEL
O Excel pode ser utilizado em diversas áreas, citaremos
algumas:
Área Administrativa: Folha de Pagamento,
Salários, Contabilidade, Controle de Compras,
Tabelas de Preços, Saldos etc.
Área Financeira: Análise de Investimentos, Custos,
Projeção de Lucros, Fluxo de Caixa, Controle de
Captação de Recursos, Controle de Contas a Pagar e a
Receber, Simulação de Custos etc.
Produção: Controle de Produção, Controle de
Produtividade, Controle de Estoque etc.
Área Comercial: Plano de Vendas, Controle de
Visitas, Análise de Mercado, Controle de Notas
Fiscais, Emissão de Listagem de Preços etc.
INICIANDO O MICROSOFT EXCEL
Para utilizarmos qualquer programa, o primeiro
passo é saber como iniciá-lo e conhecer a sua
interface, ou seja, o significado e a função dos
diferentes elementos que aparecem na tela.
Iniciando o Excel
Acionar o botão do Menu Iniciar;
Através das teclas de seta, localizar o item referente à
lista de todos os programas e acionar a seta para a
direita;
Localizar a opção Microsoft Excel e pressionar Enter.
Observação: Aguarde até o Microsoft Excel ser
iniciado.
A INTERFACE DO EXCEL
Barra de Título:
Nesta área temos o centro de controle do Excel, o
nome da pasta posicionada e os botões Minimizar
e Maximizar ou Minimizar e Restaurar.
Atalhos:
ALT permite acessar a Barra de Menus
Setas - permitem a navegação pelos itens do
menu
Ctrl + Tab - para acessar a Barra de
Ferramentas Padrão
Ctrl + Tab novamente - para acessar a Barra de
Formatação
A INTERFACE DO EXCEL
Barra de Menus:
Exibe os menus através dos quais podemos efetuar diversas
operações. Algumas delas são:
Menu Arquivo. Abrir pastas, fechar pastas, configurar
página, visualizar impressão, imprimir, enviar planilha etc.
Menu Editar. Copiar, recortar, colar informações etc.
Menu Exibir. Exibir barra de status, ocultar barra de status,
ferramentas, personalizar modos de exibição etc.
Menu Inserir. Inserir células, linhas, colunas etc.
Menu
Formatar. Formatar células: alterar fontes,
alinhamentos, bordas; formatar linha: altura, auto-ajuste etc.
Menu Ferramentas. Verificar ortografia, compartilhar
pastas de trabalho, proteger planilha etc.
Menu Dados. Operações com banco de dados em geral.
Menu Janela. Alterar disposição das janelas etc.
Menu Ajuda. Obter ajuda do Microsoft Excel.
SAINDO DO EXCEL
Para finalizar o Excel, acione o menu Arquivo e a
opção Sair ou pelo atalho pressionando as teclas
ALT + F4.
Se desejar fechar apenas a planilha em uso,
acione o Menu Arquivo opção Fechar ou pelo
atalho Ctrl + F4.
Observações:
ALT + F4 - Finaliza o Microsoft Excel.
Ctrl + F4 - Fecha apenas o arquivo em uso.
PLANILHA ELETRÔNICA
A planilha eletrônica é um conjunto de colunas e
linhas, cuja intersecção denominamos de células.
Cada célula possui um endereço único ou
referência. Por exemplo, a referência da célula da
coluna A com a linha 1 é A1.
O Excel possui 256 colunas identificadas por
letras de A até IV, e 65.536 linhas.
PASTAS DE TRABALHO
Cada pasta pode conter 255 planilhas, que podem
diferir uma das outras, ou seja, em uma pasta de
trabalho, podem existir várias planilhas com
dados diferentes.
Toda vez que abrirmos, fecharmos ou salvarmos
um arquivo, estaremos executando estas
operações em uma pasta de trabalho.
COMO OS DADOS DIGITADOS SÃO
INTERPRETADOS
Podemos digitar dois tipos de dados nas planilhas:
Valor constante: é digitado diretamente na
célula e pode ser um texto ou um número com
vários formatos (data, hora, moeda, porcentagem,
fração ou notação científica).
Fórmula:
é uma seqüência de valores,
referências de células, nomes, funções ou
operadores que produzam um novo valor a partir
dos valores existentes. As fórmulas sempre
começam com um sinal de igual. Os valores
resultantes das fórmulas são atualizados quando
os valores originais são alterados.
SELECIONAR CÉLULAS
TIPOS DE ENTRADA DE DADOS
O Excel aceita quatro tipos de dados: Textos, Números,
Fórmulas e Funções
Textos: são interpretados como textos toda a
informação que se inicia com uma letra ficando
alinhados à esquerda. Utilizamos o texto em títulos e
definições.
Números: são interpretados como números todo dado
precedido pelos seguintes caracteres: 0 1 2 3 4 5 6 7 8
9 + menos, abre e fecha parênteses, / $ %. Utilizamos
os números para cálculos. Os valores numéricos
sempre são alinhados à direita e podem assumir
vários formatos como: número fixo de casas decimais,
percentual entre outros.
Fórmulas: são compostas por números, operadores
matemáticos, referências de células etc.
TIPOS DE ENTRADA DE DADOS
Funções: são as fórmulas criadas pelo Excel. Existem funções
estatísticas, matemáticas, financeiras etc.
ENTRANDO COM TEXTOS
Digitar o texto na célula selecionada, confirmando com a tecla
Enter. Se o texto for maior que a largura da célula, se expandirá
para as células laterais até encontrar uma célula preenchida.
Essa expansão ocorre em nível de tela, apresentado em cima da
célula vazia. Podemos colocar até 32.000 caracteres em uma
célula.
Dicas (movimentação na Planilha):
Quando a movimentação entre células é realizada pelo Tab, o
cursor desloca-se uma célula à direira e pelo Shift Tab uma célula
à esquerda;
Pressionando-se a tecla Enter, movemos o cursor para a próxima
linha;
As teclas de seta, posicionam o cursor de acordo com a direção da
seta.
ENTRANDO COM NÚMEROS
Digitar o número na célula selecionada e
pressionar a tecla Enter. Nas células que tiverem
o formato de número padrão, Geral, o Excel
exibirá os números como inteiros (789), frações
decimais (7,89) ou em notação científica
(7.89E+08) caso o número for maior que a largura
da célula.
Se o número estiver formatado, a célula será
preenchida com cerquilhas (###) indicando que a
largura é insuficiente.
DESFAZER OPERAÇÃO
Para desfazer automaticamente a última
operação realizada:
Acessar o menu Editar na barra de menus;
Escolher a opção Desfazer de acordo com o
número de ações que deseja desfazer.
Atalho: Ctrl + Z.
REFAZER OPERAÇÃO
Para repetir automaticamente a última operação
realizada.
Procedimentos:
Acionar o Menu Editar na barra de menus;
Escolher a opção Refazer Digitação.
Atalho: F4
EDITANDO A PLANILHA
Sobreescrevendo uma célula
Procedimentos:
Posicionar na célula desejada;
Digitar os novos dados (automaticamente os dados antigos
serão sobreescritos).
Apagando dados de uma célula
Procedimentos:
Posicionar na célula desejada;
Pressionar a tecla Delete para apagar o conteúdo e manter
a formatação.
Através do Menu Editar opção Limpar, podemos apagar a
formatação da célula, as notas, o conteúdo ou todos os
detalhes, selecionando a opção desejada.
EDITANDO A PLANILHA
Inserindo uma Célula em Branco
Para inserirmos uma célula em branco entre um conjunto de células devemos proceder
da seguinte forma:
Posicionar na célula que será deslocada;
Escolher o Menu Inserir, opção Células, ou através do atalho Shift F10 na opção Inserir;
Através das setas escolha o tipo de deslocamento desejado (células para direita, células
para baixo, linha inteira ou coluna inteira);
Finalize com o botão OK.
Excluindo uma célula
Podemos excluir uma determinada célula, deslocando as demais para sobrepor o espaço
deixado pela célula excluída.
Posicionar na célula que será excluída;
Escolher o menu Editar opção Excluir, ou através do atalho Shift F10 na opção Excluir;
Através das setas escolha o tipo de deslocamento desejado (células para esquerda,
células para cima, linha inteira ou coluna inteira);.
Finalize com o botão OK
EDITANDO A PLANILHA
INSERINDO OU EXCLUINDO COLUNAS
COPIANDO CÉLULAS
UTILIZANDO
O
RECURSO
DE
AUTOPREENCHIMENTO
MOVENDO O CONTEÚDO DE UMA CÉLULA
COLOCANDO VÁRIAS LINHAS DE TEXTO EM
UMA CÉLULA –
alt + enter
ABRINDO UMA PASTA
CRIANDO UMA NOVA PASTA DE TRABALHO
FECHANDO UMA PASTA DE TRABALHO
CALCULANDO COM FÓRMULAS
Podemos utilizar os operadores matemáticos para criação
de fórmulas que executem cálculos simples ou complexos.
A prioridade para cada operador, segue as regras
matemáticas:
Exponenciação (^)
Multiplicação (*) e Divisão (/)
Adição (+) e Subtração (-)
Para alterar esta ordem, devemos utilizar parênteses. Por
exemplo: se desejarmos efetuar primeiro a adição e
subtração, basta colocá-los entre parênteses:
Caso não seja colocado o parênteses, o resultado será outro:
Não devemos usar parênteses para indicar números
negativos em uma fórmula e sim um sinal de subtração
antes dele. Ex.: =5*-10
CALCULANDO COM FÓRMULAS
Somando Células
Procedimentos:
Posicionar o cursor na célula que armazenará o resultado
da soma;
Digitar o sinal de igual =, para indicar que será inserida
uma fórmula na célula;
Digitar o endereço da célula que contém o primeiro dado a
ser somado;
Digitar o sinal de +, para indicar que será realizada uma
adição;
Digitar o endereço da célula que contém o próximo
resultado a ser somado e assim sucessivamente;
Pressionar a tecla Enter.
Observação: O Excel soa um beep e apresenta uma
mensagem quando a fórmula estiver incorreta.
EXERCÍCIO
EXERCÍCIOS
1) Acione o Excel.
2) Habilite a exibição da Barra de Ferramentas Gráfico.
3) Desabilite a exibição da Barra Gráfico.
4) Utilizando o mouse, posicione a seleção na célula F14.
5) Utilizando o atalho do teclado, volte imediatamente para
célula A1.
6) Digite AULA DE INFORMÁTICA na célula B3 e cancele a
entrada antes de confirmar.
7) Digite EXCEL na célula D4 e confirme.
8) Ative a edição na célula D4 e inclua o número 2003 ao lado
do texto que já está na célula.
9) Ajuste a largura da coluna D a fim de acomodar melhor o
conteúdo da célula D4.
10) Apague o conteúdo da célula D4.
11) Na Plan2, digite seu nome na célula C14.
12) Volte para a Plan1.
13) Encerre o Excel sem salvar as alterações.
REFERÊNCIAS NO EXCEL
Ao Copiar Fórmula, é possível perceber que as
referências contidas nas fórmulas copiadas são
automaticamente alteradas. Isso acontece porque, em
fórmulas comuns, o Excel trabalha com
Referências Relativas.
Existe uma maneira de criar uma fórmula com
Referência Absoluta ou mista (uma parte
relativa
e outra absoluta). O uso do caractere $ (dólar) no
início de uma referência, a torna absoluta.
Como exemplo, temos a planilha que mostra as
vendas de produtos diferentes no mesmo mês.
A cada item vendeu uma quantidade. Logo abaixo, foi
somado o total de vendas do mês..
REFERÊNCIAS NO EXCEL
O objetivo é determinar quanto cada produto representou
em vendas no mês, percentualmente falando. A fórmula
para obter o percentual seria dividir a quantidade
individual vendida de cada produto, pelo total vendido do
mês de setembro, e depois aplicar um formato de
porcentagem na célula do resultado.
O problema seria que, quando você cria referências
relativas nas células, ao copiar a fórmula para as
demais, o resultado seria incorreto, tendo em vista que
todas as referências das células seriam modificadas.
Nesse caso em específico seria preciso atribuir à célula do
Total de vendas do mês uma propriedade que a tornasse
uma referência “Absoluta”, de forma que, ao copiar a
fórmula, a referência desta célula ficasse fixa.
Na célula do primeiro resultado, criaríamos a fórmula
conforme exemplificado abaixo, ou seja, inserido o caractere
dólar antes de cada parte que compõe a referência da célula
que desejamos fixar. No caso, a célula B13.
REFERÊNCIAS NO EXCEL
Como apenas a célula do total de vendas será
fixada, a cópia da fórmula atualizará somente as
referências relativas, que correspondiam as
células com vendas de cada produto.
Posicionando o mouse em qualquer outra célula
de resultado, veríamos na Barra de Fórmulas a
fórmula apenas com a referência relativa
modificada.
Na tabela abaixo, temos os exemplos possíveis de
combinações de referência:
MOVER UMA FÓRMULA
Quando você move uma fórmula, as referências de célula
dentro da fórmula não são alteradas.
Para copiar, deixe a seleção na célula que contém a
fórmula.
No menu Editar, clique em Copiar.
Posicione a seleção na células para as quais você deseja
copiar.
Para copiar a fórmula e formatação existente, no menu
Editar, clique em Colar.
Para copiar somente a fórmula, no menu Editar, clique
em Colar especial e, em seguida, clique em Fórmulas.
Você também pode mover fórmulas arrastando a borda da
célula selecionada para a célula superior esquerda da área
de colagem. Os dados existentes serão substituídos.
EXERCÍCIOS
1) Acione o Excel 2003 e digite a planilha a seguir:
EXERCÍCIOS
2) Na célula G5, crie uma fórmula que some todas
as saídas de brindes referentes ao boné na 1ª, 2ª,
3ª e 4ª semana, e depois multiplicando pelo custo.
Mas atenção: Você deverá inserir parêntese no
lugar correto para que o Excel mude o nível de
prioridade, realizando primeiro a soma e só
depois a multiplicação (o resultado correto será
654,24).
3) Após criar a fórmula, copie para as células
adjacentes de forma a calcular os custos totais
dos demais brindes.
4) Na célula G13, calcule o total geral somando
todas as células onde estão os CUSTOS
TOTAIS.
EXERCÍCIOS
5) a célula H5, crie uma fórmula que divida o custo
total do Boné pela soma de todos os custos totais
(que você criou na célula G13), mas lembre-se de
tornar a referência da célula G13 uma referência
absoluta.
6) Ao obter o resultado na célula H5, posicione a
seleção nela e aplique um estilo de Porcentagem
na célula.
7) Copie a fórmula da célula H5 para as células
adjacentes abaixo, de forma a obter os
percentuais de todos os brindes.
8) Salve sua planilha com o nome BRINDES SEU
NOME e encerre o Excel.
CAIXA DE DIÁLOGO FORMATAR CÉLULAS
Você pode selecionar uma ou mais células selecionadas
através do Menu Formatar, opção Células. A caixa de
diálogo é dividida em Guias, que agrupam os
comandos de acordo com a categoria de formatação que
deseja realizar.
Guia Número
O Excel trabalha com números sob um formato Geral, sem
nenhum valor ou formatação especial. Através desta
guia, clique em uma opção na caixa Categoria e selecione as
opções que você deseja para especificar um formato de
número. A caixa Exemplo mostra a aparência das
células selecionadas com a formatação escolhida.
A caixa de diálogo muda, conforme as propriedades da
categoria escolhida. Por exemplo, para a categoria Data,
selecione um local na lista para as opções de
formatação específicas de local em Tipo.
CAIXA DE DIÁLOGO FORMATAR CÉLULAS
Guia Alinhamento
As opções desta guia especificam critérios de
alinhamento e distribuição de texto nas células. É
dividida em três seções:
CAIXA DE DIÁLOGO FORMATAR CÉLULAS
Guia Fonte
Através desta guia você poderá escolher um
modelo de fonte diferente, aplicar um estilo,
modificar tamanho, determinar um modelo de
sublinhado, alterar a cor da fonte e ainda aplicar
um dos três efeitos. Embora as opções desta guia
não sejam tão completas quanto a formatação de
fonte no Word, são suficientes para modificar a
aparência do conteúdo nas células.
CAIXA DE DIÁLOGO FORMATAR CÉLULAS
Guia Borda
As linhas de grade que dividem as células na
planilha só são visualizadas na tela do
computador. Se imprimir a planilha do jeito que
está, nenhuma linha de separação de células
seria impressa. Para determinar e personalizar
contornos para uma ou mais células da planilha,
use as opções desta guia.
CAIXA DE DIÁLOGO FORMATAR CÉLULAS
Guia Padrões
Selecione uma cor de plano de fundo na caixa
Cor e um padrão na caixa Padrão para
formatar a seleção com padrões de cores.
É importante que o preenchimento escolhido para
a célula esteja de acordo com a cor escolhida para
a fonte. Por exemplo, se você aplica uma cor de
texto azul escuro, deve escolher um tom de
preenchimento claro que não atrapalhe a
visualização do texto. Da mesma forma se escolhe
uma fonte clara, deve aplicar um preenchimento
escuro.
CAIXA DE DIÁLOGO FORMATAR CÉLULAS
Guia Proteção
Bloqueadas: Evita que as células selecionadas sejam
alteradas, movidas, redimensionadas ou excluídas.
Ocultas: Oculta uma fórmula em uma célula para
que ela não apareça na barra de fórmulas quando a
célula for selecionada.
Bloquear células ou ocultar fórmulas não tem efeito algum
a menos que a planilha esteja protegida. Para proteger uma
planilha, aponte para Proteger no menu Ferramentas,
clique em Proteger planilha O uso de senha é
opcional.
EXERCÍCIOS
1) Acione o Excel 2003 e abra a sua planilha BRINDES gravada no
exercício anterior.
2) Selecione as linhas alternadas 6, 8 e 10 e aplique um
preenchimento verde claro a elas.
3) Selecione o intervalo de células de A4 até H11 e aplique bordas
de contorno e internas à faixa de células selecionada.
4) Selecione o intervalo misto começando com o intervalo contínuo
de F5 até G11 e depois incluindo a célula não adjacente G13 e
aplique um estilo de moeda à seleção.
5) Aplique estilo Negrito à célula G13.
6) Ajuste a largura da coluna G.
7) Digite PERCENTUAL DO ITEM na célula H4.
EXERCÍCIOS
8) Centralize os textos das células desta linha tanto na vertical quanto na
horizontal.
9) Aumente um pouco a largura da coluna H, de forma a palavra
PERCENTUAL ficar inteira na parte superior da célula. Depois, ajuste a
altura da linha 4.
10) Selecione de A4 até H4 e mescle e centralize as células.
11) Aplique um tamanho 18 e estilo Negrito ao conteúdo da célula mesclada.
12) Aplique também à célula mesclada uma borda do tipo contorno com um
estilo de linha mais espesso.
13) Selecione o intervalo de H5 até H11 e aumente uma vez o número de
casas decimais.
14) Selecione de B4 até H4 e aplique um preenchimento verde escuro e uma
cor de fonte branca.
15) Realize mais formatações a critério na sua planilha, caso ache necessário,
e depois salve as alterações.
16) Encerre o Excel.
FORMATAÇÃO E MANIPULAÇÃO DE PLANILHAS
Adicionar Linhas e Colunas
Você pode incluir linhas e colunas na planilha, o
que altera o comportamento das adjacentes.
Inserir Linhas
Para inserir uma linha inteira, posicione o
ponteiro na identificação da linha desejada.
Clique com o botão direito e escolha Inserir no
menu interativo. A nova linha será adicionada
acima da que você selecionou.
FORMATAÇÃO E MANIPULAÇÃO DE PLANILHAS
Outra maneira de incluir linhas é através do
Menu Inserir, opção Linhas. Se você selecionar
várias linhas e solicitar a inclusão, serão
adicionadas linhas na mesma quantidade do
número de linhas que foi selecionado.
Inserir Colunas
Para inserir uma nova coluna, o procedimento é o
mesmo. Clique com o botão direito no
identificador da coluna desejada e escolha Inserir
no Menu Interativo. A nova coluna é colocada
antes da selecionada, e esta é deslocada para a
direita.
FORMATAÇÃO E MANIPULAÇÃO DE PLANILHAS
Da mesma forma que ocorre com as linhas, você pode usar o
Menu Inserir para incluir não apenas uma, como
múltiplas colunas.
Remover Linhas e Colunas
Para apagar uma linha ou coluna inteira, clique em sua
identificação com o botão direito do mouse e escolha o
comando Excluir, ou; Selecione uma ou mais linhas ou
colunas a serem removidas da planilha, e escolha a opçao
Excluir no Menu Editar.
Ocultar e Reexibir Linhas e Colunas
Para ocultar linhas ou colunas, clique no seu indicador
usando o botão direito do mouse. No Menu Interativo,
selecione a opção Ocultar.
FORMATAÇÃO E MANIPULAÇÃO DE PLANILHAS
Quando você oculta linhas ou colunas da planilha
você não está removendo, apenas escondendo
momentaneamente. Embora não esteja vendo ela
continua ali, entre as linhas ou colunas
adjacentes. O que indica a existência é uma linha
um pouco mais grossa separando as adjacentes
onde a ocultada está no meio.
Reexibir
Para reexibir uma linha ou coluna oculta,
selecione as duas adjacentes (anterior e posterior)
e clique com o botão direito do mouse. Então,
escolha o comando Reexibir..
FORMATAÇÃO E MANIPULAÇÃO DE PLANILHAS
Determinar Dimensões Exatas
Já vimos como fazer para ajustar a largura da
coluna, ou altura da linha manualmente. E ainda
como aplicar AutoAjuste a elas. Mas caso você
precise determinar medidas exatas para uma ou
mais linhas ou colunas, use o Menu Formatar.
Altura da Linha
Com uma ou mais linhas selecionadas, vá ao
Menu Formatar, leve até a opção Linha.
Nas opções que surgem ao lado, escolha Altura...
Será aberta uma caixa:
FORMATAÇÃO E MANIPULAÇÃO DE PLANILHAS
Digite a medida desejada e confirme em OK.
Largura da Coluna
Use o mesmo processo do Menu Formatar, mas
escolha Coluna e depois Largura...
Na caixa de diálogo, digite a medida desejada e
confirme.
FORMATAÇÃO E MANIPULAÇÃO DE PLANILHAS
Renomear Planilha
Para alterar o nome de uma planilha, dê um clique-duplo
sobre sua alça, ou clique com o botão direito sobre ela e
escolha renomear. O nome vai ficar em destaque. Depois, é
só digitar o novo nome e teclar ENTER para confirmar.
Inserindo e Excluindo Planilhas
Se desejar alterar a quantidade de planilhas numa pasta já
aberta, proceda da seguinte forma:
- No indicador da planilha, clique com o botão direito do
mouse.
- No Menu Interativo, escolha a opção Inserir ou
Excluir. Mas lembre-se que planilhas excluídas são
permanentemente removidas, e a operação não pode ser
desfeita.
FORMATAÇÃO E MANIPULAÇÃO DE PLANILHAS
Outra forma de apagar é através do Menu
Editar, opção Excluir Planilha. Para incluir
novas planilhas, use também o Menu Inserir,
opção Planilha.
AUTOFORMATAÇÃO
O comando AutoFormatação aplica uma combinação
interna de formatos, denominada autoformatação, a um
intervalo de células. Se uma única célula for selecionada, o
Microsoft Excel selecionará automaticamente o intervalo limitado
por células em branco e aplicará a autoformatação a esse
intervalo. Se a seleção for parte de um relatório de tabela
dinâmica, a tabela inteira, exceto os campos de página, será
selecionada e formatada. Este comando não estará disponível se a
planilha estiver protegida.
Para ativar esta função, selecione a faixa de células desejada e
clique em Autoformatação, no Menu Formatar.
Na caixa de diálogo, escolha um dos modelos disponíveis e, se
desejar, determine que itens das células serão formatados pelo
modelo, através das caixas seletores que você pode visualizar na
parte inferior da caixa ao clicar no botão Opções.
EXERCÍCIOS
1) Acione o Excel 2003 e digite a planilha.
EXERCÍCIOS
2) Salve o arquivo com o nome CONTROLE DE DESEMPENHO SEU NOME.
3) Oculte a coluna E e depois torne a exibi-la.
4) Exclua a coluna E.
5) Mescle e Centralize o intervalo de A1 até D1.
6) Aplique uma fonte Arial Black, tamanho 11 e cor de fonte verde para a célula
mesclada.
7)Aplique uma AutoFormatação ao intervalo de A5 até D14 no modelo Lista 3.
8) Mescle o Intervalo de A2 a D2 e aplique estilo negrito.
9) Selecione as colunas B, C e D e determine a medida exata 11,3 para a
largura delas.
10) Selecione a faixa de células que contém todas as notas e aumente o
número de casas decimais uma vez.
11) Exclua as duas planilhas vazias de sua pasta, deixando apenas a planilha
que foi criada.
12) Remoeie sua planilha para NOTAS.
13) Exclua a linha 10.
14) Salve as alterações na planilha e encerre o Excel.