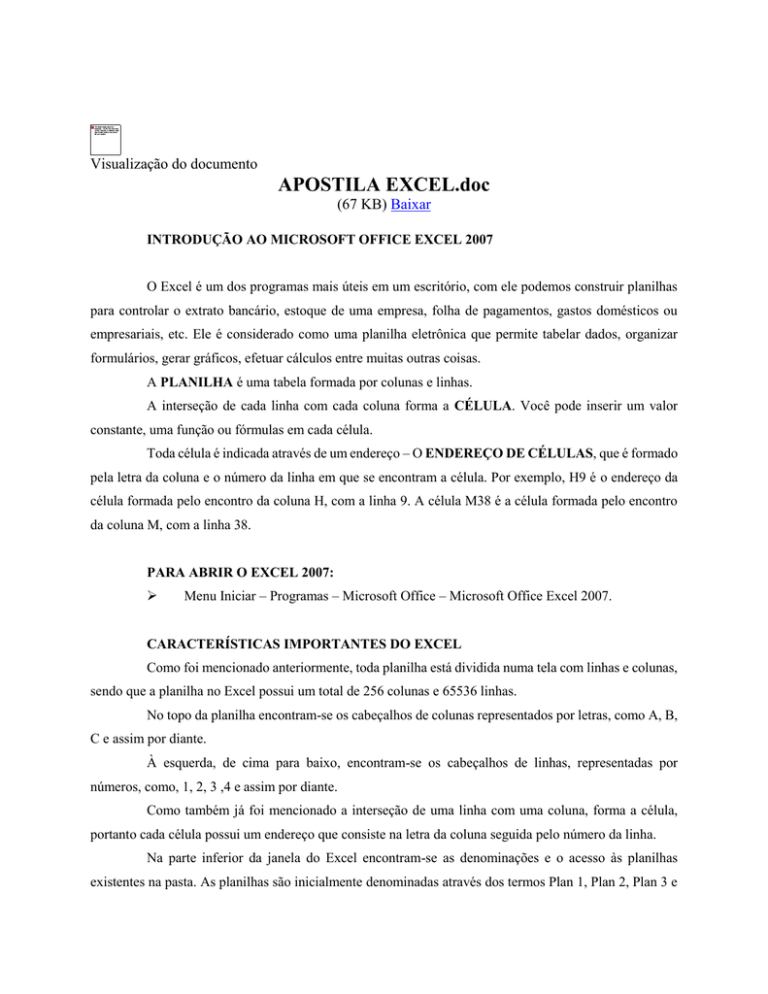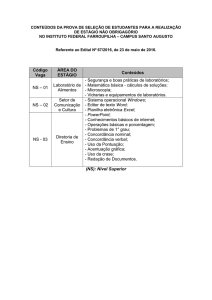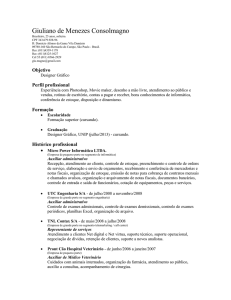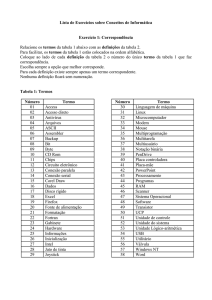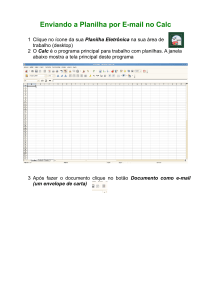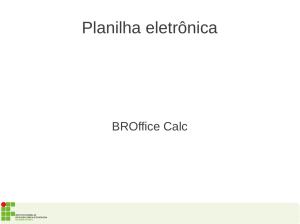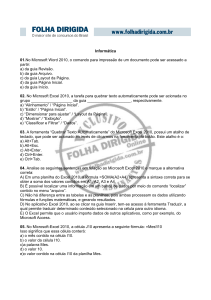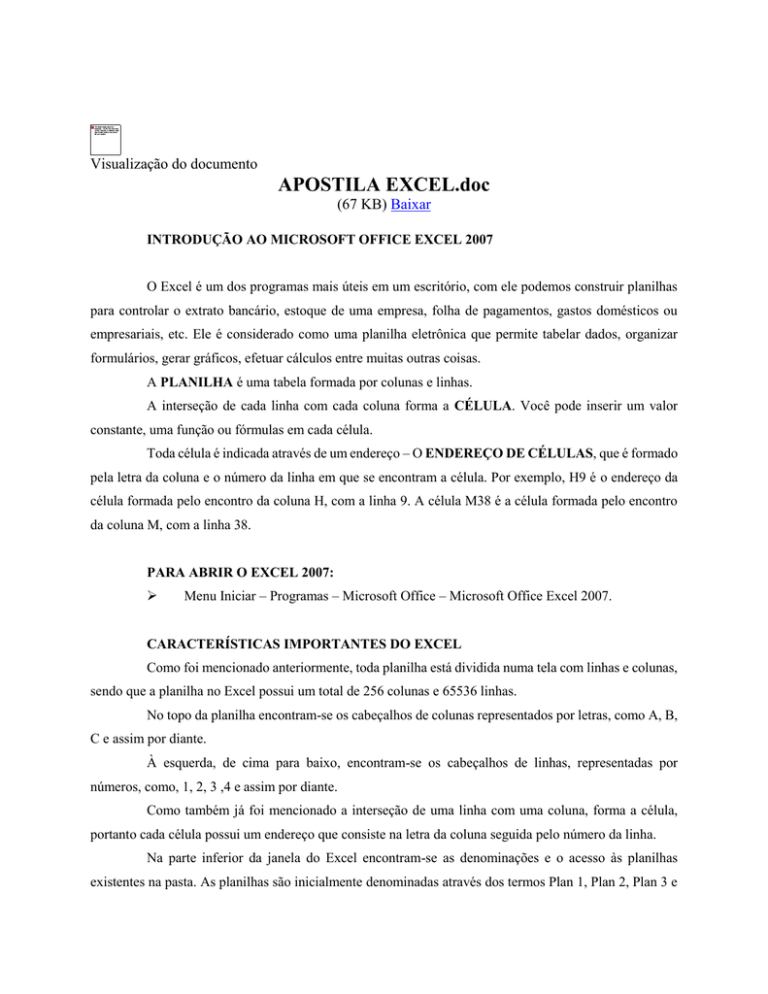
Visualização do documento
APOSTILA EXCEL.doc
(67 KB) Baixar
INTRODUÇÃO AO MICROSOFT OFFICE EXCEL 2007
O Excel é um dos programas mais úteis em um escritório, com ele podemos construir planilhas
para controlar o extrato bancário, estoque de uma empresa, folha de pagamentos, gastos domésticos ou
empresariais, etc. Ele é considerado como uma planilha eletrônica que permite tabelar dados, organizar
formulários, gerar gráficos, efetuar cálculos entre muitas outras coisas.
A PLANILHA é uma tabela formada por colunas e linhas.
A interseção de cada linha com cada coluna forma a CÉLULA. Você pode inserir um valor
constante, uma função ou fórmulas em cada célula.
Toda célula é indicada através de um endereço – O ENDEREÇO DE CÉLULAS, que é formado
pela letra da coluna e o número da linha em que se encontram a célula. Por exemplo, H9 é o endereço da
célula formada pelo encontro da coluna H, com a linha 9. A célula M38 é a célula formada pelo encontro
da coluna M, com a linha 38.
PARA ABRIR O EXCEL 2007:
Menu Iniciar – Programas – Microsoft Office – Microsoft Office Excel 2007.
CARACTERÍSTICAS IMPORTANTES DO EXCEL
Como foi mencionado anteriormente, toda planilha está dividida numa tela com linhas e colunas,
sendo que a planilha no Excel possui um total de 256 colunas e 65536 linhas.
No topo da planilha encontram-se os cabeçalhos de colunas representados por letras, como A, B,
C e assim por diante.
À esquerda, de cima para baixo, encontram-se os cabeçalhos de linhas, representadas por
números, como, 1, 2, 3 ,4 e assim por diante.
Como também já foi mencionado a interseção de uma linha com uma coluna, forma a célula,
portanto cada célula possui um endereço que consiste na letra da coluna seguida pelo número da linha.
Na parte inferior da janela do Excel encontram-se as denominações e o acesso às planilhas
existentes na pasta. As planilhas são inicialmente denominadas através dos termos Plan 1, Plan 2, Plan 3 e
assim sucessivamente, mais é possível dar-lhes nomes descritivos que preferencialmente indiquem o seu
conteúdo, para isso, basta clicar com o botão direito sobre a identificação da planilha, clicar na opção
renomear, digitar o nome desejado e teclar Enter. Observe a figura:
Acesso as Planilhas
CÉLULA ATIVA
É a célula exibida com uma borda em negrito indicando que ela está selecionada e onde os
próximos dados digitados serão inseridos ou o próximo comando escolhido será aplicado. Se for
selecionada, mais de uma célula ao mesmo tempo, a primeira será a célula ativa e as outras serão destacadas
em cor escura. Observe a figura:
Célula Ativa
BARRA DE FÓRMULAS
Quando você torna ativa uma célula onde existe um conteúdo inserido, na barra de fórmulas será
exibido a fórmula ou função que foi utilizado para se chegar aquele resultado ou aparecerá o próprio
conteúdo da célula, quando este for um valor constante.
Barra de
Fórmulas
INTERVALO DE CÉLULAS
Um intervalo de células é uma região da planilha selecionada a fim de permitir que se trabalhe,
edite, formate e modifique mais de uma célula ao mesmo tempo. O intervalo de célula é reconhecimento
como o conjunto de células que fica entre a célula do canto superior esquerda e a do canto inferior direito.
Em palavras mais simples o intervalo de células é conjunto de células que estão selecionadas.
PASTAS DE TRABALHO
As pastas de trabalho proporcionam um meio de organizar muitas planilhas em um mesmo
arquivo. Em outras palavras, são várias planilhas em único arquivo. Inicialmente são 3 planilhas em cada
arquivo, mas podem-se inserir ainda mais planilhas, para isso basta abrir o menu inserir e clicar no comando
planilha.
Há três utilizações para fazer uso da pasta de trabalho:
Dividir uma planilha grande em partes menores, ou seja, em páginas separadas.
Reunir dados relacionados logicamente em um mesmo arquivo.
Consolidar planilhas de formato semelhante em um mesmo arquivo.
BOTÃO ESTILO DE MOEDA
O botão estilo de moeda
encontra-se na guia início, grupo número. Sua função é
transformar números inteiros em forma de reais. Por exemplo, 5, torna-se R$ 5,00. Para utilizá-lo no
momento da digitação deve-se digitar apenas o número inteiro, por exemplo, se for R$ 10,00, digitam-se
apenas o 10, depois se deve selecionar a (s) célula que deseja, e clicar no botão estilo de moeda.
BOTÃO MESCLAR E CENTRALIZAR
O botão mesclar e centralizar
, encontra-se na guia início, grupo alinhamento. Sua função
é unir colunas e centralizar o texto. Para utilizá-lo basta selecionar as células desejadas e clicar sobre ele.
EXIBIR COMENTÁRIOS DE CÉLULAS
Toda célula na planilha do Excel, permite que se insira um comentário em relação ao seu
conteúdo. Para isso, basta clicar com o botão direito sobre a célula, e clicar na opção inserir comentário,
digite o comentário desejado e clique fora da célula. Pode-se perceber que depois de inserido o comentário,
a célula ganha uma marquinha vermelha, no canto superior direito. Para visualizar o comentário que foi
inserido, basta posicionar o ponteiro do mouse sobre a respectiva célula.
BOTÃO AUTO SOMA
O botão auto soma
está na guia início, grupo edição. Ele substitui a digitação das funções:
soma, média, máximo e mínimo. Para utilizá-lo basta selecionar as células em que estão os valores que
deseja utilizar para a tal função, clicar na “setinha” do botão auto soma e clicar sobre o nome da função
desejada.
INSERIR GRÁFICO
Para inserir um gráfico no Excel, deve-se primeiramente organizar os dados em uma planilha,
selecionar os tais dados, a guia inserir, e no grupo gráfico clique no tipo de gráfico desejado.
RECURSO CLASSIFICAR
O recurso classificar nos permite colocar em ordem alfabética de A a Z (crescente) ou de Z a A
(decrescente). Para isso deve-se selecionar as células que desejas classificar, ir na guia início, grupo edição,
botão classificar e filtrar e clique na opção que desejas.
FÓRMULAS
Fórmulas são expressões matemáticas utilizadas para gerar resultados. Elas podem desempenhar
tarefas simples como somar dois valores ou mais complexas como calcular uma taxa de juros. Veja um
exemplo simples de fórmula:
=B2+C5
Toda vez que necessitar incluir valores calculados em uma planilha o melhor recurso a utilizar
será o uso de uma fórmula. Uma formula no Excel sempre inicia com o sinal de “=” para visualizar a
formula basta clicar uma vez em visualizar o conteúdo da célula na barra de formula.
1. Clique na célula que irá exibir o resultado da formula.
2. Digite o sinal de igual (=) seguido pela formula.
3. Tecle <ENTER>
A formula será inserida na célula desejada, que exibira o seu resultado.
Operadores aritméticos: são utilizados para gerar operações matemáticas básicas como, adição
ou multiplicação, produzindo resultados numéricos.
Operador
Significado
Exemplo
+ (sinal de adição)
Adição
3+3
-(sinal de subtração)
Subtração/Negação
3-1
* (sinal de multiplicação)
Multiplicação
3*3
/ (sinal de divisão)
Divisão
3/3
% (sinal de porcentagem)
Porcentagem
20%
^(sinal de exponenciação)
Exponenciação
3^2(igual a 3*3)
-1
Operadores de comparação: comparam dois valores, retornando como resultado um valor lógico
que pode ser: verdadeiro ou falso.
Operador
Significado
Exemplo
= (sinal de igual)
Igual a
A1=B1
> (sinal de maior do que)
Maior do que
A1>B1
< (sinal de menor do que)
Menor do que
A1<B1
>= (sinal de maior ou igual a)
Maior ou igual a
A1>=B1
<= (sinal de menor ou igual a)
Menor ou igual a
A1<=B1
<> (sinal de diferente)
Diferente
...
Arquivo da conta:
ferrazrafael95
Outros arquivos desta pasta:
ibexpert.rar (4430 KB)
APOSTILA EXCEL.doc (67 KB)
Files_downloaded_by_AirDroid-1.zip (5424 KB)
Files_downloaded_by_AirDroid.zip (11924 KB)
MPC-HC.1.6.4.6052.x86.exe (7087 KB)
Outros arquivos desta conta:
Documentos
Galeria
Privada
Renan e Ray Vol.3 - Rádio Café
Relatar se os regulamentos foram violados
Página inicial
Contacta-nos
Ajuda
Opções
Termos e condições
Política de privacidade
Reportar abuso
Copyright © 2012 Minhateca.com.br