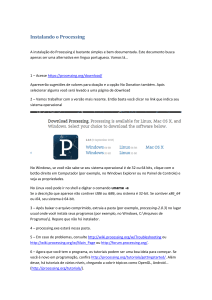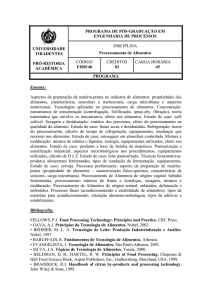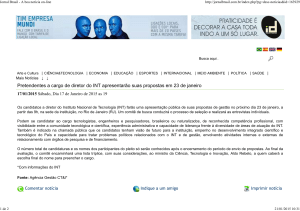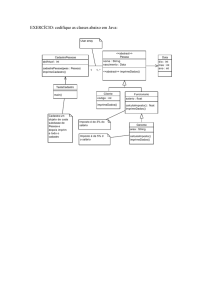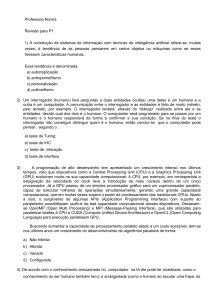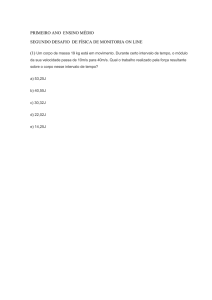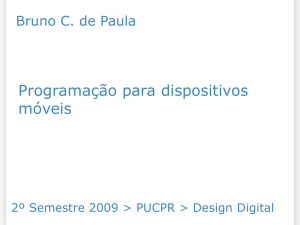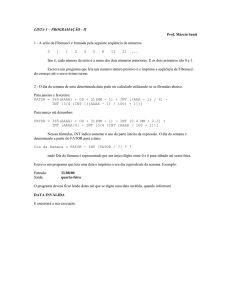Processing – Elementos da Linguagem
Os comentários são ignorados pelo computador, mas são importantes para as pessoas.
Através dos comentários podemos apontar notas e lembretes sobre a própria estrutura do código.
Todas as letras e símbolos que não são comentários são traduzidos pelo compilador.
Comentário (//)
// Duas barras são utilizadas para denotar um comentário
// não deve existir espaço entre as barras
/*
Essa forma é usada para a escrita de
comentários mais longos
*/
Processing – Elementos da Linguagem
As funções permitem o desenho de formas, seleção de cores, cálculos e a execução de outros tipos de ação.
O nome de uma função geralmente começa com letra minuscula e é seguido por parênteses. Os parâmetros
são os elementos separados por vírgula que ficam dentro dos parênteses.
Algumas funções não possuem parâmetros enquanto outras podem conter muitos.
Funções
// A função size contem 2 parametros.
// O primeiro é a largura da janela de display e o segundo
// define a altura
size (200,200);
// Essa versão da função background contem apenas 1
// parametro. Ele determina a quantidade de cinza do fundo
// que pode variar de 0 (preto) - 255 (branco)
background(102);
Processing – Elementos da Linguagem
As expressões estão para o software assim como as frases estão para a linguagem humana.
Geralmente elas são combinações de operadores como +, * , e /.
Expressões
5
15.0+1.0
((3+2)*-10)+1
6>3
54<50
Processing – Elementos da Linguagem
O Processing diferencia caracteres maíusculos e minúsculos (case sensitive).Por exemplo , escrever “Size” pode
produzir um erro. Na digitação, a quantidade de espaços entre os elementos não prejudica a execução
correta do código.
Processing – Elementos da Linguagem
As funções print() e printnl() podem ser usadas para mostrarem dados durante a execução de um programa.
As funções não enviam páginas para uma impressora, mas escrevem texto para o console.
O console também pode ser usado para mostrar o estado ou valor de uma variável, confirmar um evento ou
checar os dados enviados por um dispositivo externo.
Mensagens no Console – print() e println()
// Para imprimir um texto na tela
println (“Processing é bacana”);
//Enquanto println() salta para a próxima linha após a impressão
//o comando print() não salta
print(“10”);
println(“20”);
println(“30”);
Processing – Coordenadas e Primitivas
A tela do computador é composta de uma grade de milhões de pixels. Uma posição nesta grade corresponde a uma
coordenada (x-horizontal e y-vertical. No Processing a origem destas coordenadas (0,0) está no canto superior
esquerdo da tela. Logo, os valores das coordenadas aumentam de cima para baixo e da esquerda para direita.
Podemos desenhar algumas figuras geométricas primitivas como pontos, linhas e planos utilizando essas coordenadas.
point (x,y)
// um ponto corresponde a um pixel desenhado na coordenada x,y
Point (10,30);
// pontos com x,y identicos formam uma diagonal
point (20,20);
point (30,30);
point (40,40);
point (50,50);
point (60,60);
// pontos negativos não são visiveis
point (-10,20);
Processing – Coordenadas e Primitivas
Além de pontos podemos desenhar: linhas,triângulos,quadriláteros, retângulos,elipses e curvas bezier.
line (x1, y1, x2, y2)
// x1,y1 é o inicio
line (10,30,90,30)
da linha e x2,y2 o fim
// linhas verticais possuem
line (40,10,40,90);
line (50,10,50,90);
x1 e x2 identicos
// linhas horizontais possuem y1 e y2 identicos
line (10,30,90,30);
line (10,40,90,40);
Ex: desenhar duas linhas que compartilhem um ponto de conexão
Processing – Coordenadas e Primitivas
Além de pontos podemos desenhar: linhas,triângulos,quadriláteros, retângulos,elipses e curvas bezier.
triangle (x1, y1, x2, y2, x3, y3)
// os 3 pares de coordenadas definem os vertices do triangulo
triangle (60,10,25,60,75,65);
quad (x1, y1, x2, y2, x3, y3, x4, y4)
// os 4 pares de coordenadas definem os vertices do poligono
quad (20,20,20,70,60,90,60,40);
quad (20,20,70,-20,110,0,60,40);
rect (x, y, largura, altura)
// os 2 primeiros parametros definem a coordenada do vertice superior esquerdo
// o terceiro e quarto parametro define a largura e altura do retangulo
rect (15,15,40,40);
rect (55,55,25,25);
ellipse (x, y, largura, altura)
// os 2 primeiros parametros definem a localização do centro da elipse
// o terceiro e quarto parametro define a largura e altura da elipse
ellipse(35,0,120,120);
ellipse (38,62,6,6);
ellipse (40,100,70,70);
Processing – Coordenadas e Primitivas
A função bezier desenha uma curva orientada por uma série de pontos de controle e âncoras.
A curva é desenhada entre os pontos de âncora e os pontos de controle determinam sua forma.
bezier (x1, y1, cx1, cy1, cx2,cy2, x2, y2)
// a função contem 8 parametros que determinam 4 pontos
// a curva é desenhada entre o primeiro e quarto ponto
// os pontos de controle são determinados pelo segundo e terceiro parametro
bezier(32,20,80,5,80,75,30,75)
* ver exemplo na pasta Elementos
// podemos visualizar estes pontos
// basta desenhar circulos nas coordenadas dos pontos
// e linhas que ligam estes pontos
bezier (85,20,40,10,60,90,15,80);
line (85,20,40,10);
ellipse (40,10,4,4);
line (60,90,15,80);
ellipse (60,90,4,4);
Processing – Coordenadas e Primitivas
No código, a ordem das sentenças define qual figura aparece em primeiro plano.
Ordem de desenho
// se um retangulo é desenhado na primeira linha
// ele é mostrado antes de uma elipse que é desenhada na segunda linha
// revertendo a ordem colocamos o retangulo por cima
rect( 15,15,50,50);
ellipse (60,60,55,55);
ellipse (60,60,55,55);
rect (15,15,50,50);
Processing – Coordenadas e Primitivas
A função fill altera o valor de preenchimento das figuras e a stroke altera o valor de contorno.
Se nenhum valor de preenchimento é definido, o valor 255 (branco) é usado.
No caso do contorno 0 (preto) é o valor default.
fill (cinza, transparencia ) - stroke(cinza)
// desenha um retangulo com preenchimento cinza
fill(153);
rect( 15,15,50,50);
// desenha um retangulo branco com contorno cinza
stroke(153);
rect( 15,15,50,50);
* ver exemplo na pasta Elementos
// desenha retangulos com niveis de transparencia
fill(0);
rect (0,40,100,20);
fill (255,51);
rect (0,20,33,60);
fill (255,127);
rect (33,20,33,60);
fill (255,204);
rect (66,20,33,60);
Obs: as funções noFill() e noStroke() interrompe o desenho de preenchimento
contorno automático (default).
e
Processing – Coordenadas e Primitivas
Os atributos de geometria também podem ser modificados.
As funções smooth e noSmooth habilita e desabilita a suavização (antialiasing). Uma vez usadas, toda as
formas são afetadas.
smooth ( ) - noSmooth( )
smooth ();
ellipse (30,48,36,36);
noSmooth();
ellipse (70,48,36,36);
Processing – Coordenadas e Primitivas
Os atributos das linhas podem ser controlados por strokeWeight , strokeCap e strokeJoin.
* ver exemplo na pasta Elementos
strokeWeight (espessura)
smooth ();
line (20,20,80,20);
strokeWeight(6);
line (20,40,80,40);
strokeWeight(18);
line (20,70,80,70);
strokeCap ( )
// strokeCap requer
smooth ();
strokeWeight(12);
strokeCap(ROUND);
line (20,30,80,30);
strokeCap(SQUARE);
line (20,50,80,50);
strokeCap(PROJECT);
line (20,70,80,70);
apenas um parametro que pode ser : ROUND, SQUARE ou PROJECT
Processing – Coordenadas e Primitivas
- construir uma composição contendo uma elipse e uma linha
- modificar o código do exercicio anterior alterando o preenchimento, contorno
e fundo (background).
Processing – Cores
Trabalhar com cores na tela do computador é diferente da aplicação de pigmentos sobre papel ou tela. Por exemplo,
se adicionamos todas as cores juntas na tela do computador temos o branco como resultado. Na tela do computador
misturamos as cores com adição de luz. No computador, a maneira mais comum de determinar uma cor é através
do código RGB- ele determina a quantidade de vermelho, verde e azul.
A intensidade de cada elemento de cor é usualmente especificada com valores entre 255 e 0.
background (r,g,b)
fill (r,g,b)
fill (r,g,b,alpha)
stroke (r,g,b)
stroke (r,g,b,alpha)
// desenhando um quadrado com preenchimento verde
background (129,130,87);
noStroke();
fill(174,221,60);
rect (17,17,66,66);
// desenhando um quadrado com contorno verde sem preenchimento
background (129,130,87);
noFill();
strokeWeight(4);
stroke(174,221,60);
rect (19,19,62,62);
Processing – Cores
No processing, podemos selecionar o valor RGB de uma cor utilizando a ferramenta Color Selector que está no
Menu Tools.O RGB do vermelho puro, por exemplo, é (255,0,0) ou #FF0000 (notação hexadecimal).
Além do RGB, podemos determinar a transparência (alpha) de uma cor utilizando o quarto parâmetro das funções.
* ver exemplo na pasta Elementos
// desenhando retangulos com alphas diferentes
background (116,193,206);
noStroke();
fill(129,130,87,102);
rect (20,20,30,60);
fill (129,130,87,204);
rect (50,20,30,60);
Processing – Cores
Usando a sobreposição de formas, a transparência pode ser usada para a criação de novas cores.
* ver exemplo na pasta Elementos
// desenhando circulos com alphas diferentes
background (0);
noStroke();
smooth();
fill(242,204,47,160); // amarelo
ellipse(47,36,64,64);
fill (174,221,60,160); // verde
ellipse(90,47,64,64);
fill(116,193,206,160);// azul
ellipse(57,79,64,64);
// experimente mudar a tonalidade do background
Processing – Lógica e Algoritmo
A elaboração de videogames, planilhas ou editores utilizam estruturas lógicas comuns como sequências lineares,
decisões e repetições. Qualquer aplicação computacional estabelece um problema a ser resolvido e a divisão deste
problema em unidades finitas faz parte do cotidiano de qualquer desenvolvedor. Antes de desenvolver qualquer software
devemos saber representar os problemas envolvidos nesta atividade.
Um algoritmo é o conjunto de regras que fornece uma sequência de operações para resolver um problema especifico.
O fluxograma representa um algoritmo de maneira diagramática
Processing – Lógica e Algoritmo
A elaboração de videogames, planilhas ou editores utilizam estruturas lógicas comuns como sequencias lineares,
decisões e repetições. Qualquer aplicação computacional estabelece um problema a ser resolvido e a divisão deste
problema em unidades finitas faz parte do cotidiano de qualquer desenvolvedor. Antes de desenvolver qualquer software
devemos saber representar os problemas envolvidos nesta atividade.
Um algoritmo é o conjunto de regras que fornece uma sequencia de operações para resolver um problema especifico.
De novo,
o fluxograma representa um algoritmo de maneira diagramática
Processing – Lógica e Algoritmo
Os algoritmos podem ser representados no formato de diagrama, linguagem natural ou pseudocódigo.
Descrição do algoritmo em linguagem natural:
Iniciar o programa
O contador inicia com valor um.
Se o contador não chegar a dez eu imprimo a palavra teste e
incremento o contador.
Se o contador for maior que 10 eu encerro programa.
Descrição do programa em pseudocódigo:
INICIO
Contador=1
PASSO 1 {
SE (contador<=10) ENTÃO
escrever “teste”
contador=contador+1
IR para PASSO 1
SENÃO
IR para FINAL
}
FINAL
Processing – Estruturas
Além dos elementos geométricos, o Processing pode ainda manipular textos e imagens.
Antes de trabalhar com estes recursos vamos examinar um pouco as estruturas lógicas utilizadas na maioria das linguagens
de programação.
-
variáveis
operações e funções matemáticas
decisões e condicionais
repetição
Processing – Variáveis
As memórias físicas dos computadores possuem um sistema de endereçamento para armazenagem e recuperação
randomica de dados. Na programação, as variáveis correspondem a estes endereços e podem, por exemplo, salvar a
posição de uma figura, do armazenamento de uma cor, ou de medir mudanças contínuas.
O Processing pode armazenar e modificar diferentes tipos de dados, incluindo numeros, letras, palavras, cores,
Imagens, fontes e valores booleanos (verdadeiro, falso).
// as variáveis permitem a reutilização de uma informação durante a execução
// de um programa. Toda variável possui 2 partes, um nome e um valor.
// Adicionalmente, uma variável possui um tipo ou categoria de dado que ela
// pode armazenar.
// A variável deve ser declarada antes de ser usada. Esta declaração define
O nome da variável e o tipo de valor que pode armazenar.
int x; // Declara a variável x do tipo int
float y;
boolean b;
x=50; // atribue um valor para x;
Y=12.6;
b=true;
No Actionscript (Flash) a declaração de variáveis é um pouco diferente:
var x:int;
var b:boolean;
Processing – Variáveis
Após a declaração de uma variável não podemos alterar o tipo de dados.
Podemos declarar mais de uma variável em apenas uma linha de código, e os valores adicionados posteriormente.
float x, y, z;
x=-3.9;
y= 10.1;
z=124.23;
// podemos usar um atalho para declarar e associar um valor na mesma linha
int x=50;
boolean b=true;
Processing – Operações Matemáticas
As operações matemáticas são importantes , pois com elas podemos manipular resultados que podem controlar
a posição e outras propriedades dos elementos visuais
= (atribuição)
+ (adição)
- (subtração)
* (multiplicação)
/ (divisão)
% (módulo)
( )
++ (incremento)
– (decremento)
+= (atribuição aditiva)
-= (atribuição subtrativa)
*= (atribuição multiplicativa)
/= (atribuição divisão)
- (negação)
Funções Aritmeticas
ceil (2.1) = 3
arredonda para cima
floor(2.1) = 2
arredonda para baixo
round(2.9)= 3
valor máximo
min(5,9)= 5
valor minimo na série
max(-4,-12,-9)= -4 valor máximo na série
Processing – Operações Matemáticas
Através do sinal = podemos atribuir valores ou expressões a uma determinada variável.
* ver exemplo na pasta ESTRUTURA
//
//
//
//
//
//
no exemplo, definimos uma variável com o tipo inteiro (int)
e o nome da variável é “cinza”
inicialmente a variável recebe um valor (153) através do sinal = (atribuição)
a variável é utilizada pela função fill() para o prenchimento do retangulo
posteriormente a variável recebe o valor de uma expressão (cinza+102)
isto é, recebe o valor da própria variável adicionada de 102
int cinza=153;
fill (cinza);
rect (10,10,55,55);
cinza=cinza+102;
fill(cinza);
rect (35,30,55,55);
Processing – Operações Matemáticas
Ainda podemos usar o sinal de atribuição (=) juntamente com sinais aritméticos (+,-,*,/) para criar atalhos capazes
de incrementar ou decrementar valores numa variável.
int x=1
println (x); // imprime 1 no console
x++
// equivalente a x=x+1
println(x); // imprime 2 no console
int y=1;
println(y);
y-println(y);
int x=1;
println(x);
x+=5;
println(x); //imprime 6 no console
// ainda podemos inverter o sinal de um valor
int x=5;
x=-x;
println(x); //imprime -5 no console
Processing – Decisões
Na maioria das linguagens os programas são executados linearmente, linha a linha, de baixo para cima.
Apesar disso, podemos alterar a ordem de fluxo dos programas utilizando estruturas decisórias que podem desviar
intencionalmente a ordem de execução linear. Estas estruturas tambem são utilizadas quando precisamos saltar certos
pontos de processamento que necessitam que certas condições sejam previamente validadas. Portanto, para
verificarmos se uma condição é verdadeira ou falsa devemos utilizar expressões relacionais.
>
<
>=
<=
==
!=
maior que
menor que
maior ou igual a
menor ou igual a
equivalente a
diferente (não equivalente a)
println (3>5); //imprime false
println (3>=5);//imprime false
println (3<=5);//imprime true
println (5==5);//imprime true
println (5<=5); // imprime true
println (5!=5);//imprime false
println (5==5);//imprime true
Processing – Decisões
Uma condicional permite ao programa fazer decisões sobre quais linhas de código deve ou não executar.
Eles executam ações apenas quando uma condição especifica é encontrada. As condicionais permitem que um
Programa se comporte diferente dependendo do valor de suas variáveis. No Processing, assim como em outras
linguagens utilizamos a estrutrura if para construir tais decisões.
Estrutura IF
A (condição) deve ser uma expressão que resulte em true (verdadeiro) ou false.
Quando a expressão resulta em true, o código dentro das chaves { } é executado.
Se a expressão é false, o código (bloco de sentenças) é ignorado.
if (condição) {
}
sentença
sentença
sentença
* ver exemplo na pasta ESTRUTURA
// altere o valor de x para mudar o resultado
int x= 150;
if (x>100) {
ellipse(50,50,36,36);
}
if (x<100) {
rect(35,35,30,30);
}
line(20,20,80,80);
Processing – Decisões
Ainda podemos utilizar a estrutura IF...ELSE para aumentar as possibilidades de execução no mesmo bloco de
código.
Estrutura IF...ELSE
Se a condição for verdadeira o primeiro bloco de instruções é executado, senão
(else) , se a condição for false, o segundo bloco é executado.
if (condição) {
bloco1
} else {
bloco2
}
* ver exemplo na pasta ESTRUTURA
// experimente alterar o valor de x
int x= 90;
if (x>100) {
ellipse (50,50,36,36);
} else {
rect(33,33,34,34);
}
line (20,20,80,80);
Processing – Decisões
Dentro de uma estrutura condicional podemos aninhar outras condicionais, estruturando uma sequência de testes
posicionados em cascata.
// qual é o resultado deste código elipse, linha ou retangulo?
int x= 420;
if (x>100) {
if (x<300) {
ellipse (50,50,36,36);
} else {
line(50,0,50,100);
}
} else {
rect (33,33,34,34);
}
Processing – Decisões
Os operadores lógicos são usados para combinar duas ou mais expressões relacionais ou inversão de seus valores.
Eles permitem a consideração de condições simultâneas.
Operadores Lógicos
&&
||
!
AND (todas as condições devem ser true)
OR (uma das condições deve ser true)
NOT (o inverso da condição deve ser true)
Na tabela seguinte verificamos todas as combinações possíveis e seus resultados:
Expressão
Resultado
true && true
true
true && false
false
false && false
false
true || true
true
true || false
true
false || false
false
!true
false
!false
true
Processing – Decisões
* ver exemplo na pasta ESTRUTURA
// neste exemplo apenas a linha é desenhada
int a=10;
int b=20;
if ((a>5) && (b<30)) { // true &&
line (20,50,80,50);
}
true
if ((a>15) && (b<30)) { // false && true
ellipse (50,50,36,36);
}
// neste exemplo a linha é desenhada, pois a variável b=true
boolean b= true;
if (b==true) {
// se b é true desenhe a linha
line (20,50,80,50);
}
if (!b== true) { // se b é false desenhe a elipse
ellipse (50,50,36,36);
}
Processing – Repetição
As estruturas iterativas são utilizadas para compactar longas linhas de código repetitivo. Diminuindo a
extensão do código tornamos os programas mais flexíveis em termos de manutenção e também ajuda na
redução de erros. A estrutura for realiza cálculos e açoes repetitivas.
Estrutura FOR
for (inicio; teste; atualização) {
Sentença
Sentença
Sentença
}
O parenteses associado a estrutura contem tres elementos: inicio, teste e atualização.
As sentenças dentro do bloco são executadas continuamente enquando o teste é validado como TRUE.
O elemento inicio determina o valor inicial da variável utilizada no teste.
O elemento atualização é usado para modificar a variável após cada iteração.
Sem o uso da estrutura for , se queremos desenhar 20 linhas horizontais paralelas
devemos repetir o comando line 20 vezes, alterando uma por uma as coordenadas y (vertical) de cada linha.
do código
line
line
line
line
(20,0,80,0);
(20,5,80,5);
(20,10,80,10);
(20,15,80,15);
.
.
.
line (20,95,80,95);
Processing – Repetição
Estrutura FOR
Com a estrutura for as 20 linhas de código são reduzidas para apenas 3.
//
//
//
//
//
//
a variável i inicia com valor 0
a condição esperada é que i seja menor que 100
na atualização, a variável i é incrementada de 5 (i+=5)
em cada iteração o código desenha uma linha, variando as coordenadas y
pois, em line (20,i,80,i), y1 e y2 equivalem a i
o código é repetido 20 vezes, isto é, enquanto (i<100) seja verdadeiro
for (int i=0; i<100; i+=5) {
line (20,i,80,i);
}
Processing – Repetição
A estrutura de repetição pode ser utilizada para o desenho de padrões pela simples modificação dos valores.
* ver exemplo na pasta ESTRUTURA – ex.01, ex.02 , ex.03
// neste exemplo varia a coordenada x
for (int x= -16; x<100; x+=10) {
}
line (x,0, x+15, 50);
strokeWeight(4);
for (int x= -8; x<100; x+=10) {
line (x, 50, x+15, 100);
}
// neste exemplo varia a largura e altura da elipse
noFill();
for (int d=150; d>0;d-=10){
ellipse (50,50,d,d);
}
// neste exemplo variamos a coordenada x
// enquanto x for menor ou igual a 50 as coordenadas y1 e y2 equivale a 20 e 60
// senão, x continua variando mas coordenadas y1 e y2 mudam para 40,80
for (int x=20; x<=85; x+=5) {
if (x<=50) {
line (x,20,x,60);
} else {
line (x,40,x,80);
}
}
Processing – Repetição
A estrutura de repetição pode ser utilizada para o desenho de padrões pela simples modificação dos valores.
* ver exemplo na pasta ESTRUTURA – ex.04, ex.05
// neste exemplo o código desenha uma série de linhas verticais, variando as coordenadas x1 e x2
// varia tambem a tonalidade de cinza (255-i) em cada iteração
for (int i=0; i<100; i+=2) {
stroke (255-i);
line (i, 0, i, 200);
}
//
//
//
//
//
neste exemplo o código desenha uma série de retangulos
o preenchimento de cada retangulo varia a cada iteração
veja que o parametro alpha (129,130,87,i) assume o valor da variável i
a cada iteração o valor de x tambem é incrementado (x+=20)
pois os retangulos devem estar um ao lado do outro
background (116, 193, 206);
int x=0;
noStroke();
for (int i=51; i<=255; i+=51) {
fill (129,130,87,i);
rect (x,20,20,60);
x+=20;
}
Processing – Repetição
Podemos usar a repetição para a variação de matiz, saturação e brilho das cores.
Além do RGB, no Processing podemos alterar as referências para uma cor utilizando a função colorMode.
* ver exemplo na pasta ESTRUTURA – ex.06, ex.07, ex.08
// No modo HSB, H (hue) corresponde ao matiz , S (saturação ou pureza) e B (brilho)
// equivale a quantidade de luz.
// No exemplo, o código desenha uma série de linhas justapostas
// Variando o matiz (i*2.5 no parametro H) da função stroke
colorMode(HSB);
for (int i=0; i<100; i++) {
stroke (i*2.5,255,255);
line (i,0,i,100);
}
// No exemplo, o código desenha uma série de linhas justapostas
// Variando a saturação (i*2.5 no parametro S) da função stroke
colorMode(HSB);
for (int i=0; i<100; i++) {
stroke (132,i*2.5, 204);
line (i,0,i,100);
}
// No exemplo, o código desenha uma série de linhas justapostas
// Variando o brilho (i*2.5 no parametro B) da função stroke
colorMode(HSB);
for (int i=0; i<100; i++) {
stroke (132, 108,i*2.5);
line (i,0,i,100);
}
Processing – Repetição
Podemos usar a repetição para a variação de matiz, saturação e brilho das cores.
Além do RGB, no Processing podemos alterar as referencias para uma cor utilizando a função colorMode.
A função colorMode pode usar apenas um parametro – colorMode (HSB) ou colorMode(RGB).
Quando utilizando HSB ainda é possível setar mais 3 parametros
ColorRange(HSB, valor1, valor2, valor3)
Os valores determinam o espectro( range) de cor, saturação e brilho possiveis de serem manipulados
- valor 1 equivale ao alcance maximo de matizes – 360 é o valor máximo
- valor 2 equivae ao alcance maximo de saturação – 100% é o valor máximo
- valor 3 equivale ao alcance máximo de brilho – 100% é o valor máximo
* ver exemplo na pasta ESTRUTURA – ex.09, ex.10
// exemplo de transição entre amarelo e azul
// escolhemos o valor 65 como matiz inicial para amarelo
// este valor é incrementado até chegar a 245 (65+180)que corresponde ao matiz do azul
colorMode (HSB, 360, 100, 100);
for (int i=0; i<100; i++) {
float matiz= 65+(i*1.8);
stroke (matiz, 70, 80);
line (i,0,i,100);
}
// exemplo de transição entre azul e verde
// escolhemos o valor 200 como matiz inicial para o azul
// este valor é decrementado até chegar a 80 (200-120) que corresponde ao matiz do verde
colorMode (HSB, 360, 100, 100);
for (int i=0; i<100; i++) {
float matiz= 200-(i*1.2);
stroke (matiz, 70, 80);
line (i,0,i,100);
}
Processing – Repetição
Utilizando repetição e colorMode (HSB,valor1,valor2,valor3)
Desenhar uma série de 10 quadrados com 20 pixels de lado com preenchimento e sem contorno
Os quadrados devem estar dispostos em fileira horizontal
Os quadrados devem estar separados por um intervalo de 5 pixels
Escolher qualquer matiz para preenchimento (fill) desde que haja variação crescente no brilho
Não esquecer o tamanho da janela ex: size (250,30);
Não esquecer o valor máximo do brilho e saturação é 100(%).
Processing – Repetição
Utilizando repetição e colorMode (HSB,valor1,valor2,valor3)
Desenhar uma série de 10 quadrados com 20 pixels de lado com preenchimento e sem contorno
Os quadrados devem estar dispostos em fileira horizontal
Os quadrados devem estar separados por um intervalo de 5 pixels
Escolher qualquer matiz para preenchimento (fill) desde que haja variação crescente no brilho
Duas soluções possíveis
size(250,30);
noStroke();
colorMode(HSB,360,100,100);
for (int i=0; i<250;i+=25) {
fill(140,100,i*0.4); // brilho= i multiplicado por 0.4, pois i
rect (i,5,20,20);
}
varia de 0 a 250
size(250,30);
noStroke();
int x=0;
colorMode(HSB,360,100,100);
for (int i=0; i<10;i++) {
fill(140,100,i*10); // brilho= i multiplicado por 10, pois i varia de 0 a 10
rect (x,5,20,20);
x+=25;
}
Processing – Repetição
A estrutura FOR produz repetições em uma dimensão. Aninhando esta estrutura em outra cria-se uma iteração
de duas dimensões.
//No exemplo temos uma iteração de uma dimensão
//O código desenha uma coluna de 10 pontos
//Isso ocorre porque estamos variando a coordenada y enquanto x permanece constante (=10)
for (int y=10; y<100; y+=10) {
point(10,y);
}
//No exemplo temos uma iteração de uma dimensão
//O código desenha uma linha de 10 pontos
//Isso ocorre porque estamos variando a coordenada x enquanto y permanece constante (=10)
for (int x=10; x<100; x+=10) {
point(x,10);
}
* ver exemplo na pasta ESTRUTURA - ex.11
//No exemplo temos uma iteração de 2 duas dimensões
//O código desenha uma matriz de 10x10 pontos
//Isso ocorre porque dentro de cada iteração correspondente a uma linha (variação de y)
//está aninhada uma iteração de 10 repetições que posiciona os pontos ao longo
//das colunas (variação do x)
for (int i=10; i<100; i+=10) {
for (int j=10; j<100; j+=10) {
point (i,j);
}
}
i vale 10
i
for(int i = 10; i <= 100; i += 10) {
for(int j = 10; j <= 100; j += 10) {
point(i, j);
}
}
j
j vale 10
i
for(int i = 10; i <= 100; i += 10) {
for(int j = 10; j <= 100; j += 10) {
point(i, j);
}
}
j
i
for(int i = 10; i <= 100; i += 10) {
for(int j = 10; j <= 100; j += 10) {
point(i, j);
}
}
i=10, j=10. Desenha um ponto em (10,10)
j
i
for(int i = 10; i <= 100; i += 10) {
for(int j = 10; j <= 100; j += 10) {
point(i, j);
}
}
Agora estamos na parte interior do laço,
Incrementando j com 10,
verificando se j é menor ou igual a 100.
Não é, então continuamos.
j
i
for(int i = 10; i <= 100; i += 10) {
for(int j = 10; j <= 100; j += 10) {
point(i, j);
}
}
i continua igual a 10, mas j agora é igual a 20.
Desenhamos o novo ponto, e então repetimos o laço.
j
i
for(int i = 10; i <= 100; i += 10) {
for(int j = 10; j <= 100; j += 10) {
point(i, j);
}
}
Então, continuamos a repetir este laço de j
até que ele passe de 100. E então?
j
i
for(int i = 10; i <= 100; i += 10) {
for(int j = 10; j <= 100; j += 10) {
point(i, j);
}
}
Bem, agora o programa saiu do laço do j,
parece que ainda esta dentro do laço do i,
e incrementa i com 10.
j
i
for(int i = 10; i <= 100; i += 10) {
for(int j = 10; j <= 100; j += 10) {
point(i, j);
}
}
O programa atinge o laço de j novamente. Assim sendo,
ele repete o desenho dos pontos tudo de novo.
Só que desta vez o i vale 20, então a coluna
de pontos está mais à direita.
j
i
for(int i = 10; i <= 100; i += 10) {
for(int j = 10; j <= 100; j += 10) {
point(i, j);
}
}
O laço de i continua incrementando desta maneira,
desenhando colunas de pontos, até passar de 100.
O program sai então deste código determinado pelas
chaves do laço do i.
j
Processing – Imagem
O Processing pode carregar imagens GIF, JPEG e PNG. Da mesma forma que números inteiros podem ser
armazenados em variáveis do tipo int e true ou false no tipo boolean, as imagens podem ser armazenadas
em variáveis do tipo Pimage. Antes de ser mostrada na tela, uma imagem deve ser previamente carregada
com a função loadImage(). A função image() mostra a imagem armazenada na variável.
loadImage (nome
Pimage variável
image
image
da imagem)
(variável, x,y)
(variável, x,y,largura, altura)
* ver exemplo na pasta ELEMENTOS
// o arquivo da imagem deve estar na pasta “data” do sketch
Pimage img;
img=loadImage(“arch.jpg”);
image (img,0,0);
// carregando uma imagem PNG com 8 bits alpha
PImage img;
img = loadImage("arch.png");
background(255);
image(img, 0, 0);
image(img, -20, 0);
Processing – Imagem
A função tint() pode colorizar uma imagem com tons de cinza ou RGB além de modificar a transparência (alpha).
tint
tint
tint
tint
(r, g, b)
(r, g, b,alpha)
(cinza)
(cinza,alpha)
noTint()
* ver exemplo na pasta ELEMENTOS
PImage img;
img = loadImage("arch.jpg");
tint(102);
image(img, 0, 0);
noTint();
image(img, 50, 0);
//
//
//
//
//
//
declara a variável img como tipo PImage
carrega a imagem arch.jpg na variável img
tingir de cinza
mostra a imagem no ponto 0,0
sem tinta
mostra a imagem no ponto 50,0
PImage img;
img = loadImage("arch.jpg");
background(255);
tint(255, 102);
image(img, 0, 0, 100, 100);
tint(255, 204, 0, 153);
image(img, 20, 20, 100, 100);
//alpha é setado para 102 sem mudança na tinta
//tinta é alterada para amarelo e alpha 153
// apenas uma parte da imagem é tinta
Processing – Imagem
Uma vez armazenada numa variável a imagem pode ser exibida a qualquer instante.
* ver exemplo na pasta ELEMENTOS
img = loadImage("arch.jpg");
background(255);
tint(255, 51);
for (int i = 0; i < 10; i++) { // desenha a imagem 10 vezes movimentando para a direita
image(img, i*10, 0);
}
Processing – Imagem
A imagem é definida como uma grade de pixels especificados com valores que definem uma cor.
Esses valores podem ser lidos com a função get().
get()
* ver exemplo na pasta
smooth();
ELEMENTOS
strokeWeight(8);
line(0, 0, width, height);
line(0, height, width, 0);
noStroke();
ellipse(18, 50, 16, 16);
// a variável cruz recebe a imagem formada por todos os pixels da janela = get()
PImage cruz = get();
// a imagem contida em cruz é mostrada no ponto 42,30 com 40 pixels de largura e altura
image(cruz, 42, 30, 40, 40);
Processing – Imagem
A função get() sempre captura todos os pixels mostrados na janela de display.
Podemos usar a função image() para mostrar partes de uma imagem previamente carregada e capturada com get().
* ver exemplo na pasta
ELEMENTOS
PImage arvores;
arvores = loadImage("topanga.jpg");//
image(arvores, 0, 0);
//
PImage crop = get();
//
tint(0,120,0);
//
image(crop, 0, 50);
//
carrega a imagem topanga.jpg na variável arvores
mostra no display a imagem contida na variável arvores
a variável crop contem a captura da janela
escolhe um tint verde
a imagem contida em crop é mostrada no ponto 0,50
Processing – Imagem
Quando usada com as coordenadas x,y, a função get() retorna valores que devem ser atribuídos a uma variável do
tipo color. Esses valores podem ser usados para modificar a cor de outros pixels ou servir como parâmetro para as
funções fill() e stroke().
get
(x,y)
PImage arvores;
arvores = loadImage("topanga.jpg");
noStroke();
image(arvores, 0, 0);
color c = get(20, 30); //a variável c (tipo color) armazena a cor do pixel situado em 20,30
fill(c);
// a cor de preenchimento é setada para a cor armazenada na variável c
rect(20, 30, 40, 40); // um retangulo é desenhado e preenchido com a cor capturada
Processing – Imagem
Toda variável do tipo Pimage possui sua própria função get(). Desta forma, podemos capturar os pixels de uma imagem
isoladamente, independente do que é mostrado na janela de display.
get
(x,y,largura, altura)
PImage arvores;
arvores = loadImage("topanga.jpg");
stroke(255);
strokeWeight(12);
image(arvores, 0, 0);
line(0, 0, width, height);
line(0, height, width, 0);
// a variável arvoresCrop armazena os pixels capturados diretamente da imagem arvores
// os pixels são capturadas a partir do ponto 20,20
// e são armazenada numa area de 60x60 pixels
PImage arvoresCrop = arvores.get(20, 20, 60, 60);
// a imagem capturada é mostrada no ponto 20,20 da janela de display
// note que o desenho da cruz branca não foi capturada
// escolhemos uma cor azul para colorir a imagem recortada
tint (0,0,200);
image(arvoresCrop, 20, 20);
* ver exemplo na pasta
ELEMENTOS
Processing – Texto
As variáveis do tipo String podem armazenar palavras e sentenças envolvidas com aspas (" ");
String
variável
String m1="Avada ";
String m2="Kedrava";
String magia=m1+m2;
println(magia); // imprime a combinação m1+m2 = “Avada Kedrava”
* ver exemplo na pasta
ELEMENTOS
Processing – Texto
Uma fonte de texto deve ser convertida para o o formato VLW para poder ser visualizada no Processing.
No menu TOOLS existe a ferrementa Create Font que converte qualquer fonte do sistema e salva na pasta data
do sketch. Após a conversão, a fonte pode ser carregada com a função loadFont(). A fonte carregada é atribuida
a uma variável do tipo Pfont e pode então ser utilizada desde que seja o parâmetro para a função textFont().
A função text() é responsável pela exibição de qualquer caracter no display.
PFont
variável
loadFont
(arquivo-da-fonte.vlw)
textFont
(variável do tipo PFont)
text
text
(dado, x, y)-- o parametro dado pode ser String,int ou float.
(string, x, y, largura, altura)
PFont ft;
ft = loadFont("Ziggurat-32.vlw");
textFont(ft);
fill(0);
text("LAX", 0, 40);
text("AMS", 0, 70);
text("FRA", 0, 100);
* ver exemplo na pasta
ELEMENTOS
// declara a variável ft do tipo PFont
// carrega a fonte Ziggurat na variável ft
// determina a fonte armazenada em ft para a tipografia
// escreve “LAX” coordenada (0,40)
// escreve “AMS” coordenada (0,70)
// escreve “FRA” coordenada (0,100)
Processing – Texto
A função fill() é usada tambem para o texto, determinando a tonalidade de cinza ou cor e transparência.
PFont font;
font = loadFont("Ziggurat-32.vlw");
textFont(font);
fill(0);
text(19, 0, 36); // escreve 19 na coordenada (0,36)
text(72, 0, 70); // escreve 72 na coordenada (0,70)
text('R', 62, 70); // escreve R na coordenada (62,70)
* ver exemplo na pasta ELEMENTOS EX.04
PFont font;
font = loadFont("Ziggurat-72.vlw");
textFont(font);
fill(0, 160); // preto com baixa opacidade
text("1", 0, 80);
text("2", 15, 80);
text("3", 30, 80);
text("4", 45, 80);
text("5", 60, 80);
Processing – Texto
Atributos do Texto
textSize
(tamanho)
textLeading
textAlign
textWidth
(distancia entre linhas)
(MODO) – modo pode ser LEFT, CENTER ou RIGHT
(string)-- retorna a largura do caracter ou string
// reduzindo uma fonte de 32 pixels
PFont font;
font = loadFont("Ziggurat-32.vlw");
textFont(font);
fill(0);
text("LNZ", 0, 40); // grande
textSize(18);
text("STN", 0, 75); // médio
textSize(12);
text("BOS", 0, 100); // pequeno
* ver exemplo na pasta ELEMENTOS – EX 05
Processing – Texto
// usando espacamento entre linhas
PFont font;
font = loadFont("Ziggurat-12.vlw");
textFont(font);
String lines = "L1 L2 L3";
textLeading(10);
fill(0);
text(lines, 5, 15, 30, 100);
textLeading(20);
text(lines, 36, 15, 30, 100);
textLeading(30);
text(lines, 68, 15, 30, 100);
// usando alinhamentos
PFont font;
font = loadFont("Ziggurat-12.vlw");
textFont(font);
line(50, 0, 50, 100);
fill(0);
textAlign(LEFT);
text("Left", 50, 20);
textAlign(RIGHT);
text("Right", 50, 40);
textAlign(CENTER);
text("Center", 50, 80);
* ver exemplo na pasta ELEMENTOS EX.06 EX.07
Processing – Randomicidade
A função random() é usada para criar valores imprevisíveis dentro de um espectro especificado por seus parâmetros.
Quando um parâmetro é passado, a função retorna um valor que pode variar de zero (não incluso) até o valor do
parâmetro. Quando dois parâmetros são utilizados a função retorna um valor aleatório situado entre os dois
parâmetros. Os valores retornados são do tipo float e podem ser convertidos para valores inteiros através da
função int (valor).
random
random
(valor)
(limite inferior, limite superior)
// desenha 5 linhas com cordenadas y1 e y2 randomicas
smooth();
strokeWeight(10);
stroke(0, 130);
line(0, random(100), 100, random(100));
line(0, random(100), 100, random(100));
line(0, random(100), 100, random(100));
line(0, random(100), 100, random(100));
line(0, random(100), 100, random(100));
Processing – Randomicidade
//
//
//
//
repetição de 800 passos
para cada passo a variável r pode valer de 1.0 a 10.0
a espessura da linha varia randomicamente com r
a variável offset pode assumir valores randomicos entre de 80.0 a 800.0
size (500,400);
background(0);
smooth();
stroke(255, 30);
for (int i = 0; i < 800; i++) {
float r = random(10);
//strokeWeight(r);
float offset = r * 80.0;
line(i, 100,0,i+offset);
}
* ver exemplo na pasta ESTRUTURA
// linhas partem do eixo horiz (y=100)
Processing – Transformação
O sistema de coordenadas (x,y) visto em exemplos anteriores pode ser transformado por funções de translação,
rotação e escalonamento. Desta forma as figuras podem ser desenhadas na janela de display em posição,
orientação e tamanhos diferentes.
A função translate() move a origem do canto superior esquerdo da tela para outra posição. Ela possui
dois parâmetros correspondentes ao deslocamento nos eixos x e y.
translate
(x,y)
// o mesmo retangulo é desenhado, mas apenas o segundo é afetado
// pela translação pois é desenhado depois
rect (0,5,70,30);
translate (10,30);
rect (0,5,70,30);
// um numero negativo é utilizado como parametro
// movendo as coordenadas na direção oposta
rect (0,5,70,30);
translate (10,-10);
rect (0,5,70,30);
// efeito aditivo
// o ultimo retangulo recebe o acumulo das 2 translações
rect(0, 5, 70, 30);
translate(10, 30); // desloca 10 pixels para direita e trinta para baixo
rect(0, 5, 70, 30);
translate(10, 30); // desloca tudo novamente
rect(0, 5, 70, 30); // 20 pixels para direita e sessenta pixels para baixo
* ver exemplos na pasta TRANSFORMAÇÃO
Processing – Transformação
A ordem na qual as funções de transformação são executadas pode mudar radicalmente o modo como
as coordenadas são afetadas. A função rotate() rotaciona o sistema de coordenadas. Assim as formas podem
ser desenhadas numa angulação determinada. Existe apenas um parâmetro que determina a quantidade de
rotação (ângulo). A função de rotação assume que o parâmetro é especificado em radianos.
As figuras são rotacionadas em torno da posição relativa à origem (0,0), e números positivos fazem a rotação no
sentido horário. Assim como todas as transformações, o efeito da rotação tambem é cumulativo.
rotate
(angulo em radianos)
smooth();
rect (55,0,30,45);
rotate (PI/8);
rect (55,0,30,45);
// perceba o efeito aditivo da rotação
// o retangulo rotaciona em torno do ponto (0,0) no sentido antihorário
smooth();
rect(10, 60, 70, 20);
rotate(-PI/16);
rect(10, 60, 70, 20);
rotate(-PI/8);
rect(10, 60, 70, 20);
* ver exemplos na pasta TRANSFORMAÇÃO
Rotação
Vamos ver um exemplo sem rotação
(0, 0)
rect(10, 10, 50, 50);
•
Rotação
(0, 0)
float angle = radians(45);
Rotacionar a tela em 45 graus na origem
(0, 0)
rotate(angle);
Rotação
Desenhar outro quadrado, agora
relativo a tela rotacionada.
(0, 0)
rect(10, 10, 50, 50);
Rotação
Começar com o ponto de rotação
(0, 0)
translate(35, 35);
(35, 35)
Rotação
Agora desenhar o quadrado com este
ponto como seu centro.
(0, 0)
rect(-25, -25, 50, 50);
(35, 35)
Rotação
Então rotacionamos quando da última vez.
(0, 0)
float angle = radians(45);
rotate(angle);
(35, 35)
Rotação
Agora desenhamos o mesmo quadrado
como antes, ele terá o mesmo centro.
(0, 0)
float angle = radians(45);
rotate(angle);
(35, 35)
Processing – Transformação
A função scale() aumenta o sistema de coordenadas. Dessa maneira as figuras podem ser desenhadas maiores.
A versão com um parâmetro aumenta a figura em todas as dimensões e a versão com dois parâmetros
pode auamentar a figura nos eixos x e y separadamente. Os parâmetros da escala são definidos em termos
de percentagem. Por exemplo, 2.0 corresponde a 200%, 1.5 para 150%.
scale
scale
(tamanho)
(tamanhox,tamanhoy)
smooth();
ellipse(32, 32, 30, 30);
scale(1.8);
ellipse(32, 32, 30, 30);
// a espessura do contorno da figura tambem é afetada pela escala
// para conservar o contorno proporcional dividimos o parametro de strokeWeight()
// pelo valor da escala.
float s = 1.8;
smooth();
ellipse(32, 32, 30, 30);
scale(s);
strokeWeight(1.0 / s);
ellipse(32, 32, 30, 30);
// efeito aditivo da escala
rect(10, 20, 70, 20);
scale(1.7);
rect(10, 20, 70, 20);
scale(1.7);
rect(10, 20, 70, 20);
* ver exemplos na pasta
TRANSFORMAÇÃO
Processing – Transformação
As funções de transformação podem ser combinadas antes de uma figura ser desenhada.
Além disso, existe uma função que possiblita o armazenamento do sistema de coordenadas atual
( pushMatrix() ) e uma outra ( popMatrix( )) para a posterior recuperação do estado original do sistema
armazenado. A função pushMatrix() não pode ser usada sem popMatrix() e vice e versa.
pushMatrix ()
popMatrix ()
size (200,200);
Fill (0,30);
pushMatrix();
// a função pushMatrix inicia um sistema de coordenadas
translate (100,100); //
rotate (radians(45));//
rect (0,0,100,100); //
rectMode(CENTER);
//
rect (0,0,100,100); //
translação do sistema para o centro da janela (100,100)
rotaciona o sistema em 45 graus
desenha um retangulo no ponto 0,0 deste sistema
o proximo retangulo a ser desenhado tera seu ponto de registro centralizado
o retangulo é desenhado no ponto 0,0 da coordenada
popMatrix();
// o sistema tranformado por translate e rotate é
rectMode (CORNER);
fill (125);
rect (0,0,100,100);
// o proximo retangulo tera seu ponto de registro no canto superir esquerdo
// o retangulo
retirado da pilha
é desenhado no ponto 0,0 do sistema de coordenadas recuperado
* ver exemplo na pasta TRANSFORMAÇÃO
Processing – Continuidade
Processing – Continuidade
As instruções dos programas vistos até agora são executadas apenas uma única vez.
Programas que executam animações ou que respondam às informações em tempo real devem rodar continuamente.
No Processing a função draw() é responsável pela execução contínua de blocos de código. Quando a função é
finalizada, outro frame é desenhado na janela de display e o bloco de códigos é executado novamente desde a
primeira linha. O padrão de execução é de 60 fps (frames-por-segundo). A função frameRate () pode contolar
a velocidade de frames por segundo e frameCount retorna o número de frames mostrados desde o inicio.
draw ()
frameRate
(fps)
frameCount
é uma variável.
float y = 0.0;
void draw() {
frameRate(30);
line(0, y, 100, y);
y += 0.5;
}
//
//
//
//
//
inicializa a variável y com o valor 0.0
função draw () responsável pela repetição do código entre { }
seta o fps para 30
desenha uma linha horizontal variando valor de y1 e y2
incrementa continuamente o valor da variável y
// mesmo do exemplo anterior
// mas antes de desenhar a linha redesenha também o fundo (background (204))
float y = 0.0;
void draw() {
frameRate(30);
background(204);
Y += 0.5;
line(0, y, 100, y);
}
Processing – Continuidade
Dentro da execução contínua do código, podemos incrementar variáveis e utilizar seus valores como parâmetros
para outras funções. Estruturas decisórias (IF...ELSE) podem examinar e atualizar constantemente o estado
destes elementos.
float y = 0.0;
void draw() {
frameRate(30);
background(y * 2.5); // dentro do bloco a tonalidade do background é modificada
y+=0.5;
line(0, y, 100, y);
}
//
//
//
//
segue a mesma estrutura do exemplo anterior
após alguns segundos a linha atinge o limite inferior da janela
neste caso, a estrutura IF inicializa o valor da variável (y=0)
desta forma a linha pode ser redesenhada no topo da janela novamente
float y = 0.0;
void draw() {
frameRate(30);
background(y * 2.5);
y+=0.5;
line(0, y, 100, y);
if (y > 100) {
y = 0;
}
}
* ver exemplos na pasta ESTRUTURA
= y*2.5
Processing – Continuidade
Algumas funções devem ser executadas apenas uma única vez. Instruções como determinar o tamanho da janela,
por exemplo, podem ser executadas em apenas 1 frame pela função setup(). As variáveis como aquelas que mudam
de valor na iteração da função draw() devem ser declaradas fora de setup() ou draw().
A função noLoop() interrompe a continuidade de draw() e pode ser usado como uma alternativa para o desenho
de um frame apenas.
setup()
noLoop()
//
//
//
//
//
dentro da função , a definição da janela, antialias e preenchimento são executados apenas
uma vez
note que a função noLoop() tambem é executada , impedindo que draw() repita continuamente
o desenho da elipse
neste caso, frameCount retornará o valor 1 (frame)
void setup() {
size(100, 100);
smooth();
fill(0);
noLoop();
}
void draw() {
ellipse(50, 50, 66, 66);
println(frameCount);
}
* ver exemplos na pasta ESTRUTURA
Processing – Continuidade
// utilizando texto
PFont font;
void setup() {
size(100, 100);
font = loadFont("Eureka-48.vlw");
textFont(font);
noStroke();
}
void draw() {
fill(204, 24);
rect(0, 0, width, height);
fill(0);
text("flicker", random(-100, 100), random(-20, 120));
}
* ver exemplos na pasta ESTRUTURA
Processing – Continuidade
Quando setup() e draw() são utilizados , torna-se necessário um planejamento sobre onde declarar variáveis.
O local de declaração de uma variável determina seu escopo – onde ela pode ser acessada pelo programa. A
regra para a determinação do escopo: variáveis declaradas dentro de um bloco só podem ser acessadas dentro
do bloco. Variáveis declaradas no mesmo nível que setup() ou draw() podem ser acessada de qualquer local
do programa. Variáveis declaradas dentro de setup() ou dentro de draw() só podem ser acessadas dentro das
próprias funções.
Escopo das variáveis
int d = 51;
void setup() {
size(100, 100);
int val = d * 2;
fill(val);
}
void draw() {
int y = 60;
line(0, y, d, y);
y -= 25;
line(0, y, d, y);
}
// A variável “d” pode ser acessada de qualquer local
// A variável “val” é local, só pode ser acessada dentro de setup
// A variável “y” é local, só pode ser acessada dentro de draw
void draw() {
int d = 80;
if (d > 50) {
int x = 10;
// Essa variável (x) só pode ser usada dentro do bloco IF
line(x, 40, x+d, 40);
}
line(0, 50, d, 50);
line(x, 60, x+d, 60);
// ERRO, x é acessada fora do bloco
}
Processing – Continuidade
Utilizando setup() e draw() rotacionar continuamente um quadrado no intervalo de 5 graus.
Processing – Continuidade
Utilizando setup() e draw() rotacionar continuamente um quadrado no intervalo de 5 graus.
Solução
float angle = radians(45);
void setup() {
size(100, 100);
rectMode(CENTER);
//frameRate(10);
smooth();
}
void draw() {
background(204);
translate(50, 50);
angle+=radians(5);
rotate(angle);
rect(0, 0, 40, 40);
}
Processing – Interação: Mouse
No Processing as variáveis mouseX e mouseY armazenam as coordenadas x,y do cursor relativas à origem no
canto superior esquerdo da janela de display. A posição do mouse pode ser usada para controlar a localização
de elementos visuais. Adicionar ou subtrair valores da posição do mouse gera relações constantes, equanto que
multiplicar e dividir esses valores relações visuais mais dinâmicas.
mouseX
mouseY
//podemos adicionar, subtrair, multiplicar ou dividir os valores correspondentes
// a mouseX e mouseY para obter tipos diferentes de comportamentos dos objetos visuais
// retire as barras de comentário (//) para verificar cada comportamento
void setup() {
size(100, 100);
smooth();
noStroke();
}
void draw() {
background(126);
//ellipse(mouseX, mouseY, 33, 33); // segue a posição do mouse
//ellipse(mouseX, 16, 33, 33);
//ellipse(mouseX+20, 50, 33, 33);
//ellipse(mouseX-20, 84, 33, 33);
//ellipse(mouseX, 16, 33, 33);
//ellipse(mouseX/2, 50, 33, 33);
//ellipse(mouseX*2, 84, 33, 33);
}
* ver exemplos na pasta INTERAÇÃO
Processing – Interação: Mouse
Para inverter o valor do mouse, simplesmente subtraia o valor de mouseX da largura (width) da janela e
subtraia o valor de mouseY da altura (height).
void setup() {
size(100, 100);
noStroke();
smooth();
}
void draw() {
float x = mouseX;
float y = mouseY;
float ix = width - mouseX;
float iy = mouseY - height;
background(126);
fill(255, 150);
ellipse(x, height/2, y, y);
fill(0, 159);
ellipse(ix, height/2, iy, iy);
* ver exemplos na pasta INTERAÇÃO
// ix=inverte o valor de x
// iy=inverte o valor de y
// posicao, altura e largura variam proporcionalmente
// posição, altura e largura variam inversamente
Processing – Interação: Mouse
As variáveis pmouseX e pmouseY guardam os valores do mouse do frame anterior. Se o mouse não se mover,
os valores continuam o mesmo, mas se o mouse estiver se movendo rapidamente estes valores devem sofrer
grandes variações.
pmouseX
pmouseY
// desenha uma linha entre a posição atual do mouse e a posição prévia
void setup() {
size(100, 100);
strokeWeight(8);
smooth();
}
void draw() {
background(204);
line(mouseX, mouseY, pmouseX, pmouseY);
}
* ver exemplos na pasta INTERAÇÃO
Processing – Interação: Mouse
O estado de um botão e a posição do mouse juntos permitem a realização de várias ações. A variável
mousePressed é verdadeira (true) se algum botão é pressionado e falso (false) se nenhum botão é pressionado.
A variável mouseButton é LEFT, CENTER ou RIGHT dependendo do botão pressionado. A variável mousePressed
É revertida para false logo que o botão é solto, mas a variável mouseButton retem o seu valor até que um
botão diferente for pressionado.
mousePressed
mouseButton
// seta o preenchimento do quadrado para preto quando o botão esquerdo for pressionado
// e para branco quando o botão direito for pressionado
void setup() {
size(100, 100);
}
void draw() {
if (mouseButton == LEFT) {
fill(0); // preto
} else if (mouseButton == RIGHT) {
fill(255); // branco
} else {
fill(126); // cinza
}
rect(25, 25, 50, 50);
}
* ver exemplo na pasta INTERAÇÃO
Processing – Interação: Mouse
// desenha linhas com diferentes valores de cinza quando o botão do mouse é pressionado ou não
void setup() {
size(100, 100);
}
void draw() {
if (mousePressed == true) {
// Se o mouse é pressionado
stroke(255);
// seta o contorno para branco
} else {
// senão
stroke(0);
// seta o controle para preto
}
line(mouseX, mouseY, pmouseX, pmouseY);
}
* ver exemplo na pasta INTERAÇÃO
Processing – Interação: Mouse
Com a estrutura FOR podemos criar desenhos mais complexos com apenas algumas linhas de código.
void setup() {
size(100, 100);
}
void draw() {
for (int i = -14; i <= 14; i += 2) {
point(mouseX+i, mouseY);
}
* ver exemplo na pasta INTERAÇÃO
void setup() {
size(100, 100);
noStroke();
fill(255, 40);
background(0);
}
void draw() {
if (mousePressed == true) {// mudança de cor quando o mouse é pressionado
fill(247,10,10, 26);
} else {
fill(216,94,94,26);
}
// 6 elipses são desenhadas
//são posicionadas na mesma posição do mouse
//mas variam na posição x, largura e altura
for (int i = 0; i < 6; i++) {
ellipse(mouseX + i*i, mouseY, i, i);
}
}
Processing – Interação: Mouse
Imagens também podem ser usadas como ferramentas de desenho. Se a imagem é posicionada em relação
ao cursor emcada frame, seus pixels podem ser usados para criar composições complexas.
// desenhando com imagem transparente
PImage alphaImg;
void setup() {
size(100, 100);
// esta imagem é parcialmente transparente
alphaImg = loadImage("alphaArch.png");
}
void draw() {
int ix = mouseX - alphaImg.width/2; //a imagem é centralizada de acordo com mouse
int iy = mouseY - alphaImg.height/2;
image(alphaImg, ix, iy); //
}
* ver exemplo na pasta INTERAÇÃO
Processing – Movimento
int direction = 1;
void setup() {
size(100, 100);
smooth();
noStroke();
ellipseMode(RADIUS);
}
void draw() {
fill(0, 12);
rect(0, 0, width, height);
fill(255);
ellipse(33, y, radius, radius);
y += speed * direction;
if ((y > height-radius) || (y < radius)) {
direction = -direction;
}
}
Processing – Movimento
float y = 50.0;
float speed = 1.0;
float radius = 15.0;
void setup() {
size(100, 100);
smooth();
noStroke();
ellipseMode(RADIUS);
}
void draw() {
fill(0, 12);
rect(0, 0, width, height);
fill(255);
pushMatrix();
translate(0, y);
// afetado pelo primeiro translate()
ellipse(33, 0, radius, radius);
translate(0, y);
// afetado pelo primeiro e segundo translate()
ellipse(66, 0, radius, radius);
popMatrix();
// nenhum translate()
ellipse(99, 50, radius, radius);
y = y + speed;
if (y > height + radius) {
y = -radius;
}
}
Processing – Movimento
float angle = 0.0;
void setup() {
size(100, 100);
smooth();
noStroke();
}
void draw() {
fill(0, 12);
rect(0, 0, width, height);
fill(255);
angle = angle + 0.02;
translate(70, 40);
rotate(angle);
rect(-30, -30, 60, 60);
}