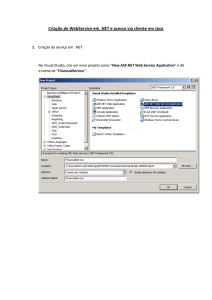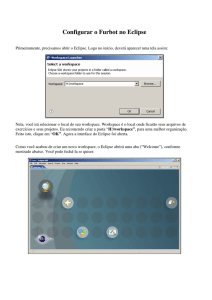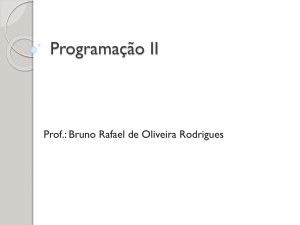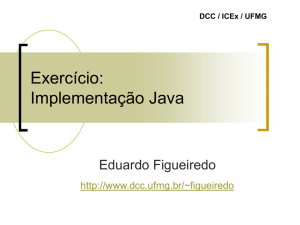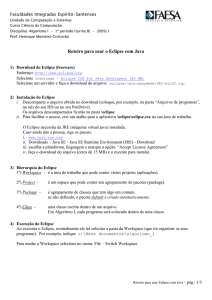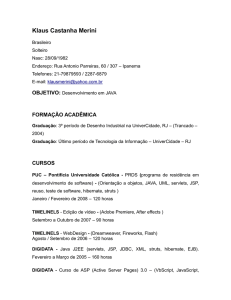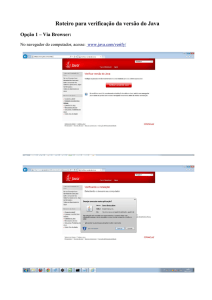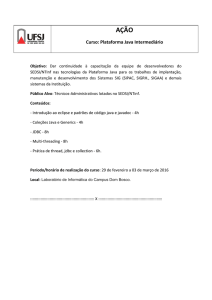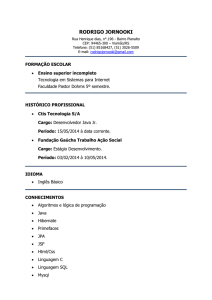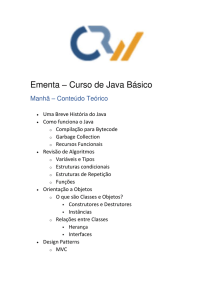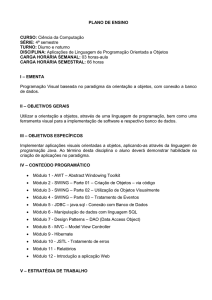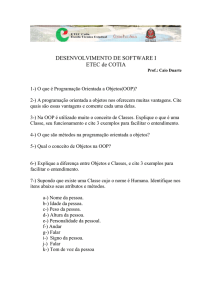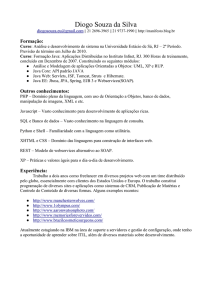Ciência da Computação - FAESA - C.Comp. - Algoritmo I
Propaganda
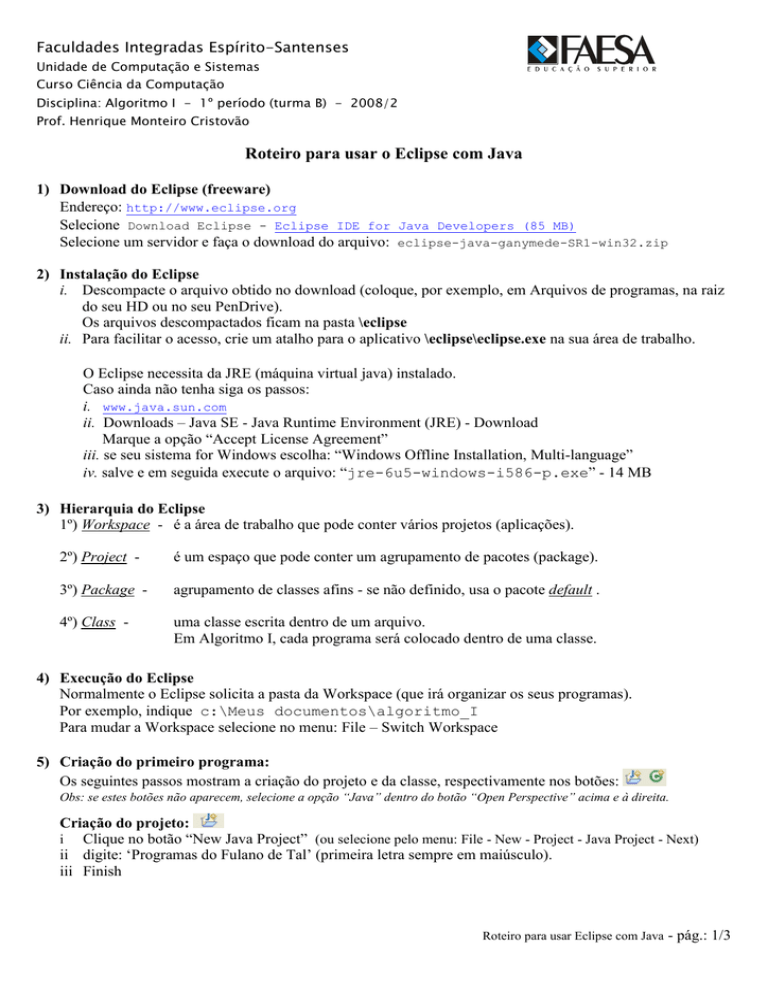
Faculdades Integradas Espírito-Santenses
Unidade de Computação e Sistemas
Curso Ciência da Computação
Disciplina: Algoritmo I - 1º período (turma B) - 2008/2
Prof. Henrique Monteiro Cristovão
Roteiro para usar o Eclipse com Java
1) Download do Eclipse (freeware)
Endereço: http://www.eclipse.org
Selecione Download Eclipse - Eclipse IDE for Java Developers (85 MB)
Selecione um servidor e faça o download do arquivo: eclipse-java-ganymede-SR1-win32.zip
2) Instalação do Eclipse
i. Descompacte o arquivo obtido no download (coloque, por exemplo, em Arquivos de programas, na raiz
do seu HD ou no seu PenDrive).
Os arquivos descompactados ficam na pasta \eclipse
ii. Para facilitar o acesso, crie um atalho para o aplicativo \eclipse\eclipse.exe na sua área de trabalho.
O Eclipse necessita da JRE (máquina virtual java) instalado.
Caso ainda não tenha siga os passos:
i. www.java.sun.com
ii. Downloads – Java SE - Java Runtime Environment (JRE) - Download
Marque a opção “Accept License Agreement”
iii. se seu sistema for Windows escolha: “Windows Offline Installation, Multi-language”
iv. salve e em seguida execute o arquivo: “jre-6u5-windows-i586-p.exe” - 14 MB
3) Hierarquia do Eclipse
1º) Workspace - é a área de trabalho que pode conter vários projetos (aplicações).
2º) Project -
é um espaço que pode conter um agrupamento de pacotes (package).
3º) Package -
agrupamento de classes afins - se não definido, usa o pacote default .
4º) Class -
uma classe escrita dentro de um arquivo.
Em Algoritmo I, cada programa será colocado dentro de uma classe.
4) Execução do Eclipse
Normalmente o Eclipse solicita a pasta da Workspace (que irá organizar os seus programas).
Por exemplo, indique c:\Meus documentos\algoritmo_I
Para mudar a Workspace selecione no menu: File – Switch Workspace
5) Criação do primeiro programa:
Os seguintes passos mostram a criação do projeto e da classe, respectivamente nos botões:
Obs: se estes botões não aparecem, selecione a opção “Java” dentro do botão “Open Perspective” acima e à direita.
Criação do projeto:
i Clique no botão “New Java Project” (ou selecione pelo menu: File - New - Project - Java Project - Next)
ii digite: ‘Programas do Fulano de Tal’ (primeira letra sempre em maiúsculo).
iii Finish
Roteiro para usar Eclipse com Java
- pág.: 1/3
Criação da classe:
i
ii
Selecione o projeto que acabou de ser criado (janela Package Explorer à esquerda)
Clique no botão “New Java Class” - Class (ou selecione pelo menu: File - New - Class)
iii Em name digite: ‘Exercicio01’ para o nome da classe (primeira letra sempre em maiúsculo).
iv Como esta classe é de execução final então ela deve possuir o método main.
Para isto marque a caixa: public static void main(String[] args)
v Finish
vi Irá aparecer o seguinte código:
public class Exercicio01 {
/**
* @param args
*/
public static void main(String[] args) {
// TODO Auto-generated method stub
}
}
vii Observe a criação automática do pacote default na janela Package Explorer.
viii Resolução do primeiro exercício da lista:
/*
Determine qual é a idade que o usuário faz no ano atual.
Para isso solicite o ano de nascimento do usuário e o ano atual.
*/
import java.util.Scanner;
public class Exercicio01 {
public static void main(String[] args) {
int anoAtual, anoNascimento, qtdeAnos;
System.out.println("Entre com o ano atual:");
anoAtual = new Scanner(System.in).nextInt();
System.out.println("Entre com o ano de nascimento:");
anoNascimento = new Scanner(System.in).nextInt();
qtdeAnos = anoAtual - anoNascimento;
System.out.println("Em "+anoAtual+" você faz (ou já fez) "+qtdeAnos+" anos!");
}
}
6) Compilação
A compilação é automaticamente realizada durante a digitação e os erros são indicados com sublinhado
vermelho. A descrição do erro aparece como ‘hint’ quando o ponteiro do mouse passa sobre ele.
Para forçar a compilação basta salvar o arquivo: .
Isto é necessário em certas situações que o Eclipse não faz a compilação automática.
7) Execução do programa
Basta pressionar o botão Run
8) Exercícios 02 a 07 (Conjunto 1)
No mesmo projeto, crie uma classe para cada exercício e desenvolva a sua solução.
Obs.:
Para armazenar números com casas decimais (números reais) use o tipo double
O operador de divisão para inteiros ou números reais é / , e a multiplicação é *
Entrada de números reais pelo usuário é feita com nextDouble() e na digitação usa-se a vírgula
como separador de casas decimais. Exemplo: 3,5
Roteiro para usar Eclipse com Java
- pág.: 2/3
9) Exercícios com condicionais: 08 a 30 (Conjunto2)
Estude a resolução do exercício 12 como ponto de partida:
/* Exercício 12
A partir de 3 notas fornecidas de um aluno, informe se ele foi aprovado,
ficou de recuperação ou foi reprovado.
A média de aprovação é >= 7.0;
a média de recuperação é >= 5.0 e < 7.0; e
a média do reprovado é < 5.0
*/
import java.util.Scanner;
public class Exercicio12 {
public static void main(String[] args) {
double nota1, nota2, nota3, media;
System.out.println("Entre com a primeira nota:");
nota1 = new Scanner(System.in).nextDouble();
System.out.println("Entre com a segunda nota:");
nota2 = new Scanner(System.in).nextDouble();
System.out.println("Entre com a terceira nota:");
nota3 = new Scanner(System.in).nextDouble();
media = (nota1+nota2+nota3)/3;
if(media >= 7) {
System.out.println("Aprovado com média "+media);
}
else if(media >=5) {
System.out.println("Recuperação com média "+media);
}
else {
System.out.println("Reprovado com média "+media);
}
}
}
10) Identação (ou indentação, endentação ou edentação)
É o deslocamento à direita que se dá a um trecho do código fonte para indicar que ele é hierarquicamente
inferior. O compilador do Java não verifica, mas é altamente indicada por tornar o código mais legível.
No Eclipse, ela pode ser feita de forma automática com CTRL I (após ter marcado o trecho desejado – use
CTRL A para marcar todo o programa).
11) Dicas finais
Para criar outro programa, use o mesmo ‘Project’, mas crie sempre uma nova ‘Class’
Para copiar os programas desenvolvidos, a forma mais prática e econômica é copiar o conteúdo da
pasta src (source, em português: fontes) pois lá estão todos os programas que foram desenvolvidos
(arquivos com extensão ‘.java’). A pasta ‘src’ está dentro do seu projeto que fica na workspace. Para
saber onde fica a sua workspace, vá em ‘File’ – ‘Switch Workspace’ – ‘Other...’
Para abrir os seus programas que estão em outro dispositivo (pen-drive por exemplo), a forma mais
prática é criar um projeto e depois arrastar os arquivos fonte para a pasta ‘src’ que fica dentro do projeto
recém criado.
Roteiro para usar Eclipse com Java
- pág.: 3/3