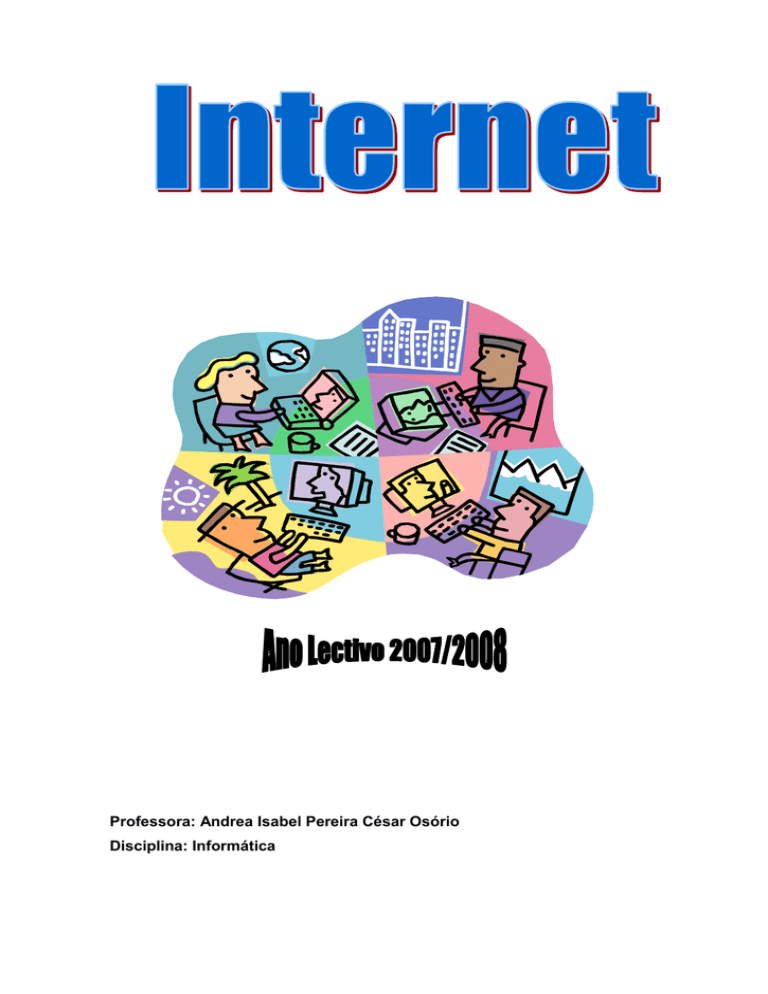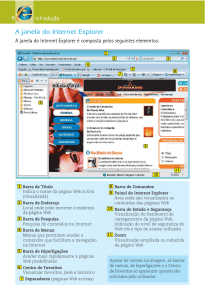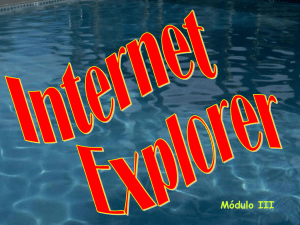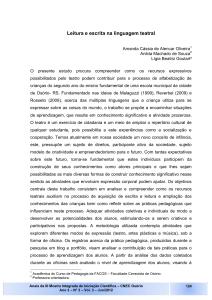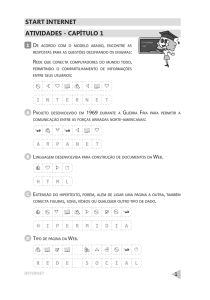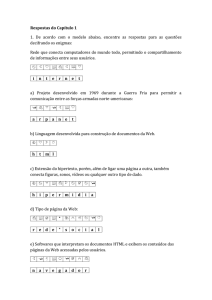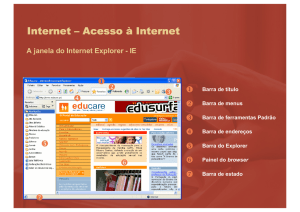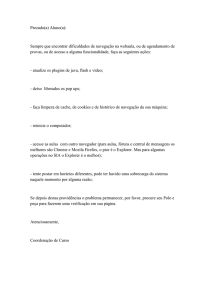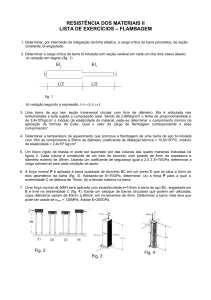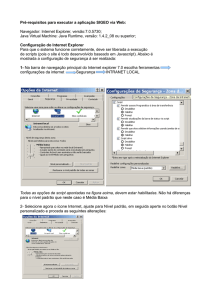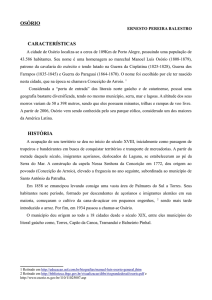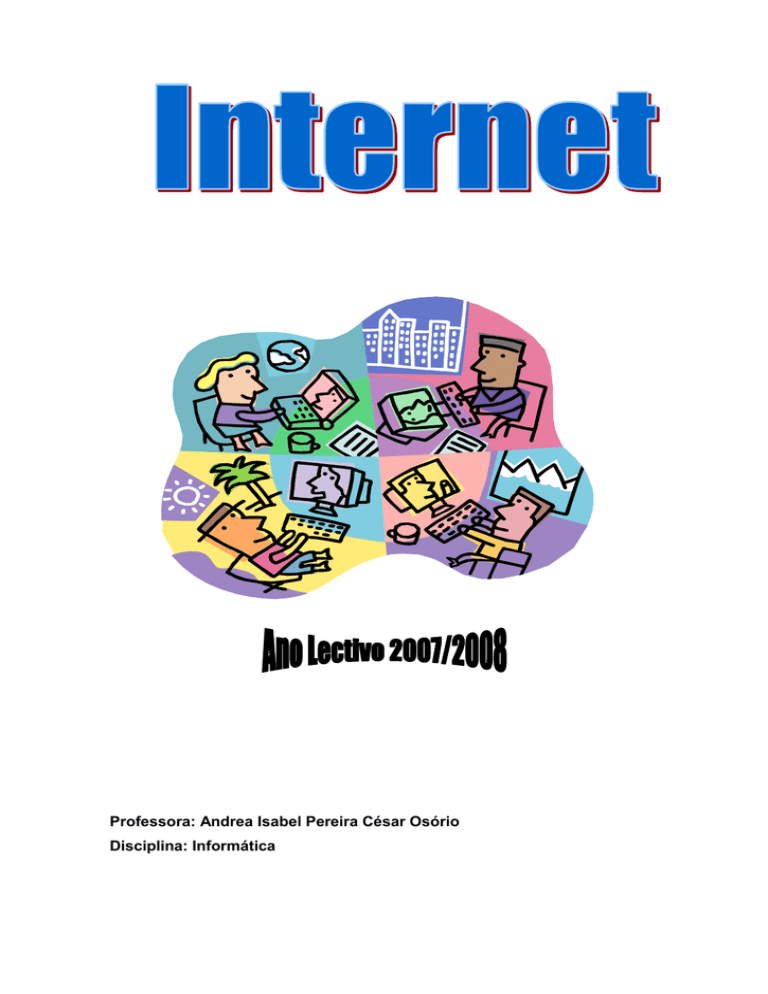
Professora: Andrea Isabel Pereira César Osório
Disciplina: Informática
Índice
I. Introdução à Internet
1
1.1 O que é a Internet?
1
1.2. O que são endereços (URL)
2
1.3 O que são páginas WEB
2
II Apresentação do Internet Explorer
4
2.1 Apresentação
4
2.1 Como aceder ao Internet Explorer
4
2.2 O ecrã do Internet Explorer
4
2.3 A Barra de Ferramentas – um auxílio à navegação
5
2.4 Como navegar
6
2.4.1 Guardar informação
7
2.4.2 Copiar texto de uma página Web
7
2.4.3 Copiar Imagens
8
2.4.4 Copiar Endereços
9
2.4.5 Gravar uma imagem
9
2.4.6. Imprimir
10
2.4.7 Criar uma lista de endereços favoritos
10
III Pesquisar na Internet
12
IV Técnicas de Pesquisa
15
Internet
Internet – Manual de Apoio
I. Introdução à Internet
Nesta formação pretende-se facultar aos formandos material de apoio à aquisição das
competências básicas respeitantes à consulta e pesquisa de informação na Internet.
1.1 O que é a Internet?
A Internet é uma gigantesca rede de computadores, espalhados pelo mundo, ligados
entre si. Através dela é possível consultar informação diversificada e actualizada,
comunicar em tempo real (através de Chat/IRC) ou em diferido (correio electrónico,
fóruns), transferir ficheiros (de texto, de imagem, de som, de vídeo) e ainda partilhar
informação, publicando-a.
Um dos serviços fornecidos pela Internet é a World Wide Web (WWW), mais
conhecida por Web, que consiste numa enorme teia de páginas de informação
multimédia, em hipertexto (sistema de escrita não sequencial em que a informação se
ramifica e permite ao utilizador escolher o caminho que deseja seguir). A importância
da Web é tão grande que muitos utilizadores confundem Web com Internet, mas o que
é certo é que a Internet é uma rede de computadores com diferentes serviços em que
a Web é um deles.
Essa informação encontra-se organizada em locais virtuais (websites ou sites), que
consistem em conjuntos de páginas Web, relacionadas por tópico ou por instituição, e
que se encontram alojadas em computadores permanentemente ligados à Internet,
designados por servidores. Normalmente um local virtual apresenta uma página
inicial designada por homepage.
Existem milhões de páginas espalhadas por centenas de milhar de computadores em
todo o mundo e a informação que disponibilizam é de diversos tipos: texto, imagens,
animações, sons, vídeos e algumas disponibilizam mesmo programas que os
utilizadores podem transferir para os seus computadores. Nas páginas Web existem
ainda ligações para outras páginas – hiperligações (links ou hyperlinks). Clicando
Manual de Apoio
Professora: Andrea Osório
1
Internet
Internet – Manual de Apoio
sobre essas hiperligações o utilizador vai de página em página, de local virtual em
local virtual e de computador em computador.
Para podermos navegar na Internet, precisamos de ter instalado no nosso computador
um browser - software usado para visualizar a informação existente. Estes browsers
interpretam as páginas e mostram-nas. Os mais conhecidos são o Internet Explorer e
o Netscape Navigator.
1.2. O que são endereços (URL)
A cada um dos computadores permanentemente ligados à Internet (servidores)
corresponde um endereço, que é único. Para se aceder a uma página ou melhor, a um
local virtual, tem de se conhecer, de alguma maneira, o seu endereço. Estes
endereços são designados, abreviadamente, por URL (Uniform Resource Locator).
Exemplo de um endereço da Internet:
http://www.escola.pt/index.htm
Protocolo de
Transferência de
Hipertexto
Código
do País
Endereço do Servidor na
Web
Nome do ficheiro aberto
Nas últimas versões, o Internet Explorer dispensa a escrita de http://
1.3 O que são páginas WEB
As páginas Web apresentam, como já foi referido, diversos tipos de informação
multimédia e hiperligações (hiperlinks ou links), isto é, “portas de entrada” para
novas páginas, que se podem encontrar definidas sobre texto ou sobre imagens e
Manual de Apoio
Professora: Andrea Osório
2
Internet
Internet – Manual de Apoio
que são facilmente identificáveis por o rato assumir, sobre elas, a forma de uma
mão. Aliás, as hiperligações feitas sobre texto são muito mais fáceis de localizar
pois este encontra-se, normalmente, sublinhado e/ou a outra cor.
Hiperligação a partir de imagem
Hiperligação a partir de texto
estante
globo
mapa
1ºs socorros
computador
Fig.1
Fazendo um clique sobre uma hiperligação, acederá a uma nova página ou a uma
outra zona dessa mesma página.
Manual de Apoio
Professora: Andrea Osório
3
Internet
Internet – Manual de Apoio
II Apresentação do Internet Explorer
2.1 Apresentação
O Internet Explorer é um browser, que vem incluído no Windows XP, que permite
navegar na web e, tal como outros, reside no disco rígido do seu computador.
2.1 Como aceder ao Internet Explorer
Para abrir o Internet Explorer, faça um duplo clique sobre o ícone
,se estiver
disponível no ambiente de trabalho do seu computador ou clique sobre o menu Iniciar
e depois sobre a opção Todos os Programas, seleccionando o Internet Explorer.
Uma vez iniciado o Internet Explorer, surge uma página Web, previamente definida a
qual pode, em qualquer momento, ser substituída.
2.2 O ecrã do Internet Explorer
Barra de Título
Barra de Menus
Barra de ferramentas
de comandos
Barra
Barra
de
endereços
Barra de
deslocação
vertical
Fig.2
Manual de Apoio
Professora: Andrea Osório
Barra de estado
4
Internet
Internet – Manual de Apoio
Barra de título – nesta barra surge o título da página que se encontra visível no
ecrã;
Barra de menus descendentes de comandos - quando são activados abrem-se
sub-menus com todos os comandos que permitem trabalhar com o programa;
Barra de Ferramentas – onde se encontram os botões que permitem fazer certas
operações de forma simplificada, sem ter de recorrer à barra de menus;
Barra de endereços – onde é indicado o endereço da página que estiver visível no
nosso computador. É aqui que também se escrevem os endereços dos locais
virtuais a visitar;
Barra de deslocação vertical – esta barra permite descer ou subir numa dada
página;
Barra de estado – onde o Internet Explorer indica o que se encontra a fazer.
Quando as páginas visitadas são demasiado largas para o computador surge
também uma barra de deslocação horizontal.
2.3 A Barra de Ferramentas – um auxílio à navegação
Fig.3
Manual de Apoio
Professora: Andrea Osório
5
Internet
Internet – Manual de Apoio
Tal como acontece no processador de texto Microsoft Word, os botões da barra de
ferramentas permitem aceder, de forma simplificada, a alguns comandos.
Botão
Função
Regressa a uma página já visitada.
Avança para uma página já visitada (este botão só estará disponível
depois de ter utilizado o botão Retroceder).
Interrompe o processo de transferência de uma página para o seu
computador.
Permite reiniciar o processo de transferência de uma página quando,
por qualquer, razão houve problemas técnicos.
Regressa à página inicial definida no computador.
Permite fazer pesquisa de informação na Internet
Permite aceder à pasta dos Favoritos
Dá acesso ao programa de correio electrónico
Permite aceder ao Histórico – um registo, temporário, dos endereços
recentemente visitados
Imprime uma página Web.
Edita uma página Web no Processador de texto Microsoft Word
2.4 Como navegar
Existem várias maneiras de navegar na Internet:
Se conhecer o endereço, basta fazer um clique na barra de endereços,
escrevê-lo e carregar na tecla Enter;
Manual de Apoio
Professora: Andrea Osório
6
Internet
Internet – Manual de Apoio
Outra possibilidade é aceder a um “catálogo de sites”, ou seja, a uma página
que apresenta um conjunto de sugestões de hiperligações.
Exemplo:
http://www.sapo.pt
Ou ainda seleccionar um dos endereços já existentes no menu Favoritos.
Para navegar na Internet basta seguir as hiperligações que, como já foi referido,
podem encontrar-se sobre texto ou sobre imagem. Fazendo um clique com o botão
esquerdo do rato sobre uma hiperligação, acederá à página-destino. Assim que
começar a navegar na Internet, isto é, a andar de página para página, pode sempre
retroceder, carregando no botão Retroceder da barra de ferramentas ou avançar,
clicando no botão Avançar.
Cada um destes botões apresenta uma seta pendente em que clicando sobre
ela, lhe são mostradas as páginas visitadas na mesma sessão de trabalho.
Escolhendo uma, acederá directamente à página em questão.
2.4.1 Guardar informação
O Internet Explorer permite guardar informação de várias maneiras. Para além de
poder gravar a página (ver o documento “Saber mais... sobre o Internet Explorer”),
pode copiar porções de texto ou imagens para um documento de texto, gravar uma
imagem ou guardar a informação em papel, imprimindo.
2.4.2 Copiar texto de uma página Web
Pode copiar porções de texto de uma página Web para outros documentos, como
por exemplo para um documento de texto, respeitando, claro, os direitos de autor.
Manual de Apoio
Professora: Andrea Osório
7
Internet
Internet – Manual de Apoio
Siga os seguintes passos:
1- Na janela do Internet Explorer, seleccione o texto com o rato e active o
comando Copiar do menu Editar.
Fig.4
2- Abra o processador de texto, posicione o cursor no local do documento onde
pretende inserir o texto copiado e active o comando Colar do menu Editar (ou
o botão respectivo da barra de ferramentas).
Fig.5
2.4.3 Copiar Imagens
No caso de estar a copiar uma imagem, a maneira mais fácil e rápida é clicar sobre ela
com o botão direito do rato e escolher o comando Copiar. Depois é só colá-la no
documento de texto, tal como já foi descrito. Contudo, se preferir, também pode
seleccionar a imagem como se de texto se tratasse.
Manual de Apoio
Professora: Andrea Osório
8
Internet
Internet – Manual de Apoio
2.4.4 Copiar Endereços
Quando se utiliza informação proveniente da Internet num documento, é habitual
citarem-se as fontes, tal como se se tratasse de um livro. Assim, é necessário anotar o
endereço ou copiá-lo para um documento de texto, o que é mais fácil do que escrevêlo, tendo em conta a complexidade de caracteres de alguns URL’s. O processo é
semelhante à cópia de texto. Vai ter de o seleccionar (basta fazer um clique na zona
da barra de endereços), copiar e colar no local adequado, como foi descrito
anteriormente.
2.4.5 Gravar uma imagem
Por vezes há necessidade de gravar imagens para as incluir, posteriormente, em
documentos: textos, brochuras, .... Para isso faça um clique com o botão direito do
rato sobre a imagem e escolha o comando Guardar Imagem como. Depois é só
especificar, na janela de diálogo, o local onde o quer gravar e, se desejar, alterar o
nome no campo “Nome do Ficheiro”.
Fig.6
Manual de Apoio
Professora: Andrea Osório
9
Internet
Internet – Manual de Apoio
2.4.6. Imprimir
Para imprimir uma página Web, basta fazer um clique
sobre o botão Imprimir da barra de ferramentas ou activar o
comando Imprimir do menu Ficheiro.
Surgirá então uma janela de diálogo semelhante à da
figura 8, onde deverá, caso pretenda, especificar as opções
desejadas, antes de clicar sobre OK.
Fig.7
Esta secção da janela
de diálogo só aparece
activa quando a página
Web estiver dividida em
regiões, designadas por
frames.
Fig.8
2.4.7 Criar uma lista de endereços favoritos
À medida que vai navegando na Internet vai
certamente encontrando endereços que gostaria de guardar,
tal como guarda os números de telefone dos seus amigos
na agenda do telemóvel. Estes endereços adicionam-se a
uma pasta que tem o nome de Favoritos.
Para adicionar um endereço aos Favoritos:
1- Escolha o comando Adicionar aos favoritos do
menu Favoritos;
2- Se desejar altere o nome proposto em Nome;
Manual de Apoio
Professora: Andrea Osório
Fig.9
10
Internet
Internet – Manual de Apoio
3- Adicione-o à lista, clicando em OK.
Fig.10
Ao fim de algum tempo pode ter uma lista de Favoritos muito extensa o que
dificultará, naturalmente, a procura. Assim, é aconselhável ao adicioná-los,
organizá-los logo em pastas, por assuntos (ver o documento “Saber mais ...
sobre o Internet Explorer”).
Manual de Apoio
Professora: Andrea Osório
11
Internet
Internet – Manual de Apoio
III Pesquisar na Internet
A pesquisa de informação na Internet é feita recorrendo a motores de busca, que são
programas que pesquisam a Web em função de um determinado assunto.
Em
português, existem vários, como por exemplo o Google (http://www.google.com) e o
Altavista (http://pt.altavista.com).
Para compreender a pesquisa de informação na Web é necessário ter em conta que
como existem milhões de páginas Web nem sempre é fácil encontrar, à primeira, a
informação desejada. O conhecimento de algumas regras facilitará decerto este
processo.
Antes de mais, como a maneira de pesquisar informação em cada motor de busca não
é exactamente igual, é sempre aconselhável ler previamente a respectiva secção de
Ajuda.
A pesquisa é feita a partir de palavras-chave (keywords) e é precisamente na escolha
das palavras que reside o segredo de uma pesquisa bem sucedida. Deverá escolher
palavras o mais objectivas e precisas possível. Também a maneira como escreve as
palavras – sintaxe - tem influência nos resultados e depende do motor de busca
utilizado. Por exemplo, há motores de busca sensíveis às maiúsculas e aos plurais
enquanto que outros os ignoram.
Normalmente, ao escrever mais do que uma palavra-chave, os motores de busca
pesquisam os locais virtuais que contêm as duas palavras independentemente de
estarem ou não juntas. Contudo, se quiser que as suas palavras-chave sejam
procuradas “lado a lado”, convém colocar os termos entre aspas. Este processo é,
sobretudo, usado para pesquisar personalidades, como por exemplo “Bento de Jesus
Caraça” ou frases, como “reorganização curricular”.
Os motores de busca não apresentam todos os mesmos resultados pelo que, por
vezes, é necessário utilizar mais do que um.
Resumindo, tenha em conta as seguintes Dicas de Pesquisa:
1- Leia previamente a Ajuda do motor de busca;
2- Escolha palavras-chave precisas e pouco usuais. Termos muito gerais
produzem um número de resultados muito grande;
Manual de Apoio
Professora: Andrea Osório
12
Internet
Internet – Manual de Apoio
3- Se encontrar poucos resultados verifique a ortografia e utilize sinónimos.
Recorra ainda a outros motores de busca, pois nem todos devolvem
resultados idênticos;
Exemplo de um Motor de Busca - Google
O Google é um motor de busca em português, muito fácil de utilizar. Acede a ele
escrevendo na barra de endereços http://www.google.pt ou clicando sobre a Lupa
existente na página de entrada do portal Web1.
A
B
C
D
Fig11
Legenda:
A
Campo de pesquisa – onde se escrevem as palavras-chave, separadas por um
espaço
B
Botão de Pesquisa Google – para submeter uma consulta (também pode premir a
tecla Enter)
C
Busca Directa – este botão conduz, directamente, à primeira página que o Google
apresenta como resultado da consulta. Não são apresentados quaisquer outros
resultados de pesquisa .
D
Dicas de pesquisa – a Ajuda do Google. É conveniente lê-la previamente.
Manual de Apoio
Professora: Andrea Osório
13
Internet
Internet – Manual de Apoio
Uma vez escrita(s) a(s) palavra(s)-chave e escolhida a opção de pesquisa - Pesquisar
na Web ou pesquisar Páginas em Português -, o Google devolve um conjunto de
resultados numa outra página com o seguinte aspecto:
Título da página
Resumo da página
Fig.12
Tenha sempre em conta não só o título da página mas também o resumo, embora
este nem sempre seja muito elucidativo. Por vezes só visitando a página sugerida
podemos ter a percepção se o conteúdo nos interessa ou não.
Para cada consulta surgem, frequentemente, várias páginas de resultados, listadas no
final da página. Para as ver, basta clicar em Mais ou no número correspondente à
página de resultados seguinte:
Fig.13
Funcionamento da pesquisa no Google:
1- Ao escrever duas ou mais palavras-chave, o Google devolve resultados que
contenham todas as palavras;
Manual de Apoio
Professora: Andrea Osório
14
Internet
Internet – Manual de Apoio
2- Não é sensível a maiúsculas. Todas as palavras são entendidas como
minúsculas, independentemente da forma com são escritas (por exemplo, é
indiferente escrever Estremoz, estremoz, ou esTREMOZ) ;
3- Para melhorar a pesquisa, adicione outras palavras-chave;
4- Se estiver a realizar a pesquisa com nomes específicos, coloque-os entre
aspas (por exemplo “Bento de Jesus Caraça”).
Este motor de busca também permite pesquisar imagens. O processo de
pesquisa é semelhante, mas primeiramente, tem de escolher a opção Imagens e só
depois escrever a(s) palavra(s)-chave.
Fig.14
Existem outros motores de busca como:
www.sapo.pt
www.terravista.com
www.aeiou.pt
www.yahoo.com
www.aeiou.com
IV Técnicas de Pesquisa
Técnicas de pesquisa
Uma procura, ou pesquisa, consiste normalmente em introduzir algum (pouco) texto numa
caixa e
submeter esse pedido a um motor de busca.
Manual de Apoio
Professora: Andrea Osório
15
Internet
Internet – Manual de Apoio
O problema mais comum é o texto ser demasiadamente curto, logo muito genérico,
encontrando
muitas soluções que não nos interessam, a que vulgarmente se chama “lixo”. Adicionar
demasiado texto à
pesquisa não ajuda, pois passa-se de uma situação demasiada genérica, com muitos
resultados, para outra
demasiado específica, sem resultados ou com poucos resultados de lixo.
+palavra
Algumas palavras, por serem muito frequentes, são automaticamente
força que essa palavra seja incluída. Por exemplo “how to make
porque “how” e “to” são ignorados. Enquanto
+how +to make bombs
devolve resultados mais... hum... relacionados com o tema.
Manual de Apoio
Professora: Andrea Osório
16