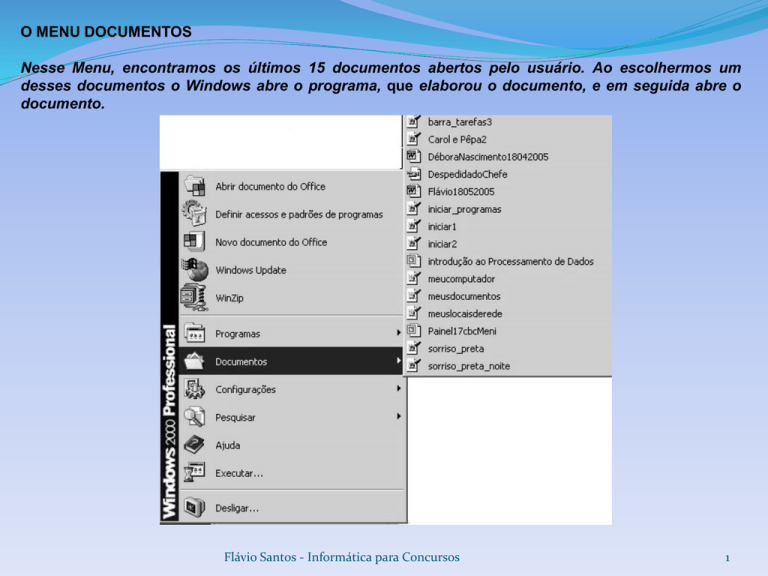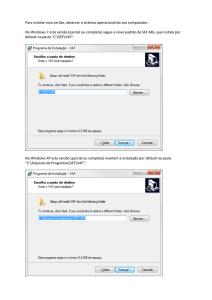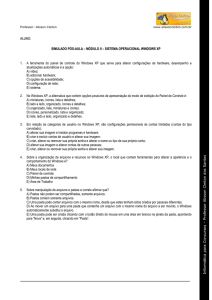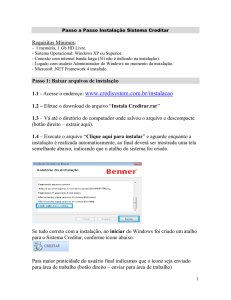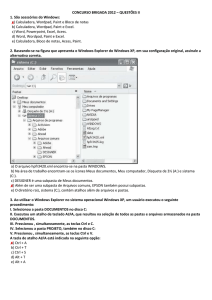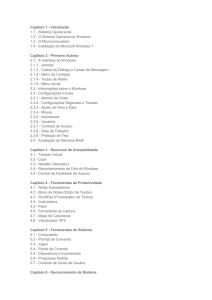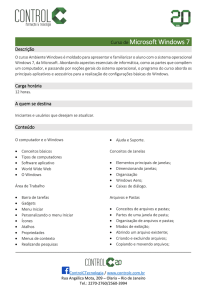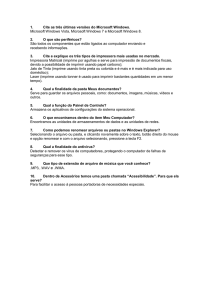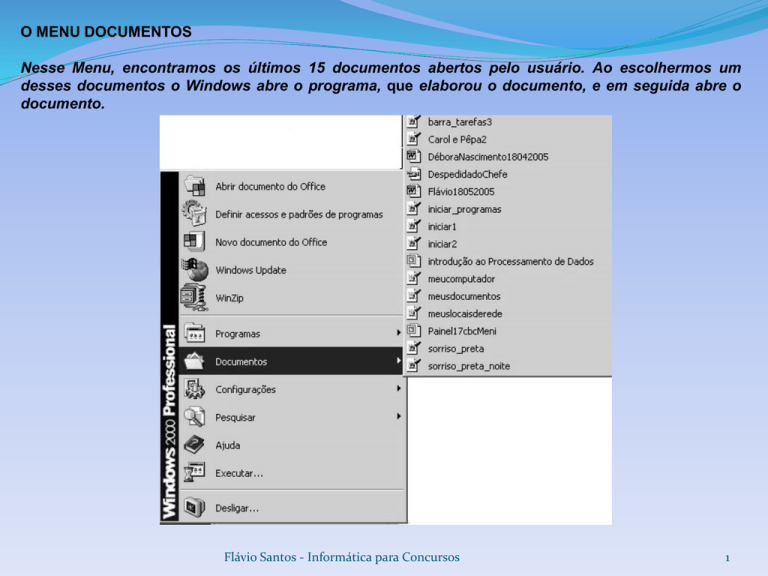
O MENU DOCUMENTOS
Nesse Menu, encontramos os últimos 15 documentos abertos pelo usuário. Ao escolhermos um
desses documentos o Windows abre o programa, que elaborou o documento, e em seguida abre o
documento.
Flávio Santos - Informática para Concursos
1
O MENU CONFIGURAÇÕES
Através desse Menu, você pode:
•Alterar a aparência do Windows;
•Alterar a aparência do menu Iniciar;
•Alterar a aparência da Barra de Tarefas;
•Instalar impressoras;
Flávio Santos - Informática para Concursos
2
O MENU LOCALIZAR / PESQUISAR
Esse menu facilita a localização de arquivos ou pasta
de trabalho em qualquer área do computador.
Dica: Suponha que o usuário queira não um arquivo
apenas, mas uma lista completa de todos os arquivos
de texto (.txt) que estejam no seu disco. Faça o
seguinte:
1 – Na caixa de texto NOME, digite *.txt;
2 – Clique no botão PESQUISAR agora.
3 – Aguarde que serão exibidos todos os arquivos
com a extensão especificada pelo o usuário.
Por que o * (asterisco)?
Este é, por convenção, um caractere
Substitui toda uma seqüência de caracteres.
E a extensão?
Esta poderia ser outra, tudo depende da
busca. Por exemplo: caso queira uma
documentos digite: *.doc; ou ainda uma
bitmaps (arquivos criados no paint): *.bmp.
Localizar no
Windows
Vista/Seven
especial.
lista que
lista de
lista de
Flávio Santos - Informática para Concursos
3
O MENU AJUDA
A ajuda é um programa de referência que explica o funcionamento de programas, através de textos,
figuras e algumas demonstrações. Para acessar a ajuda do Windows, clique no botão Iniciar e depois
opção Ajuda. Se você não souber como fazer alguma coisa, poderá procurar na AJUDA. Utilizando
também a tecla de atalho “F1”.
Flávio Santos - Informática para Concursos
4
O MENU EXECUTAR
Esse menu abre uma Caixa de Dialogo, onde você especifica o nome de um programa para ser executado.
Geralmente utilizamos esse menu para instalar algum programa.
Executar no
Winndows
Seven
Flávio Santos - Informática para Concursos
5
Desligar: para se desligar o computador com o windows não se deve “meter
o dedão” no botão da força, não. Devese solicitar ao sistema operacional que
esteja preparado para desligar, vindo nesta opção e confirmando o
procedimento. Somente após a confirmação do sistema operacional, com a
mensagem: seu computador já pode ser desligado com segurança é que
podemos prosseguir com o desligamento do mesmo da energia.
Login, Logon e Logoff
Login é a identificação do usuário.
Logon é a inicialização de cada usuário no sistema, com seu login,
ou seja, com sua identificação.
Logoff permite a troca de usuários sem que seja necessário
reiniciar o computador.
Com o botão desligar você pode colocar o sistema em espera, desativar o mesmo ou
reinicia-ló, um computador desligado incorretamente pode causar instabilidade no sistema. O
comando desligar, acionado normalmente pelo menu Iniciar, também pode ser ativado pela
combinação ALT+F4.
Flávio Santos - Informática para Concursos
6
O painel de controle
Flávio Santos - Informática para Concursos
7
Função do Painel de Controle
Painel de controle é o programa que acompanha o windows e permite ajustar todas as configurações do
sistema operacional, desde ajustar a hora do computador, até coisas mais técnicas como ajustar o endereço
virtual das interrupções utilizadas pela porta do mouse (nem sei o que é isso, apenas gostei do tom
“dramático” que imprimiu ao texto).
O painel de controle é, na verdade, uma janela que possui vários ícones, e cada um desses ícones é
responsável por um ajuste diferente no windows (Conforme vimos na figura anterior):
Adicionar novo hardware: permite instalar com facilidade novos dispositivos no nosso computador,
utiliza-se da praticidade do plug n’ play (como vimos no início, você
lembra ?).
Adicionar e remover programas: é a maneira mais segura de se desinstalar ou instalar programas do
nosso computador. Há pessoas que, quando não querem mais um
programa, acham que é o suficiente excluí-los do disco rígido – ledo
engano. Deve-se desinstalá-los, e a maneira mais segura é por aqui.
Nesta opção também podemos instalar/remover componentes do
windows e criar um disco de inicialização (disquete que contém
os arquivos necessários para a inicialização de um computador,
também chamado disco de boot).
Flávio Santos - Informática para Concursos
8
Atualizações automáticas: Permite instruir o Windows sobre qual procedimento queremos que ele adote
quanto as atualizações.
Barra de Tarefas e Menu iniciar: Personaliza o menu iniciar e a barra de ferramentas, definindo quais topos de
itens devem ser exibidos e a maneiro como dever ser mostrados.
Configurações regionais: ajusta algumas configurações da região onde o windows se localiza. Como tipo da
moeda, símbolo da mesma, número de casas decimais utilizadas, formato da data e da
hora, entre outras...
Data/hora: permite alterar o relógio e o calendário internos do computador, bem como informá-lo se este deve ou
não entrar em horário de verão automático.
Mouse: ajusta configurações referentes ao ponteiro do computador, sua velocidade, se ele tem rastro ou não, se o
duplo clique será rápido ou mais lento, pode-se até escolher um formato diferente para o dito cujo.
Teclado: permite ajustar as configurações do teclado, como a velocidade de repetição das teclas, o idioma
utilizado e o layout (disposição) das teclas.
Vídeo: permite alterar as configurações da exibição do windows, como as cores dos componentes do sistema, o
papel de parede, a proteção de tela e até a qualidade da imagem, e configurações mais técnicas a respeito
da placa de vídeo e do monitor.
Flávio Santos - Informática para Concursos
9
Impressoras: guarda uma listagem de todas as impressoras instaladas no micro, pode-se adicionar novas,
excluir as existentes, configurá-las, decidir quem vai ser a impressora padrão e até
mesmo cancelar documentos que estejam esperando na fila para serem impressos.
Conexões de Rede: Exibe quais as conexões de rede existentes para o computador e permite criar uma
nova conexão de rede.
Configuração de Rede: Exibe um assistente que permite ao usuário criar uma nova conexão de rede,
porém seguindo os passos propostos pelo assistente.
Contas de Usuário: Permite criar e gerenciar contas de usuários e senhas de usuário do computador.
Opções de internet: permite o acesso às configurações da internet no computador, esta janela pode ser
acessada dentro do programa internet explorer, no menu ferramentas.
Os demais ícones do painel de controle têm suas funções bem definidas, mas não cabe aqui estudá-los, e
alguns dos ícones apresentados a figura acima não existem apenas no windows, eles são colocados lá
quando se instala outro programa, como é o caso do ícone real player g2, entre outros...
Flávio Santos - Informática para Concursos
10
Aplicativos que acompanham o windows
O sistema operacional windows traz consigo uma série de aplicativos interessantes, que
valem a pena ser estudados, principalmente por serem muito exigidos em concursos. O
primeiro programa a ser estudado é o windows explorer, responsável pelo gerenciamento do
conteúdo dos discos, bem como de suas pastas e arquivos.
Windows explorer é o programa que acompanha o windows e tem por função gerenciar os
objetos gravados nas unidades de disco, ou seja, todo e qualquer arquivo que esteja gravado
em seu computador e toda pasta que exista nele pode ser vista pelo windows explorer.
Dotado de uma interface fácil e intuitiva, pode-se aprender a usá-lo muito facilmente,
segue abaixo um exemplo da janela do windows explorer.
Flávio Santos - Informática para Concursos
11
Tela do Windows explorer
No lado esquerdo, vê-se um painel, com todas as pastas do computador, organizado na forma de
“árvore”, com a hierarquia bem definida, vê-se, por exemplo, que a pasta arquivos de programas está
dentro da unidade c: (Ícone com o nome João).
No painel direito (o maior) vê-se o conteúdo da pasta que estiver selecionada, no caso, a pasta
meus documentos. Para acessar o windows explorer, acione iniciar / programas / windows explorer.
Flávio Santos - Informática para Concursos
12
Operações com arquivos
Copiando um arquivo: para copiar um arquivo, selecione-o no painel do conteúdo e arraste -o para a
pasta de destino com a tecla ctrl pressionada. Você verá que o mouse será substituído por uma seta
com um sinal de + (adição) durante o arrasto. Depois do processo, haverá duas cópias do arquivo, uma
na pasta de origem e outra na pasta de destino.
Movendo um arquivo: de maneira análoga à anterior, clique e arraste o arquivo desejado, mas
pressione a tecla shift, o arquivo deixará o local de origem e ficará no local de destino.
Nas duas maneiras apresentadas acima para copiar ou mover arquivos, é necessário o pressionamento
das teclas citadas, correto? Não! (você pode arrastar o arquivo desejado sem pressionar nenhuma
tecla). Mas... (preste atenção a isso)
Arrastar um arquivo entre unidades diferentes: significa copiar o arquivo
Arrastar um arquivo entre pastas da mesma unidade: significa mover o arquivo, entretanto
também é possível copiar arquivos entre pastas na mesma unidade.
Flávio Santos - Informática para Concursos
13
Ainda podemos utilizar, para mover e copiar arquivos e pastas, três comandos presentes
no windows explorer:
Obs: esses três comandos funcionam em conjunto, ou seja, o comando copiar não irá, efetivamente,
realizar nada se você não acionar o comando colar. Da mesma forma, só se executa o comando de
mover um arquivo se você acionar recortar e depois, na pasta certa, acionar o comando colar. Ou
seja, para que você memorize bem, e não caia em armadilhas das provas, a seqüência é a seguinte:
1.
2.
3.
4.
Selecione o objeto que se deseja mover ou copiar;
Acione o comando recortar ou o comando copiar (dependendo do seu objetivo);
Selecione o local de destino (ou seja, o diretório para onde o objeto – ou cópia – vai);
Finalmente, acione o comando colar.
Flávio Santos - Informática para Concursos
14
excluindo um arquivo: também existe um “passo a passo” de como excluir um arquivo ou uma pasta.
Siga corretamente para não escorregar nas questões mais “fingidas” . São apenas 3 passos:
1.Selecione o objeto desejado (ou, no caso, indesejado, não é?);
2.Acione o comando para a exclusão (existem 4 maneiras de acioná-lo):
•
•
•
•
Acionar arquivo / excluir;
Clicar no botão excluir (mostrado ao lado);
Pressionar a tecla delete, no teclado;
Clicar com o botão direito e acionar excluir, no menu que se apresenta.
3. Confirme a exclusão (o Windows perguntará se você realmente tem certeza).
Obs.: caso o arquivo excluído esteja numa unidade de disco rígido, o arquivo na verdade não será apagado,
ele será movido para uma pasta especial chamada lixeira. A lixeira é uma pasta que guarda os
arquivos que tentamos apagar dos nossos discos rígidos. Esses arquivos ficam na lixeira até que nós
os apaguemos de lá. Uma vez dentro da lixeira, o arquivo pode ser recuperado para sua pasta de
origem, ou pode ser apagado definitivamente (não tendo mais volta).
Se o arquivo estiver dentro de uma unidade removível (disquete, por exemplo), o arquivo não tem
direito de ir para a lixeira, portanto, se apagado, não tem mais volta, é definitivo.
Flávio Santos - Informática para Concursos
15
Renomeando um arquivo:
Para mudar o nome de um arquivo ou de uma pasta, siga os passos:
1) selecione o objeto desejado;
2) acione o comando que permitirá a inserção do novo nome (existem 4 maneiras)
A. Acionar arquivo / renomear;
B. Clicar no nome do objeto (apenas no nome, não no ícone em si);
C. Pressionar f2 no teclado;
D. Acionar a opção renomear no menu resultante do botão direito do mouse.
3) digite o novo nome do objeto;
4) confirme a operação (ou pressionando enter, ou clicando com o mouse em qualquer local da janela);
Flávio Santos - Informática para Concursos
16
Gerenciando informações com o windows explorer
Flávio Santos - Informática para Concursos
17
Ainda na tela do explorer, podemos
verificar se uma pasta possui subpastas,
basta que ela se apresente, na árvore
com um sinal de mais ou com um sinal
de menos em sua ramificação. Caso a
pasta não apresente estes sinais, ela não
possui pastas dentro dela (podendo
possuir arquivos). Veja que as pastas
meus documentos, inteligência, iw e
joão possuem sinais, e, portanto,
possuem pastas dentro.
Apostilas e flas não possuem
subpastas, mas não podemos afirmar
que elas estão vazias, pois pode haver
arquivos dentro das mesmas. Podemos
verificar ainda que a pasta flas é
subpasta da pasta joão.
Criando uma pasta: Para criar uma pasta com o windows explorer, selecione o local onde a pasta será
criada, depois selecione, no menu arquivo, a opção novo / pasta.
Flávio Santos - Informática para Concursos
18
Arquivos e pastas – a organização lógica dos discos
Todo e qualquer software ou informação gravada em nosso computador será guardada em uma
unidade de disco, que vimos anteriormente (hd, disquete, cd, zip, etc..). Essas informações só
podem ser gravadas de uma forma: elas são transformadas em arquivos.
Não se preocupe: arquivo é apenas a nomenclatura que usamos para definir informação
gravada. Quando digitamos um texto ou quando desenhamos uma figura no computador, o
programa (software) responsável pela operação nos dá o direito de gravar a informação com a qual
estamos trabalhando e, após a gravação, ela é transformada em um arquivo e colocada em algum
lugar em nossos discos. Essa é a operação que chamamos de salvar um arquivo.
Está bem! Ok! Até aqui, nenhum problema, não é? Mas, em que lugar exatamente esse arquivo
é gravado nos discos?
No momento da gravação, ou seja, após solicitarmos o comando salvar, o computador nos pede
duas informações para prosseguir com o salvamento: o nome do arquivo e a pasta (diretório)
onde ele será salvo.
Pasta é o nome que damos a certas “gavetas” no disco. Pastas são estruturas que dividem o disco
em várias partes de tamanhos variados, como cômodos em uma casa. Uma pasta pode conter
arquivos e outras pastas. As pastas são comumente chamadas de diretórios, nome que possuíam
antes.
Flávio Santos - Informática para Concursos
19
Ferramentas de sistema
Ferramentas de sistema é o nome de uma pasta que contém um conjunto de utilitários do windows localizados
em iniciar / programas / acessórios. Neste grupo podemos encontrar:
Scandisk: varre os discos magnéticos (disquetes e hds) em
busca de erros lógicos ou físicos em setores. Se existir um
erro lógico que possa ser corrigido, o scandisk o faz, mas se
existe um erro físico, ou mesmo um lógico que não possa ser
corrigido, o scandisk marca o setor como defeituoso, para que
o sistema operacional não mais grave nada neste setor.
Flávio Santos - Informática para Concursos
20
Lembre-se bem: pastas são “gavetas”, arquivos são “documentos”.
Portanto, nunca vai haver um arquivo que tem uma pasta dentro. As pastas guardam os arquivos e
não o contrário!
Os arquivos e as pastas devem ter um nome. O nome é dado no momento da criação. A regra para
nomenclatura de arquivos e pastas varia para cada sistema operacional. No windows, que vamos
estudar neste material, os nomes podem conter até 256 caracteres (letras, números, espaço em
branco, símbolos), com exceção destes / \ | > < * ? : “ que são reservados pelo windows.
Os arquivos são gravados nas unidades de disco, e ficam lá até que sejam apagados. Quando
solicitamos trabalhar com um arquivo anteriormente gravado (esse processo chama-se abrir o
arquivo), o arquivo permanece no disco e uma cópia de suas informações é jogada na memória
ram para que possamos editá-lo. Ao abrir um arquivo, pode-se alterá-lo indiscriminadamente,
mas as alterações só terão efeito definitivo se o salvarmos novamente. Quando salvamos um
arquivo pela segunda vez em diante, ele não nos solicitará mais um nome e um local, isso só
acontece na primeira gravação.
Flávio Santos - Informática para Concursos
21
Ferramentas de sistema – Desfragmentador de Disco
Desfragmentador: como o nome já diz, ele reagrupa os fragmentos de arquivos gravados no disco e os organiza
em linha para que eles possam ser lidos com mais rapidez pelo sistema de leitura do disco rígido. Quando um
arquivo é gravado no disco, ele utiliza normalmente vários setores, e estes setores nem sempre estão muito
próximos, forçando o disco a girar várias vezes para poder ler o arquivo. O desfragmentador corrige isso, juntando
os setores de um mesmo arquivo para que o disco não precise girar várias vezes.
Flávio Santos - Informática para Concursos
22
Ferramentas de sistema – CHKDSK
CHKDSK: utilitário muito usado nos antigos Windows. o CHKDSK, assim como seu antecessor, procura e corrige
erros nos arquivos do seu disco rígido.
Embora o uso de partição NTFS dê segurança total aos arquivos armazenados no disco rígido.
A verificação de dados via CHKDSK é sempre recomendável para garantir uma melhor performance.
Opções de utilização do comando:
/r : Localiza os setores defeituosos e recupera as informações legíveis.
/f Corrige erros no disco.
Exemplo:
C:\> chkdsk /r /f
Flávio Santos - Informática para Concursos
23
Acessórios do windows
Acessórios do windows
Os acessórios são pequenos aplicativos com funções bem práticas ao usuário e que acompanham o windows
em sua instalação padrão. Os acessórios do windows são:
Calculadora: pequeno aplicativo que simula uma máquina calculadora em dois formatos, a calculadora
padrão (básica) e a calculadora científica. A calculadora do windows não apresenta formato de calculadora
financeira e não pode salvar (não possui o comando salvar).
Wordpad: pequeno processador de textos que acompanha o windows, pode ser considerado como um “word
mais fraquinho”, ou seja, sem todos os recursos. Quando salvamos um arquivo no wordpad, este assume a
extensão .doc (a mesma dos arquivos do word), mas o formato é de um arquivo do word 6.0.
Paint: programinha para pintar imagens bitmap (formadas por pequenos quadradinhos). Os arquivos
gerados pelo paint tem extensão .bmp. No windows, pode-se usar figuras do tipo bmp (gif e jpg também)
para servir de papel de parede (figura que fica enfeitando o segundo plano do desktop).
Bloco de notas (notepad): é um editor de texto, ou seja, um programa que apenas edita arquivos de texto
simples, sem formatação, sem enfeites. Quando salvamos arquivos do bloco de notas, sua extensão é .txt. Os
arquivo feitos no notepad não aceitam negrito, itálico, cor da letra, ou seja: nenhuma formatação!
Flávio Santos - Informática para Concursos
24
Aplicativos – programas úteis
Não existiria nenhuma função no computador se este não possuísse programas que pudéssemos usar na
vida profissional, estes programas que têm funções definidas para nosso uso são chamados de
aplicativos.
Os aplicativos estão divididos em várias categorias, como: processadores de texto, planilhas, bancos de
dados, linguagens de programação, jogos, ilustradores gráficos, animadores, programas de
comunicação, etc...
Abaixo estão listados alguns dos programas mais comuns:
Processadores de texto: microsoft word, word perfect, carta, etc...
Planilha de cálculos: microsoft excel, quattro pro, lotus 123, etc...
Bancos de dados: microsoft access, paradox, sql, oracle, dbase, etc...
Programação: microsoft visual basic, delphi, clipper, c++, java, etc...
Gráficos: corel draw, adobe illustrator, macromedia freehand, etc...
Animação: macromedia flash, macromedia director, etc...
Flávio Santos - Informática para Concursos
25