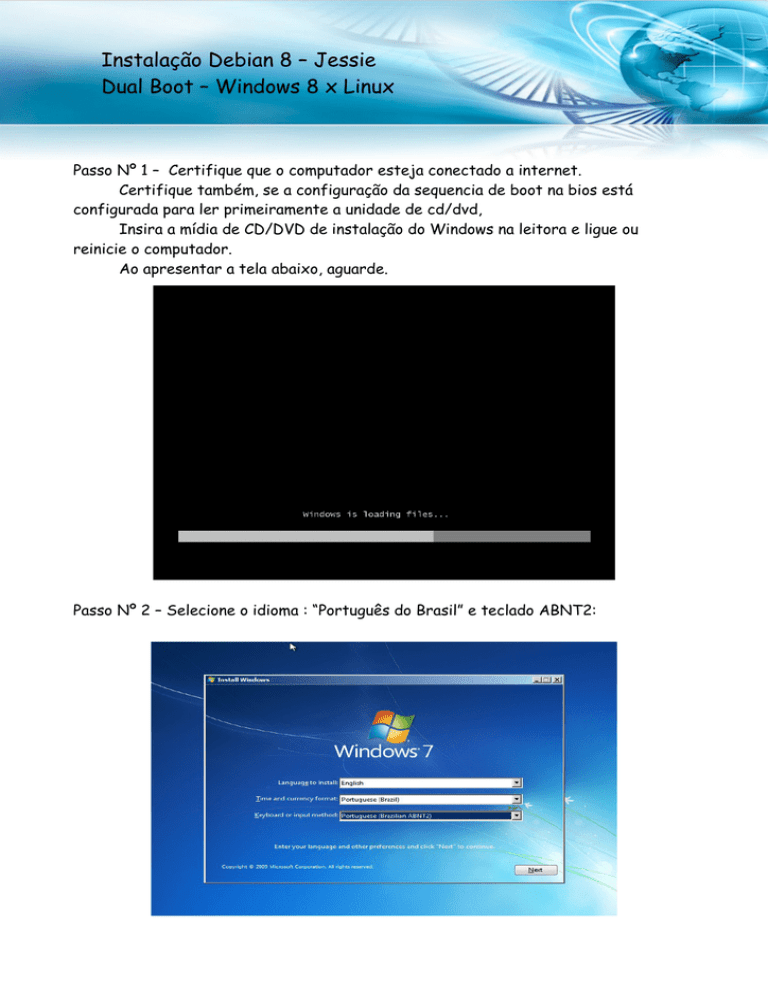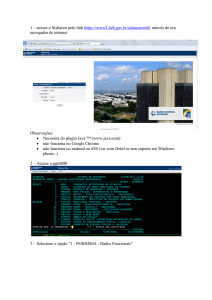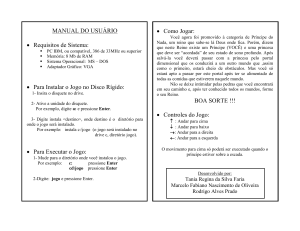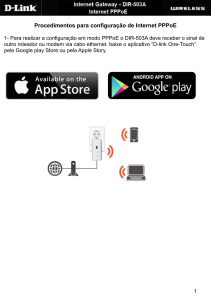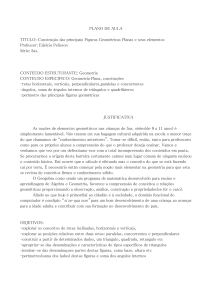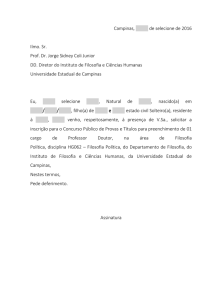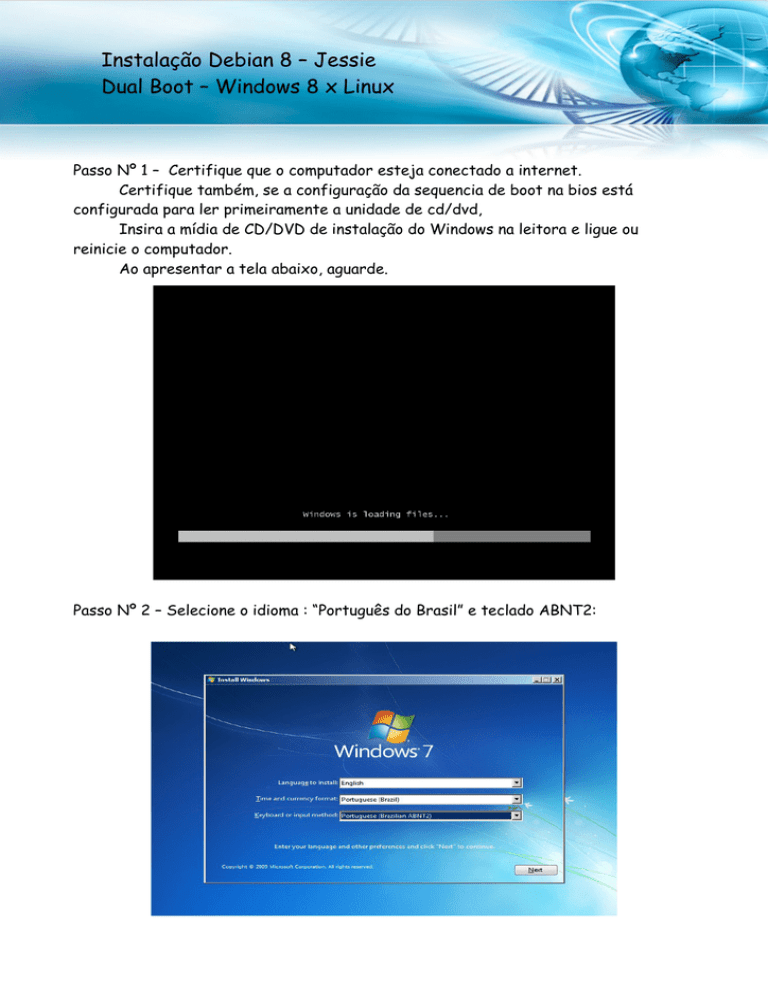
Instalação Debian 8 – Jessie
Dual Boot – Windows 8 x Linux
Passo Nº 1 – Certifique que o computador esteja conectado a internet.
Certifique também, se a configuração da sequencia de boot na bios está
configurada para ler primeiramente a unidade de cd/dvd,
Insira a mídia de CD/DVD de instalação do Windows na leitora e ligue ou
reinicie o computador.
Ao apresentar a tela abaixo, aguarde.
Passo Nº 2 – Selecione o idioma : “Português do Brasil” e teclado ABNT2:
Passo Nº 3 – Clique em “ Instalar Agora”
Passo Nº 4 – Selecione o Sistema Operacional e a arquitetura,
x86 = 32 bits ou x 64 = 64 bits: Saiba mais em :
http://www.techtudo.com.br/artigos/noticia/2013/06/entenda-qual-e-diferenca-entre-computadores-de-32-e-64-bits.html
Passo Nº 5 – Clique marcando “Eu aceito os termos de licença” depois clique em
próximo.
Passo Nº 6 – Selecione a opção “Personalizada”
Passo Nº 7 – Clique em avançado ou, se não houver essa opção, vá para a próxima tela e
clique na opção “novo”:
Passo Nº 8 – considerando que o hd seja novo e que não possua partições, caso
contrário, selecione as partições existentes e clique em delete, após ter feito backup
dos dados, após isso clique em “novo” :
Passo Nº 9 – considerando que o HD seja de 500GBytes, criaremos então uma partição
no tamanho de 100GBytes ou 100000 Bytes, para a instalação do sistema operacional
windows 7. automaticamente, criará uma partição para os arquivos do sistema, clique
ok
Passo Nº 10 – Retornará para a tela com as duas partições criadas, note que irá sobrar
um espaço de mais de 400GByes, onde futuramente iremos instalar o sistema
operacional linux , apenas clique em “Próximo” e aguarde a instalação.
Passo Nº 11 – Após a conclusão da instalação, o sistema reiniciará automaticamente o
seu computador:
Passo Nº 12 – Defina um nome de usuário e um nome para o computador e clique em
próximo:
Passo Nº 13 – Defina uma senha e a confirme digitando novamente, e no último campo
insira uma dica da senha.
Passo Nº 14 – Desmarque a ativação automática do windows e clique em próximo:
Passo Nº 15 – Selecione em “ Pergunte me depois” .
Passo Nº 16 – Confirme a data e horário e clique em “Próximo”.
Passo Nº 17 – Selecione ”Rede Doméstica” e clique em “Próximo” :
Passo Nº 18 – Aguarde :
Passo Nº 19 – Pronto para digitar a senha.
Passo Nº 20 – instalação concluída ok
Passo Nº 1.1 – Certifique que o computador esteja conectado a internet.
Certifique também, se a configuração da sequencia de boot na bios está
configurada para ler primeiramente a unidade de cd/dvd,
Insira a mídia de cd/DVD do sistema operacional LINUX na leitora e ligue o
reinicie o computador. Ao apresentar a tela abaixo, pressione enter.
Passo Nº 1.2 – Selecione o idioma : “Portugues do Brasil”:
Passo Nº 1.3 – Pressione Enter para confirmar o idioma.
Passo Nº 1.4 – Pressione Enter para confirmar o País/território :
Passo Nº 1.5 – Selecione o idioma do Teclado, aguarde a conclusão das próximas etapas
até a definição do nome do servidor:
Passo Nº 1.6 – defina o nome da máquina: “ servidor” e pressione enter
Passo Nº 1.7 – Defina o nome do seu domínio: http://www.invader.com e pressione
<continuar> ou enter:
Passo Nº 1.8 – Insira a senha de administrador ou seja “root” : 112233
Passo Nº 1.9 – confirme a mesma senha de administrador novamente para
confirmação :
Passo Nº 1.10 – Informe o nome para criação da conta do usuário :
Passo Nº 1.11 – Informe apenas o nome do usuário que será utilizado para login, no
ambiente gráfico:
Passo Nº 1.12 – Insira a senha de usuário comum” : servidor, e informe novamente a
senha :
Passo Nº 1.13 – Informe o seu estado para configurar o fuso horário :
“ Distrito Federal” e aguarde o inicio do particionador do disco :
Passo Nº 1.14 – Selecione o método de particionamento manual :
Passo Nº 1.15 – Considerando que o hd seja o único no computador e que utilize a
interface “sata” , será reconhecido pelo sistema operacional linux como “sda”,
portanto selecione a linha que contenha o espaço livre para iniciarmos o
particonamento do hd e pressione “enter” :
Passo Nº 1.16 – Selecione “Criar uma nova partição”
Passo Nº 1.17 – Inicialmente criaremos a partição da memória virtual swap, que será
de 2 Gbytes.
Passo Nº 1.18 – Visto que criaremos apenas 3(três) partições, e sabemos que podemos
criar até 4(quatro) partições primárias, portanto vamos selecior o tipo de partição
“primária”.
Passo Nº 1.19 – Criaremos a partição no início do disco.
Passo Nº 1.20 – Pressione enter com o cursos posicionado em “usar como:” para
alterarmos o tipo de particionamento.
Passo Nº 1.21 – selecione o tipo de partição como “swap”
Passo Nº 1.22 – Aparecerá um resumo da configuração da partição a ser criada,
confirme selecionando em “Finalizar a configuração da partição” e pressione “Enter”
Passo Nº 1.23 – Note que retornará novamente a tela inicial onde está listada a
partição recém-criada, portanto selecione novamente a linha onde consta “espaço
livre” e clique “Enter” , para criarmos a partição raiz principal .
Passo Nº 1.24 – Selecione criar uma nova partição :
Passo Nº 1.25 – Nessa tela, vamos determinar o tamanho da principal partição, onde
será instalado todos os arquivos, do sistema operacional, a qual será de 100 Gbytes,
tamanho suficiente para instalarmos todos os aplicativos desse roteiro.
Passo Nº 1.26 – Criaremos também essa partição como primária. Lembrando que ainda
temos espaço para mais 2(duas) partição primária.
Passo Nº 1.27 – Criaremos também essa partição no inicio do disco, ou seja, após a
primeira partição swap criada.
Passo Nº 1.28 – Visto que utilizaremos o tipo da partição ext4, com o ponto de
montagem “/”. bastamos então confirmar em “ Finalizar a configuração da partição” .
Passo Nº 1.29 – Novamente retornará para a tela inicial, listando as duas partições
criada, sobrando 439 Gbytes, portanto a seguir criaremos mais uma partição que
utilizaremos como backup , selecione a opção “ Espaço Livre” e pressione “enter”.
Passo Nº 1.30 – Retornará para a tela com o resumo das partições criadas. Visto que
foi concluído a criação das partições, portanto posicione o cursos, em “Finalizar o
particionamento e escrever as mudanças no disco” e pressione “Enter” .
Passo Nº 1.31 – Selecione “sim” para confirmar as mudanças no disco e aguarde as
etapas de formatação das partições, instalação do sistema básico,
Passo Nº 1.32 – Visto que fizemos apenas o download do cd/dvd nº 1, Selecione não e
pressione ok .
Passo Nº 1.33 – confira se realmente o computador esta plugado a internet, Selecione
a opção “Sim”
Passo Nº 1.34 – Selecione a localização do servidor remoto para que seja criado o
repositório : “Brasil”
Passo Nº 1.35 – Selecione o sevidor “ftp.br.debian.org” e pressione enter.
Passo Nº 1.36 – Manter o servidor de proxy em branco e pressione “Enter”
Passo Nº 1.37 – caso tenha desenvolvido algum programa poderá enviar os pacotes,
caso contrário selecione “não” e pressione “Enter”,
Passo Nº 1.38 – Vamos escolher o ambiente gráfico “gnome” e desmarcar o “servidor
de impressão” . Pois vamos instalar e configurar cada servidor manualmente.
Pressione a tecla “TAB” até posicionar em “continua” , e aguarde... pois nessa próxima
etapa irá demorar pelo mínimo meia hora.
Passo Nº 1.39 – Selecione “Sim” para instalar e configurar o iniciador do sistema, ou
seja o boot inicial chamado grub.
Passo Nº 1.40 – Selecione o hd para a instalação do GRUB. Normalmente é o primeiro
HD sata /dev/sda, e se for um HD Ide será /dev/hda.
Passo Nº 1.41 – Selecione “continuar” para finalizar a instalação.
Passo Nº 1.42 – o computador irá reiniciar e mostrará a tela de seleção do Sistema
Operacional, bastando apenas selecionar ( Widows 7 ou Linux )