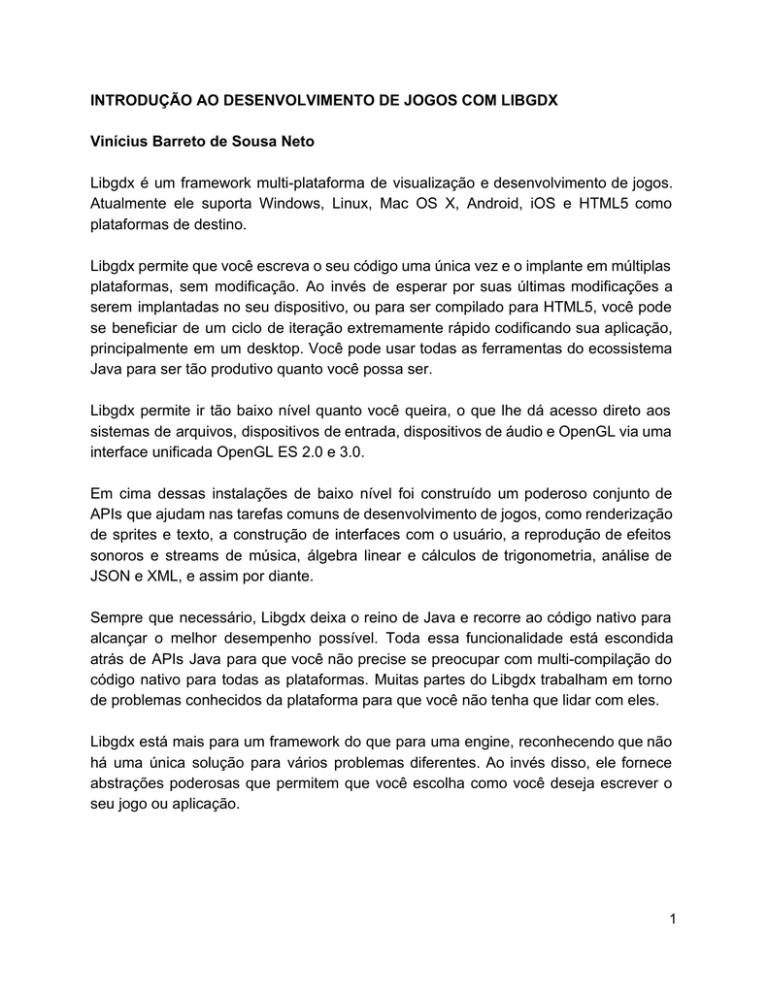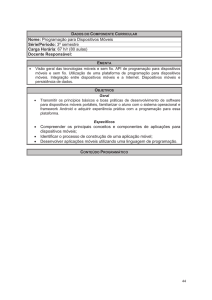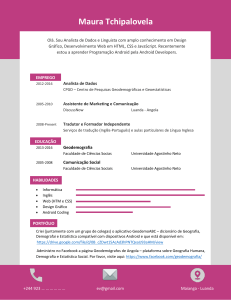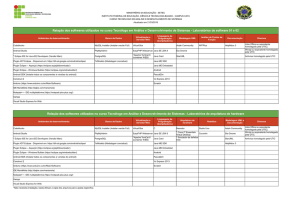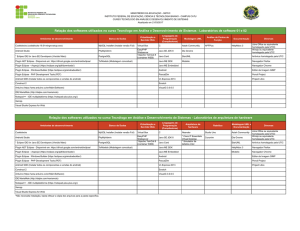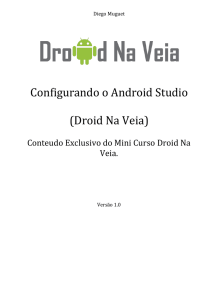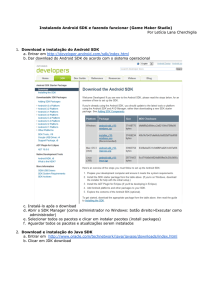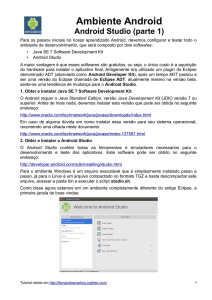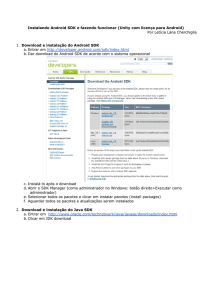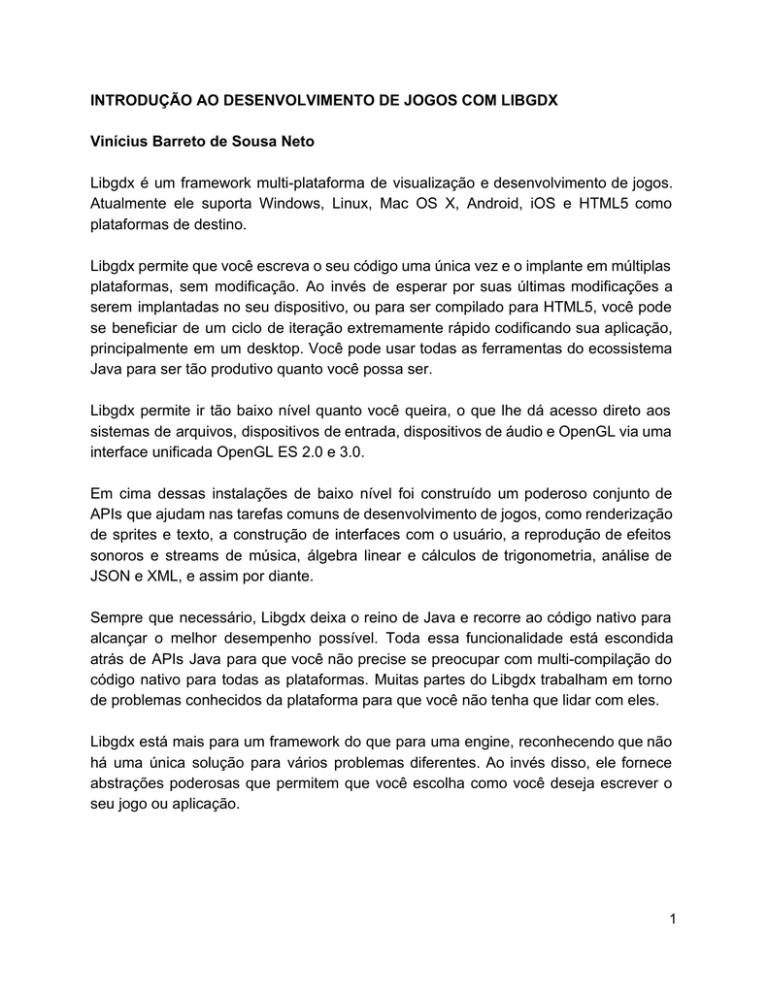
INTRODUÇÃO AO DESENVOLVIMENTO DE JOGOS COM LIBGDX Vinícius Barreto de Sousa Neto Libgdx é um framework multi­plataforma de visualização e desenvolvimento de jogos. Atualmente ele suporta Windows, Linux, Mac OS X, Android, iOS e HTML5 como plataformas de destino. Libgdx permite que você escreva o seu código uma única vez e o implante em múltiplas plataformas, sem modificação. Ao invés de esperar por suas últimas modificações a serem implantadas no seu dispositivo, ou para ser compilado para HTML5, você pode se beneficiar de um ciclo de iteração extremamente rápido codificando sua aplicação, principalmente em um desktop. Você pode usar todas as ferramentas do ecossistema Java para ser tão produtivo quanto você possa ser. Libgdx permite ir tão baixo nível quanto você queira, o que lhe dá acesso direto aos sistemas de arquivos, dispositivos de entrada, dispositivos de áudio e OpenGL via uma interface unificada OpenGL ES 2.0 e 3.0. Em cima dessas instalações de baixo nível foi construído um poderoso conjunto de APIs que ajudam nas tarefas comuns de desenvolvimento de jogos, como renderização de sprites e texto, a construção de interfaces com o usuário, a reprodução de efeitos sonoros e streams de música, álgebra linear e cálculos de trigonometria, análise de JSON e XML, e assim por diante. Sempre que necessário, Libgdx deixa o reino de Java e recorre ao código nativo para alcançar o melhor desempenho possível. Toda essa funcionalidade está escondida atrás de APIs Java para que você não precise se preocupar com multi­compilação do código nativo para todas as plataformas. Muitas partes do Libgdx trabalham em torno de problemas conhecidos da plataforma para que você não tenha que lidar com eles. Libgdx está mais para um framework do que para uma engine, reconhecendo que não há uma única solução para vários problemas diferentes. Ao invés disso, ele fornece abstrações poderosas que permitem que você escolha como você deseja escrever o seu jogo ou aplicação. 1 Preparando o seu ambiente de desenvolvimento Obs.: O sistema operacional utilizado será o Windows 8 (64 bits), mas o Libgdx também funciona em outras versões do Windows, e outros sistemas operacionais. Neste tutorial utilizaremos o Eclipse, mas também pode ser usado o NetBeans ou Intellij. Para desenvolver com o Eclipse você precisará de algumas ferramentas: JDK 7 (Java Development Kit 7) ou superior; Android SDK; Eclipse IDE for Java Developers; LibGDX Para este tutorial estaremos utilizando as seguintes versões das ferramentas citadas: JDK 8 (Java Development Kit 8) Android SDK (Revision 24.1.2) Eclipse IDE for Java Developers (Luna SR 4.4.2) LibGDX 1.5.5 2 1 ­ Obtendo e instalando o JDK 8 (Java Development Kit 8): O JDK 8 pode ser obtido através do link: http://www.oracle.com/technetwork/java/javase/downloads/index.html 3 Será baixado um arquivo executável de nome “
jdk­8u40­windows­x64
”. Obs.: Lembrando que todos os nomes dos arquivos referentes às ferramentas podem variar de acordo com versões e tempo que foram disponibilizados. 4 Execute o arquivo baixado e siga o passo­a­passo abaixo: 5 6 7 2 ­ Obtendo e instalando o Eclipse: Eclipse IDE for Java Developers pode ser obtido através do link: https://www.eclipse.org/downloads/packages/eclipse­ide­java­developers/lunasr2 8 Será baixado um arquivo zipado de nome “
eclipse­java­luna­SR2­win32­x86_64
”. Extraia para o local desejado. Recomendo que seja um diretório de fácil acesso pois estará em constante uso. Neste momento ainda não utilizaremos o Eclipse. Antes precisamos instalar o Android SDK e mais algumas ferramentas. 9 3 ­ Obtendo e instalando o Android SDK: Android SDK pode ser obtido através do link: http://developer.android.com/sdk/index.html#Other 10 Será baixado um arquivo executável de nome “
installer_r24.1.2­windows
”. Instalando o Android SDK O Android SDK não inclui um ambiente de desenvolvimento completo para Android. Ele inclui somente as principais ferramentas do SDK, que você pode acessar por linha de comando ou por um plugin em alguma IDE (quando disponível). Instalando no Windows: O seu pacote de download é um arquivo executável que inicia um instalador. O instalador verifica se você tem as ferramentas necessárias instaladas em sua máquina, como o Java SE Development Kit (JDK) e o instala se necessário. O Android SDK é então salvo numa localização de diretório especificada no momento da instalação. 11 1 ­ Duplo­clique no arquivo executável (.exe) para iniciar a instalação. 2 ­ Anote o nome e o local aonde você salvar o SDK — Você vai precisar referenciar o diretório quando utilizar as ferramentas do SDK pela linha de comando. 3 ­ Quando a instalação terminar, o instalador inicia o Android SDK Manager. Caso não tenha obtido sucesso com as instruções textuais, talvez queira dar uma olhada nas instruções em telas: 12 13 14 15 O Android SDK agora está pronto para começar o desenvolvimento de apps, mas ainda há alguns pacotes que você deve adicionar para tornar o seu SDK mais completo. 16 Adicionando os pacotes necessários: 17 18 19 Ao terminar de baixar os pacotes, clique no botão “Close” e feche o Android SDK Manager. Obs.: O download e instalação dos pacotes podem levar bastante tempo para serem concluídos. Agora que o JDK, o Eclipse e o Android SDK já estão instalados, vá ao diretório em que extraiu o Eclipse e o inicie. O Eclipse vai apresentar uma janela solicitando um diretório onde seus projetos serão salvos. Forneça o diretório desejado (se preferir pode deixar o diretório padrão) e clique em OK. 20 Feito isso, agora precisamos informar ao Eclipse o diretório do Android SDK e adicionar o ADT Plugin e o Gradle Integration Plugin ao Eclipse. 21 Informando ao Eclipse o diretório do Android SDK: 22 Clique no botão OK para finalizar. Adicionando o ADT Plugin ao Eclipse: O Android oferece um plugin customizado para o Eclipse, chamado Android Development Tools (ADT). Esse plugin fornece um poderoso e integrado ambiente para desenvolvimento de apps Android. Ele aumenta as capacidades do Eclipse permitindo criar e configurar projetos Android mais rapidamente, construir um app UI, depurar seu app, e exportar pacotes app (APKs) autorizados (ou não autorizados) para distribuição. 23 Para adicionar o ADT plugin ao Eclipse: 1. Inicie o Eclipse, selecione
Help
>
Install New Software
. 2. Clique em
Add
, no canto superior direito. 3. Na caixa de diálogo “Add Repository” que aparecer, digite "ADT Plugin" para o campo
Name
e a seguinte URL para
Location
: 4. https://dl­ssl.google.com/android/eclipse/ 5. Nota: O Android Developer Tools update site requer uma conexão segura. Tenha certeza de que a URL que você digitou comece com HTTPS. 6. Clique em
OK
. 7. Na caixa de diálogo “Available Software”, marque a caixa de seleção Developer Tools e clique em
Next
. 8. Na próxima janela, você verá uma lista de ferramentas para download. Clique em
Next
. 9. Leia e aceite os termos de licença, e então clique em
Finish
. 10. Se você receber um aviso de segurança dizendo que a autenticidade ou validade do software não pode ocorrer, clique em
OK
. 11. Quando a instalação terminar, reinicie o Eclipse. Configurando o ADT Plugin: Após reiniciar o Eclipse, você deve especificar a localização do diretório do seu Android SDK: 1. Na janela "Welcome to Android Development" que aparece, selecione
Use existing SDKs
. 2. Navegue e selecione a localização do diretório do Android SDK que acabou de baixar. 3. Clique em
Next
. Seu Eclipse IDE agora está pronto para desenvolver apps para Android, mas você deve adicionar as ferramentas de plataforma Android mais recentes e uma plataforma Android para o seu ambiente. 24 Adicionando o Gradle Integration Plugin ao Eclipse: Projetos Libgdx usam o Gradle para gerenciar dependências, o processo de construção e integração da IDE. Isso permite que você desenvolva seu app com qualquer ambiente de desenvolvimento que você preferir. O melhor de tudo: seus companheiros de equipe podem usar um ambiente de desenvolvimento diferente ao trabalhar no mesmo projeto! Só não dê “commit” em seus arquivos específicos da IDE para o seu controle de origem. O arquivo .gitignore contido em projetos Libgdx vai cuidar disso se você usar Git. Gradle update site
:
http://dist.springsource.com/release/TOOLS/gradle 1. No Eclipse clique em
Help >> Install New Software 2. Digite o
Gradle update site
no campo "Work with". 3. Clique no botão Add no topo da tela. 4. Garanta que a opção "Group Items by Category" esteja ativa. 5. Selecione a primeira caixa de marcação 'Extensions / Gradle Integration'. 6. Clique em "Next". Isso pode demorar um pouco. 7. Revise a lista de software que será instalada. Clique em "Next" novamente. 8. Leia e aceite os termos de licença e clique em "Finish". 25 Obtendo o LibGDX: Acesse o site
http://libgdx.badlogicgames.com/download.html e clique no botão “Download Setup App” como na imagem abaixo: Libgdx vem com um arquivo chamado “gdx­setup.jar” que é um executável com interface de usuário e ferramenta de linha de comando. Você pode simplesmente executar o arquivo JAR para que abra a janela de configuração. Para executar o arquivo JAR por linha de comando: java ­jar gdx­setup.jar 26 27 Especifique o nome da sua aplicação, o nome do seu pacote Java, o nome da sua classe principal, o diretório de saída, e o diretório para o seu Android SDK. Depois, escolha as plataformas que você deseja que a sua aplicação seja disponibilizada. Para este tutorial, escolha apenas as plataformas Desktop e Android. Nota: uma vez escolhidas as plataformas desejadas, se quiser suportar outras plataformas terá de adicioná­las manualmente! Finalmente, você pode selecionar extensões para serem incluídas no seu app. Alguns podem não funcionar em todas as plataformas, para as quais receberá um aviso. Por enquanto não utilizaremos nenhuma extensão. Quando terminar de configurar tudo, clique em "Generate". Agora você está pronto para importar o seu projeto Gradle para a IDE Eclipse, executar, depurar e disponibilizar! Após clicar em “Generate” o LibGDX começará a baixar os arquivos necessários para gerar o projeto. É importante lembrar que ele gera um projeto Gradle e não um projeto Eclipse, mas graças ao Gradle Integrated Plugin que foi instalado anteriormente poderemos importar o projeto sem dificuldades. 28 29 Com o projeto Gradle gerado, agora podemos importá­lo no Eclipse. Para importar o projeto no Eclipse: File ­> Import ­> Gradle ­> Gradle Project 30 31 32 33 34 Caso o projeto Android seja iniciado com o erro “The import android.os.Bundle cannot be resolved”. Clique com o botão direito do mouse no projeto Android e vá na opção “Properties”. Na aba Android, selecione “Google APIs” e clique no botão “Apply”. Clique em OK para finalizar. O erro deverá ter desaparecido e tudo estará normalizado. 35 36 Agora iremos executar a aplicação demo que já vem embutida no projeto criado. 37 Executando no Windows: 38 39 Executando no dispositivo Android: Pré­requisitos: Seu dispositivo Android deve estar conectado ao computador via cabo USB e com a opção “Depuração USB” ativada. Para ativá­la vá nas configurações do seu dispositivo e acesse as opções de desenvolvedor. Na lista de opções apresentada, busque a categoria Depuração e selecione a opção “Depuração USB”. 40 41 42