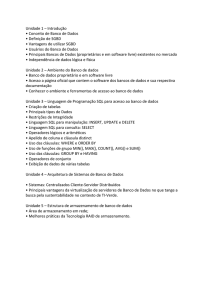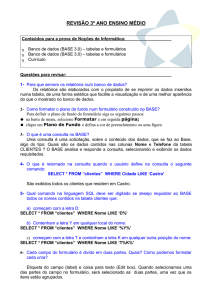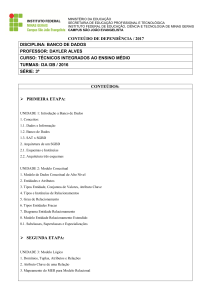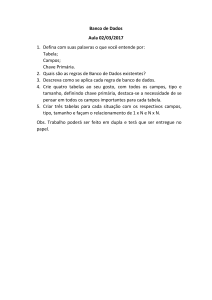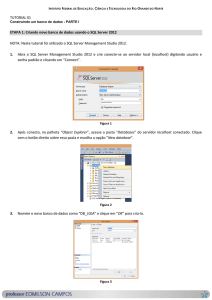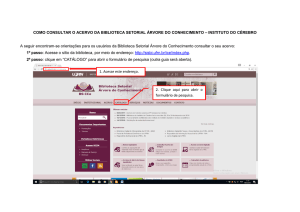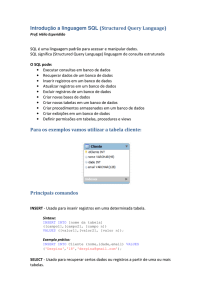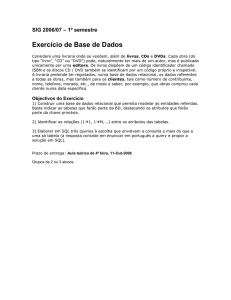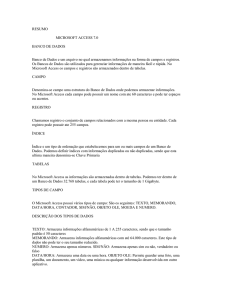Banco de Dados I
UNIDADE 1 1.1
INTRODUÇÃO ............................................................................................................................................................... 3
UNIDADE 2 2.1
2.2
2.3
2.4
2.5
CRIAÇÃO DE TABELAS............................................................................................................................. 37
TUTORIAL:................................................................................................................................................................. 37
CRIANDO TABELAS ...................................................................................................................................................... 37
PARÂMETROS DE CAMPOS NA CRIAÇÃO DE TABELAS: ........................................................................................................ 38
VALORES NULOS ........................................................................................................................................................ 38
CHAVE PRIMÁRIA ....................................................................................................................................................... 38
CHAVE ESTRANGEIRA: ................................................................................................................................................. 39
INTEGRIDADE REFERENCIAL: ......................................................................................................................................... 39
ON UPDATE: ........................................................................................................................................................... 39
ON DELETE: ............................................................................................................................................................ 40
REMOVENDO TABELAS................................................................................................................................................. 41
UNIDADE 7 7.1
SQL (STRUCTURED QUERY LANGUAGE) .................................................................................................. 33
INTRODUÇÃO ............................................................................................................................................................. 33
DML (DATA MANIPULATION LANGUAGE): ...................................................................................................................... 33
DCL (DATA CONTROL LANGUAGE): ............................................................................................................................... 33
TIPOS DE DADOS: ....................................................................................................................................................... 34
EXPRESSÕES E OPERADORES: ........................................................................................................................................ 34
TIPOS DE OPERADORES ................................................................................................................................................ 35
UNIDADE 6 6.1
6.2
6.3
6.4
6.5
6.6
6.7
6.8
6.9
6.10
O MODELO RELACIONAL ........................................................................................................................ 22
O MODELO RELACIONAL .............................................................................................................................................. 22
DOMÍNIOS, TUPLAS, ATRIBUTOS E RELAÇÕES ................................................................................................................... 22
ATRIBUTO CHAVE DE UMA RELAÇÃO .............................................................................................................................. 23
CHAVE PRIMÁRIA ....................................................................................................................................................... 24
CHAVE CANDIDATA ..................................................................................................................................................... 25
CHAVE ESTRANGEIRA .................................................................................................................................................. 25
MAPEAMENTO DO MODELO ENTIDADE RELACIONAMENTO PARA O MODELO RELACIONAL ....................................................... 25
NORMALIZAÇÃO DE DADOS .......................................................................................................................................... 29
UNIDADE 5 5.1
5.2
5.3
5.4
5.5
5.6
MODELAGEM DE DADOS UTILIZANDO O MODELO ENTIDADE RELACIONAMENTO (ER) ........................... 8
ELEMENTOS DO MODELO ENTIDADE-RELACIONAMENTO ...................................................................................................... 8
TIPOS E INSTÂNCIAS DE RELACIONAMENTO: ..................................................................................................................... 10
RESUMO DOS OBJETOS GRÁFICOS:.................................................................................................................................. 14
MODELO ENTIDADE RELACIONAMENTO ESTENDIDO: ......................................................................................................... 15
ESPECIALIZAÇÃO ......................................................................................................................................................... 16
GENERALIZAÇÃO:........................................................................................................................................................ 17
“LATTICE” OU MÚLTIPLA HERANÇA: .............................................................................................................................. 19
DICAS PARA A ELABORAÇÃO DE UM DIAGRAMA E-R: .......................................................................................................... 20
UNIDADE 4 4.1
4.2
4.3
4.4
4.5
4.6
4.7
4.8
CONCEITOS E ARQUITETURAS - SGBD....................................................................................................... 4
AS LINGUAGENS PARA MANIPULAÇÃO DE DADOS: .............................................................................................................. 4
CLASSIFICAÇÃO DOS SGBDS ........................................................................................................................................... 4
O MODELO DE REDE 3-3-1 ............................................................................................................................................ 4
O MODELO HIERÁRQUICO 3-3-2: ................................................................................................................................... 5
O MODELO RELACIONAL 3-3-3: ..................................................................................................................................... 5
UNIDADE 3 3.1
3.2
3.3
3.4
3.5
3.6
3.7
3.8
INTRODUÇÃO AO BANCO DE DADOS ....................................................................................................... 3
COMANDOS PARA ALTERAR TABELAS .................................................................................................... 42
ALTERAÇÃO DE TABELAS CRIADAS .................................................................................................................................. 42
7.2
7.3
7.4
7.5
ADICIONAR COLUNAS A UMA TABELA – ADD ................................................................................................................... 42
REMOVER COLUNAS DE UMA TABELA – DROP ................................................................................................................. 42
RENOMEANDO COLUNAS DE UMA TABELA – RENAME ..................................................................................................... 42
MODIFICANDO COLUNAS DE UMA TABELA – MODIFY ...................................................................................................... 43
UNIDADE 8 8.1
8.2
8.3
8.4
INSERINDO DADOS ...................................................................................................................................................... 44
INSERINDO DADOS POR MEIO DE UM SELECT .................................................................................................................. 44
EXCLUINDO INFORMAÇÕES ........................................................................................................................................... 45
ATUALIZANDO DADOS DE UMA TABELA............................................................................................................................ 45
UNIDADE 9 9.1
9.2
9.3
9.4
9.5
FUNÇÕES DE AGRUPAMENTO E ORDENAÇÃO .................................................................................... 64
OBTENDO INFORMAÇÕES ESTATÍSTICAS .......................................................................................................................... 64
AGRUPAMENTO UTILIZANDO GROUP BY: ...................................................................................................................... 65
UTILIZANDO WHERE E GROUP BY: ............................................................................................................................. 65
SELEÇÃO DE REGISTROS COM AGRUPAMENTO PELA CLÁUSULA GROUP BY E HAVING: .......................................................... 66
ORDENAÇÃO DAS CONSULTAS ....................................................................................................................................... 66
UNIDADE 14 14.1
14.2
14.3
14.4
14.5
14.6
14.7
14.8
14.9
PREDICADOS ...................................................................................................................................... 60
PREDICADOS LIKE E NOT LIKE: .................................................................................................................................... 60
PREDICADOS BETWEEN... AND E NOT BETWEEN... AND ............................................................................................ 61
PREDICADOS IN E NOT IN:......................................................................................................................................... 61
PREDICADO IS NULL E IS NOT NULL ............................................................................................................................ 62
SELEÇÃO COM OPERADORES LÓGICOS ............................................................................................................................ 63
UNIDADE 13 13.1
13.2
13.3
13.4
13.5
CRITÉRIOS DE CONSULTA – CLÁUSULA WHERE .................................................................................. 54
CLÁUSULA WHERE ...................................................................................................................................................... 54
CONSULTAS SIMPLES COM CLÁUSULA WHERE .................................................................................................................. 55
SELECIONANDO DADOS NÃO REPETIDOS ......................................................................................................................... 56
SELECIONANDO ALGUNS DADOS..................................................................................................................................... 57
UNIDADE 12 12.1
12.2
12.3
12.4
12.5
UNIDADE 10: FUNÇÕES COM STRINGS ............................................................................................... 51
FUNÇÕES COM STRINGS ............................................................................................................................................... 51
SINTAXE DA FUNÇÃO DE CONCATENAÇÃO DE STRINGS ....................................................................................................... 51
CONTROLE DE MAIÚSCULAS E MINÚSCULAS .................................................................................................................... 51
SEGMENTANDO UMA STRING ........................................................................................................................................ 52
UNIDADE 11 11.1
11.2
11.3
11.4
CONSULTA EM UMA ÚNICA TABELA SQL ................................................................................................ 47
SINTAXE BÁSICA DE CONSULTAS SQL ............................................................................................................................. 47
EXEMPLOS DE CONSULTAS SQL ..................................................................................................................................... 47
SELEÇÃO DE TODOS OS REGISTROS COM COLUNAS ESPECÍFICAS ........................................................................................... 47
REDEFININDO O NOME DAS COLUNAS ............................................................................................................................ 48
SELEÇÃO DE REGISTROS COM EXIBIÇÃO DE STRINGS .......................................................................................................... 49
UNIDADE 10 10.1
10.2
10.3
10.4
MODIFICANDO DADOS ........................................................................................................................... 44
CONSULTAS EM MÚLTIPLAS TABELAS ................................................................................................ 68
CONSULTAS EM MÚLTIPLAS TABELAS ............................................................................................................................. 68
JOIN ......................................................................................................................................................................... 68
EQUIJOIN – JOIN DE IGUALDADE .................................................................................................................................... 69
EXERCÍCIOS SUGERIDOS ............................................................................................................................................... 70
EQUIJOINS E OPERADORES LÓGICOS: .............................................................................................................................. 70
EQUIJOINS ENTRE MAIS DE DUAS TABELAS ........................................................................................................................ 71
REDEFINIÇÃO DO NOME DE TABELAS .............................................................................................................................. 71
OUTROS TIPOS DE JOINS - OUTER JOINS.......................................................................................................................... 71
OUTROS TIPOS DE JOINS - SELF JOINS ............................................................................................................................. 72
UNIDADE 15 15.1
15.2
TRABALHANDO COM DATAS .............................................................................................................. 75
DATAS EM MYSQL ..................................................................................................................................................... 75
RECUPERANDO INFORMAÇÕES ESPECÍFICAS DE DATA......................................................................................................... 75
UNIDADE 16 -
EXERCÍCIOS EXTRAS ........................................................................................................................... 76
UNIDADE 17 -
PROJETO FINAL - REVISÃO ................................................................................................................. 80
UNIDADE 18 -
PRINCIPAIS BANCOS DE DADOS ......................................................................................................... 81
UNIDADE 19 -
MICROSOFT ACCESS ........................................................................................................................... 82
19.1
19.2
19.3
19.4
19.5
19.6
19.7
19.8
19.9
INTRODUÇÃO ............................................................................................................................................................. 82
ARQUIVOS DE BANCO DE DADOS DO ACCESS ........................................................................................................ 82
INICIANDO O ACCESS ............................................................................................................................................. 86
PRIMEIROS CONTATOS .......................................................................................................................................... 86
MENUS E BARRAS DE FERRAMENTAS .................................................................................................................... 87
JANELA BANCO DE DADOS ..................................................................................................................................... 88
CRIANDO UM NOVO BANCO DE DADOS ................................................................................................................ 91
ABRINDO UM BANCO DE DADOS ........................................................................................................................... 92
FECHANDO UM BANCO DE DADOS ........................................................................................................................ 93
UNIDADE 20 20.1
20.2
20.3
20.4
20.5
20.6
20.7
20.8
CRIANDO UMA NOVA TABELA ............................................................................................................................... 98
CRIAR UMA TABELA USANDO O ASSISTENTE DE TABELA ....................................................................................................... 98
CRIAR UMA TABELA INSERINDO DADOS EM UMA FOLHA DE DADOS ........................................................................................ 99
CRIAR UMA TABELA NO MODO DESIGN .......................................................................................................................... 100
TIPOS DE DADOS .................................................................................................................................................. 101
PROPRIEDADES DE CAMPOS ................................................................................................................................ 103
BARRA DE FERRAMENTAS DO MODO DESIGN DE TABELA ................................................................................... 104
EDITANDO DADOS NO MODO FOLHA DE DADOS................................................................................................. 105
UNIDADE 21 21.1
21.2
21.3
FORMULÁRIOS ................................................................................................................................. 126
O QUE SÃO FORMULÁRIOS? ................................................................................................................................ 126
CRIANDO UM NOVO FORMULÁRIO ..................................................................................................................... 127
CAIXA DE FERRAMENTAS ..................................................................................................................................... 130
SOBRE AS SEÇÕES DE UM FORMULÁRIO .............................................................................................................. 133
SUBFORMULÁRIOS .............................................................................................................................................. 135
UNIDADE 24 24.1
24.2
24.3
CONSULTAS...................................................................................................................................... 114
O QUE SÃO AS CONSULTAS NO ACCESS ............................................................................................................... 114
CRIAR UMA CONSULTA USANDO O ASSISTENTE DE CONSULTA ............................................................................................ 114
CRIAR UMA CONSULTA USANDO O MODO DESGIN............................................................................................................ 115
TIPOS DE CONSULTAS .......................................................................................................................................... 118
UNIDADE 23 23.1
23.2
23.3
23.4
23.5
RELACIONAMENTOS ........................................................................................................................ 109
BANCO DE DADOS RELACIONAL ........................................................................................................................... 109
TIPOS DE RELACIONAMENTOS ............................................................................................................................. 109
DEFININDO OS RELACIONAMENTOS .................................................................................................................... 111
UNIDADE 22 22.1
22.2
22.3
22.4
TABELAS ............................................................................................................................................. 95
RELATÓRIOS ..................................................................................................................................... 140
O QUE SÃO RELATÓRIOS? .................................................................................................................................... 140
CRIANDO UM NOVO RELATÓRIO ......................................................................................................................... 141
CAIXA DE FERRAMENTAS ..................................................................................................................................... 144
UNIDADE 25 25.1
25.2
PARA CRIAR UMA PÁGINA DE ACESSO A DADOS ................................................................................................. 146
CRIAR UMA PÁGINA DE ACESSO .......................................................................................................................... 146
UNIDADE 26 26.1
26.2
26.3
26.4
MYSQL QUERY BROWSER ......................................................................................................................................... 163
ACESSANDO UMA BASE DE DADOS ............................................................................................................................... 164
CRIANDO UMA NOVA BASE DE DADOS ............................................................................................ 178
INTERFACE E COMANDO............................................................................................................................................. 178
UNIDADE 39 39.1
CONHECENDO A INTERFACE ............................................................................................................. 177
APLICATIVO NATIVO .................................................................................................................................................. 177
ACESSANDO UMA BASE DE DADOS ............................................................................................................................... 177
UNIDADE 38 38.1
CONECTANDO AO BANCO DE DADOS............................................................................................... 175
ATRAVÉS DE LINGUAGENS DE PROGRAMAÇÃO ................................................................................................................ 175
ATRAVÉS DO FRONT-END ........................................................................................................................................... 176
UNIDADE 37 37.1
37.2
O FRONT-END .................................................................................................................................. 174
FERRAMENTA NATIVA ................................................................................................................................................ 174
UNIDADE 36 36.1
36.2
SQL SERVER ...................................................................................................................................... 172
INTRODUÇÃO ........................................................................................................................................................... 172
UNIDADE 35 35.1
CRIANDO CONSULTAS ...................................................................................................................... 170
INTERFACE .............................................................................................................................................................. 170
UNIDADE 34 34.1
CRIANDO TABELAS ........................................................................................................................... 167
INTERFACE .............................................................................................................................................................. 167
UNIDADE 33 33.1
CRIANDO UMA NOVA BASE DE DADOS ............................................................................................ 166
INTERFACE E COMANDO............................................................................................................................................. 166
UNIDADE 32 32.1
CONHECENDO A INTERFACE ............................................................................................................. 163
PHPMYADMIN ......................................................................................................................................................... 163
UNIDADE 31 31.1
CONECTANDO AO BANCO DE DADOS............................................................................................... 159
ATRAVÉS DE LINGUAGENS DE PROGRAMAÇÃO ................................................................................................................ 159
ATRAVÉS DO FRONT-END ........................................................................................................................................... 160
UNIDADE 30 30.1
30.2
30.3
O FRONT-END .................................................................................................................................. 158
ALGUNS EXEMPLOS................................................................................................................................................... 158
UNIDADE 29 29.1
29.2
MYSQL ............................................................................................................................................. 157
INTRODUÇÃO ........................................................................................................................................................... 157
UNIDADE 28 28.1
PERSONALIZAÇÃO E UTILITÁRIOS..................................................................................................... 152
CONFIGURAÇÕES DE INICIALIZAÇÃO ................................................................................................................... 152
COMPACTANDO UM BANCO DE DADOS ......................................................................................................................... 153
REPARANDO UM BANCO DE DADOS .................................................................................................................... 154
PROTEGENDO UM APLICATIVO............................................................................................................................ 154
UNIDADE 27 27.1
PÁGINA DE DADOS........................................................................................................................... 146
CRIANDO TABELAS ........................................................................................................................... 180
INTERFACE .............................................................................................................................................................. 180
UNIDADE 40 40.1
INTERFACE .............................................................................................................................................................. 181
UNIDADE 41 41.1
XML NO SQL SERVER ........................................................................................................................ 183
CRIANDO COLUNAS DO TIPO XML ................................................................................................................................ 183
INSERINDO VALORES .................................................................................................................................................. 184
ATUALIZANDO VALORES ............................................................................................................................................. 185
DELETANDO VALORES ............................................................................................................................................... 189
UNIDADE 43 43.1
CONHECENDO XML .......................................................................................................................... 182
INTRODUÇÃO ........................................................................................................................................................... 182
UNIDADE 42 42.1
42.2
42.3
42.4
CRIANDO CONSULTAS ...................................................................................................................... 181
TRABALHO FINAL ............................................................................................................................. 190
SITUAÇÃO PROBLEMA ................................................................................................................................................ 190
Banco de Dados I
Unidade 1 - Introdução ao Banco de Dados
1.1 Introdução
A tecnologia aplicada aos métodos de armazenamento de informações vem crescendo e gerando
um impacto cada vez maior no uso de computadores, em qualquer área em que os mesmos
podem ser aplicados.
Um ―Banco de dados‖ pode ser definido como um conjunto de ―dados‖ devidamente relacionados.
Por ―dados‖ podemos compreender como ―fatos conhecidos‖ que podem ser armazenados e que
possuem um significado implícito. Porém, o significado do termo ―banco de dados‖ é mais restrito
que simplesmente a definição dada acima. Um banco de dados possui as seguintes propriedades:
Banco de dados é uma coleção lógica coerente de dados com um significado inerente; uma
disposição desordenada dos dados não pode ser referenciada como um banco de dados;
Banco de dados é projetado, construído e populado com dados para um propósito específico; um
banco de dados possui um conjunto pré-definido de usuários e aplicações;
Banco de dados representa algum aspecto do mundo real, o qual é chamado de ―minimundo‖;
qualquer alteração efetuada no minimundo é automaticamente refletida no banco de dados.
Banco de dados pode ser criado e mantido por um conjunto de aplicações desenvolvidas
especialmente para esta tarefa ou por um ―Sistema Gerenciador de Banco de Dados‖ (SGBD). Um
SGBD permite aos usuários criarem e manipularem bancos de dados de propósito gerais. O
conjunto formado por um banco de dados mais as aplicações que manipulam o mesmo é chamado
de ―Sistema de Banco de Dados‖.
Banco de Dados: é uma coleção de dados inter-relacionados, representando informações sobre
um domínio específico.
Exemplos: lista telefônica, controle do acervo de uma biblioteca, sistema de controle dos recursos
humanos de uma empresa.
Sistema de Gerenciamento de Bancos de Dados (SGBD): é um software com recursos
específicos para facilitar a manipulação das informações dos bancos de dados e o
desenvolvimento de programas aplicativos.
3
Banco de Dados I
Unidade 2 - Conceitos e Arquiteturas - SGBD
2.1 As Linguagens para Manipulação de Dados:
Para a definição dos esquemas conceituais e internos pode-se utilizar uma linguagem chamada
DDL (Data Definition Language - Linguagem de Definição de Dados). O SGBD possui um
compilador DDL que permite a execução das declarações para identificar as descrições dos
esquemas e para armazená-las no catálogo do SGBD. A DDL é utilizada em SGBDs onde a
separação entre os níveis internos e conceituais não é muito clara.
Em um SGBD em que a separação entre os níveis conceitual e interno são bem claras, é utilizado
outra linguagem, a SDL (Storage Definition Language - Linguagem de Definição de
Armazenamento) para a especificação do esquema interno. A especificação do esquema
conceitual fica por conta da DDL.
Em um SGBD que utiliza a arquitetura três esquemas, é necessária a utilização de mais uma
linguagem para a definição de visões, a VDL (Vision Definition Language - Linguagem de Definição
de Visões).
Uma vez que o esquema esteja compilado e o banco de dados esteja populado, usa-se uma
linguagem para fazer a manipulação dos dados, a DML (Data Manipulation Language - Linguagem
de Manipulação de Dados).
2.2 Classificação dos SGBDs
O principal critério para se classificar um SGBD é o modelo de dados no qual é baseado. A grande
maioria dos SGBDs contemporâneos é baseada no modelo relacional, alguns em modelos
conceituais e alguns em modelos orientados a objetos. Outras classificações são:
Usuários: um SGBD pode ser monousuário, comumente utilizado em computadores pessoais ou
multiusuários, utilizado em estações de trabalho, minicomputadores e máquinas de grande porte;
Localização: um SGBD pode ser localizado ou distribuído; se ele for localizado, então todos os
dados estarão em uma máquina (ou em um único disco) ou distribuído, onde os dados estarão
distribuídos por diversas máquinas (ou diversos discos);
Ambiente: ambiente homogêneo é o ambiente composto por um único SGBD e um ambiente
heterogêneo é o ambiente composto por diferentes SGBDs.
2.3 O Modelo de Rede 3-3-1
4
Banco de Dados I
Os dados são representados por coleções de registros e os relacionamentos por elos.
2.4 O Modelo Hierárquico 3-3-2:
Os dados e relacionamentos são representados por registros e ligações, respectivamente.
Os registros são organizados como coleções arbitrárias de árvores.
2.5 O Modelo Relacional 3-3-3:
5
Banco de Dados I
Os meta dados são representados por tabelas, contendo linhas e colunas, onde são ligadas por
colunas. Cada tabela contém uma ou mais colunas como identificadores.
Laboratório
Definir os seguintes termos:
Sistema de bancos de dados:
_______________________________________________________________________________
_______________________________________________________________________________
_______________________________________________________________________________
Banco de dados
_______________________________________________________________________________
_______________________________________________________________________________
_______________________________________________________________________________
Sistema de gerenciamento de banco de dados
_______________________________________________________________________________
_______________________________________________________________________________
_______________________________________________________________________________
Quais as vantagens e desvantagens da utilização de um sistema de banco de dados?
_______________________________________________________________________________
_______________________________________________________________________________
_______________________________________________________________________________
6
Banco de Dados I
Descrever o modelo relacional de dados.
_______________________________________________________________________________
_______________________________________________________________________________
_______________________________________________________________________________
Definir os seguintes termos:
Linguagem de definição de dados;
_______________________________________________________________________________
_______________________________________________________________________________
_______________________________________________________________________________
Linguagem de manipulação de dados.
_______________________________________________________________________________
_______________________________________________________________________________
_______________________________________________________________________________
7
Banco de Dados I
Unidade 3 - Modelagem de Dados Utilizando o
Modelo Entidade Relacionamento (ER)
3.1 Elementos do Modelo Entidade-Relacionamento
Este é o modelo mais utilizado atualmente, devido principalmente, a sua simplicidade e eficiência.
Baseiam-se na percepção do mundo real, que consiste em uma coleção de objetos básicos,
chamados entidades e em relacionamentos entre esses objetos. Para identificar um modelo
relacional, utilizamos o Diagrama de Estrutura de Dados.
Abaixo identificaremos todas as características do Modelo E-R
Entidade: objeto do mundo real, concreto ou abstrato e que possui existência independente.
O objeto básico tratado pelo modelo ER é a ―entidade‖. Uma entidade pode ser concreta, como
uma caneta ou uma pessoa, ou abstrata, como um conceito ou uma sensação.
No banco de dados de uma empresa, por exemplo, são entidades: Funcionário, cliente,
Departamento, etc. Cada entidade representa objetos com as mesmas características.
Um banco de dados, portanto, compreende uma coleção de conjuntos de entidades do mesmo
tipo.
O símbolo que representa a entidade no modelo E-R é um retângulo como o nome da entidade
escrito no seu interior, por exemplo:
FUNCIONARIO
Cada entidade possui um conjunto particular de propriedades que a descreve chamado ―atributos‖.
Atributos: São propriedades (características) que identificam as entidades. Cada entidade possui
uma coleção de elementos de dados.
A cada atributo de uma entidade é associado um domínio de valores. Esses domínios podem ser
um conjunto de números inteiros, números reais, cadeias de caracteres ou qualquer outro tipo de
valor que o atributo pode assumir.
Os atributos são representados apenas pelo seu nome ligado à entidade por uma linha reta, por
exemplo:
FUNCIONÁRIO
Nome
8
Banco de Dados I
Podemos ter vários tipos de atributos: simples, composto, multivalorado e determinante. Vejamos
as características de cada um deles:
Simples ou atômico: não possui qualquer característica especial. Por exemplo, o nome Da
empresa é um atributo sem qualquer característica especial.
Nome
EMPRESA
Composto: o seu conteúdo é formado por itens menores. O conteúdo de um atributo composto
pode ser dividido em vários atributos simples.
Rua
EMPRESA
Endereço
CEP
Bairro
Multivalorado: o seu conteúdo pode ser formado por mais de uma informação. É indicado
colocando-se um asterisco procedendo ao nome do atributo, como no caso da empresa que pode
possuir mais de um telefone.
EMPRESA
* Telefone
Determinante: o atributo determinante é aquele que define univocamente as instâncias de uma
entidade, ou seja, é único para as instâncias de uma entidade. É indicado sublinhando-se o nome
do atributo. No exemplo de uma empresa, o CNPJ é um atributo determinante, pois não podem
existir duas empresas com o mesmo valor nesse atributo.
EMPRESA
CNPJ
Vejamos um exemplo no qual se aplicam os conceitos vistos até aqui:
Uma empresa necessita armazenar os dados de seus funcionários, atualmente em um fichário. Os
dados são a Matrícula, o Nome, o Endereço (Rua, CEP e Bairro), o Telefone (o funcionário pode
ter mais de um) e o cargo.
9
Banco de Dados I
Nome
Matrícula
Rua
Endereço
EMPRESA
CEP
Bairro
* Telefone
Cargo
Laboratório
Identifique os atributos e o tipo do atributo nas seguintes entidades.
CLIENTES - FUNCIONARIOS - EMPRESA - PRODUTOS
3.2 Tipos e Instâncias de Relacionamento:
Além de conhecer detalhadamente os tipos entidade, é muito importante conhecer também os
relacionamentos entre estes tipos entidades.
Relacionamento: é o tipo de ocorrência existente entre entidades. O Símbolo que representa o
relacionamento no modelo E-R é um losango com o nome do relacionamento escrito no seu
interior, como no exemplo a seguir:
Pertence
Existem três tipos de relacionamentos entre entidades: um-para-um, um-para-vários e vários-paravários.
Um-Para-Um: é quando uma entidade de A se relaciona com uma entidade de B.
Como exemplo, podemos citar uma empresa que é dividida em departamentos e em cada
departamento possui um único gerente e um funcionário-gerente só pode chefiar um único
departamento.
10
Banco de Dados I
A
B
Gerencia
Funcionário
Departamento
e1
e2
e3
e4
e5
e6
e7
d1
d2
d3
1:1
1
Funcionário
1
chefia
Departamento
Este é um caso particular, pois outra empresa poderia ter o mesmo gerente chefiando vários
departamentos. Vale lembrar que os modelos de dados são utilizados num determinado contexto.
Muda-se o contexto, muda-se também o modelo de dados.
Um-para-Vários: é quando cada entidade de (A) pode se relacionar com uma ou mais entidades
de B. Quando se quer dizer uma ou mais de uma entidade, utiliza-se a letra N.
No exemplo, uma empresa dividida em departamentos, um funcionário só pode ser alocado em
um único departamento, porém num departamento podem trabalhar vários funcionários.
Trabalha Para
A
B
Funcionário
Departamento
e1
e2
e3
e4
e5
e6
e7
d1
d2
d3
N:1
Funcionário
N
Trabalha para
1
Departamento
Esta representação acaba resultando num relacionamento 1: N invertido.
11
Banco de Dados I
Vários-para-vários: é quando várias (N) entidade de A se relacionam com várias(M) entidade de
B.
Exemplo para esse tipo de relacionamento é o que ocorre entre um funcionário e os projetos de
uma empresa. Um funcionário pode trabalhar em vários projetos, e um projeto pode ser executado
por mais de um funcionário.
A
B
Trabalha Em
Funcionário
Projeto
e1
e2
e3
e4
p1
p2
p3
N:M
Funcionário
N
Trabalha
em
M
1
Projeto
Cardinalidade: define o número máximo de ocorrências em um relacionamento
Para se determinar a cardinalidade, deve-se fazer a pergunta relativa ao relacionamento em
ambas as direções. No exemplo a seguir, temos:
1
Departamento
(1:N)
possui
N
Funcionário
(1:1)
- Um departamento possui quantos funcionários? No mínimo 1 e no máximo N.
- Um funcionário está alocado em quantos departamentos? Em no mínimo 1 e no máximo 1.
No primeiro caso a cardinalidade é N, e no segundo é 1. Somando-se as cardinalidade, definimos
o resultado final do relacionamento, observado nos modelos de dados (no caso 1: N).
Dois relacionamentos: uma entidade pode ter mais de um relacionamento com a outra entidade.
A entidade departamento, por exemplo, pode ter uma relação de locação e outra de gerência com
a entidade Funcionário. Nesse caso, existem dois relacionamentos entre as entidades.
12
Banco de Dados I
gerência
N
1
Funcionário
Departamento
1
1
locação
Traduzindo o diagrama temos:
- cada departamento da empresa possui vários (N) funcionários lotados nele.
- um departamento possui um único funcionário que ocupa o cargo de gerente.
Grau de um Relacionamento: O ―grau‖ de um tipo relacionamento é o número de tipos entidade
que participam do tipo relacionamento. O grau de um relacionamento é ilimitado, porém, a partir do
grau três (ternário), a compreensão e a dificuldade de se desenvolver a relação corretamente se
tornam extremamente complexas.
Relacionamento Ternário: alguns relacionamentos precisam ligar 3 entidades, como no exemplo
que se segue.
Numa indústria, um fornecedor pode fornecer várias peças para vários projetos. Um projeto pode
ter vários fornecedores para várias peças. E uma peça pode ter vários fornecedores para vários
projetos.
N
Fornecedor
M
1
PFPj
Peça
Projeto
Auto relacionamento: uma entidade pode se relacionar com ela mesma. Observe o exemplo:
Numa empresa, um funcionário pode chefiar vários funcionários, porém ele também é um
funcionário.
Chefia
N
Funcionário
1
Entidade Dependente: uma entidade pode ter sua existência vinculada à existência de outra
entidade.
13
Banco de Dados I
Uma empresa necessita armazenar os dados dos dependentes menores dos funcionários.
A entidade Dependente só existe porque existe a entidade Funcionário
1
Funcionário
Possui
N
Dependente
O símbolo que representa a entidade dependente é um retângulo dentro de outro retângulo, com o
nome da entidade escrito no seu interior.
Relacionamento É-Um (Generalização/Especialização): ocorre quando uma entidade com seus
atributos englobam entidades especializadas com seus atributos específicos. No esquema a
seguir, a entidade Cliente engloba seus atributos e também os atributos específicos da entidade
Pessoa Física, assim como os de Pessoa Jurídica.
Cliente
Pessoa
Física
Pessoa Jurídica
3.3 Resumo dos objetos gráficos:
O diagrama Entidade Relacionamento é composto por um conjunto de objetos gráficos que visa
representar todos os objetos do modelo Entidade Relacionamento tais como entidades, atributos,
atributos chaves, relacionamentos, restrições estruturais, etc.
O diagrama ER fornece uma visão lógica do banco de dados, fornecendo um conceito mais
generalizado de como estão estruturados os dados de um sistema.
Os objetos que compõem o diagrama ER estão listados a seguir,
ENTIDADE
ATRIBUTO
ATRIBUTO CHAVE
ENTIDADE
FRACA
* ATRIBUTO MULTIVALORADO
ATRIBUTO
COMPOSTO
RELACIONAMENT
O
14
Banco de Dados I
E1
1
R
1
E2
Taxa de Cardinalidade
1:1 para E1:E2 em R
E1
1
R
N
E2
Taxa de Cardinalidade
1:N para E1:E2 em R
E1
N
1
R
M
E2
Taxa de Cardinalidade
N:M para E1:E2 em R
Figura - Objetos que Compõem o Diagrama ER
3.4 Modelo Entidade Relacionamento Estendido:
Os conceitos do modelo Entidade Relacionamento discutidos anteriormente são suficientes para
representar logicamente a maioria das aplicações de banco de dados.
Porém, com o surgimento de novas aplicações, surgiu também a necessidade de novas
semânticas para a modelagem de informações mais complexas. O modelo Entidade
Relacionamento
Estendido (ERE) visa fornecer esta semântica para permitir a representação de informações
complexas.
É importante frisar que embora o modelo ERE trate classes e subclasses, ele não possui a mesma
semântica de um modelo orientado a objetos.
O modelo ERE engloba todos os conceitos do modelo ER mais os conceitos de subclasse,
superclasse, generalização e especialização e o conceito de herança de atributos.
Subclasses, Superclasses e Especializações:
O primeiro conceito do modelo ERE que será abordado é o de subclasse de um tipo entidade.
Como visto anteriormente, um tipo entidade é utilizado para representar um conjunto de entidades
do mesmo tipo.
Em muitos casos, um tipo entidade possui diversos subgrupos adicionais de entidades que são
significativas e precisam ser representadas explicitamente devido ao seu significado à aplicação
de banco de dados. Leve em consideração o seguinte exemplo:
Para um banco de dados de uma empresa temos o tipo entidade empregado, o qual possui as
seguintes características: nome, RG, CIC, número funcional, endereço completo (rua, número,
complemento, CEP, bairro, cidade), sexo, data de nascimento e telefone (DDD e número); caso o
(a) funcionário (a) seja um (a) engenheiro (a), então se deseja armazenar as seguintes
informações: número do CREA e especialidade (Civil, Mecânico, Eletro/Eletrônico); caso o (a)
funcionário (a) seja um (a) secretário (a), então se deseja armazenar as seguintes informações:
qualificação (bi ou tri língua) e os idiomas no qual possui fluência verbal e escrita.
Se as informações número do CREA, especialidade, tipo e idiomas forem representadas
diretamente no tipo entidade empregado estaremos representando informações de um conjunto
limitados de entidades empregado para os todos os funcionários da empresa.
Neste caso, podemos criar duas subclasses do tipo entidade empregado: engenheiro e secretária,
as quais irão conter as informações acima citadas. Além disto, engenheiro e secretária podem ter
relacionamentos específicos.
Uma entidade não pode existir meramente como componente de uma subclasse. Antes de ser
componente de uma subclasse, uma entidade deve ser componente de uma superclasse.
15
Banco de Dados I
Isto leva ao conceito de herança de atributos; ou seja, a subclasse herda todos os atributos da
superclasse. Isto porque a entidade de subclasse representa as mesmas características de uma
mesma entidade da superclasse.
Uma subclasse pode herdar atributos de superclasses diferentes.
A figura abaixo mostra a representação diagramática do exemplo acima.
nome
dt. nasc.
no. funcional
sexo
Empregado
rg
Função
endereç
o
d
qualificação
No registro
Engenheiro
especialização
Secretária
idiomas
Figura - Representação de Superclasse e Subclasses
3.5 Especialização
Especialização é o processo de definição de um conjunto de classes de um tipo entidade; este tipo
entidade é chamado de superclasse da especialização. O conjunto de subclasses é formado
baseado em alguma característica que distingue as entidades entre si.
No exemplo da figura 12, temos uma especialização, a qual pode chamar de função. Veja agora
no exemplo da figura 13, temos a entidade empregado e duas especializações.
Empregado
Função
Categoria
Salarial
d
d
Engenheiro
Secretária
Horista
Mensalista
16
Banco de Dados I
Figura - Duas Especializações para Empregado: Função e Categoria
Como visto anteriormente, uma subclasse pode ter relacionamentos específicos com outras
entidades ou com a própria entidade que é a sua superclasse. Veja o exemplo da figura 14.
N
Projeto
Empregado
é liderado
é
desenvolvid
o por
Função
N
d
lidera
1
N
Engenheiro
Secretária
participa
Figura - Relacionamentos Entre Subclasses e Entidades
O processo de especialização nos permite:
Definir um conjunto de subclasses de um tipo entidade;
Associar atributos específicos adicionais para cada subclasse;
Estabelecer tipos relacionamentos específicos entre subclasses e outros tipos entidades.
3.6 Generalização:
A generalização pode ser pensada como um processo de abstração reverso ao da especialização,
no qual são suprimidas as diferenças entre diversos tipos entidades, identificando suas
características comuns e generalizando estas entidades em uma superclasse.
no. funcional
no. funcional
qualificação
No registro
especialização
Engenheiro
nome
rg
Secretária
nome
idiomas
rg
17
Banco de Dados I
Figura - Tipos Entidades Engenheiro e Secretária
nome
no. funcional
rg
Empregado
d
qualificação
o
n registro
especialização
Engenheiro
Função
Secretária
idiomas
Figura - Generalização Empregado para os Tipos Entidades Engenheiro e Secretária
É importante destacar que existe diferença semântica entre a especialização e a generalização.
Na especialização, podemos notar que a ligação entre a superclasse e as subclasses é feita
através de um traço simples, indicando participação parcial por parte da superclasse.
Analisando o exemplo da figura 12, é observado que um empregado não é obrigado a ser um
engenheiro ou uma secretária. Na generalização, podemos notar que a ligação entre a
superclasse e as subclasses é feita através de um traço duplo, indicando participação total por
parte da superclasse. Analisando o exemplo da figura 16, é observado que um empregado é
obrigado a ser um engenheiro ou uma secretária.
A letra d dentro do círculo que especifica uma especialização ou uma generalização significa
disjunção.
Uma disjunção em uma especialização ou generalização indica que uma entidade do tipo entidade
que representa a superclasse pode assumir apenas um papel dentro da mesma.
18
Banco de Dados I
Analisando o exemplo da figura 13 temos duas especializações para a superclasse Empregado,
as quais são restringidas através de uma disjunção. Neste caso, um empregado pode ser um
engenheiro ou uma secretária e o mesmo pode ser horista ou mensalista.
Além da disjunção podemos ter um ―overlap‖, representado pela letra o. No caso do ―overlap‖,
uma entidade de uma superclasse pode ser membro de mais que uma subclasse em uma
especialização ou generalização. Analise a generalização no exemplo da figura 17. Suponha que
uma peça fabricada em uma tornearia pode ser manufaturada ou torneada ou ainda, pode ter sido
manufaturada e torneada.
no. da peça
Descriçã
o
Peça
o
No. Projeto
Data
Ordem Serviço
Manufaturada
Torneada
Preço
Figura - Uma Generalização com ―Overlap‖
3.7 “Lattice” ou Múltipla Herança:
Uma subclasse pode ser definida através de um ―lattice‖, ou múltipla herança, ou seja, ela pode ter
diversas superclasses, herdando características de todas. Leve em consideração o seguinte
exemplo:
Uma construtora possui diversos funcionários, os quais podem ser engenheiros ou secretárias.
Um funcionário pode também ser assalariado ou horista. Todo gerente de departamento da
construtora deve ser um engenheiro e assalariado.
Empregado
Função
Categoria Salarial
d
d
19
Secretaria
Engenheiro
Mensalista
Horista
Banco de Dados I
Figura 18 - Um ―Lattice‖ com a Subclasse Gerente Compartilhada
Neste caso então, um gerente será um funcionário que além de possuir as características próprias
de Gerente, herdará as características de Engenheiro e de Mensalista.
3.8 Dicas para a elaboração de um diagrama E-R:
A presença de um substantivo usualmente indica uma entidade;
A presença de um verbo é uma forte indicação de um relacionamento;
Um adjetivo, que é uma qualidade, é uma forte indicação de um atributo;
Um advérbio temporal, qualificando o verbo, é uma indicação de um atributo do relacionamento.
Laboratório
Etapas
1) Construa um diagrama E-R para um hospital com um conjunto de pacientes e um conjunto de
médicos. Registros de diversos testes realizados são associados a cada paciente.
2) Construa um diagrama E-R para uma companhia de seguros de automóveis com um conjunto
de clientes, onde cada um possui certo número de carros. Cada carro tem um número de
acidentes associados a ele.
3) Explique a diferença entre uma entidade (conjunto entidade) e uma ocorrência (instância) de
uma entidade.
4) O que é o papel de uma entidade em um relacionamento? Quando é necessário especificá-lo?
5) Construa um diagrama ER em que o conceito de entidade associativa seja utilizado.
6) Mostre como o diagrama abaixo pode ser representado apenas por relacionamentos binários.
20
Banco de Dados I
7) Modifique o diagrama abaixo para especificar o seguinte:
a) Um curso não pode estar vazio, isto é, deve possuir alguma disciplina em seu currículo.
b) Um aluno, mesmo que não inscrito em nenhum curso, deve permanecer por algum tempo no
banco de dados.
c) Um aluno pode fazer mais de um curso.
8) Esboce o diagrama do exercício anterior na notação de Peter Chen, especificando as
cardinalidades mínimas e máximas (min. Max).
21
Banco de Dados I
Unidade 4 - O Modelo Relacional
4.1 O Modelo Relacional
Nesta unidade é apresentado o modelo relacional de forma teórica e a forma como o mesmo pode
ser derivado do modelo Entidade-Relacionamento apresentado na unidade anterior. Assim, com o
conteúdo visto na unidade anterior podemos modelar os dados de uma aplicação, através do
modelo ER, e mapeá-los para o modelo relacional, de forma a implementar no banco de dados.
4.2 Domínios, Tuplas, Atributos e Relações
Um domínio D é um conjunto de valores atômicos, sendo que por atômico, podemos
compreender que cada valor do domínio é indivisível. Durante a especificação do domínio é
importante destacar o tipo, o tamanho e a faixa do atributo que está sendo especificado. Por
exemplo:
Coluna
Tipo
Tamanho
Faixa
RG
Numérico
10,0
0300000025999999
Nome
Caractere
30
a-z, A-Z
Salário
Numérico
5,2
00100,0012999,99
Um esquema de relação R, denotado por R(A1, A2,..., An), onde cada atributo Ai é o nome do
papel desempenhado por um domínio D no esquema relação R, onde D é chamado domínio de Ai
e é denotado por dom (Ai). O grau de uma relação R é o número de atributos presentes em seu
esquema de relação.
A instância r de um esquema relação denotado por r(R) é um conjunto de n-tuplas:
r = [t1, t2, ... , tn] onde os valores de [t1, t2, ... , tn] devem estar contidos no domínio D. O valor nulo
também pode fazer parte do domínio de um atributo e representa um valor não conhecido para
uma determinada tupla.
22
Banco de Dados I
4.3 Atributo Chave de uma Relação
Uma relação pode ser definida como um conjunto de tuplas distintas. Isto implica que a
combinação dos valores dos atributos em uma tupla não pode se repetir na mesma tabela. Existirá
sempre um subconjunto de atributos em uma tabela que garantem que não haverá valores
repetidos para as diversas tuplas da mesma, garantindo que t1[SC] t2[SC].
SC é chamada de superchave de um esquema de relação. Toda relação possui ao menos uma
superchave - o conjunto de todos os seus atributos. Uma chave C de um esquema de relação R é
uma superchave de R com a propriedade adicional que removendo qualquer atributo A de K, resta
ainda um conjunto de atributos K‘ que não é uma superchave de R. Uma chave é uma superchave
da qual não se pode extrair atributos.
Por exemplo, o conjunto: (RA, Nome, Endereço) é uma superchave para estudante, porém, não é
uma chave, pois se tirarmos o campo Endereço continuaremos a ter uma superchave. Já o
conjunto (Nome da Revista, Volume, No da Revista) é uma superchave e uma chave, pois
qualquer um dos atributos que retirarmos, deixará de ter uma superchave, ou seja, (Nome da
Revista, Volume) não identifica uma única tupla.
Em outras palavras, uma superchave é uma chave composta, ou seja, uma chave formada por
mais que um atributo.
Veja o exemplo abaixo:
Tabela DEPENDENTES
RG
Responsável
Nome
Dependente
Dt.
Nascimento
Relação
Sexo
10101010
Jorge
27/12/86
Filho
Masculin
o
10101010
Luiz
18/11/79
Filho
Masculin
o
20202020
Fernanda
14/02/69
Cônjuge
Feminin
o
20202020
Ângelo
10/02/95
Filho
Masculin
o
Quando uma relação possui mais que uma chave (não confundir com chave composta) - como,
por exemplo, RG e CIC para empregados - cada uma destas chaves são chamadas de chaves
candidatas. Uma destas chaves candidatas deve ser escolhida como chave primária.
Uma chave estrangeira CE de uma tabela R1 em R2 ou vice-versa, especifica um relacionamento
entre as tabelas R1 e R2.
23
Banco de Dados I
Tabela DEPARTAMENTO
Nome
Númer
o
RG
Gerente
Contabilidade
1
10101010
Engenharia
Civil
2
30303030
Engenharia
Mecânica
3
20202020
Tabela EMPREGADO
Nome
RG
CIC
Depto.
RG
Supervisor
Salário
João Luiz
10101010
11111111
1
NULO
3.000,00
Fernando
20202020
22222222
2
10101010
2.500,00
Ricardo
30303030
33333333
2
10101010
2.300,00
Jorge
40404040
44444444
2
20202020
4.200,00
Renato
50505050
55555555
3
20202020
1.300,00
4.4 Chave Primária
É o atributo ou conjunto de atributos que identifica univocamente as tuplas (linhas) de uma tabela.
Normalmente é o atributo determinante no modelo E-R e, da mesma forma, é sublinhado quando
informado.
Muitas vezes, precisamos criar um campo chave, mesmo que a tabela tenha atributos
determinantes.
Na tabela Fornecedor, criamos um campo determinante Código, denominado, portanto, chave
primária (PRIMARY KEY).
24
Banco de Dados I
4.5 Chave Candidata
É qualquer conjunto de atributos que consegue satisfazer ao critério de chave primária. Toda
tabela tem pelo menos uma chave candidata. Quando existe mais de uma chave candidata, devese escolher para chave primária o campo que tenha a menor possibilidade de ter um valor nulo.
4.6 Chave Estrangeira
É o atributo de uma tabela que é chave primária de outra tabela.
A chave estrangeira (FOREIGN KEY) é utilizada sempre que uma entidade se relacionar com
outra por meio de um relacionamento. Quando isso ocorre, o campo chave primária da tabela A é
chave estrangeira na tabela B, ou vice-versa, dependendo o tipo de cardinalidade dos
relacionamentos.
4.7 Mapeamento do Modelo Entidade Relacionamento
para o Modelo Relacional
O mapeamento do modelo entidade relacionamento para o Modelo Relacional segue oito passos
básicos, a saber:
1. Para cada entidade E no modelo ER é criada uma tabela T1 no Modelo Relacional que inclua
todos os atributos simples de E; para cada atributo composto, são inseridos apenas os
componentes simples de cada um; um dos atributos chaves de E deve ser escolhida como a chave
primária de T1;
Funcionário
Código (PK)
Nome
Rua
Numero
CEP
Bairro
Data_nascimento
CPF
25
Banco de Dados I
2. Para cada entidade fraca EF com entidade proprietária E no modelo ER, é criada uma tabela T1
no Modelo Relacional incluindo todos os atributos simples de EF; para cada atributo composto, são
inseridos apenas os componentes simples de cada um; a chave primária desta relação T1 será
composta pela chave parcial da entidade fraca EF mais a chave primária da entidade proprietária
E;
Funcionário
Dependente
Codigo
CodigoFuncionario (PK)
Nome
CodigoDependente
Rua
Nome
Numero
Data_nascimento
CEP
Tipo_parentesco
Bairro
Data_nascimento
CPF
3. Para cada relacionamento regular com cardinalidade 1:1 entre entidades E1 e E2 que geraram
as tabelas T1 e T2 respectivamente, devemos escolher a chave primária de uma das relações (T1,
T2)e inseri-la como chave estrangeira na outra relação; se um dos lados do relacionamento tiver
participação total e outro parcial, então é interessante que a chave do lado com participação
parcial seja inserida como chave estrangeira no lado que tem participação total;
Relacionamento Gerência
Funcionario
Departamento
Codigo
Codigo
Nome
CodigoFuncionario (PK)
Rua
Nome
Numero
CEP
Bairro
26
Banco de Dados I
4. Para cada relacionamento regular com cardinalidade 1: N entre entidades E1 e E2
respectivamente e que geraram as tabelas T1 e T2 respectivamente, deve-se inserir a chave
primária de T1 como chave estrangeira em T2;
Relacionamento Trabalha
Funcionario
Departamento
Codigo
Codigo
CodigoDepartamento (PK)
Nome
Nome
Rua
Numero
CEP
Bairro
5. Para cada relacionamento regular com cardinalidade N: N entre entidades E1 e E2, cria-se uma
nova tabela T1, contendo todos os atributos do relacionamento mais o atributo chave de E1 e o
atributo chave de E2; a chave primária de T1 será composta pelos atributos chave de E1 e E2;
Funcionario
FuncionarioProjeto
Projeto
Codigo
CodigoFuncionario (PK)
Codigo
Nome
CodigoProjeto (PK)
Nome
Rua
Descrição
Numero
Tempo_previsto
CEP
Bairro
6. Para cada atributo multivalorado A1, cria-se uma tabela T1, contendo o atributo multivalorado A1,
mais o atributo chave C da tabela que representa a entidade ou relacionamento que contém A1; a
chave primária de T1 será composta por A1 mais C; se A1 for composto, então a tabela T1 deverá
conter todos os atributos de A1;
Funcionario
Telefone
Codigo
CodigoFuncionario (PK)
27
Banco de Dados I
Nome
CodigoTelefone
Rua
DDD
Numero
Numero
CEP
Tipo
Bairro
Data_nascimento
CPF
7. Para cada relacionamento n-ário, n > 2, cria-se uma tabela T1, contendo todos os atributos do
relacionamento; a chave primária de T1 será composta pelos atributos chaves das entidades
participantes do relacionamento;
8. Converta cada especialização com m subclasses {S1, S2, ..., Sm} e superclasse SC, onde os
atributos de SC são {c, a1, a2, ..., an} onde c é a chave primária de SC, em tabelas utilizando uma
das seguintes opções:
8.1. Crie uma tabela T para SC com os atributos A(T) = {c, a1, a2, ..., an} e chave C(T) = c; crie
uma tabela Ti para cada subclasse Si , 1 i m, com os atributos
A(Ti) = {c} A(Si), onde C(T) = c;
8.2. Crie uma tabela Ti para cada subclasse Si, 1 i m, com os atributos
A(Ti) = A(Si) {c, a1, a2, ..., an} e C(Ti) = c;
8.3. Crie uma tabela T com os atributos
A(T) = {c, a1, a2, ..., an} A(S1) ... A(Sm) {t} e C(T) = c, onde t é um atributo tipo que indica
a subclasse à qual cada tupla pertence, caso isto venha a ocorrer;
8.4. Crie uma tabela T com atributos
A(T) = {c, a1, a2, ..., an} A(S1) ... A(Sm) {t1, t2, ..., tm} e C(T) = c;
esta opção é para generalizações com ―overlapping‖, e todos os ti, 1 i m, é um atributo
―booleano‖ indicando se a tupla pertence ou não à subclasse Si; embora funcional esta opção
possa gerar uma quantidade muito grande de valores nulos;
Figura - Mapeamento para o Modelo Relacional
o
o
1 Passo - Entidades Normais
2 Passo - Entidades Fracas
E
E
EF
c
o
o
3 Passo - Relacionamentos 4 Passo - Relacionamentos 1:N
1:1
1
N
E
E
E
E
o
o
5 Passo - Relacionamentos
N:N
N
N
E
E
28
Banco de Dados I
4.8 Normalização de Dados
Consiste em definir o formato conceitual adequado para as estruturas de dados identificados no
projeto lógico do sistema, com o objetivo de minimizar o espaço utilizado pelos dados e garantir a
integridade e confiabilidade das informações.
A normalização é feita, através da análise dos dados que compõem as estruturas utilizando o
conceito chamado "Formas Normais (FN)". As FN são conjuntos de restrições nos quais os dados
devem satisfazê-las. Exemplo pode-se dizer que a estrutura está na primeira forma normal (1FN),
se os dados que a compõem satisfizerem as restrições definidas para esta etapa.
A normalização completa dos dados é feita, seguindo as restrições das quatro formas normais
existentes, sendo que a passagem de uma FN para outra é feita tendo como base o resultado
obtido na etapa anterior, ou seja, na FN anterior.
Para realizar a normalização dos dados, é primordial que seja definido um campo chave para a
estrutura, campo este que garanta identificar apenas uma tupla da relação.
Primeira Forma Normal (1FN)
Uma tabela está na primeira forma normal se no domínio de seus atributos, isto é, na interseção
de uma linha com uma coluna (célula) da tabela, só existirem valores atômicos.
Valor atômico é uma unidade indivisível, simples.
Assim, não pode ocorrer um domínio Endereço com subdomínios Cidade, Rua, Número,
Complemento. Uma tabela normalizada teria estes campos separados.
Situação
Solução
Funcionario
Funcionario
Codigo
Codigo
29
Banco de Dados I
Nome
Nome
Endereco
Cidade
Rua
Numero
Complemento
Bairro
Segunda Forma Normal (2FN)
Uma tabela está na segunda forma normal se ela estiver na primeira forma normal e se cada
coluna não-chave depender totalmente da coluna-chave.
Consistem em retirar das estruturas que possuem chaves compostas (campo chave sendo
formado por mais de um campo), os elementos que são funcionalmente dependentes de parte da
chave. Podemos afirmar que uma estrutura está na 2FN, se ela estiver na 1FN e não possuir
campos que são funcionalmente dependentes de parte da chave. Exemplo:
Situação
Solução
Venda
Vendas
Mercadoria
NumeroNF
NumNF
CodigoMercadoria
CodigoMercadoria
CodigoMercadoria
DescricaoMercadoria
DescricaoMercadoria
Quantidade
PrecoVenda
QuantidadeVendida
Valor
PreçoVenda
TotalVenda
Como resultado desta etapa, houve um desdobramento do arquivo de Vendas em duas estruturas,
a saber:
Primeira estrutura (Arquivo de Vendas): Contém os elementos originais, sendo excluídos os dados
que são dependentes apenas do campo Código da Mercadoria.
Segunda estrutura (Arquivo de Mercadorias): Contém os elementos que são identificados apenas
pelo Código da Mercadoria, ou seja, independentemente da Nota Fiscal, a descrição e o preço de
venda serão constantes.
Terceira Forma Normal (3FN)
Consistem em retirar das estruturas os campos que são funcionalmente dependentes de outros
campos que não são chaves. Podemos afirmar que uma estrutura está na 3FN, se ela estiver na
2FN e não possuir campos dependentes de outros campos não chaves. Exemplo:
Situação
Solução
30
Banco de Dados I
NotaFiscal
NotaFiscal
Cliente
NumeroNF
NumeroNF
Código
Serie
Serie
NomeCliente
DataEmissao
DataEmissao
CGCCliente
CodigoCliente
CodigoCliente
NomeCliente
TotalGeral
CGCCliente
TotalGeral
Como resultado desta etapa, houve um desdobramento do arquivo de Notas Fiscais, por ser o
único que possuía campos que não eram dependentes da chave principal (Num. NF), uma vez que
independente da Nota Fiscal, o Nome e CGC do cliente são inalterados. Este procedimento
permite evitar inconsistência nos dados dos arquivos e economizar espaço por eliminar o
armazenamento frequente e repetidas vezes destes dados. A cada nota fiscal comprada pelo
cliente, haverá o armazenamento destes dados e poderá ocorrer divergência entre eles.
Depois das alterações:
Primeira estrutura (Arquivo de Notas Fiscais): Contém os elementos originais, sendo excluídos os
dados que são dependentes apenas do campo Código do Cliente (informações referentes ao
cliente).
Segundo estrutura (Arquivo de Clientes): Contém os elementos que são identificados apenas pelo
Código do Cliente, ou seja, independente da Nota Fiscal, o Nome, Endereço e CGC dos clientes
serão constantes.
Após a normalização, as estruturas dos dados estão projetadas para eliminar as inconsistências e
redundâncias dos dados, eliminando desta forma qualquer problema de atualização e
operacionalização do sistema. A versão final dos dados poderá sofrer alguma alteração, para
atender as necessidades específicas do sistema, a critério do analista de desenvolvimento durante
o projeto físico do sistema.
Resumo da Unidade
O modelo relacional foi criado por Codd em 1970 e tem por finalidade representar os dados
como uma coleção de relações, onde cada relação é representada por uma tabela, ou falando de
uma forma mais direta, um arquivo. Porém, um arquivo é mais restrito que uma tabela. Toda tabela
pode ser considerada um arquivo, porém, nem todo arquivo pode ser considerado uma tabela.
Quando uma relação é pensada como uma tabela de valores, cada linha nesta tabela representa
uma coleção de dados relacionados. Estes valores podem ser interpretados como fatos
descrevendo uma instância de uma entidade ou de um relacionamento. O nome da tabela e das
colunas desta tabela é utilizado para facilitar a interpretação dos valores armazenados em cada
linha da tabela. Todos os valores em uma coluna são necessariamente do mesmo tipo.
Na terminologia do modelo relacional, cada tabela é chamada de relação; uma linha de uma
tabela é chamada de tupla; o nome de cada coluna é chamado de atributo; o tipo de dado que
descreve cada coluna é chamado de domínio.
31
Banco de Dados I
IMPORTANTE
Antes de começar o conteúdo sobre SQL, fazer o exercício abaixo para servir de exemplo no
próximo assunto.
* Criar um banco de dados que represente uma empresa.
Este banco deve ser capaz de informar:
a) Dados sobre os funcionários;
b) Quantos funcionários trabalham em um determinado setor;
c) Qual é o salário médio dos funcionários.
32
Banco de Dados I
Unidade 5 -
SQL (structured query
language)
5.1 Introdução
Quando os Bancos de Dados Relacionais estavam sendo desenvolvidos, foram criadas linguagens
destinadas à sua manipulação. De todas, sem dúvida a que mais se popularizou foi a linguagem SQL.
A linguagem SQL permite a criação e manipulação de dados do banco de dados sem que o programador
precise se preocupar com detalhes internos do banco, como a forma como os dados são armazenados e
organizados internamente.
Foi criada para definir, modificar e consultar dados armazenados em banco de dados. Os grandes
fabricantes de banco de dados criaram extensões próprias para a linguagem. Como exemplo, temos:
Transact/SQL, Sysbase, Microsoft, PL/SQL, etc.
Para evitar problemas na manipulação do código, devido à quantidade plataformas, um comitê foi criado
para torná-la independente. Este comitê é o comitê da ANSI (american National Standards Institute).
A linguagem SQL não é procedural, como C, Basic, COBOL, Pascal, entre outras. Nestas linguagens o
programador tem que dizer passo-a-passo o que o computador deve fazer.
O SQL é uma linguagem declarativa. Nesta linguagem o programador diz ao computador o que deve ser
feito e este se encarrega de fazê-lo.
A linguagem SQL pode ser Interativa ou Embutida. A forma Interativa é usada diretamente para operar um
banco de dados, através de uma ferramenta que permite a execução direta do código SQL. A forma Embutida
introduz o código SQL “dentro” das linhas do programa, que através de variáveis é tratado adequadamente.
A linguagem SQL é subdividida em três grupos de comando de forma parecida com a estrutura de um
banco de dados:
DDL (Data Definition Language):
Comandos responsáveis pela criação de objetos. Ex.: Create Table, Create
View, Create Index.
5.2 DML (Data Manipulation Language):
Comando responsável pela alteração de dados. Ex.: Select, Update, Delete.
5.3 DCL (Data Control Language):
33
Banco de Dados I
Comandos responsáveis pela segurança do banco de dados. Ex.: Grant,
Revoke.
5.4 Tipos de Dados:
Na construção de uma tabela é necessário que os dados sejam definidos
quanto à forma de armazenamento. As “variações” do SQL criaram outros
tipos de dados, como por exemplo: armazenagem de imagens, filmes,
vetores, entre outros. O padrão SQL ANSI reconhece apenas os tipos Text e
Number.
A tabela abaixo demonstra estes dois tipos:
Texto
Varchar
Caracteres
variável
de
tamanho Até 254 caracteres
Char
caracteres de tamanho fixo
Até 254 caracteres
Numérico
Dec
Número decimal com casas Até 15 dígitos
definidas
Numeric
Número
com
especificada
Int
Inteiro sem parte decimal
Smallint
idêntico a Int com limite de
tamanho
Float
Número de ponto flutuante
com base exponencial 10
Real
Idêntico a Float exceto que
não é usado um argumento
para especificar o tamanho
Double
Idêntico a Real, só que com
precisão maior.
precisão Até 22 dígitos
Data e Hora
Date
Armazena datas
Time
Armazena horas
5.5 Expressões e Operadores:
34
Banco de Dados I
Os operadores têm por finalidade permitir uma flexibilidade maior na
manipulação dos dados de um banco. Estes seguem precedências de
utilização conjunta.
5.6 Tipos de Operadores
Multiplicação
*
Divisão
/
Subtração
-
Adição
+
Módulo
%
Aritméticos
Caracteres
Concatenação de campos
||
Comparação
Igualdade
=
Desigualdade
<>
Maior que
>
Menor que
<
Maior ou Igual a
>=
Menor ou Igual a
<=
Não menor que
!<
Não maior que
!>
Não Igual a
!=
Lógicos
NOT
Inverter o valor Booleano
AND
Verdadeiro se ambos forem verdadeiros
OR
Verdadeiro se for verdadeiro um dos lados
BETWEEN
Verdadeiro se estiver dentro da faixa
LIKE
Verdadeiro se operador encontrar um padrão
IN
Verdadeiro se algum item for verdadeiro
SOME
Verdadeiro se qualquer item for verdadeiro
35
Banco de Dados I
ANY
Verdadeiro se algum item for verdadeiro
ALL
Verdadeiro se todo o conjunto for verdadeiro
Bitwise
&
!
^
Unários
+
Positivo
-
Bitwise NOT
~
Negativo
36
Banco de Dados I
Unidade 6 - Criação de Tabelas
6.1 Tutorial:
Na construção de uma tabela é necessário que os dados sejam definidos
quanto à forma de armazenamento. As “variações” do SQL criaram outros
tipos de dados, como por exemplo: armazenagem de imagens, filmes,
vetores, entre outros. O padrão SQL ANSI reconhece apenas os tipos Text e
Number.
O tipo char só deve ser utilizado quando todas as entradas ocupam o
tamanho definido, pois o banco de dados sempre aloca aquele tamanho. Já o
tipo Varchar aloca um tamanho diferente no banco de dados para cada
entrada, sendo mais recomendado quando cada entrada tem um tamanho
diferente.
6.2 Criando Tabelas
Antes mesmo de executar a instrução SQL que irá criar as tabelas é
fundamental um planejamento e um reconhecimento da estrutura que se
propõe criar.
O comando Create Table tem por finalidade criar uma nova tabela no banco
de dados.
Sintaxe:
Create Table [nome da tabela] ([nome do campo] [tipo de dado]
[tamanho]...).
Como todas as máquinas estão acessando uma única base de dados, se todos
executarem o comando de criação de uma única tabela, apenas o primeiro
será bem sucedido, e os outros retornarão um erro de tabela já existente.
Assim, para testarmos os comandos, cada aluno deve criar uma tabela
diferente, e para tanto iremos utilizar o nome de cada máquina. Sempre
que for mencionada nos comandos a palavra "NOME_DE_SUA_MAQUINA",
substitua pelo nome da máquina que estiver utilizando.
Comando:
Create Table NOME_DE_SUA_MAQUINA (
Id INTEGER UNSIGNED NOT NULL AUTO_INCREMENT
Nome VARCHAR (20)
)
Este comando permitiu a criação de uma tabela que contem dois campos, um
inteiro chamado Id e um campo VARCHAR chamado Nome.
Se utilizarmos o comando Select, podemos ver os campos e o conteúdo:
Comando:
37
Banco de Dados I
Select * from NOME_DE_SUA_MAQUINA
Resultado:
Id
Nome
------
-----------
Observe que, embora a tabela esteja vazia, aparecem os nomes dos dois
campos criados, mostrando que a criação da tabela foi bem sucedida.
6.3 Parâmetros de Campos na Criação de Tabelas:
6.4 Valores Nulos
Pode-se definir se o campo receberá valores NULOS ou não. Quando os
valores não são NULOS tornam-se obrigatórios, o que significa que não
será possível inserir dados na tabela em que tais campos não tenham um
valor.
6.5 Chave Primária
Por definição é o dado que diferencia uma linha de outra na tabela
tornando-as únicas. Pode ser composta, ou seja, utiliza mais de uma
coluna para compor um valor único.
Para um campo ser definido como Chave Primária, ele não poderá receber um
valor NULO.
Por exemplo, muitas vezes criamos uma tabela com um campo de
identificação (geralmente chamado de Id, Cod, Codigo ou outro nome
semelhante). Este campo será utilizado em consultas para relacionar esta
tabela com outras, como vimos nos exercícios com Select. É mais eficiente
para certas consultas que este campo seja a chave primária, mesmo porque
ele necessariamente será único.
Observe a sintaxe para criarmos a tabela novamente com o Id como sendo
obrigatório e chave primária. Não se esqueça de remover a tabela, se já
não o fez, antes de executar o comando:
Comando:
Create Table NOME_DE_SUA_MAQUINA(
Id INTEGER UNSIGNED NOT NULL AUTO_INCREMENT
Nome VARCHAR (20),
PRIMARY KEY(Id)
)
38
Banco de Dados I
6.6 Chave Estrangeira:
Por definição é o campo de outra tabela que recebe os valores do campo da
Chave Primária.
Esta ligação a um campo de Chave Primária possibilita que os dados
mantenham a integridade referencial. Esta integridade significa que os
dados de uma tabela só poderão ser inseridos de forma válida e
correspondente.
Execute o comando select * from pedidos e confira que a tabela contém
duas chaves estrangeiras. Veja se consegue descobrir quais são.
6.7 Integridade Referencial:
A Integridade Referencial é utilizada para garantir a Integridade dos
dados entre as tabelas relacionadas. Por exemplo, considere um
relacionamento do tipo Um-para-Vários entre a tabela Clientes e a tabela
Pedidos (um cliente pode fazer vários pedidos). Com a Integridade
Referencial, o banco de dados não permite que seja cadastrado um pedido
para um cliente que ainda não foi cadastrado. Em outras palavras, ao
cadastrar um pedido, o banco de dados verifica se o código do cliente que
foi digitado já existe na tabela Clientes. Se não existir, o cadastro do
pedido não será aceito. Com o uso da Integridade Referencial é possível
ter as seguintes garantias (ainda usando o exemplo entre as tabelas
Clientes e Pedidos):
Quando o Código de um cliente for alterado na Tabela Clientes, podemos
configurar para o banco de dados atualizar, automaticamente, todos os
Códigos do Cliente na Tabela Pedidos, de tal maneira que não fiquem
Registros Órfãos, isto é, registros de Pedidos com um Código de Cliente
para o qual não existe mais um correspondente na Tabela Clientes. Essa
ação é conhecida como "Propagar atualização dos campos relacionados".
Quando um Cliente for excluído da Tabela Clientes, podemos configurar
para que o banco de dados exclua, automaticamente, na tabela Pedidos,
todos os Pedidos para o Cliente que está sendo Excluído. Essa opção é
conhecida como "Propagar exclusão dos registros relacionados".
6.8 ON UPDATE:
NO ACTION (RESTRICT) - quando o campo chave primária está para ser
atualizado a atualização é abortada caso um registro em uma tabela referenciada tenha um valor
mais antigo. Este parâmetro é o default quando esta cláusula não recebe nenhum parâmetro.
Exemplo: ERRO Ao tentar usar "UPDATE clientes SET código = 5 WHERE código = 2.
39
Banco de Dados I
Ele vai tentar atualizar o código para 5, mas como em pedidos existem registros do cliente 2
haverá o erro.
CASCADE (Em Cascata) - Quando o campo da chave primária é atualizado,
registros na tabela referenciada são atualizados.
Exemplo: Funciona: Ao tentar usar "UPDATE clientes SET código = 5 WHERE código =2. Ele vai
tentar atualizar o código para 5 e vai atualizar esta chave também na tabela pedidos.
SET NULL - Quando um registro na chave primária é atualizado, todos os campos dos registros
referenciados a este são setados para NULL.
Exemplo: UPDATE clientes SET código = 9 WHERE código = 5;
Na clientes o código vai para 5 e em pedidos, todos os campos cod_cliente com valor 5 serão
setados para NULL.
SET DEFAULT - Quando um registro na chave primária é atualizado, todos os campos nos
registros relacionados são setados para seu valor DEFAULT.
Exemplo: se o valor default do código de clientes é 999, então.
UPDATE clientes SET codigo = 10 WHERE codigo = 2. Após esta consulta o campo código com
valor 2 em clientes vai para 999 e também todos os campos cod_cliente em pedidos.
6.9 ON DELETE:
NO ACTION (RESTRICT) - Quando um campo de chave primária está para ser
deletado, a exclusão será abortada caso o valor de um registro na tabela referenciada seja mais
velho. Este parâmetro é o default quando esta cláusula não recebe nenhum parâmetro.
Exemplo: ERRO em DELETE FROM clientes WHERE código = 2. Não funcionará caso o
cod_cliente em pedidos contenha um valor mais antigo que código em clientes.
CASCADE - Quando um registro com a chave primária é excluído, todos os registros relacionados
com aquela chave são excluídos.
SET NULL - Quando um registro com a chave primária é excluídos, os respectivos campos na
tabela relacionada são setados para NULL.
SET DEFAULT - Quando um registro com a chave primária é excluído, os campos respectivos da
tabela relacionada são setados para seu valor DEFAULT.
40
Banco de Dados I
6.10 Removendo Tabelas
Para remover uma tabela de um banco de dados deve-se utilizar o comando
Drop Table seguido do nome da tabela:
Sintaxe:
Drop Table [nome da tabela]
Execute o comando para remover a tabela criada anteriormente, para
podermos criá-la com novos campos.
Comando:
Drop Table NOME_DE_SUA_MAQUINA
Laboratório
Crie as seguintes Tabelas:
41
Banco de Dados I
Unidade 7 - Comandos para Alterar Tabelas
7.1 Alteração de Tabelas Criadas
Após a criação das tabelas pode ser necessário incluir ou remover colunas. Sempre é possível remover a
tabela e criá-la novamente com a estrutura nova, mas com isto perderíamos todos os dados previamente
cadastrados. Por isto da importância do comando ALTER TABLE.
Sintaxe:
ALTER TABLE [nome da tabela]
DROP [nome da coluna]
ADD [nome da coluna e tipos de dados]
RENAME [nome atual] [novo nome]
MODIFY [nome da coluna e tipos de dados]
7.2 Adicionar colunas a uma tabela – ADD
Este comando adiciona colunas a uma tabela. As colunas serão criadas da mesma forma que no comando
CREATE TABLE.
Comando:
ALTER TABLE NOME_DE_SUA_MAQUINA ADD Sobrenome VarChar(20)
7.3 Remover colunas de uma tabela – DROP
Remove uma coluna de uma tabela. Caso a coluna já possua dados digitados, eles também serão
perdidos.
Comando:
ALTER TABLE NOME_DE_SUA_MAQUNIA DROP Sobrenome
7.4 Renomeando colunas de uma tabela – RENAME
Renomeia uma coluna de uma tabela. Caso a coluna já possua dados digitados, eles não serão
perdidos.
Comando:
ALTER TABLE NOME_DE_SUA_MAQUNIA RENAME Sobrenome SegundoNome
42
Banco de Dados I
7.5 Modificando colunas de uma tabela – MODIFY
Modifica uma coluna de uma tabela. Caso a coluna já possua dados digitados, eles não serão
perdidos.
Comando:
ALTER TABLE NOME_DE_SUA_MAQUNIA MODIFY SegundoNome varchar(30)
Laboratório
Modifique as tabelas do exercício anterior para que fiquem com o seguinte formato:
43
Banco de Dados I
Unidade 8 - Modificando Dados
8.1 Inserindo Dados
Além dos comandos de consulta ao banco de dados, uma aplicação geralmente irá também inserir
novos dados e atualizar os existentes;
Ao inserir dados em uma tabela, o administrador do banco de dados deverá conhecer qual a
estrutura da tabela, bem como o tipo de campo. Sem estas especificações ele não conseguirá
fazer a inserção, pois os dados serão rejeitados.
A sintaxe para inserir dados é mostrada abaixo:
Sintaxe:
Insert into [nome da tabela] (Campo1, Campo2, ...) values (Valor1,
Valor2,...);
Vamos agora criar uma nova tabela e inserir um dado nela.
Comando de Criação de Tabela
Create Table NOME_DE_SUA_MAQUINA(Id INT, Nome VARCHAR (20))
Comando de Inserção de Dados
Insert Into NOME_DE_SUA_MAQUINA (Id, Nome) values(1,'João')
Com esta instrução SQL obteremos o seguinte resultado:
Comando:
Select * from NOME_DE_SUA_MAQUINA;
Resultado:
Id
Nome
------- ----------1
João
8.2 Inserindo dados por meio de um SELECT
É possível fazer a inserção de dados através de uma instrução SQL com o comando Select, com
todas as suas variações.
Esta possibilidade é muito útil, pois dependendo do caso não será necessário digitar os dados
nesta tabela, uma vez que eles podem ser reproduzidos através de tabelas existentes no Banco de
Dados.
Exemplificando:
Crie sua tabela com um único campo 'nome' (não se esqueça de dar um DROP TABLE antes):
Comando:
Create Table NOME_DE_SUA_MAQUINA(Nome VarChar (50))
44
Banco de Dados I
Agora vamos colocar nesta tabela todos os nomes de funcionários da empresa:
Comando:
insert into NOME_DE_SUA_MAQUINA(Nome) select Nome from funcionarios
Confira executando um comando SELECT * FROM NOME_DE_SUA_MAQUINA. Se tudo ocorrer
corretamente, o resultado será que você terá uma nova tabela com todos os nomes presentes na
tabela funcionários.
8.3 Excluindo informações
Este comando remove linhas das tabelas. Podemos remover todo o conteúdo da tabela, ou definir
as linhas a serem removidas utilizando a cláusula WHERE. A sintaxe é mostrada abaixo:
Sintaxe:
DELETE FROM [nome da tabela] WHERE [Condição];
Comando:
Delete from NOME_DE_SUA_MAQUINA where Nome = „José‟
Lembre-se que ao excluir uma linha de registro relacionada à exclusão poderá ser bloqueada pelo
SQL devido as PRIMARY KEY e FOREIGN KEY existentes.
Para remover todos os itens de uma tabela basta não incluir a cláusula WHERE.
8.4 Atualizando dados de uma tabela
Através deste comando é possível atualizar um ou mais campos de uma tabela. A sintaxe é
mostrada abaixo:
Sintaxe:
UPDATE [nome da tabela] SET [nome da coluna] = [novo valor]
É possível utilizar as cláusulas FROM e WHERE para determinar a atualização vinda de outras
tabelas ou quais os critérios utilizados para a atualização.
Expressões poderão ser utilizadas para realizar as alterações nos campos.
Execute o comando select * from produtos antes e depois de rodar o comando abaixo:
Comando:
update produtos set preco = preco * 2
Observe que os valores podem ser diferentes, pois todos os alunos estão alterando a mesma
tabela, neste caso.
Esta alteração está permitindo ao usuário aumentar em 100% o preço de todos os produtos. Esta
alteração poderia ser feita utilizando-se uma restrição com a cláusula Where, para atualizar
apenas um produto.
Comando:
update produtos set preco=20 where id = 2
Este comando define como 20 o preço do produto 2, ou seja, da carne.
Laboratório
Baseado nas tabelas criadas e as alterações realizadas nas tabelas das unidades anteriores
realize os seguintes comandos:
45
Banco de Dados I
Insira 3 registros em cada tabela
Delete 1 registro da tabela tbfornecedores
Atualize o valor da matéria prima em 20%
Insira 2 registros na tabela tbmateriaprima
Remova o ultimo registro da tabela tbestoquemat
Atualize a tabela tbestoquemat para um aumento de 50% na quantidade
Insira 2 registros na tbfornecedores
Delete 1 registro da tabela tbtipomateria
Insira 2 registros na tabela tbtipomateria
Reduza em 13% o valor da tabela tbmateriaprima
46
Banco de Dados I
Unidade 9 - Consulta em uma única Tabela
SQL
9.1 Sintaxe Básica de Consultas SQL
Em bancos de dados relacionais, temos a informação armazenada em tabelas, como visto anteriormente.
Cada tabela contém um conjunto de informações armazenadas em linhas da tabela, cada linha representando
uma entrada, sendo que as colunas representam os parâmetros associados àquela informação.
Uma das consultas mais simples que podemos realizar em SQL, portanto, é a consulta que retorna os
parâmetros que desejamos de todas as entradas da tabela. Sua sintaxe é mostrada abaixo:
SELECT
[nome
FROM [nome da tabela]
do
campo1],
[nome
do
campo2],
...
O campo “nome da tabela” define a tabela que estamos consultando, enquanto os campos “nome do
campoN” representam os parâmetros, e, portanto colunas, que desejamos recuperar.
9.2 Exemplos de Consultas SQL
Inicialmente faremos algumas consultas simples a uma única tabela. Nos exemplos desta unidade estaremos
utilizando a tabela “transportadoras”, cujo conteúdo é mostrado abaixo. O instrutor poderá utilizar os mesmos
exemplos ou criar junto com os alunos tabelas próprias, utilizando o banco de dados que for mais
conveniente.
Obs.: Neste e nos demais exemplos de tabelas do banco de dados, a primeira linha especifica o nome do
atributo ao qual cada coluna se refere.
Tabela transportadoras:
Nome
Telefone
Transportadora Fulano
(51) 2111-1666
Transportes Pedrão
(51) 0000-0000
Expresso Marte
(51) 1234-5678
9.3 Seleção de Todos os Registros com Colunas
Específicas
Execute a consulta abaixo, ou siga as instruções do instrutor, executando uma consulta equivalente:
47
Banco de Dados I
Select Nome from transportadoras
Executando a consulta acima na tabela Transportadoras, contendo os dados mostrados, teremos o seguinte
resultado:
Nome
---------------------Transportadora Fulano
Transportes Pedrão
Expresso Marte
Na mesma tabela, também podemos consultar mais parâmetros, bastando especificá-los separados por
vírgulas. Confira a consulta a seguir e o resultado correspondente:
Select Nome, Telefone from transportadoras
Resultado:
Nome
Telefone
-------------
--------------
Transportadora Fulano
(51) 3346-7300
Transportes Pedrão
(51) 0000-0000
Expresso Marte
(51) 1234-5678
9.4 Redefinindo o Nome das Colunas
Normalmente as colunas retornadas por uma consulta SQL possuem o nome da coluna respectiva na tabela
do banco de dados. Algumas vezes, porém, podemos querer definir outros nomes para as colunas.
Sintaxe:
SELECT [nome do campo] as nome definido FROM [nome da tabela]
Comando:
select nome as transportadoras from transportadoras
Resultado:
Transportadoras
----------------------
48
Banco de Dados I
Transportadora Fulano
Transportes Pedrão
Expresso Marte
9.5 Seleção de Registros com Exibição de Strings
É possível selecionar registros de uma tabela exibindo um texto fixo para cada linha de registro
Sintaxe:
SELECT ‘texto’, [nome do campo], ‘texto’, [nome do campo] FROM [nome da
tabela]
Comando:
select nome, ' ocupa o cargo de', cargo from funcionarios
Resultado:
Nome
‗ocupa o cargo de‘ Cargo
-------
--------------------
---------------------
José
ocupa o cargo de
Presidente
Maurício
ocupa o cargo de
Gerente de Vendas
Luís
ocupa o cargo de
Boy
Lígia
ocupa o cargo de
Telefonista
Consulta com Execução de Cálculos:
Com o SQL podemos efetuar cálculos entre elementos lidos do banco de dados e retorná-los na consulta.
Para selecionar registros de uma tabela com a execução de cálculos matemáticos é necessário utilizar os
operadores '+' ,' -' , '/' , '*' e '^'.
Sintaxe:
SELECT [nome do campo]*[nome do campo] as [nome da expressão] FROM [nome
da tabela];
Para demonstrarmos este recurso do SQL, utilizaremos uma nova tabela, com dados numéricos. Novamente,
o instrutor poderá utilizar estes mesmos dados ou criar exemplos próprios ao longo da aula:
Nome
Preço
Estoque
Leite
10
500
Carne
20
330
Pão
18.6
200
Suco
20
330
Comando:
49
Banco de Dados I
select nome, preco*estoque as total from produtos
Resultado:
Nome
total
---------------------
-----------
Leite
5000
Carne
6600
Pão
37200
Suco
6600
Laboratório
Baseado nas tabelas criadas e as alterações realizadas nas tabelas das
unidades anteriores exiba os seguintes resultados:
O fornecedor ―x‖ tem a razão social ―y‖
A matéria prima ―x‖ tem o valor de ―y‖ e a quantidade ―z‖
A matéria prima ―x‖ tem um valor total de ―quantidade * valor‖
A quantidade ―x‖ no estoque não pode chegar a ―20% da quantidade‖
O tipo de matéria ―x‖ tem o valor de ―y‖ e com desconto fica em ―80% do valor‖
A matéria ―x‖ é descrita como ―y‖
―12% do valor‖ são considerados custo da matéria prima ―x‖
Acesse o site ―x‖ da empresa ―y‖
―1/3 do valor * quantidade‖ é destinado ao pagamento de imposto da matéria prima ―y‖
Após um aumento de 13% no estoque, a quantidade vai de ―x‖para ―y‖
50
Banco de Dados I
Unidade 10 -
Unidade 10: Funções com
strings
10.1 Funções com Strings
Funções que tratam de strings permitem fazer uma série de manipulações de textos que são recuperadas das
tabelas do banco de dados.
Nesta unidade apresentamos algumas das funções mais comumente utilizadas em situações reais, para o
aluno se familiarizar com o conceito de funções de manipulação de strings. Na prática pode ser interessante
consultar as funções que o banco de dados que estiver sendo utilizado fornece, quando for necessário
manipular strings.
10.2 Sintaxe da Função de Concatenação de Strings
Para juntar duas ou mais strings existe uma função, chamada concat, mostrada a seguir:
Sintaxe:
concat( string1, string2,...)
O exemplo a seguir mostra o uso desta função para juntar o nome e sobrenome dos funcionários em uma
única coluna. Observem o uso do espaço para garantir que o nome e sobrenome vão ter uma separação.
Exemplo:
select concat(Nome, ' ', Sobrenome) from funcionarios
10.3 Controle de Maiúsculas e Minúsculas
Duas funções permitem transformar o retorno de uma consulta em letras maiúsculas e minúsculas.
Lower
Transforma as letras em minúsculas na resposta da instrução SQL. Como exemplo:
Select Lower(Nome) from clientes;
Upper
Transforma as letras em maiúsculas na resposta da instrução SQL. Como exemplo:
Select Upper(NomeDoContato) from clientes;
51
Banco de Dados I
10.4 Segmentando uma String
Alguns comandos permitem separar uma string, recuperando apenas determinada parte da informação que se
deseja.
Substr
Separa uma parte da linha baseada na seguinte forma:
SUBSTR(String1, Valor1, Valor2),
Onde:
String1 é a string da qual vai ser recuperado um segmento
Valor1 é onde começa a ser feita a separação
Valor 2 é o número de caracteres que serão separados.
Exemplo:
Select Substring(Nome, 1, 3) from clientes
Left
Separa uma parte da linha baseada na seguinte forma:
LEFT (String1, Valor1)
Onde,
String1 é a string de origem
Valor1 é o número de caracteres que serão separados a partir da esquerda.
Exemplo:
Select Left(Nome, 1) from clientes;
Right
Separa uma parte da linha baseada na seguinte forma:
RIGHT (String1, Valor1)
Onde,
String1 é a string de origem
Valor1 é o número de caracteres que serão separados a partir da direita.
Exemplo:
Select Right(Nome, 1) from clientes;
Length(Len)
Retorna o tamanho da string:
LENGTH (String1)
Onde,
String1 é a string de origem
52
Banco de Dados I
Exemplo:
Select LENGTH(Nome) from clientes;
Locate(Charindex)
Retorna a posição do texto procurado:
LOCATE (Valor1, String1)
Onde,
Valor1 é o texto procurado.
String1 é a string de origem
Exemplo:
Select LOCATE(„João‟, Nome) from clientes;
Laboratório
Baseado nas tabelas criadas e as alterações realizadas nas tabelas das
unidades anteriores exiba os seguintes resultados:
O fornecedor ―apenas o 1º nome‖ é do tipo ―final da razão social ―‖
A matéria prima ―em maiúscula‖ tem o valor de ―y‖ e a quantidade ―z‖
A matéria prima iniciadas em ―1º letra‖ tem um valor total de ―quantidade * valor‖
O tipo de matéria ―em minúsculo‖ tem o valor de ―y‖ e com desconto fica em ―80% do valor‖
A matéria ―duas letras iniciais‖ é descrita como ―em maiúsculo‖
―12% do valor‖ são considerados custo da matéria prima ―1 letra em maiúsculo,‖.
Acesse o site ―retirar o WWW‖ da empresa ―y‖
―1/3 do valor * quantidade‖ é destinado ao pagamento de imposto da matéria prima ―em
maiúscula‖
A matéria prima ―x‖ é formada por ―quantidade de letras‖ letras
O fornecedor ―x‖ tem um fax de ―quantidade de letras‖ letras
53
Banco de Dados I
Unidade 11 -
Critérios de Consulta – Cláusula
WHERE
11.1 Cláusula Where
Até o momento todas as consultas apresentadas retornaram todas as entradas das tabelas, restringindo
unicamente os atributos que desejávamos recuperar. Em outras palavras, os comandos anteriores
recuperavam algumas colunas, mas todas as linhas das tabelas.
Em muitos casos, desejaremos recuperar apenas uma ou algumas entradas de uma tabela específica, por
exemplo, quando desejarmos recuperar dados sobre um cliente específico. Nestes casos, nossa consulta SQL
terá uma cláusula Where, conforme sintaxe mostrada abaixo:
SELECT [nome do campo] FROM [nome da tabela] WHERE [nome do campo]
[operador de comparação ou restrição] [critério de comparação ou
restrição]
UDPATE [nome da tabela] SET [nome do campo] = [novo valor] WHERE
[nome do campo] [operador de comparação ou restrição] [critério de
comparação ou restrição]
DELETE FROM [nome da tabela] WHERE [nome do campo] [operador de
comparação ou restrição] [critério de comparação ou restrição]
Uma consulta pode ter uma quantidade infinita de condições ou cláusulas, sendo que as
mesmas devem ser separadas por um operador lógico (AND ou OR). Veja o exemplo abaixo:
SELECT [nome do campo] FROM [nome da tabela] WHERE [nome do campo]
[operador de comparação ou restrição] [critério de comparação ou
restrição] AND [nome do campo] [operador de comparação ou restrição]
[critério de comparação ou restrição]
Ou
SELECT [nome do campo] FROM [nome da tabela] WHERE [nome do campo]
[operador de comparação ou restrição] [critério de comparação ou
restrição] OR [nome do campo] [operador de comparação ou restrição]
[critério de comparação ou restrição]
Os campos que são utilizados nos critérios das consultas, não são obrigatoriamente os
mesmo utilizados como saída de informação (para consultas de seleção) ou como objetos de
alteração. Podendo, por exemplo, exibir o nome de produtos que tenha um preço inferior a um
determinado valor. Veja o exemplo, sendo ―nomeproduto‖ o campo a ser exibido e ―preco‖ o campo
que recebe a condição de exibição:
SELECT nomeproduto FROM produtos WHERE preco <= 2.5
54
Banco de Dados I
Observe, também, que é possível a utilização de um mesmo campo, mais de uma vez
como critério de uma consulta. Por exemplo, se desejar exibir os filmes lançados após o ano 2000
com a exceção do ano de 2005, o comando seria desenhado da seguinte forma.
SELECT nomefilame FROM filmes WHERE ano >= 2000 AND ano <> 2005
Estes critérios podem ser utilizados em qualquer tipo de consulta (seleção, exclusão ou
atualização). Principalmente em consultas que realizam alterações, recomenda-se atentar para o
uso quase que obrigatório da cláusula ―where‖, pois sua omissão resulta na execução da alteração
em todo o conjunto de dados contemplados na sentença.
Vejamos a seguinte situação: para os funcionários com mais de 1 ano de tempo de trabalho
a empresa deseja conceder um aumento de 15% em seus salários. Se executarmos uma consulta
conforme exemplo abaixo, todos os funcionários receberam aumento independente do seu tempo
na empresa:
UPDATE funcionarios SET salario = salario * 1.15
Para que apenas os funcionários que possuem o critério estabelecido pela empresa para
receber o aumento, sejam efetivamente beneficiados, é necessário incluir uma cláusula. Observe a
sintaxe correta abaixo.
UPDATE funcionarios SET salario = salario * 1.15 WHERE tempo >= 1
Em consultas de deleção o cuidado deve ser ainda maior, pois uma execução de uma
sentença sem um critério de forma correta ou mesmo sem a existência de um, pode acarretar na
perda significativa de dados importantes para a instituição.
Como regra geral recomenda-se iniciar a escrita de seu script SQL, para consultas de
alterações, pelos critérios que as mesmas devem considerar, reduzindo assim, a chance de
cometer qualquer tipo de equivoco, com consequências mais graves.
11.2 Consultas Simples com Cláusula Where
Vamos definir uma consulta bastante simples, restringindo a lista de clientes apenas aqueles cujo país é o
Brasil. Utilizaremos a tabela clientes, mostrada a seguir:
Tabela Clientes
Nome
País
Empresa W
Brasil
Empresa A
Brasil
Empresa B
Brasil
Empresa C
Argentina
Empresa X
Brasil
Comando:
SELECT NOME FROM CLIENTES WHERE PAIS='BRASIL'
Resultado:
55
Banco de Dados I
nome
----------------
Empresa A
Empresa B
Empresa X
O sinal de igualdade (=) foi utilizado porque o usuário sabia exatamente o que estava procurando. Verifique
os operadores de comparação que estão no inicio da apostila.
Cabe também, ressaltar que devemos sempre atentar para o tipo de dado armazenado nos campos que serão
utilizados nos critérios de consulta. Pois esta observação nos mostra que tipos de critérios podem ser
utilizados (para datas, por exemplo) e qual a forma correta de montagem do critério ou seleção.
No exemplo da consulta acima, podemos perceber que o critério foi digitado entre aspas simples, pois o valor
do campo é do tipo texto, a exemplo do aconteceria com um campo data (apenas devemos atentar para seu
formato).
Para campos tipados como numéricos não há a necessidade, além de não ser recomendado, do uso de aspas
simples. Entretendo, se estiver utilizando um banco de dados que você não tenha estruturado, utilize
comandos (veremos nas próximas unidades) que exibam a estrutura da tabela, pois podemos encontrar
campos com valores numéricos que tenham sido tipados como texto, o que pode atrapalhar a percepção do
resultado final.
11.3 Selecionando Dados Não Repetidos
Algumas vezes não queremos recuperar todas as entradas de determinada tabela, mas apenas aquelas não
repetidas. Podemos, por exemplo, querer listar todas as cidades em que a empresa tem clientes, ou todas as
faixas de salário dos funcionários, e nestes casos não faz sentido repetir inúmeras vezes a mesma cidade ou
faixa salarial apenas por ter mais de um dado com aquela informação.
Existe um comando para resolver esta questão, chamado DISTINCT, cuja sintaxe é mostrada abaixo:
SELECT DISTINCT [nome do campo] FROM [nome da tabela];
Executando a consulta abaixo, veremos que retornará os países em que existem clientes armazenados no
banco de dados:
select distinct pais from clientes
Resultado:
País
Argentina
56
Banco de Dados I
Brasil
Case o comando seja executado novamente, porém sem a cláusula DISTINCT e observe a teremos a
repetição dos países.
O comando DISTINCT realiza um agrupamento dos dados exibidos, portanto devemos sempre
estar atentos aos campos que inserimos antes da expressão FROM, pois se os mesmos forem
únicos, pode não ocorrer o agrupamento de forma correta.
No exemplo aqui citado os países, aparecerão apenas uma vez, pois somente a coluna ―país‖ foi
exibida, se fosse inserido o campo ―nome‖, por exemplo, haveria a duplicação dos mesmos.
Vejamos o caso na prática
select distinct nome, pais from clientes
Resultado:
Nome
País
Brasil
Empresa A
Brasil
Empresa B
Brasil
Empresa C
Argentina
Empresa X
Brasil
11.4 Selecionando alguns dados
Em determinadas situações desejamos apenas obter alguns registos de uma consulta, pois
apenas uma amostra de dados pode ser suficiente para chegarmos ao resultado esperado da
sentença.
Esta sintaxe para construção de um limite dos resultados leva em consideração o banco de dados
no qual as informações estão armazenadas, sejamos abaixo a sintaxe para Access/SQL SERVER
e para MySQL.
Access/SQL SERVER:
SELECT TOP [valor] [opcional PERCENT] [nome do campo] FROM [nome da
tabela] WHERE [nome do campo] [operador de comparação ou restrição]
[critério de comparação ou restrição]
MySQL
57
Banco de Dados I
SELECT [nome do campo] FROM [nome da tabela] WHERE [nome do campo]
[operador de comparação ou restrição] [critério de comparação ou
restrição] LIMIT [valor]
Se desejarmos, por exemplo, exibir apenas 5 clientes que sejam do país ‗Brasil‘, devemos
construir a consulta no SQL SERVER.
SELECT TOP 5 nome FROM clientes WHERE pais='brasil'
A utilização da cláusula de limite de registros é muito utilizada em testes de verificação do
conteúdo de uma tabela. Também é amplamente aplicada em subconsultas (tema do curso
avançado).
Laboratório.
Para a realização dos exercícios abaixo crie a seguinte tabela e insira os dados listados abaixo
dela. Após execute uma consulta que exiba cada
Cod_Celula
r
Modelo
Marca
Camera
MP3
Bateria
Valor
Lancamento
1
Star
Sansung
Sim
Sim
3.2
600.00
2009-04-12
2
N97
Nokia
Sim
Sim
4.1
700.00
2010-01-20
3
IPhone
Apple
Sim
Sim
3.4
1.100
2007-12-30
4
Corby
Sansung
Sim
Sim
4.2
800.00
2008-06-25
5
N95
Nokia
Sim
Sim
2.7
950.00
2005-05-05
6
Jet
Sansung
Sim
Sim
3.3
650.00
2008-10-09
7
2160
Nokia
Não
Não
8.7
50.00
1997-03-04
Os dados de todos os celulares com mp3.
Liste modelo de todos os celulares da Sansung.
Liste nome de todos os modelos, junto com seu valor e marca.
58
Banco de Dados I
Liste nome de todos os celulares, junto com seus valores, para todos os celulares que foram
lançados há pelo menos de 2 anos.
Liste o modelo, marca e bateria do celular código 4.
Liste os celulares lançados a mais de 10 anos.
Liste todos os celulares com bateria com mais de 4 horas e menos de 6 horas
Liste 2 celulares com câmera
Liste as marcas de celular existentes
Liste celulares da marca ―Nokia‖ com bateria de mais e 3 horas e com valor inferior a R$ 700,00
Atualize em 10% o valor dos celulares da ―Nokia‖
Insira mais 4 modelos de celular
Delete 2 celulares da Sansung
Atualize a informação MP3 para NÃO em celulares com bateria inferior a 3 horas e valor superior
a R$ R$ 500,00
Mude o nome do celular de código 7 para ―MP15‖
Atualize o valor dos celulares em 2% para celulares com câmera e valor inferior a R$ 800,00
Atualize 3 celulares para câmera NÃO
Mude o valor dos celulares Samsung para 80% de seu valor atual
Insira 2 celulares com nomes novos utilizando os dados de outro celular
Delete todos os celulares com valor inferior a R$ 300,00
59
Banco de Dados I
Unidade 12 -
Predicados
12.1 Predicados LIKE e NOT LIKE:
Na unidade anterior, vimos como selecionar apenas algumas entradas de uma tabela, com o uso da cláusula
Where. Entretanto, apenas com os operadores de igualdade, que foi mostrado, e outros operadores
aritméticos, como “<”, “>”, etc., não conseguiremos sempre selecionar o que desejamos. Em particular,
quando desejamos selecionar entradas com base em um atributo de texto, precisamos de recursos mais
poderosos. Por exemplo, podemos querer procurar por um cliente do qual não temos todo o nome, mas
apenas um dos sobrenomes. Utilizar o operador „=‟ não irá nos atender neste caso.
O predicado “LIKE” serve para este fim. Funciona como um tipo de pesquisador de sequências podendo ser
auxiliado por um % que significa qualquer caractere. Pode ser precedido por um NOT que expressa à
negação. Sua sintaxe é mostrada abaixo:
Select * from [nome da tabela] WHERE [campo analisado] {NOT LIKE}{LIKE}
[valor ou texto];
Para entender a vantagem de utilizar os comandos LIKE e NOT LIKE vamos primeiro executar uma consulta
com o operador de igualdade. Nesta apostila utilizaremos uma tabela bastante simples, com fins didáticos,
sendo possível que o instrutor opte por construir exemplos mais complexos junto com a turma.
Tabela clientes:
Nome
João da Silva Borges
Pedro Álvaro
João Augusto
Comando:
select nome from clientes where nome = 'João'
Resultado:
nome
-------------
A resposta para esta instrução será uma tabela vazia. Apesar de existir um 'João' na tabela, o critério de
igualdade exige o nome completo. A consulta apenas retornaria o cliente se fosse colocado o nome completo:
„João da Silva'
Assim, utilizar o sinal de igualdade nos retorna o resultado desejado somente se conhecermos o nome
completo da pessoa. O comparativo lógico LIKE, permite selecionar por semelhança:
Comando:
select nome from clientes where nome like 'João%'
60
Banco de Dados I
Resultado:
nome
---------------João da Silva Borges
João Augusto
Da mesma forma como podemos pesquisar por informações que comecem por um determinado conjunto de
caracteres, também podemos definir que certas letras estejam no final ou em qualquer posição do texto, como
mostramos no exemplo a seguir, que retorna todos os contatos que tem a string 'Silva' no meio do nome.
Comando:
select nome from clientes where nome like '%silva%'
Resultado:
nome
---------------João da Silva Borges
12.2 Predicados BETWEEN... AND e NOT BETWEEN...
AND
O PREDICADO Between... and.. define uma faixa de valores na qual o campo precisa estar incluído.
Sintaxe:
Select * from [nome da tabela] WHERE [campo da tabela] {NOT} BETWEEN
[valor ou texto] AND [valor ou texto];
Comando:
select Nome, Estoque from produtos where estoque between 500 and 1000
Resultado:
Nome
Estoque
---------------
-------------
Leite
1000
12.3 Predicados IN e NOT IN:
O predicado IN compara um valor com uma lista ou coleção de valores. Lembre-se que os critérios do tipo
texto devem ser escritos entre aspas simples.
Sintaxe:
61
Banco de Dados I
Select * from [nome da tabela] WHERE [campo da tabela] {NOT} IN (valor ou
texto, valor ou texto,...)
Comando:
select Nome, Pais from clientes where pais in ('Brasil', 'Argentina')
Resultado:
Nome
País
-------------------
--------------Brasil
Empresa A
Brasil
Empresa B
Brasil
Empresa C
Argentina
Empresa X
Brasil
12.4 Predicado IS NULL e IS NOT NULL
Separa os registros NULOS. Quando precedido por um NOT, separa os registros com valor válido.
Sintaxe:
Select * from [nome da tabela] WHERE [nome do campo] {IS NOT NULL} {IS
NULL};
Este predicado pode ser útil para determinadas situações em que algum campo esteja null porque não foi
processado ainda, por exemplo, numa compra que não foi finalizada, ou em um pedido que não foi entregue.
Observe o exemplo abaixo, que é um exemplo típico de uma consulta utilizando este predicado para
identificar pedidos ainda não enviados.
Comando:
select * from pedidos where DataEnvio Is Null
Analogamente, para verificarmos quais entradas possuem um valor de DataEnvio, e, portanto representam
pedidos já enviados, podemos utilizar o comando abaixo:
Comando:
select * from pedidos where DataEnvio Is Not Null
O predicado ISNULL(COALESCE em MySQL) também pode ser utilizado na exibição de
algum valor caso um campo esteja nulo.
Comando:
select ISNULL(taxa, „‟) Cobrança from pedidos
62
Banco de Dados I
12.5 Seleção com Operadores Lógicos
Para selecionar registros de uma tabela com a determinação de critérios o usuário deverá utilizar a cláusula
WHERE combinada com os operadores lógicos AND, OR e NOT. A sintaxe é mostrada abaixo:
Sintaxe:
SELECT [nome do campo] FROM [nome da tabela] WHERE [nome do campo]
[operador de comparação ou restrição] [critério de comparação ou restrição] AND
[nome do campo] [operador de comparação ou restrição] [critério de comparação ou
restrição] OR [nome do campo] [operador de comparação ou restrição] [critério de
comparação ou restrição]
Como exemplo, vamos selecionar todos os produtos cujo estoque seja maior que 500 e tenham um preço
menor que 10.
Comando:
select Nome, Estoque, Preco from produtos where estoque > 500 and preco <
10
Neste exemplo, a cláusula AND obrigou que ambas as condições fossem atendidas. Podemos também definir
que o item seja selecionado caso qualquer das condições seja atendida, como mostra o exemplo abaixo em
que selecionamos os itens que tenham. preço menor que 10 ou um estoque maior que 1000.
Comando:
select Nome, Estoque, preco from produtos where preco < 10 or estoque >
1000
Laboratório.
Para a realização dos exercícios abaixo utilize a tabela criada no exercício anterior
Os dados de todos os celulares com mp3 não nulo.
Liste modelo de todos os celulares com nome contendo ―k‖.
Liste nome de todos os modelos, junto com seu valor e marca que seu valor esteja entre R$ 300 e
R$ 500.
Liste nome de todos os celulares, junto com seus valores, para todos os celulares que não sejam
da ―Nokia‖.
Liste o modelo, marca e bateria do celular código 4, 6, 2.
Liste os celulares lançados a mais de 10 anos e que sua bateria dure entre 4 e 6 horas.
Liste todos os celulares com bateria com mais de 4 horas e menos de 6 horas
Liste 2 celulares com câmera com valor nulo
Liste as marcas de celular existentes em letra maiúscula e sem valores nulos
Liste celulares da marca ―Apple‖ com bateria de mais e 3 horas e com valor entre a R$ 700,00 e
R$ 2.000,00
Delete todos os celulares com bateria com 1, 3 ou 4 horas de duração.
63
Banco de Dados I
Unidade 13 -
Funções de Agrupamento e
Ordenação
13.1 Obtendo Informações Estatísticas
Muitas vezes não queremos recuperar os dados armazenados no banco de dados, mas sim informações
estatísticas sobre os mesmos, como totais e médias de valores. Para tanto utilizamos as chamadas funções de
agrupamento.
A sintaxe das funções de agrupamento é mostrada abaixo:
Sintaxe:
SELECT {ALL} {DISTINCT} Função([nome do campo]) FROM [nome da tabela]
As funções de agrupamento utilizadas no SQL são: COUNT( ), AVG( ), MAX( ), MIN( ) e SUM( ).
Abaixo mostramos um exemplo simples, mas bastante completo do uso de todas estas funções para processar
cálculos em cima de uma tabela de produtos, e um exemplo de retorno.
Comando:
select SUM(Estoque) as 'Total no Estoque',
MAX(Preco) as 'Preço mais
caro', MIN(Preco) as 'Preço mais barato', AVG(Preco) as 'Preço médio',
COUNT(Preco) as 'Total de Registros' from produtos
Exemplo de Resultado:
Total no Preço mais Preço
Estoque caro
barato
mais Preço médio
Total
Registros
---------
---------
----------
---------
--------------
3600
31
5
16.0000
4
de
As funções agregadas não podem ser utilizadas dentro de uma cláusula WHERE, porem é possível utilizar
esta cláusula para restringir o número de linhas que serão consideradas no cálculo da resposta, como mostra o
exemplo abaixo:
Comando:
SELECT AVG(preco) from produtos where preco > 10
Nesta consulta acima o que estamos obtendo é a média entre todos os produtos cujo preço é maior que 10.
64
Banco de Dados I
13.2 Agrupamento Utilizando GROUP BY:
A cláusula GROUP BY agrupa os registros de acordo com uma condição especificada. A sintaxe é mostrada
abaixo:
SELECT [nome do campo] FROM [nome da tabela] GROUP BY [nome do campo]
Abaixo mostramos um exemplo em que agrupamos os clientes por países para obtermos uma listagem de
todos os países de clientes.
Comando:
select Pais from clientes group by pais
Resultado:
Pais
--------------Argentina
Brasil
O resultado acima poderia ser obtido também com o uso do comando DISTINCT. Na realidade, geralmente o
uso do comando GROUP BY só é adequado em conjunto com funções de agrupamento, como mostramos no
exemplo a seguir:
select count(*) as 'Total', pais from clientes group by pais
Resultado:
Total
País
---------
---------------
1
Argentina
4
Brasil
Como agrupamos por países, conseguimos utilizar o comando de COUNT e descobrir quantas vezes cada
um dos países aparece.
13.3 Utilizando WHERE e GROUP BY:
Podemos utilizar WHERE e GROUP BY juntos para selecionar registros de uma tabela, agrupando-os por
um determinado campo. A sintaxe é apresentada abaixo:
SELECT [nome do campo] FROM [nome da tabela] WHERE [nome do campo]
[operador de comparação ou restrição] [critério de comparação ou restrição]
GROUP BY [nome do campo]
65
Banco de Dados I
O comando abaixo mostra o uso de COUNT e WHERE para retornar o total de clientes com cargo do contato
como sendo de gerente de vendas.
select count(*),
Vendas' GROUP BY pais
pais
from
clientes
where
CargoContato
=
'Gerente
de
13.4 Seleção de registros com Agrupamento pela
Cláusula GROUP BY e HAVING:
Enquanto a cláusula WHERE filtra os registros antes de agrupá-los, diminuindo assim a quantidade de
registros gerados pela cláusula GROUP BY, a cláusula HAVING faz um filtro também, porém. permitindo a
utilização de uma função agregada.
A sintaxe é mostrada abaixo:
SELECT [nome do campo] FROM [nome da tabela] GROUP BY [nome do campo]
HAVING Função Agregada([nome do campo])
Por exemplo, se quisermos ver o total de clientes de países cujo total for maior que 3, usaríamos o comando
abaixo:
select count(*),pais from clientes group by pais having count(*) >= 3
Resultado:
Count(*)
País
-------
-------------
4
Brasil
Como só existe uma referência a "Argentina", e portanto o total é menor que 3, não aparece no resultado.
Para entender melhor a diferença entre WHERE, GROUP BY e HAVING, é preciso compreender a
definição de cada uma, mostrada abaixo:
a cláusula WHERE é utilizada para filtrar as linhas que resultam da consulta da tabela especificada pela
cláusula FROM.
A cláusula GROUP BY é utilizada para agrupar as linhas filtradas por WHERE.
A cláusula HAVING é usada para filtrar as linhas do grupo criado por GROUP BY.
13.5 Ordenação das Consultas
Até agora não nos preocupamos com a ordem em que são mostrados os resultados de uma consulta, mas em
situações reais normalmente vamos querer controlar esta ordenação. A cláusula ORDER BY ordena os
registros em crescente e decrescente baseado em um campo da tabela, e sua sintaxe de uso é mostrada
abaixo:
SELECT [nome do campo] FROM [nome da tabela]
{ASC}{DESC}
ORDER BY[nome do campo]
66
Banco de Dados I
Se não utilizarmos a cláusula ORDER BY, o resultado da instrução será baseado no índice da tabela
analisada. Ao utilizarmos a cláusula estamos definindo a ordem, como no caso abaixo em que os produtos são
mostrados em ordem alfabética:
Comando:
select Nome from produtos order by Nome
Não é necessário utilizar o complemento ASC para as ordenações crescentes, porém para as ordenações
decrescentes deve-se utilizar DESC:
Laboratório.
Para a realização dos exercícios abaixo utilize a tabela criada no exercício anterior
Some os valores dos celulares.
Calcule o tempo médio de duração da bateria
Encontre o maior e o menor valor dos celulares.
Conte o número de celulares por Marca.
Encontre e média de valores por Marca.
Calcule a média de valor das Marcas de celular com mais de um exemplar.
Mostre as marcas de celular que tenham apenas 1 exemplar
Liste as marcas de celular existentes em letra maiúscula e sem valores nulos
Liste todos os celulares por em ordem decrescente de lançamento
Calcule a média de duração dos celulares com câmera
67
Banco de Dados I
Unidade 14 -
Consultas em Múltiplas Tabelas
14.1 Consultas em Múltiplas Tabelas
Conforme visto nos capítulos anteriores, de teoria de modelagem de dados, as tabelas do banco de dados têm
relações entre si, e é essencial dominar os recursos da linguagem SQL que nos permitem criar consultas com
base nestas relações.
O agrupamento de tabelas na SQL é muito mais do que uma “consulta”, é o fato de poder interligar duas ou
mais tabelas relacionadas entres si de forma que possam ser recuperados os seus registros na resposta de uma
instrução SQL.
Nem todos os bancos de dados utilizam a forma padrão de ANSI, existindo algumas variações na sintaxe do
comando.
14.2 Join
Podemos definir Join como a junção de duas tabelas.
O resultado da união de duas tabelas será a multiplicação das linhas da primeira pela segunda tabela, ou seja,
para cada linha da primeira tabela, todas as linhas da segunda serão repetidas.
Na prática esta situação não é muito comum, mas serve como base para entendermos o funcionamento de
outros tipos de Join.
Sintaxe:
Select [nome da tabela1].[nome do campo],
campo] from [nome da tabela1], [nome da tabela2];
[nome
da
tabela2].[nome
do
Observe a operação de JOIN entre duas tabelas pedido e clientes, sem a utilização de nenhuma restrição na
união. Assumindo que existam 3 empresas e 3 pedidos, teremos um retorno com nova linha:
Comando:
select clientes.Nome, pedidos.Id as 'ID do pedido' from pedidos, clientes
68
Banco de Dados I
Resultado:
Nome
ID do pedido
-------
------------1
2
3
Empresa A
1
Empresa A
2
Empresa A
3
Empresa B
1
Empresa B
2
Empresa B
3
O resultado é um produto cartesiano entre elas, em que o total de linhas será igual ao total de entradas de uma
tabela multiplicado pelo total de entradas da outra.
Para obtermos um resultado que faça sentido, geralmente utilizamos a cláusula WHERE.
14.3 Equijoin – Join de Igualdade
Também conhecido como join simples ou inner join, o Equijoin fará a união entre duas ou mais tabelas
através de uma cláusula WHERE, que ligará a chave primária de uma a chave estrangeira de outra.
Sintaxe:
Select [nome da tabela1].[nome do campo], [nome da tabela2].[nome do
campo] from [nome da tabela1], [nome da tabela2] WHERE [nome da tabela1].[nome
do campo] = [nome da tabela2].[nome do campo]
Vamos utilizar um inner join para obter uma lista dos produtos e suas respectivas categorias. Vamos assumir
que em uma tabela produtos temos o código da categoria, e esta informação - a chamada chave estrangeira nos permite descobrir dentro da tabela categoria o nome da categoria daquele produto.
Comando:
select produtos.Nome as 'Nome Produto', categorias.Nome as 'Categoria'
from produtos, categorias where produtos.CodCategoria = categorias.id
69
Banco de Dados I
Resultado:
Nome Produto
Categoria
---------------
------------------
Leite
Bebidas
Suco
Bebidas
Carne
Carnes
Pão
Outros Alimentos
14.4 Exercícios Sugeridos
Anteriormente foi apresentada a tabela clientes, com atributos Nome e País. Transforme esta informação em
duas tabelas, Novo_Clientes e Países, definindo os atributos que fazem a relação entre as tabelas, e defina
uma consulta SQL que retorne o mesmo resultado da tabela Clientes original, porém consultando as duas
novas tabelas
Tabela Clientes
Nome
País
Brasil
Empresa A
Brasil
Empresa B
Brasil
Empresa C
Argentina
Empresa X
Brasil
14.5 Equijoins e Operadores Lógicos:
É possível combinar em uma cláusula WHERE com equijoins os operadores lógicos: AND, OR e NOT. Isto
será necessárias em boa parte das consultas SQL feitas em um sistema, pois geralmente queremos definir
condições exatas para a recuperação de dados de diversas tabelas.
Sintaxe:
Select [nome da tabela1].[nome do campo], [nome da tabela2].[nome do
campo] from [nome da tabela1], [nome da tabela2] WHERE [nome da tabela1].[nome
do campo] = [nome da tabela2].[nome do campo] AND [nome da tabelaN].[nome do
campo] [Comparação] [valor ou „texto‟] OR
[nome da tabelaN].[nome do campo]
[Comparação] [valor ou „texto‟] NOT [nome da tabelaN].[nome do campo]
[Comparação] [valor ou „texto‟]
Como exemplo, vamos criar uma consulta em tabelas „produtos‟ e „categorias‟, selecionando produtos cujo
preço é maior que 10 e ainda exibindo a categoria a que pertencem:
Comando:
70
Banco de Dados I
select produtos.Nome as 'Nome Produto', categorias.Nome as 'Categoria' ,
Preco from produtos, categorias where produtos.CodCategoria = categorias.id and
produtos.preco > 10
14.6 Equijoins entre mais de duas tabelas
Na maioria dos bancos de dados relacionais as tabelas relacionam-se entre si em mais de um nível. Vamos
definir uma consulta entre tabelas pedidos, produtos e categorias para exemplificar este recurso.
Select [nome da tabela1].[nome do campo], [nome da tabela2].[nome do
campo], [nome da tabela3].[nome do campo] from [nome da tabela1], [nome da
tabela2], [nome da tabela3] WHERE ...
Comando:
select pedidos.id as 'Id do Pedido', produtos.nome as 'Nome do Produto',
categorias.nome as 'Categoria' from pedidos, produtos, categorias where
produtos.codcategoria = categorias.id AND pedidos.idProduto = produtos.id
Em situações reais, muitas vezes serão criadas consultas entre diversas tabelas, geralmente com a ligação
entre cada tabela e as demais sendo feita através de uma igualdade que ligue a chave primária de uma tabela
com a chave estrangeira da outra.
14.7 Redefinição do Nome de Tabelas
Para „facilitar‟ a vida do administrador da base de dados, não é necessário que este digite o nome das tabelas
em sua totalidade. É possível criar um alias para cada tabela, diminuindo, assim, a quantidade de caracteres
digitados. O exemplo abaixo ilustra esta técnica.
Comando:
select PE.id as 'Id do Pedido', PR.nome as 'Nome do Produto', C.nome as
'Categoria' from pedidos as PE, produtos as PR, categorias as C where
PR.codcategoria = C.id AND PE.idProduto = PR.id
14.8 Outros Tipos de Joins - Outer Joins
O resultado de uma instrução SQL que utiliza Equijoin, exibe os resultados que são comuns entre os campos
das duas tabelas. Neste método, ficam de fora as linhas que não encontram relação entre as duas tabelas.
Porém esta informação de entradas que não aparecem num InnerJoin também pode ser útil. Por exemplo, para
saber se existe algum Cliente que nunca tenha feito um pedido.
Left e Right Join
Para que a questão acima seja respondida, é necessário entender que existe um lado da relação que irá listar
seus registros, baseado no Left ou Right.
71
Banco de Dados I
Em algumas plataformas é utilizado o * (asterisco) para determinar o lado do outer join. Em outras é
utilizado o (+) (sinal de adição entre parênteses). Ambos utilizados em locais diferentes. Na maioria dos
casos é utilizado o comando LEFT JOIN que é aceito pelo MySQL e será utilizado nos exemplos abaixo.
Sintaxe do Left Join:
Select [nome da tabela1].[nome do campo], [nome da tabela2].[nome do
campo] from [nome da tabela1], [nome da tabela2] WHERE [nome da tabela1].[nome
do campo] * = [nome da tabela2].[nome do campo]
ou
Select [nome da tabela1].[nome do campo], [nome da tabela2].[nome do
campo] from [nome da tabela1], [nome da tabela2] WHERE [nome da tabela1].[nome
do campo](+) = [nome da tabela2].[nome do campo]
ou
Select [nome da tabela1].[nome do campo], [nome da tabela2].[nome do
campo] from [nome da tabela1]
LEFT JOIN
[nome da tabela2] ON
[nome da
tabela1].[nome do campo de relação] = [nome da tabela2].[nome do campo de
relação]
Apenas a terceira sintaxe é aceita pelo MySQL, por exemplo.
Iremos inicialmente utilizar um comando LEFT JOIN para identificar clientes que não tem nenhum pedido.
Para tanto teremos que restringir o retorno àquelas linhas em que não existe uma ligação com a tabela
'pedidos' (portanto as entradas da tabela 'pedidos' retornam null):
select clientes.nome from clientes left join pedidos on
IdCliente where pedidos.id is null
clientes.Id
=
Observação: o comando RIGHT JOIN não é implementado em MySQL, mas invertendo-se as tabelas podese obter efeito equivalente.
14.9 Outros Tipos de Joins - Self Joins
Self Joins são relações estabelecidas entre uma mesma tabela, por intermédio de dois de seus campos. São
utilizadas normalmente quando a tabela referencia a si mesmo para definir uma hierarquia, por exemplo entre
funcionários. A única diferença para um Inner Join comum é que repetimos a mesma tabela com dois alias
diferentes.
Abaixo é mostrada a sintaxe de um self join.
Sintaxe:
Select * from [nome da tabela].[nome do campo1], [nome da tabela].[nome do
campo2] where [nome da tabela].[nome do campo1]= [nome da tabela].[nome do
campo2];
Supondo uma tabela 'funcionarios' em que existe um campo que referencia a própria tabela, o campo 'chefe',
que contém o Id do chefe de cada funcionário. Através de um self join podemos listar todos os funcionários
que possuem um chefe, indicando quem é o mesmo:
select F2.Nome as 'funcionário', 'é subordinado a', F1.Nome as 'chefe'
from funcionarios as F1, funcionarios as F2 where F2.Chefe = F1.Id
72
Banco de Dados I
Laboratório
Crie a seguinte estrutura de tabelas, para executar os exercícios
Liste o nome e a quantidade de atendimentos por cliente
Liste o nome e a quantidade de atendimentos por funcionário
Conte quantos produtos estão em cada pedido
Calcule a média de valor dos pedidos de cada cliente
Calcule o valor total de cada pedido
Mostre a quantidade, total e média de pedidos por data
Liste a média de pedidos que cada produto participou
Liste o produto mais vendido por cada vendedor
Mostre quantidade de pedidos por tipo de cliente e tipo de pedido
Exiba todos os produtos que não tem pedido
Liste os produtos por cliente que não foram solicitados por eles
73
Banco de Dados I
Liste quantos pedidos cada vendedor faz por data
74
Banco de Dados I
Unidade 15 -
Trabalhando com datas
15.1 Datas em MySQL
A forma de trabalhar com datas pode variar um pouco em diferentes bancos de dados. Aqui apresentamos
recursos tendo como base o MySQL.
15.2 Recuperando Informações Específicas de Data
Diversas funções permitem recuperar informações específicas com base em uma data, como o dia, mês e ano
de determinada data, como mostrado abaixo:
DAY OF MONTH
Seleciona o dia de uma data:
select DataPedido, dayofmonth(DataPedido) from pedidos
MONTH
Seleciona o mês de uma data:
select DataPedido, month(DataPedido) from pedidos
YEAR
Seleciona o ano de uma data:
select DataPedido, year(DataPedido) from pedidos
Formato das Datas
Para definir diretamente uma data, por exemplo para um cálculo ou para inserir no banco de dados, o formato
é um texto (separado por aspas) na forma "ano-mês-dia".
O exemplo abaixo retorna o ano do dia 19 de maio de 1980:
Exemplo:
select year('1980-05-19')
75
Banco de Dados I
Unidade 16 -
Exercícios Extras
1. Uma loja de roupas deseja criar um cadastro com suas peças. Cada peça possui um
código que a identifica, uma descrição, um preço-unitário e uma quantidade em estoque.
Deseja também manter um cadastro de seus clientes com nome, telefone (o cliente pode ter
mais de um, ou nenhum), e as peças que ele já comprou. A data em que o cliente comprou
a peça é guardada.
2. Uma empresa bancária mantém um cadastro com os dados dos seus clientes( identidade,
nome,
endereço{ rua, CEP e bairro} e telefone { o cliente pode ter mais de um}) e de suas contas
(número da conta e saldo). Um cliente pode ter mais de uma conta no banco e uma conta pode
ser de mais de um cliente (conta conjunta). O banco mantém também um cadastro com as suas
agências (código e nome), em que cada agência pode ter mais de uma conta.
3. desenhe o Modelo E-R que descreva a situação da Empresa Acme Problemas Ltda., que
apresenta a seguinte estrutura:
a) cada empregado é representado a partir das seguintes informações básicas: código-empresa,
nome, endereço;
b) cada departamento é representado por meio de: nome, código departamento;
c) cada empregado chefia um ou mais departamentos;
d) cada item vendido é representado pelo seu nome, preço, fornecedor, número do modelo (dado
pelo fornecedor) e número interno do item ( dado pelo responsável pelo estoque);
e) cada fornecedor é descrito pelo seu nome, endereço, itens fornecidos ao estoque e preço;
f) os clientes cadastrados têm os seguintes dados: nome, endereço e telefone;
g) os representantes da empresa junto aos clientes são empregados;
4. Um banco de dados, utilizado por uma faculdade, usa um sistema de cadastro de inscrição de
disciplinas que contém as informações aluno e inscrição. As seguintes informações devem estar
incluídas.
Aluno: código de aluno, nome do aluno, ano da admissão e telefone de contato;
Inscrição: código do aluno, código da disciplina, nome da disciplina, código do curso, nome do
curso e data da matrícula.
Projete o banco de dados para esses dados. Faça quaisquer suposições razoáveis sobre as
dependências envolvidas.
76
Banco de Dados I
77
Banco de Dados I
5.Você acabou de fundar sua empresa de consultoria , a Beija-Flor Consultoria , e seu primeiro
trabalho e desenvolver um sistema para cadastro de clientes você recebeu o cliente uma lista com
os dados que deverão compor o sistema , com base nesta lista normalize a estrutura de dados de
acordo com as formas normais.
Lista de informações que deverão compor o sistema cadastro de clientes:
Nome
Nome do Pai
Nome da Mãe
Endereço
Telefone1
Telefone2
Número do Fax
Número do Celular
Telefone do trabalho
Data de Nascimento
Naturalidade
Nacionalidade
Endereço de correspondência
Nome do filho 1
idade do filho 1
Nome do filho 2
idade do filho 2
Nome do filho 3
idade do filho 3
Nome do filho 4
idade do filho 4
Nome do Cônjuge
Número do CPF
Número da carteira de identidade
6. De acordo com as regras , normalize as estruturas abaixo.
• Relação de Programadores:
– Numero da Matrícula
– Nome do Programador
78
Banco de Dados I
– Setor
– Nível ( 1,2,3)
– Descrição do Nível ( 1 - Júnior, 2 - Pleno, 3 - Sênior)
• Programas
– Codigo do Programa
– Nome do Programa
– Tempo Estimado
– Nível de Dificuldade ( 1, 2 ou 3 )
– Descrição da Dificuldade ( Fácil, Médio, Difícil)
Regras do negócio:
- Um programa pode ser feito por mais de um Programador;
- Um programador pode fazer um ou mais programas;
- O Nível de dificuldade do programa depende do tempo estimado para a elaboração do mesmo;
7. Você deve representar usando o modelo lógico a situação descrita a seguir:
O Departamento de Vendas da Indústria Beleza Ltda., após estudos de mercado, verificou que
para atingir seus objetivos seria necessário adquirir frota de veículos próprios para motorizar seus
vendedores. O mercado consumidor foi dividido em regiões de venda; foram estabelecidos
percursos de entrega abrangendo pontos estratégicos dessas regiões e vendedores foram
designados para cobrir estes percursos. Um sistema deve ser construído para administração da
nova sistemática de vendas adotada pela empresa. Após entrevistas com o gerente da área,
foram obtidas as seguintes informações:
cada região é identificada por um código;
uma região é composta de vários pontos estratégicos;
as regiões não têm pontos estratégicos em comum;
o vendedor tem a responsabilidade de cobrir uma região;
uma região pode ser coberta por vários vendedores;
a cada dia, um veículo fica sob-responsabilidade de um vendedor;
um vendedor pode vender quaisquer itens ativos da tabela de produtos;
o vendedor é responsável pela identificação de cada cliente consumidor na nota fiscal;
a nota fiscal contendo identificação do vendedor, itens e quantidades vendidas é
exigida para comprovação da venda.
79
Banco de Dados I
Unidade 17 -
Projeto Final - Revisão
Construa um Diagrama Entidade-Relacionamento (DER) para modelar cada um dos sistemas
abaixo, mas, como as descrições são informais, elas se prestam a diferentes interpretações. Por
este motivo, não existe somente uma solução correta, mas o diagrama deve refletir de forma
coerente a descrição.
No final, gere o script SQL e crie o banco de dados, cadastrando no mínimo 5 itens para cada
tabela (faça todas as consultas necessárias e possíveis para verificar a funcionalidade do banco).
1) Sistema Locadora
Uma pequena locadora de vídeos possui ao redor de 2000 fitas de vídeo, cujo empréstimo deve
ser controlado.
Cada fita possui um número. Para cada filme, é necessário saber seu título e sua categoria
(comédia, drama, aventura,... ). Cada filme recebe um identificador próprio. Cada fita é controlada
que filme ela contém. Para cada filme há pelo menos uma fita, e cada fita contém somente um
filme. Alguns poucos filmes necessitam mais de uma fita.
Os clientes podem desejar encontrar os filmes estrelados pelo seu ator predileto. Por isso, é
necessário manter a informação dos atores que estrelam em cada filme. Nem todo filme possui
estrelas.
A locadora possui muitos clientes cadastrados. Somente clientes cadastrados podem alugar fitas.
Para cada cliente é necessário saber seu prenome e seu sobrenome, seu telefone e seu endereço.
Além disso, cada cliente recebe um número de associado.
Finalmente desejamos saber que fitas cada cliente têm emprestadas. Um cliente pode ter várias
fitas em um instante do tempo. Não são mantidos registros históricos de aluguéis.
80
Banco de Dados I
Unidade 18 -
Principais Bancos de Dados
O dinamismo da área de tecnologia da informação nos proporciona contatos cada vez mais frequentes com
uma infinidade de modelos de banco de dados. A cada dia vemos a notícia do lançamento de uma nova
plataforma de gerenciamento de dados.
No entanto alguns bancos de dados obtiveram maior notoriedade no mundo da informática. Dentre estes
bancos cabe destacar o Microsoft Access, que foi um dos precursores dos SGBDs.
Sua inovação em termos de capacidade de armazenamento e dinamismo foi o principal responsável pelo seu
enorme sucesso.
entretanto com a popularização da Internet, e por sua vez, da distribuição das informações em redes de
grande alcance, sua limitações foram fincando evidentes. Abriu-se então espaço para os chamados “softwares
livres”.
Esta nova realidade proporcionou o aparecimento do MySQL, PostGreSQL e tantos outros. Por sua maior
capacidade de desempenho em um ambiente compartilhado, estes sistemas ganharam força na internet, sendo
responsáveis por um grande mercado de sites pessoais e de pequeno-médias corporações.
Quando nos referimos a grandes corporações, que dependem criticamente do controle de seus dados, nos
deparamos com a necessidade de bancos de dados que trabalhem, com recursos mais avançados, tais como
replicação, serviços de integração, bussines inteligence, etc.
Neste contexto encontramos como grandes expoentes o SQL SERVER e o ORACLE além de outros com
menor expressão. O SQL SERVER tem como grande diferencial ser da Microsoft o que faz com que sua
integração com linguagens .Net ocorra de forma natural.
Nas próximas unidades de nosso material iremos trabalhar com 3 destes SGBDs. Cada um deles representado
um formato de objetivo de uso do banco de Dados.
Iniciaremos pelo precursor da popularização do mesmo, o Microsoft Accces. Depois trataremos das
principais características e formas de manipulação do MYSQL.
Finalizando nosso trabalho falaremos do SQL SERVER e seus principais atributos.
81
Banco de Dados I
Unidade 19 -
Microsoft Access
19.1 Introdução
O Access é um poderoso software de gerenciamento de banco de dados, que possibilita ao
usuário um gerenciamento preciso de dados e a possibilidade de geração de consultas,
formulários, relatórios, etiquetas e a criação de aplicativos personalizados, bem como a integração
com outros aplicativos.
19.2 ARQUIVOS DE BANCO DE DADOS DO ACCESS
Com o Microsoft Access, você pode gerenciar todas as informações em um único arquivo de
banco de dados. No arquivo, você pode utilizar:
Tabelas para armazenar seus dados.
Consultas para localizar e recuperar apenas os dados desejados.
Formulários para exibir, adicionar e atualizar dados em tabelas.
Relatórios para analisar ou imprimir dados em um layout específico.
Páginas de acesso a dados para exibir, atualizar ou analisar os dados do banco de dados na
Internet ou em uma intranet.
82
Banco de Dados I
TABELAS E RELACIONAMENTOS
Para armazenar dados, crie uma única tabela para cada tipo de informação rastreada. Para reunir
os dados de várias tabelas em uma consulta, formulário, relatório ou página de acesso a dados,
defina relacionamentos entre as tabelas.
83
Banco de Dados I
CONSULTAS
Para localizar e recuperar somente os dados que
atendem às condições especificadas, incluindo dados
de várias tabelas, crie uma consulta. Uma consulta
também pode atualizar ou excluir diversos registros
simultaneamente, além de efetuar cálculos predefinidos
ou personalizados em seus dados.
FORMULÁRIOS
Para exibir, inserir e alterar dados de maneira
fácil e direta, crie um formulário. Quando você
abre um formulário, o Microsoft Access recupera
os dados de uma ou mais tabelas e exibe-os na
tela com o layout escolhido no Assistente de
formulário, ou com o layout criado por você no
modo de design.
RELATÓRIOS
84
Banco de Dados I
Para
analisar
determinada
os
dados
maneira,
ou
crie
um
imprimi-los
de
relatório.
Por
exemplo, você poderia imprimir um relatório que
agrupasse dados e calculasse totais, e outro
relatório
com
outros
dados
formatados
para
impressão de etiquetas de endereçamento.
85
Banco de Dados I
PÁGINA DE ACESSO A DADOS
Para disponibilizar dados na Internet ou em
uma
intranet
para
relatórios
interativos,
entrada ou análise de dados, use uma página
de acesso a dados. O Microsoft Access
recupera os dados de uma ou mais tabelas e
exibe-os na tela com o layout criado por você
no modo de design ou com o layout escolhido
no Assistente de página.
19.3 INICIANDO O ACCESS
Para acessar o Access basta utilizar a barra de ferramentas do Office ou através de
IniciarProgramas(Todos os programas) ( Microsoft Office) Microsoft Access.
É recomendável criar um atalho na área de trabalho para tornar o acesso ao Access mais rápido.
Se você preferir inicializar o Access automaticamente quando liga seu computador, crie um atalho
dentro da pasta Iniciar do menu Programas.
19.4 PRIMEIROS CONTATOS
Ao acessar o Access será exibida uma tela que depende da versão de seu Microsoft Office, e que
poderá variar conforme a configuração que o usuário tenha definido inicialmente.
Comparando com outros aplicativos do Office, o Access não abre automaticamente um novo
arquivo como o Word e o Excel, desta forma o usuário deverá optar por uma das opções no Painel
de Tarefa..
O Access grava seus arquivos com a extensão MDB e além desta extensão existe um arquivo
com extensão LDB que é criado automaticamente quando um arquivo do Access é aberto. O
arquivo LDB tem por finalidade gerenciar bloqueio de registros quando um banco de dados estiver
sendo utilizado em modo compartilhado
86
Banco de Dados I
Barra de menu
Barra
título
de
Lista de Objetos
Barra de Satus
19.5 MENUS E BARRAS DE FERRAMENTAS
Um menu exibe uma lista de comandos. Alguns desses comandos apresentam imagens ao lado
para que você possa associar rapidamente o comando à imagem. A maioria dos menus está
localizada na barra de menus, que é a barra de ferramentas na parte superior da tela. As barras de
ferramentas podem conter botões, menus ou uma combinação dos dois. Seguem dois tipos de
barras de ferramentas e menus
87
Banco de Dados I
19.6 JANELA BANCO DE DADOS
Quando você cria ou abre um arquivo do Microsoft Access, é exibida a janela Banco de dados,
que é o centro de comando do arquivo do Access. Nela, é possível criar ou utilizar qualquer objeto
de banco de dados ou de projeto do Access.
88
Banco de Dados I
Os objetos de um banco de dados do Access se relacionam como mostrado na figura abaixo:
89
Banco de Dados I
90
Banco de Dados I
19.7 CRIANDO UM NOVO BANCO DE DADOS
O Microsoft Access oferece dois métodos para criação de um banco de dados do Access. Você
pode usar um Assistente de banco de dados para criar em uma operação as tabelas, formulários
e relatórios necessários para o tipo de banco de dados que você escolheu - esse é o modo mais
fácil para iniciar a criação do banco de dados. Ou você pode criar um banco de dados em branco e
adicionar as tabelas, formulários, relatórios e outros objetos posteriormente - esse é o método
mais flexível, mas exige que você defina cada elemento de banco de dados separadamente. Em
qualquer dos métodos, você pode modificar e estender o banco de dados a qualquer momento
após ele ter sido criado.
Criar um banco de dados utilizando um Assistente de banco de dados:
Clique em Novo
na barra de ferramentas.
No painel de tarefas Novo arquivo, em Novo com
base
em
modelo, clique em Modelos gerais.
Na guia Bancos de dados, clique no ícone do tipo
de
de dados que você deseja criar e, em seguida, clique
em OK.
Na caixa de diálogo Novo arquivo de banco de
especifique um nome e local para o banco de dados
banco
dados,
e,
em
seguida, clique em Criar.
Siga as instruções do Assistente de banco de dados.
Observação: Não é possível usar o Assistente de banco de dados para adicionar novas
tabelas, formulários ou relatórios a um banco de dados existente.
Em versões mais atuais a exibição do assistente para a criação de um novo banco de dados,
baseia-se na possibilidade de baixar novos modelos de bancos de dados.
Segue uma imagem que retrata esta opção
91
Banco de Dados I
Criar um banco de dados sem utilizar um Assistente de banco de dados
Clique em Novo
na barra de ferramentas.
No painel de tarefas Novo arquivo, em Novo, clique em Banco de dados em branco.
Na caixa de diálogo Novo arquivo de banco de dados, especifique um nome e local para o
banco de dados e, em seguida, clique em Criar.
A janela Banco de dados será exibida para você criar os objetos que deseja em seu banco de
dados.
19.8 ABRINDO UM BANCO DE DADOS
No menu Arquivo(Botão do Microsoft Office), clique em Abrir
.
Clique em um atalho no lado esquerdo da caixa de diálogo Abrir ou, na caixa Examinar, clique na
unidade de disco ou pasta que contém o banco de dados do Microsoft Access que você deseja.
Na lista de pastas, clique duas vezes nas pastas até abrir aquela que contém o banco de dados.
Se você não conseguir localizar o banco de dados que deseja abrir, clique em Ferramentas na
barra de ferramentas da caixa de diálogo Abrir e, em seguida, clique em Pesquisar
. Na caixa
de diálogo Pesquisar, digite critérios de pesquisa adicionais.
92
Banco de Dados I
Siga um destes procedimentos:
Clique duas vezes no banco de dados.
Para abrir o banco de dados para acesso compartilhado em um ambiente multiusuário, de modo
que você e outros usuários possam ler e gravar no banco de dados, clique em Abrir.
Para abrir o banco de dados para acesso somente leitura de modo a poder visualizá-lo mas não
editá-lo, clique na seta próxima ao botão Abrir e, em seguida, clique em Abrir como somente
leitura.
Para abrir o banco de dados com acesso exclusivo, clique na seta próxima ao botão Abrir e, em
seguida, clique em Abrir exclusivo.
Para abrir o banco de dados para acesso somente leitura e também impedir que outros usuários o
abram, clique na seta próxima ao botão Abrir e, em seguida, clique em Abrir exclusivo como
somente leitura.
Observação: Você pode abrir diretamente um arquivo de dados em um formato de arquivo
externo, como dBASE, Paradox, Microsoft Exchange, ou Microsoft Excel; você também pode abrir
diretamente qualquer fonte de dados ODBC, como Microsoft SQL Server ou Microsoft FoxPro. O
Access cria automaticamente um novo banco de dados do Access na mesma pasta do arquivo de
dados e adiciona vínculos a cada tabela no banco de dados externo.
19.9 FECHANDO UM BANCO DE DADOS
93
Banco de Dados I
Proceda da mesma forma utilizada para fechar os outros programas do pacote MS Office quando
sair de um arquivo de banco de dados. Ative a opção Fechar do menu Arquivo do programa.
Laboratório
A.
O que é um banco de dados?
B.
Cite 3 exemplos de banco de dados:
C.
Quais são os objetos de um banco de dados do Access?
D.
Quais são os dois tipos de arquivos padrão criados pelo Access?
E.
F.
Ao copiar um arquivo de banco de dados, é necessário copiar também o arquivo com extensão
LDB? Justifique:
Como é possível abrir mais de um banco de dados ao mesmo tempo no Access?
94
Banco de Dados I
Unidade 20 -
TABELAS
Uma tabela é um conjunto de dados sobre um tópico específico, como produtos ou fornecedores.
Utilizar uma tabela separada para cada tópico significa armazenar os dados somente uma vez.
Isso resulta em um banco de dados mais eficiente e em menos erros de entrada de dados.
Como os dados são organizados em tabelas
Tabelas organizam dados em colunas (chamadas campos) e linhas (chamados registros).
Por exemplo, cada campo em uma tabela Produtos contém o mesmo tipo de informação para
cada produto, como o nome do produto. Cada registro nessa tabela contém todas as informações
sobre um produto, como o nome do produto, o número de identificação do fornecedor, as unidades
em estoque etc.
Modo de design da tabela
No modo de design da tabela, é possível criar uma tabela inteira desde o início ou adicionar,
excluir ou personalizar os campos em uma tabela existente.
95
Banco de Dados I
Como relacionar duas tabelas
Um campo comum relaciona duas tabelas a fim de que o Microsoft Access possa reunir os dados
das duas tabelas para visualização, edição ou impressão. Em uma tabela, o campo é uma chave
primária que você define no modo de design da tabela. Esse mesmo campo também existe na
tabela relacionada como uma chave externa.
Modo de folha de dados da tabela.
Em uma tabela ou consulta, o modo de folha de dados fornece as ferramentas necessárias para
você trabalhar com dados.
Usando as barras de ferramentas Folha de dados da tabela e Folha de dados da consulta
As barras de ferramentas Folha de dados da tabela e Folha de dados da consulta fornecem
muitas das ferramentas necessárias para localizar, editar e imprimir registros.
96
Banco de Dados I
Trabalhando com colunas, linhas e subfolhas de dados
Você pode encontrar ferramentas para trabalhar com colunas, linhas e subfolhas de dados na
própria folha de dados, ou clicando com o botão direito do mouse em um seletor de colunas.
Percorrendo registros
Você pode usar a barra de ferramentas de navegação para percorrer os registros de uma folha de
dados.
97
Banco de Dados I
20.1 CRIANDO UMA NOVA TABELA
A criação de uma tabela no Access pode ser realizada de 3 maneiras diferentes como como
vamos ver a seguir:
Observação: As informações deste tópico se aplicam somente a um banco de dados do Microsoft
Access (.mdb).
Para criar uma tabela em branco (vazia) a fim de inserir seus próprios dados, você pode:
20.2 Criar uma tabela usando o Assistente de tabela
Em Objetos, clique em Tabelas e, em seguida, clique em Novo na barra de ferramentas da janela
Banco de Dados.
Clique duas vezes em Assistente de tabela.
Siga as instruções das caixas de diálogo do Assistente de tabela.
98
Banco de Dados I
20.3 Criar uma tabela inserindo dados em uma folha de
dados
Em Objetos, clique em Tabelas e, em seguida, clique em Novo na barra de ferramentas da janela
Banco de dados.
Clique duas vezes em Modo folha de dados. Uma folha de dados em branco é exibida. Os
nomes padrão das colunas são Campo1, Campo2, e assim por diante.
Renomeie cada coluna que você irá utilizar: clique duas vezes no nome da coluna, digite um nome
para ela e pressione ENTER.
Você pode inserir colunas adicionais a qualquer momento: clique na coluna à direita de onde você
deseja inserir uma nova coluna e, em seguida, no menu Inserir, clique em Coluna. Renomeie a
coluna como descrito na etapa 4.
Insira seus dados na folha de dados.
Insira cada tipo de dados em sua própria coluna (cada coluna é chamada de campo no Microsoft
Access). Por exemplo, se você estiver inserindo nomes, insira o nome em uma determinada
coluna e o sobrenome em uma coluna separada. Se estiver inserindo datas, horas ou números,
insira-os em um formato consistente para que o Microsoft Access possa criar um tipo de dados e
um formato de exibição apropriados para a coluna. Qualquer coluna que você deixar vazia será
excluída quando você salvar a folha de dados.
99
Banco de Dados I
Quando você tiver adicionado dados a todas as colunas que deseja utilizar, clique em Salvar na
barra de ferramentas para salvar sua folha de dados.
O Microsoft Access pergunta se você deseja criar uma chave primária. Se você não inseriu dados
que possam ser utilizados para identificar cada linha de sua tabela de forma exclusiva, como
números de série ou de identificação, é recomendável que você clique em Sim. Se você inseriu
dados que possam identificar cada linha de forma exclusiva, clique em Não e especifique o campo
que contém os dados como sua chave primária no modo de design.
20.4 Criar uma tabela no modo design
Em Objetos, clique em Tabelas e, em seguida, clique em Novo na barra de ferramentas da janela
Banco de Dados.
Clique duas vezes no Modo de design.
Defina cada um dos campos de sua tabela.
Abra a tabela no modo de design.
Para inserir um campo dentro da tabela, clique na linha abaixo de onde você deseja adicioná-lo e,
em seguida, clique em Inserir Linhas
na barra de ferramentas.
Para adicionar um campo ao final de uma tabela, clique na primeira linha em branco.
Clique na coluna Nome do campo e digite um nome exclusivo para o campo.
Na coluna Tipo de dados, mantenha o padrão (Texto) ou clique na coluna Tipo de dados, clique
na seta e selecione o tipo de dados desejado.
100
Banco de Dados I
Na coluna Descrição, digite uma descrição das informações que constarão nesse campo. Essa
descrição é exibida na barra de status quando dados são adicionados ao campo e ela é incluída
na definição do objeto da tabela. A descrição é opcional.
Defina um campo de chave primária antes de salvar sua tabela.
Abra uma tabela no modo de design.
Selecione o campo ou campos que você deseja definir como chave primária.
Para selecionar um campo, clique no seletor de linha do campo desejado.
Para selecionar vários campos, mantenha pressionada a tecla CTRL e, em seguida, clique no
seletor de linha de cada campo.
Clique em Chave primária
na barra de ferramentas.
Observação Se você deseja que a ordem dos campos em uma chave primária de campos
múltiplos seja diferente da ordem desses campos na tabela, clique em Índices
na barra de
ferramentas para exibir a janela Índices e, em seguida, ordene novamente os nomes dos campos
para o índice denominado Chave Primária.
Observação: Você não precisa definir uma chave primária, mas normalmente é recomendável
fazê-lo. Se você não definir uma chave primária, o Microsoft Access perguntará se você deseja
que ele crie uma quando for salvar a tabela.
20.5 TIPOS DE DADOS
Ao definir um novo campo em uma tabela o usuário deverá especificar o seu tipo de dados. A lista
a seguir resume todos os tipos de dados de campos disponíveis no Microsoft Access, seus usos e
tamanhos de armazenamento.
Texto
Use para texto ou combinações de texto e números, como endereços, ou para números que não
exigem cálculos, como códigos postais, números de telefone ou de peças.
Armazena até 255 caracteres. A propriedade FieldSize controla o número máximo de caracteres
que podem ser inseridos.
Memorando
Use para texto longo e números, como anotações ou descrições.
Armazena até 65.536 caracteres.
101
Banco de Dados I
Número
Use para dados numéricos a serem incluídos em cálculos matemáticos, exceto os que envolvam
valores monetários (use o tipo Moeda).
Armazena 1, 2, 4 ou 8 bytes; 16 bytes para código de replicação (GUID). A propriedade FieldSize
define o tipo Número específico.
Data/Hora
Use para datas e horas.
Armazena 8 bytes.
Moeda
Use para valores monetários e para evitar arredondamento durante os cálculos.
Armazena 8 bytes.
AutoNumeração
Use para números sequenciais (incremento de 1) ou aleatórios exclusivos que são
automaticamente inseridos quando um registro é adicionado.
Armazena 4 bytes; armazena 16 bytes para código de replicação (GUID).
Sim/Não
Use para dados que podem ter somente um de dois valores possíveis, como Sim/Não,
Falso/Verdadeiro, Ativado/Desativado. Valores Nulo não são permitidos.
Armazena 1 bit.
Objeto OLE
Use para objetos OLE (como documentos do Microsoft Word, planilhas do Microsoft Excel,
imagens, sons ou outros dados binários) que foram criados em outros programas usando o
protocolo OLE.
Armazena até 1 gigabyte (limitado pelo espaço em disco).
Hiperlink
Use para hiperlinks. Um hiperlink pode ser um caminho UNC ou um URL.
Armazena até 64.000 caracteres.
Assistente de pesquisa
Use para criar um campo que permite escolher um valor em outra tabela ou lista de valores
usando uma caixa de combinação — a escolha desta opção na lista de tipos de dados iniciará um
assistente que definirá isso para você.
Requer o mesmo tamanho de armazenamento que a chave primária que corresponde ao campo
Pesquisa —- normalmente 4 bytes.
102
Banco de Dados I
20.6 PROPRIEDADES DE CAMPOS
Além do tipo de dados outras propriedades podem ser definidas com o objetivo de restringir a
entrada de dados ou mudar a sua exibição no qual listamos abaixo algumas:
Propriedade
Casas decimais
Descrição
Descrição
O número de casas após a vírgula para dados do tipo
número.
Um texto que descreve o campo e serve como auxílio
no modo folha de dados.
O formato serve basicamente para alterar a exibição
dos dados. Dependendo do tipo de dados o usuário
poderá escolher entre um dos formatos pré-definidos.
Formato
Como exemplo de formatação pode citar :
>[Vermelho] : Exibe
os
dados
em
letras
maiúsculas e em vermelho
mmm-aaaa : Exibe uma data no formato mês
abreviado e ano completo.
Quando for necessário emitir um relatório ou exibir uma
Indexado
consulta ordenada por um determinado campo o usuário
poderá criar um índice para este campo que tornará a
consulta ou relatório mais rápidos de serem executados.
A legenda é o título da coluna na tabela. Se não for
Legenda
especificada o usuário utilizará o próprio nome do
campo como título da coluna.
Serve para restringir e auxiliar o usuário na entrada de
dados.
Máscara de entrada
Por exemplo uma máscara de entrada para um campo
CPF poderia ser informada da seguinte forma :
000.000.000-00
Novos valores
Define como o Access irá gerar os valores de um
campo do tipo de dados AutoNumeração.
Permitir comprimento Define se um campo aceita somente espaços em
103
Banco de Dados I
Propriedade
zero
Descrição
branco como conteúdo.
Uma expressão que restringe a entrada de dados no
Regra de validação
campo. Por exemplo a Regra de Validação <=Data()
não permite a entrada de um data maior que a data
atual.
Requerido
Define se um campo deve ser obrigatoriamente
preenchido ou não.
De acordo com o tipo de dados o usuário poderá definir
qual é o tamanho do campo. Por exemplo ao utilizar um
Tamanho do campo
campo do tipo número, o usuário deverá especificar um
dos tamanhos permitidos de acordo com a tabela de
tipos de dados.
Texto de validação
Um texto que é exibido quando o usuário excede a
regra de validação.
Um valor que será automaticamente colocado no
Valor padrão
campo evitando que o usuário digite sempre o mesmo
valor para um campo que não sofre muitas alterações.
20.7 BARRA DE FERRAMENTAS DO MODO DESIGN DE
TABELA
A barra de ferramentas do modo design apresenta os seguintes botões, que tem por finalidade
facilitar algumas ações. Os comandos não citados possuem a mesma função dos outros
aplicativos Office.
Alterna entre os
modos
Novo objeto
Janela do banco de
dados
104
Banco de Dados I
Construir
(Expressões)
Define um campo como chave primária
Propriedades
Permite a
índices de
primária
edição dos
uma tabela
Inserir linha
Excluir linha
20.8 EDITANDO DADOS NO MODO FOLHA DE DADOS
Existem várias maneiras de cadastrar dados em um banco de dados do Access, uma das
maneiras é através do modo folha de dados, muito semelhante ao modo no qual os dados são
inseridos em uma planilha do Excel.
Na base do modo folha de dados são encontrados os botões que servem para navegação de
registros.
105
Banco de Dados I
A tabela abaixo descreve as alterações da barra de ferramentas quando alternamos para o modo
folha de dados.
Botão
Nome
Descrição
Alterna para o modo estrutura que permite a alteração
das definições da tabela.
Inserir
Em um campo do tipo hyperlink permite que o usuário
hyperlink
informe um caminho válido.
Barra
de
Exibe a barra de ferramentas para navegação na
ferramentas Web Internet.
Classificação
Classifica os dados na ordem crescente pelo campo
crescente
selecionado.
Classificação
Classifica os dados na ordem decrescente pelo campo
decrescente
selecionado.
Filtrar
por
Ativa o modo de filtro exibindo somente os dados com a
seleção
seleção atual.
Filtrar
por
Permite que o usuário defina um filtro mais complexo
formulário
para a tabela atual.
Aplicar/remov
Aplica ou remove um filtro ativado pelos dois botões
er filtro
anteriores.
Localizar
Ativa a caixa de diálogo Localizar.
Exibir
Novo registro
Excluir
registro
Permite a inclusão de novos registros.
Exclui o(s) registro(s) atualmente selecionados(s).
106
Banco de Dados I
LABORATÓRIO
G.
No Windows Explorer crie uma pasta chamada Curso de Access na unidade de disco C:\Meus
Documentos
H.
Crie um banco de dados com o seu nome na pasta criada no item anterior:
I.
Crie as tabelas descritas a seguir:
tblCargos
Campo
Tipo de dados
Tamanho
Código do cargo
AutoNumeração
Inteiro Longo
Descrição do cargo
Texto
25
Campo
Tipo de dados
Tamanho
Código do setor
AutoNumeração
Inteiro Longo
Descrição do setor
Texto
25
tblSetores
tblEmpresas
Campo
Código
empresa
Tipo de dados
da AutoNumeração
Tamanho
Máscara
Inteiro Longo
Razão Social
Texto
50
>[Azul]
Fone
Texto
10
(999)
9999
Fax
Texto
07
999-9999
Observações
Memorando
999-
tblFuncionários
Campo
Tipo de dados
Tamanho
Código do funcionário
AutoNumeração
Inteiro Longo
Código da empresa
Número
Inteiro Longo
Nome do funcionário
Texto
30
107
Banco de Dados I
Código do cargo
Número
Inteiro Longo
Código do setor
Número
Inteiro Longo
Salário
Moeda
J.
Na tabela tblCargos cadastre os seguintes cargos: Gerente, Auxiliar administrativo, Diretor:
K.
Na tabela tblSetores cadastre os seguintes setores: Produção, Administração, Recursos
Humanos:
L.
Feche o banco de dados criado e saia do Access:
108
Banco de Dados I
Unidade 21 -
RELACIONAMENTOS
21.1 BANCO DE DADOS RELACIONAL
Um banco de dados relacional armazena suas informações em diversas tabelas que se
relacionam através de determinados campos (chave-primária).
O Access é um sistema de gerenciamento de banco de dados relacional, pois as diversas
informações de um banco de dados em Access podem ser divididas em diversas tabelas e
relacionadas entre si para a emissão de relatórios e geração de consultas, porém antes de utilizar
os dados de diversas tabelas os relacionamentos devem ser definidos.
Como exemplo de relacionamentos, citamos no quadro abaixo o relacionamento existente entre
uma tabela de Empresas e uma tabela de Contatos:
Ao relacionarmos tabelas, as mesmas devem possuir campos equivalentes, não necessariamente
como o mesmo nome, mas com o mesmo tamanho e tipo de dados.
21.2 TIPOS DE RELACIONAMENTOS
Os tipos de relacionamentos são divididos em três tipos básicos e são descritos a seguir:
Relacionamentos Um-Para-Vários
Ocorre quando um registro na tabela primária se relaciona com vários registros na tabela
secundária.
109
Banco de Dados I
Relacionamentos Um-Para-Um
Ocorre quando um registro na tabela primária se relaciona com apenas um registro na tabela
secundária.
Relacionamentos Vários-Para-Vários
Os relacionamentos vários-para-vários não são gerenciados diretamente pelo Access e devem ser
evitados com a adição de uma tabela intermediária como no exemplo abaixo:
A inclusão da tabela Detalhes da obra quebrou o relacionamento vários-para-vários existente
entre as duas tabelas relacionando-as indiretamente.
110
Banco de Dados I
21.3 DEFININDO OS RELACIONAMENTOS
Para definir os relacionamentos no Access basta utilizar o botão relacionamentos da barra de
ferramentas ou através do menu FerramentasRelacionamentos.
Em primeiro lugar o usuário deverá adicionar as tabelas que farão parte do relacionamento, logo
após basta arrastar o campo, que será relacionado, da tabela primária para a tabela secundária e
a seguinte caixa de diálogo será exibida.
Além do relacionamento em si também podem ser definidas algumas propriedades que são
descritas abaixo:
Botão
Nome
Impor integridade referencial
Propagar atualização
campos relacionados
Propagar
exclusão
registros selecionados
A integridade referencial é um sistema de regras
que o Microsoft Access utiliza para garantir que os
relacionamentos entre registros de tabelas
relacionadas sejam válidos e que você não exclua
ou altere, acidentalmente, dados relacionados.
Atualiza
dados
na
tabela
secundária
dos automaticamente quando os dados forem alterados
na tabela primária.
dos
Exclui
dados
na
tabela
secundária
automaticamente quando os dados forem excluídos
na tabela primária.
111
Banco de Dados I
As botões descritos abaixo são exibidos na tela de relacionamentos :
Botão
Nome
Descrição
Adiciona novas tabelas a tela de
relacionamentos.
Mostrar
Exibe todos os relacionamentos diretos da
relacionamentos diretos tabela selecionado.
Mostrar todos os
Exibe todos os relacionamentos existentes no
relacionamentos
banco de dados atual
Limpa todos os relacionamentos.
Limpar layout
Adicionar tabelas
Para excluir um relacionamento existente basta apenas marcar a linha que representa o
relacionamento desejado e pressionar a tecla DELETE.
Caso o usuário exclua uma tabela da tela de relacionamentos, as relações não serão excluídas.
Definindo as Propriedades de Pesquisa
Um dos objetivos de relacionar tabelas é evitar dados redundantes, após ter criado as tabelas do
banco de dados o usuário poderá definir no modo estrutura de tabela as propriedades de
pesquisa, que permitirão que determinados campos exibam dados de outras tabelas. Por exemplo,
ao cadastrar um novo produto ao invés de termos que digitar o código da categoria podemos
definir as propriedades de pesquisa do campo código da categoria para que seja exibida uma
caixa de combinação com o nome das categorias.
A maneira mais simples de definirmos as propriedades de pesquisa de um campo é utilizarmos a
opção Assistente de pesquisa no tipo de dados do campo.
Ao definir as propriedades de pesquisa através do Assistente de pesquisa o Access criará
automaticamente o relacionamento, porém não definirá as regras de integridade referencial e
propagação de atualização e exclusão.
112
Banco de Dados I
LABORATÓRIO 3
Através do comando relacionamentos, relacione as tabelas criadas no laboratório 2.
Através do Assistente de pesquisa no modo estrutura de tabela defina as propriedades de
pesquisa para o campo Código da empresa na tabela tblFuncionários:
Através do Assistente de pesquisa no modo estrutura de tabela defina as propriedades de
pesquisa para o campo Código do cargo na tabela tblFuncionários:
Através do Assistente de pesquisa no modo estrutura de tabela defina as propriedades de
pesquisa para o campo Código do setor na tabela tblFuncionários:
Quais tabelas seriam necessárias para criar um banco de dados de uma locadora de veículos?
Elabore um modelo. (Este laboratório deverá ser realizado em conjunto com o instrutor e a turma)
113
Banco de Dados I
Unidade 22 -
CONSULTAS
22.1 O QUE SÃO AS CONSULTAS NO ACCESS
Como foi descrito anteriormente as consultas são perguntas feitas sobre os dados de um banco
de dados ou ações que modificam estes dados.
Quando você abre uma consulta no modo de design, ou abre um formulário, relatório ou folha de
dados e mostra a janela Filtrar/classificar avançado, é exibida a grade de design, que pode ser
utilizada para fazer uma variedade de alterações a fim de obter os resultados desejados da
consulta.
22.2 Criar uma consulta usando o Assistente de
consulta
Em Objetos, clique em Consulta e, em seguida, clique em Novo na barra de ferramentas da
janela Banco de Dados.
Clique em um dos modos de Assistente de consulta.
Em seguida selecione uma tabela ou consulta na caixa de dialogo Assistente de consultas...
114
Banco de Dados I
Clique no botão Avançar e na próxima caixa de dialogo de um nome para sua consulta, em
seguida clique em Concluir.
22.3 Criar uma consulta usando o modo desgin
Em Objetos, clique em Consulta e, em seguida, clique em Criar consulta no modo Design na
janela Banco de Dados.
Na caixa de dialogo Mostrar tabela, selecione as tabelas ou consultas que você queira adicionar.
Em seguida clique no botão Adicionar e logo após no botão Fechar.
115
Banco de Dados I
Na caixa de dialogo Consulta1: consulta seleção, arraste os campos das tabelas, que você queira
verificar na sua consulta, para grande de design.
Para executar uma consulta no modo design clique no botão Executar na barra de ferramentas
Design de consulta.
As consultas no Access são realizadas na grade QBE (query by exemple) que permite a definição
de consultas complexas sem a necessidade de programação em SQL (Structured Query
Language).
O exemplo abaixo mostra uma consulta para verificar os pedidos trimestrais entre 01/01/1997 e
31/12/1997.
116
Banco de Dados I
Os botões descritos abaixo são exibidos na tela de consultas :
Botão Nome
Tipo
Descrição
de Alterna entre os tipos de consultas permitidos pelo
consulta
Access.
Executar
Executa a consulta atualmente definida.
Adicionar
Adiciona novas tabelas a tela de consultas.
tabelas
Totais
Exibe a linha de Totais na grade QBE que permite a
totalização de dados.
Valores
Permite a definição de percentuais de registros a serem
principais
exibidos como resultado.
117
Banco de Dados I
22.4 TIPOS DE CONSULTAS
Como foi descrito anteriormente as consultas são perguntas feitas sobre os dados de um banco
de dados ou ações que modificam estes dados.
Consulta Seleção
É o tipo mais comum de consulta do Access, tem por objetivo retornar ao usuário uma série de
dados de uma ou mais tabelas. Através do botão de Totais poderá também retornar dados
resumidos.
O exemplo abaixo mostra a definição de uma consulta de seleção simples com dados de duas
tabelas.
O exemplo abaixo mostra a definição de uma consulta de seleção com totais.
118
Banco de Dados I
Consulta de Tabela de Referência Cruzada
As consultas de referência cruzada têm por objetivo resumir dados e utilizam basicamente um
recurso semelhante ao utilizado nas tabelas dinâmicas do Excel. A figura abaixo mostra um
exemplo de consulta de referência cruzada:
Consulta Criar Tabela
A consulta do tipo Criar tabela permite que dados de uma ou mais tabelas sejam lançados em
uma nova tabela.
A interface é semelhante ao das consultas de seleção a única diferença que ao alterar o tipo de
consulta o usuário deverá informar o nome da tabela que será gerada.
O exemplo abaixo mostra um exemplo onde uma nova tabela será criada com base em dados de
três tabelas existentes:
119
Banco de Dados I
Consulta Atualização
A consulta do tipo Atualização permite que um grupo de registros seja atualizado rapidamente.
Como no exemplo abaixo que mostra uma consulta que atualiza todos as Bebidas em 10%:
120
Banco de Dados I
Consulta Acréscimo
A consulta do tipo acréscimo é utilizada para transportar registros entre tabelas.
O exemplo abaixo mostra uma consulta que anexa dados de uma tabela chamada Novos
Produtos na tabela de Produtos existente:
Consulta Exclusão
A consulta do tipo exclusão serve para excluir um conjunto de registro de uma tabela baseado em
critérios informados. Os registros são excluídos definitivamente.
A tela abaixo exibe a definição de uma consulta que exclui todos os produtos da categoria
―Brinquedos‖ da tabela de Produtos:
121
Banco de Dados I
‘
Utilizando Parâmetros
Os parâmetros são variáveis definidas pelo usuário que têm seus valores informados na execução
da consulta. Por exemplo ao invés do usuário fornecer um critério do tipo ―Bebidas‖ para uma
consulta que lista os produtos de uma categoria específica o usuário pode utilizar um critério do
tipo [Entre com o nome da categoria].
No exemplo abaixo ilustramos a consulta descrita acima:
O texto utilizado como parâmetro não pode ser um nome de campo e deve ter o seu tipo de dados
especificado através do comando ConsultaParâmetros.
122
Banco de Dados I
123
Banco de Dados I
LABORATÓRIO 4
M.
Abra o banco de dados ―Testando as consultas.mdb‖ na pasta Curso de Access 2003:
N.
Crie as consultas descritas logo abaixo:
Nome da consulta
Tabela/Campos
Produtos:
Lista de produtos
Nome do
Produto
Preço Unitário
País dos
Funcionários
Funcionários por
país
Funcionários : Nome
País
Funcionários: País
Código
Categorias:
Produtos por
Categoria
categoria
Produtos:
Classificação
Nome do
Produto
Critério:
Preço Unitário
>95
Nome
País
Nome da
Consulta com
Totais
Consulta com
Nome da
Código do
Critérios/Obs
Totais
Categoria
Produto
Produtos:
Produtos com
estoque crítico
Nome do
produto
Critério:
Nome do
Unidades em
Entre 10 e 20
produto
estoque
Clientes:
Empresas com fax
Nome da
empresa
empresa
Fax
Clientes:
Nome da
Nome da
Critério:
Negado é nulo
Critério:
Clientes do Brasil e empresa
Nome da
Brasil ou
Argentina
empresa
Argentina
Fone
País
Atualização do
preço em 10%
Exclusão dos
clientes da
Produtos:
Preço
Unitário
Atualizar para:
[PreçoUnitário]*1
,1
Clientes:
País
Critério:
Argentina
124
Banco de Dados I
Argentina
Exporta
Funcionários: Nome do
Criação de
Funcionário
tabela
Cidade
Funcionários USA
Cidade
País
Clientes:
Critério :
Estados Unidos
Nome da
Tabela
Quantidade de
empresa
Nome da
referência
pedidos por cliente
Funcionários: Nome
empresa
cruzada
e funcionário
Pedidos:
Número do Funcionário
Pedido
Categorias:
Nome da
Média de preço por categoria
categoria
Produtos:
Consulta com
Nome da
Preço
Totais
categoria
Unitário
125
Banco de Dados I
Unidade 23 -
FORMULÁRIOS
23.1 O QUE SÃO FORMULÁRIOS?
Como foi descrito anteriormente um formulário é uma forma de visualizar e editar os dados de um
banco de dados do Access.
Os formulários fornecem facilidade na edição de registros e apresentam os dados em uma forma
personalizada. Você pode utilizar diversos tipos de efeitos (cores/linha e fontes) em seus
formulários.
Abaixo ilustramos o exemplo de um formulário de um cadastro de clientes.
126
Banco de Dados I
23.2 CRIANDO UM NOVO FORMULÁRIO
É possível criar um formulário de três maneiras.
Com base em uma única tabela ou consulta utilizando o Auto Formulário.
O Auto Formulário cria um formulário que exibe todos os campos e registros na tabela ou
consulta base. Se a origem do registro selecionada tiver tabelas ou consultas relacionadas, o
formulário também incluirá todos os campos e registros dessas origens do registro.
Na janela Banco de dados, clique em Formulários em Objetos.
Clique no botão Novo na barra de ferramentas da janela Banco de dados.
Na caixa de diálogo Novo formulário, clique em um destes assistentes:
Auto Formulário: Colunar:
Cada
aparece
separada com
em
uma
linha
campo
um rótulo à sua esquerda.
Auto Formulário: Tabular:
Os
em cada registro aparecem
em uma linha,
com os rótulos exibidos uma
vez na parte
campos
superior do formulário.
Auto Formulário: Folha de
dados:
Os
campos em cada registro
aparecem em
um formato linha-e-coluna,
com
um
registro em cada linha e um campo em cada coluna. Os nomes dos campos aparecem na parte
superior de cada coluna.
Auto Formulário: Tabela dinâmica: O formulário abre em modo de tabela dinâmica. É possível
adicionar campos arrastando-os da lista de campos para as diferentes áreas no modo de exibição.
Auto Formulário: Gráfico dinâmico: O formulário abre em modo de gráfico dinâmico. É possível
adicionar campos arrastando-os da lista de campos para as diferentes áreas no modo de exibição.
Clique na tabela ou consulta que contém os dados em que você deseja basear o formulário.
Clique em OK.
O Microsoft Access aplica o último autoformato usado para o formulário. Caso você ainda não
tenha criado um formulário com um assistente ou não tenha usado o comando Auto Formatação
no menu Formatar, ele usará o autoformato Padrão
127
Banco de Dados I
DICA: Uma das maneiras mais rápidas para se criar um
formulário
padrão é utilizar um dos Assistentes de Auto formulário que
automaticamente criarão formulários com a mínima intervenção
do
usuário. Basta clicar na barra de ferramentas banco de dados
no
comando Novo objeto
No modo de design:
Você cria um formulário básico e o personaliza no modo de design para atender às suas
necessidades.
Na janela Banco de Dados, clique em Formulários em Objetos.
Clique no botão Novo na barra de ferramentas da janela Banco de dados.
Na caixa de diálogo Novo formulário, clique em Modo de design.
Clique no nome da tabela ou outra fonte do registro que inclua os dados nos quais você deseja
basear o seu formulário. Se o formulário não for conter dados (por exemplo, se for para utilizar
como um menu de controle para abrir outros formulários ou relatórios ou se você desejar criar uma
caixa de diálogo personalizada), não selecione nada nessa lista.
Dica: Se você deseja criar um formulário que utilize dados de mais de uma tabela, baseie o seu
formulário em uma consulta.
Clique em OK.
O Microsoft Access exibe o formulário no modo de design. Conforme figura abaixo:
Barra
de
ferramentas
Design do formulário
Barra de ferramentas de
formatação
(formulário/relatório)
128
Banco de Dados I
Layout
Barra de ferramentas
Caixa de ferramentas
129
Banco de Dados I
23.3 CAIXA DE FERRAMENTAS
Ao trabalharmos com a estrutura de formulários e relatórios poderemos acrescentar objetos
(controles) através da caixa de ferramentas.
Caso o botão de Assistente(segundo botão da caixa de ferramentas) esteja ativado, será
automaticamente exibido para alguns controles um Assistente que auxiliará o usuário na inclusão
do mesmo.
Por exemplo, ao escolher a ferramenta de botão de comando o usuário ativará automaticamente
um assistente que perguntará ao usuário qual a ação que o botão executará.
A figura abaixo exibe os botões da caixa de ferramentas:
Retângulo
ActiveX
Para utilizar a caixa de ferramentas, basta selecionar uma de suas opções e clicar na área do
formulário onde o conteúdo será colocado.
Além das barras de ferramentas e da caixa de ferramentas o usuário poderá utilizar o botão direito
do mouse para acessar as opções de um determinado objeto.
Os menus do modo estrutura fornecem uma maneira simples de alinhar, distribuir e alterar a
disposição dos objetos em um formulário.
Definir uma propriedade no modo de design
130
Banco de Dados I
Abra uma tabela, consulta, formulário, relatório ou uma página de acesso a dados no modo de
design.
Abra a folha de propriedades seguindo um destes procedimentos:
No caso de um formulário ou relatório, clique duas vezes no seletor de formulários ou no seletor
de relatórios.
Em uma página de acesso a dados, clique em Selecionar página no menu Editar.
Em uma tabela ou consulta, clique em Propriedades
, na barra de ferramentas.
Para uma seção em um formulário ou relatório, clique duas vezes no seletor de seções.
Para uma seção em uma página de acesso a dados, clique duas vezes na barra de seções.
Para definir propriedades de um campo de consulta, clique na célula na linha Campo, e em
Propriedades
na barra de ferramentas.
Para definir propriedades de uma de lista de campo de consulta, clique em qualquer parte da lista,
e em Propriedades
na barra de ferramentas.
Para definir propriedades do corpo de uma página de acesso a dados, clique acima da primeira
seção, e em Propriedades
na barra de ferramentas.
Para definir propriedades de um controle, clique no controle, e em Propriedades
na barra de
ferramentas.
Na folha de propriedades, clique na propriedade que você deseja definir e, em seguida, siga um
destes procedimentos:
Se uma seta aparecer na caixa da propriedade, clique nela e selecione um valor da lista.
Digite uma configuração ou expressão na caixa da propriedade.
131
Banco de Dados I
Se aparecer um botão Construir
próximo da caixa de propriedades, clique nele para exibir
um construtor ou uma lista de construtores.
Dicas: Para obter Ajuda sobre qualquer propriedade na folha de propriedades, clique na
propriedade e, em seguida, pressione F1.
Se precisar de mais espaço para inserir ou editar uma configuração de propriedade, pressione
SHIFT+F2 para abrir a caixa Zoom
Observação: Se a propriedade AllowDesignChanges de um formulário estiver definida como
Todos os modos, você também poderá definir propriedades de formulário no modo de formulário
e no modo de folha de dados.
Outro item importante no modo design de formulário é a folha de propriedades dos objetos que
pode ser acessada pelo botão da barra de
ferramentas
ou através do botão direito do mouse
propriedades.
Cada objeto possui várias propriedades que
podem
ser
definidas através da folha de propriedades.
Na ilustração abaixo é exibida a folha de
propriedades para o objeto formulário:
132
Banco de Dados I
As propriedades de um objeto são divididas em categorias para facilitar a localização de uma
propriedade específica.
23.4 SOBRE AS SEÇÕES DE UM FORMULÁRIO
É possível dividir as informações de um formulário em seções. Todos os formulários têm uma
seção de detalhes, mas um formulário também pode incluir seções de cabeçalho do formulário,
cabeçalho da página, rodapé da página e rodapé do formulário. Cada seção tem uma finalidade
específica e é impressa em uma ordem previsível no formulário.
No modo de design, as seções são representadas como faixas e cada seção contida no formulário
é representada uma vez. Em um formulário impresso, o cabeçalho e o rodapé da página podem
ser repetidos uma vez em cada página. É possível determinar onde as informações aparecem em
cada seção ao posicionar controles, como etiquetas e caixas de texto.
Esta ilustração mostra o formulário Adicionar produtos no modo de design.
133
Banco de Dados I
Esta ilustração mostra a aparência que o formulário Adicionar produtos terá ao ser impresso.
Um subformulário também pode ter seções. Por exemplo, este subformulário possui um cabeçalho
e um rodapé de formulário, além da seção de detalhes.
134
Banco de Dados I
Você pode ocultar ou redimensionar uma seção, adicionar uma imagem ou definir a cor do plano
de fundo de uma seção. Também é possível definir propriedades da seção para personalizar a
maneira como o conteúdo de uma seção será impresso.
23.5 SUBFORMULÁRIOS
Um subformulário é um formulário dentro de outro. O formulário primário é chamado de formulário
principal e o formulário dentro do formulário é denominado subformulário. Uma combinação
formulário/subformulário é sempre citada como um formulário hierárquico, um formulário
mestre/detalhe ou um formulário pai/filho.
Os subformulários são eficientes principalmente quando se deseja exibir dados de tabelas ou
consultas com um relacionamento um-para-muitos. Por exemplo, você poderia criar um formulário
com um subformulário para exibir dados de uma tabela de categorias e de uma tabela de produtos.
Os dados na tabela de categorias correspondem ao lado "um" do relacionamento. Os dados na
tabela de produtos correspondem ao lado "muitos" do relacionamento — cada categoria pode ter
mais de um produto.
O formulário principal e o subformulário neste tipo de formulário são vinculados de tal forma que o
subformulário exiba apenas registros que estão relacionados ao registro atual no formulário
principal. Por exemplo, quando o formulário principal exibir a categoria Bebidas, o subformulário
exibirá apenas os produtos na categoria Bebidas.
Exibindo um subformulário em um formulário
135
Banco de Dados I
Quando você cria um subformulário, é possível criá-lo de forma a ser exibido em modo folha de
dados, modo de formulário, modo de tabela dinâmica ou modo de gráfico dinâmico. Também é
possível definir o modo de exibição padrão do subformulário e desativar um ou mais modos de
exibição. É possível alternar o modo de exibição de uma subformulário quando o formulário
principal é exibido em modo de formulário.
Os subformulários não são exibidos quando um formulário é aberto no modo de tabela dinâmica
ou modo de gráfico dinâmico.
136
Banco de Dados I
Sincronizando um formulário e um subformulário
Quando você cria um formulário e um subformulário com base em tabelas que possuem um
relacionamento um-para-muitos, o formulário principal exibe o lado "um" e o subformulário exibe o
lado "muitos" do relacionamento. O formulário principal é sincronizado com o subformulário de tal
forma que o subformulário exiba apenas registros relacionados ao registro no formulário principal.
Se você utilizar um assistente para criar um subformulário ou se arrastar um formulário, tabela ou
consulta da janela Banco de dados para outro formulário a fim de criar um subformulário, o
Microsoft Access sincronizará automaticamente o formulário principal com o subformulário se uma
das seguintes condições for verdadeira. Se:
Você tiver definido relacionamentos para as tabelas selecionadas ou para as tabelas base das
consultas selecionadas.
O formulário principal for baseado em uma tabela com uma chave primária e o subformulário for
baseado em uma tabela que contém um campo com o mesmo nome da chave primária e com o
tipo de dados e tamanho de campo igual ou compatível. Por exemplo, em um banco de dados do
Microsoft Access, se a chave primária da tabela base do formulário principal for um campo
AutoNumeração e sua propriedade FieldSize for definida com Inteiro longo, o campo
137
Banco de Dados I
correspondente na tabela base do subformulário deve ser um campo numérico com a propriedade
FieldSize definida como Inteiro longo. Se você selecionar uma ou mais consultas, as tabelas
base da consulta ou consultas deverão atender a essas condições.
Aninhando níveis
Um formulário principal poderá ter qualquer número de subformulários se você colocar cada um
deles no formulário principal. Você também pode aninhar até sete níveis de subformulários. Isto
significa que você pode ter um subformulário dentro de um formulário principal e um outro
subformulário dentro daquele subformulário e assim por diante. Por exemplo, você pode ter um
formulário principal que exiba clientes, um subformulário que exiba pedidos e outro subformulário
que exiba detalhes do pedido. Entretanto, um formulário não exibirá subformulários em modo de
tabela dinâmica ou modo de gráfico dinâmico.
Inserindo dados usando um formulário e subformulário
Quando você utiliza um formulário com um subformulário para inserir novos registros, o Microsoft
Access salva o registro atual no formulário principal quando você insere dados no subformulário.
Isto assegura que os registros na tabela "muitos" terão um registro na tabela "um" com o qual se
relacionar. Isto também salva automaticamente cada registro à medida que são adicionados ao
subformulário.
Criar um subformulário
Se o subformulário for vinculado ao formulário principal, certifique-se de que as origens do registro
base estejam relacionadas antes de usar este procedimento.
Não é possível adicionar um subformulário a um formulário quando ele é exibido em modo de
tabela dinâmica ou em modo de gráfico dinâmico.
Criar um formulário e um subformulário ao mesmo tempo
Na janela Banco de Dados, clique em Formulários
em Objetos.
Clique no botão Novo na barra de ferramentas da janela Banco de dados.
Na caixa de diálogo Novo formulário, clique duas vezes em Assistente de formulário.
Na primeira caixa de diálogo do assistente, selecione uma tabela ou consulta na lista. Por
exemplo, para criar um formulário Categorias que exiba produtos para cada categoria em um
subformulário, selecione a tabela Categorias (o lado "um" do relacionamento um-para-muitos).
Observação: Não importa qual tabela ou consulta você escolhe primeiro.
Clique duas vezes nos campos que você deseja incluir desta tabela ou consulta.
138
Banco de Dados I
Na mesma caixa de diálogo do assistente, selecione outra tabela ou consulta da lista. Utilizando o
mesmo exemplo, selecione a tabela Produtos (o lado " muitos" da relação um-para-muitos).
Clique duas vezes nos campos que você deseja incluir desta tabela ou consulta .
Quando você clicar em Avançar, se os relacionamentos tiverem sido corretamente definidos antes
de iniciar o assistente, o assistente perguntará que tabela ou consulta você deseja visualizar.
Utilizando o mesmo exemplo, para criar o formulário Categorias, clique em Por categorias.
Na mesma caixa de diálogo do assistente, selecione a opção Formulário com subformulário (s)
.
Siga as instruções nas demais caixas de diálogo do assistente. Quando você clicar em Concluir,
o Microsoft Access criará dois formulários, um para o formulário principal e controle de
subformulário, e um para o subformulário.
LABORATÓRIO
O.
Abra o banco de dados criado no laboratório 2:
P.
Com a ajuda do Assistente de Auto formulário Colunar crie um formulário para cada tabela do
banco de dados:
Q.
Em cada um dos formulários criados no item anterior coloque um botão que feche o formulário:
R.
Crie um formulário chamado Menu Principal, que possua um botão que abra cada um dos
formulários criados no item B:
S.
No formulário Menu Principal crie um botão que feche o Access:
T.
Crie um formulário com um subformulário utilizando as tblSetores e tblFuncionários.
139
Banco de Dados I
Unidade 24 -
RELATÓRIOS
24.1 O QUE SÃO RELATÓRIOS?
Como foi descrito anteriormente um relatório é uma forma de criar listagens e etiquetas de um
banco de dados do Access.
Os relatórios fornecem facilidade na criação de apresentações personalizadas com a utilização de
diferentes tipos de efeitos (fontes, linhas, cores), além de permitir a inclusão de fórmulas de
totalização de dados.
Abaixo ilustramos o exemplo de um relatório de produtos e preços:
140
Banco de Dados I
24.2 CRIANDO UM NOVO RELATÓRIO
Para criar um novo relatório o usuário poderá utilizar a opção Novo Objeto da barra de
ferramentas da janela banco de dados ou o botão Novo na guia Relatórios.
Ao escolher o botão Novo da guia Relatórios, será exibida a seguinte caixa de diálogo que
permitirá ao usuário escolher um dos Assistentes do Access que auxiliam na criação de novos
relatórios.
Uma das maneiras mais rápidas para se criar um
relatório padrão
é utilizar um dos Assistentes de Auto relatório que
automaticamente criará um relatório com a mínima
intervenção
do
usuário. Clique no botão Novo Objeto na barra de
ferramentas
banco de dados em seguida no comando Relatório.
Conforme figura
ao lado.
141
Banco de Dados I
No modo design que serve apara alterar relatórios existentes ou criação de novos relatórios será
exibida a seguinte tela:
142
Banco de Dados I
No modo estrutura de relatório são exibidos os seguintes botões nas barras de ferramentas.
Botão
Nome
Descrição
Permite selecionar um objeto na estrutura atual
através do seu nome.
Altera o tipo de fonte de um objeto que possua esta
Fonte
propriedade.
Tamanho da
Altera o tamanho da fonte.
fonte
Aplica o estilo negrito.
Negrito
Aplica o estilo itálico.
Itálico
Objeto
Sublinhado
Aplica o estilo sublinhado.
Esquerda
Alinha o texto à esquerda.
Centro
Centraliza o texto.
Direita
Alinha o texto à direita.
Cor
preenchimento
Altera a cor de preenchimento de um objeto.
Cor fonte
Altera a cor da fonte de um objeto.
Cor contorno
Altera a cor de contorno de um objeto.
Contorno
Altera a caneta de contorno de um objeto.
Aplica um dos diferentes efeitos de sombra aos
objetos.
Alterna a exibição entre o modo estrutura/relatório e
Exibir
folha de dados.
Exibe uma lista de campos, caso o relatório esteja
Campos
baseado em uma consulta ou tabela.
Exibe/Oculta a caixa de ferramentas.
Ferramentas
Classifica dados de um relatório e/ou cria novas
Subtotais
seções (quebras de relatório).
Auto
Permite a escolha de um estilo pronto de formatação.
formatar
Exibe a janela de código do relatório ou relatório
Módulo
atual.
Propriedade
Exibe as propriedades de um objeto.
s
Permite a construção de expressões/macros e código
Construtor
VBA que pode ser utilizado nas propriedades de um
de expressões
objeto.
Sombra
143
Banco de Dados I
24.3 CAIXA DE FERRAMENTAS
Ao trabalharmos com a estrutura de relatórios poderemos acrescentar objetos (controles) através
da caixa de ferramentas.
A caixa de ferramentas a ser utilizada no modo design de relatórios é a mesma já vista na seção
de formulários.
Para utilizar a caixa de ferramentas, basta selecionar uma de suas opções e clicar na área do
relatório onde o conteúdo será colocado.
Além das barras de ferramentas e da caixa de ferramentas o usuário poderá utilizar o botão direito
do mouse para acessar as opções de um determinado objeto.
Os menus do modo estrutura fornecem uma maneira simples de alinhar, distribuir e alterar a
disposição dos objetos em um relatório.
Outro item importante no modo design de relatórios é a folha de propriedades dos objetos que
pode ser acessada pelo botão da barra de ferramentas ou
através
do
botão direito do mouse propriedades.
Cada objeto possui várias propriedades que podem ser
definidas
através da folha de propriedades.
Na ilustração abaixo é exibida a folha de propriedades
para
o
objeto relatório:
As propriedades de um objeto são divididas em
categorias para facilitar a localização de uma
propriedade específica.
144
Banco de Dados I
LABORATÓRIO 6
U.
Abra o banco de dados criado no laboratório 2:
V.
Com a ajuda do Assistente de Auto relatório tabular crie um relatório para cada tabela do
banco de dados:
W.
Crie um novo formulário no modo estrutura que possua um botão para visualizar cada um dos
relatórios criados no item B:
X.
Abra a estrutura do formulário Menu Principal e crie um botão que abra o formulário criado no
item C:
145
Banco de Dados I
Unidade 25 -
Página de dados
25.1 PARA CRIAR UMA PÁGINA DE ACESSO A DADOS
Página de acesso a dados: uma página da Web, publicada a partir do Access, que tem uma
conexão com um banco de dados. Em uma página de acesso a dados, é possível exibir, adicionar,
editar e manipular os dados armazenados no banco de dados. Uma página pode também incluir
dados de outras fontes, como o Excel, ou para abrir uma página no modo Design, modo Página
(modo Página: uma janela do Access na qual é possível pesquisar o conteúdo de uma página de
acesso a dados. No modo Página, as páginas têm a mesma funcionalidade que têm no Internet
Explorer 5.0 ou posterior.) ou no Microsoft Internet Explorer, é necessário instalar o Microsoft
Internet Explorer 5.01 com Service Pack 2 (SP2) ou posterior.
Se você criar uma página de acesso a dados quando um banco de dados é aberto, o Microsoft
Access cria um atalho para a página e exibe o atalho na janela Banco de dados. Se você criar uma
página sem abrir um banco de dados, o Microsoft Access criará uma página autônoma.
A partir do Microsoft Office Access 2007 já não são suportadas páginas de acesso a dados. Se
pretender implementar um formulário de introdução de dados através da Web e armazenar os
dados resultantes no Access, pode implementar a base de dados num servidor Microsoft Windows
SharePoint Services 3.0 e utilizar as ferramentas fornecidas pelo Windows SharePoint Services.
Se abrir uma base de dados criada numa versão anterior do Access (um arquivo .mdb) e essa
base de dados contiver páginas de acesso a dados, poderá ver as páginas no Windows Internet
Explorer. Contudo, não poderá efetuar nenhuma ação com essas páginas.
25.2 CRIAR UMA PÁGINA DE ACESSO
Criar uma página de acesso a dados que contém todos os campos de uma fonte de registro única
(AutoPágina)
O comando AutoPágina cria uma página de acesso a dados que contém todos os campos (exceto
campos que armazenem imagens) e registros na tabela, consulta ou modo de exibição base.
Na guia Objetos da janela Banco de Dados, clique em Páginas
.
Na barra de ferramentas da janela Banco de dados, clique em Novo.
Na caixa de diálogo Nova página de acesso a dados, clique em AutoPágina: Colunar.
146
Banco de Dados I
Clique na tabela, na consulta ou no modo de exibição que contenha os dados nos quais você
deseja basear sua página.
Clique em OK.
Na página de acesso a dados concluída, cada campo será exibido em uma linha separada com
um rótulo à esquerda. Se a página resultante não tiver a aparência desejada, você pode modificar
a página no modo de design.
Observação: Se você definiu um tema padrão, o Microsoft Access o aplica à página.
Criar uma página de acesso a dados que contém campos de várias tabelas e consultas
(Assistente de página)
O assistente formula perguntas detalhadas sobre origens do registro, campos, layout e formato
desejados e cria uma página com base nas suas respostas.
Se o assistente não for iniciado
Essa situação pode ocorrer porque o Access está em execução no modo seguro, mas o
componente Microsoft Jet 4.0 SP8 ou posterior não está instalado no computador. É necessário
que o Jet 4.0 SP8 ou posterior esteja instalado para que o Access funcione plenamente quando o
modo seguro estiver habilitado.
Observação: Para obter mais informações sobre a instalação da atualização do Jet, consulte o
artigo
About
Microsoft
Jet
4.0
SP8
or
later
do
Office
Online,
em
http://office.microsoft.com/assistance/preview.aspx?AssetID=HA010489351033.
Para obter mais informações sobre o modo seguro, consulte o artigo Sobre o modo seguro do
Microsoft Jet Expression Service.
Na guia Objetos da janela Banco de Dados, clique em Páginas
.
Na barra de ferramentas da janela Banco de dados, clique em Novo.
Na caixa de diálogo Nova página de acesso a dados, clique em Assistente de página.
Clique no nome da tabela, consulta ou modo de exibição que inclua os dados nos quais você
deseja basear sua página de acesso a dados.
Observação Você não precisa fazer isso agora — você pode especificar as origens do registro
para a página no assistente.
Clique em OK.
Siga as instruções das caixas de diálogo do assistente.
147
Banco de Dados I
Se a página resultante não tiver a aparência desejada, você pode modificar a página no modo de
design.
Observações:
a) Caso você queira incluir campos de várias tabelas e consultas em sua página, não clique em
Avançar nem em Concluir após selecionar os campos da primeira tabela ou consulta no Assistente
de página. Repita as etapas para selecionar uma tabela ou consulta e escolha os campos que
deseja incluir no relatório, até ter selecionado todos os campos necessários.
b) Se você incluir campos de várias tabelas ou consultas mas não criar níveis de grupo, os
campos de uma das tabelas base podem oferecer suporte a atualizações no modo de página ou
no Microsoft Internet Explorer. O assistente listará as origens de registro da página e solicitará que
você especifique a fonte do recurso atualizável.
148
Banco de Dados I
Criar uma página de acesso a dados no modo de design.
Na guia Objetos da janela Banco de Dados, clique em Páginas
.
Na barra de ferramentas da janela Banco de dados, clique em Novo.
Na caixa de diálogo Nova página de acesso a dados, clique em Modo de design.
Clique no nome da tabela, consulta ou modo de exibição que inclua os dados nos quais você
deseja basear sua página de acesso a dados.
Observação Se você quiser criar uma página em branco, não selecione uma fonte do registro
nesta caixa de diálogo.
Clique em OK.
O Microsoft Access exibe a página de acesso a dados no modo de design, no qual você poderá
modificar a página. Para adicionar dados à página, arraste os campos da lista de campos para a
página.
Transformar uma página da Web existente em uma página de acesso a dados
Na janela Banco de Dados, clique em Páginas
, em Objetos.
Clique no botão Novo na barra de ferramentas da janela Banco de dados.
Na caixa de diálogo Nova página de acesso a dados, clique em Página da Web existente.
Clique em OK.
Na caixa de diálogo Localizar página da Web, procure a página da Web ou arquivo HTML que
você deseja abrir.
Observação: Você pode localizar uma página da Web clicando em Pesquisar na Web
na
caixa de diálogo Localizar página da Web. Salve uma cópia da página usando o comando Salvar
como no menu Arquivo do Microsoft Internet Explorer e inicie esse procedimento novamente para
abrir a página no modo design.
Clique em Abrir.
O Microsoft Access cria um atalho para o arquivo HTML na janela Banco de dados e exibe a
página no modo de design, onde você pode modificá-la.
Observação: Se você especificou um arquivo de conexão padrão para o banco de dados na guia
Páginas da caixa de diálogo Opções, o Microsoft Access automaticamente definirá as
propriedades ConnectionFile e ConnectionString para todas as novas páginas.
Criar uma página de acesso a dados autônoma
Se um banco de dados for aberto no Microsoft Access, feche-o.
No menu Arquivo, clique em Novo.
Na caixa de diálogo Novo, clique em Página de acesso a dados.
Na caixa de diálogo Selecionar fonte de dados, siga um destes procedimentos:
149
Banco de Dados I
150
Banco de Dados I
Conectar a página a um banco de dados do Microsoft Access
Use o seguinte procedimento se você quiser criar uma página e acoplá-la a um banco de dados
do Microsoft Access, sem criar um atalho no banco de dados.
Na lista Arquivos do tipo, selecione Bancos de dados do Microsoft Access.
Clique duas vezes no arquivo do banco de dados que você deseja acoplar a página. Se você não
vir o banco de dados que deseja usar, navegue até a pasta que contém o arquivo e, em seguida,
clique duas vezes no nome do arquivo.
Clique em OK duas vezes.
O Microsoft Access criará uma página em branco e a abrirá em modo de design. A propriedade
ConnectionString da página será definida para conectar a página ao banco de dados
selecionado. Para adicionar dados à página, arraste os campos da lista de campos para a página
LABORATÓRIO 7
Y.
Como base nas tabelas criadas no laboratório 2, crie uma pagina de acesso. Layout Livre.
151
Banco de Dados I
Unidade 26 -
PERSONALIZAÇÃO E
UTILITÁRIOS
26.1 CONFIGURAÇÕES DE INICIALIZAÇÃO
Após concluir toda a estrutura do aplicativo o usuário poderá definir configurações que farão com
que ao entrar em um banco de dados seja exibido automaticamente um formulário especifico.
Desta forma e com o que foi visto nos capítulos anteriores o usuário poderá criar um aplicativo
personalizado de acordo com suas necessidades.
Para definir as opções de inicialização de um banco de dados o usuário deverá selecionar a opção
FerramentasInicializar.
Além do título, ícone e formulário padrão o usuário poderá definir se os menus poderão ser
utilizados ou não e se a Janela Banco de Dados será exibida.
No Access 2007 selecione o botão do Office (canto superior esquerdo) e clique em "Opções do
Access". Selecione o menu "Banco de dados atual" e desmarque os itens: ―Permitir Menus
Completos" e "Permitir Barras de Ferramentas Internas. Veja na figura abaixo
152
Banco de Dados I
26.2 Compactando um banco de dados
A compactação de um banco de dados do Access reduz o tamanho do arquivo em disco,
otimizando-o, além de desfragmentar o arquivo em disco.
Para compactar um banco de dados basta escolher a opção FerramentasUtilitários de banco de
dadosCompactar e Reparar banco de dados.
No Access 2007 a opção é encontrada no botão do Office
153
Banco de Dados I
26.3 REPARANDO UM BANCO DE DADOS
Caso ocorra algum problema no nível de arquivo e o Access não consiga efetuar a leitura do
mesmo, a ferramenta de reparação poderá solucionar o problema.
Para reparar um arquivo de banco de dados danificado basta escolher o comando
FerramentasUtilitários de banco de dadosCompactar e Reparar banco de dados.
26.4 PROTEGENDO UM APLICATIVO
Após criar o seu aplicativo no Access qualquer usuário poderia alterar a estrutura dos objetos do
banco de dados.
As principais maneiras de se proteger um de banco de dados no Access são:
154
Banco de Dados I
Protegendo o Arquivo
A proteção de arquivo solicitará uma senha do usuário todas as vezes que o mesmo tentar abrir o
arquivo de banco de dados.
Para ativar a proteção por senha escolha FerramentasSegurançaDefinir senha do banco de
dados.
Criando um Arquivo Mde
Um arquivo MDE é na verdade uma versão ―compilada‖ do arquivo MDB. Um arquivo MDE
permitirá apenas alterações e visualização de estrutura para tabelas e consultas.
Para criar um arquivo MDE menu FerramentasUtilitários de Banco de dadosCriar um MDE
Criptografando o Arquivo
A criptografia tornará impossível que outros aplicativos consigam ler o banco de dados do Access.
Quando o Access for efetuar a abertura do arquivo ele mesmo efetuará a descriptografia dos
dados, o que torna este recurso totalmente transparente para o usuário.
No Access 2007 encontramos estas opções na barra de ferramentas
155
Banco de Dados I
LABORATÓRIO 8
Z.
Defina o formulário Menu Principal como formulário de inicialização do seu banco de dados
criado no laboratório 2:
AA.
Compacte o banco de dados :
BB.
Criptografe o banco de dados:
CC.
Defina uma senha para o seu banco de dados:
DD.
Crie um arquivo MDE do seu banco de dados:
156
Banco de Dados I
Unidade 27 -
MySQL
27.1 Introdução
O MySQL é mais um exemplo de SGBD que utiliza a linguagem SQL como forma de interagir com os dados
armazenados. Obviamente, possui algumas sintaxes de comandos que mesmo provenientes da linguagem
SQL são específicas deste banco. É um dos bancos de dados mais utilizados por empresas e usuários pessoais
Podemos citar vários grandes exemplos de usuários deste sistema de gerenciamento de banco de dados, mas
o maior case de sucesso, não poderia deixar de ser outro: o Google.
Este sistema teve seu lançamento na década de 1980, de lá para cá o numero de usuários e pessoas
responsáveis por sua manutenção e testes só tem aumentado. Além disso uma série de sistemas satélite vem
sendo desenvolvidos para agregar cada vez mais funcionalidades e este bando.
Inicialmente o MySQL era um sistema que pertencia a uma empresa que o ofertava livremente, sem a
intenção de gerar concorrência. No entanto a sua grande expansão fez com que grandes corporações como a
SUN a adquirisse. Ironicamente a SUN foi adquirida pela ORACLE o que criou quase que uma “guerra fria”
de bancos de dados, tendo a ORACLE de um lado e a Microsoft de outro.
Este grande ganho de mercado que o MySQL obteve tem como um dos grandes fatores a integração com
uma das linguagens de programação de maior sucesso na Internet, o PHP. Esta configuração de uso do
Linux(Sistema Operacional), MySQL, PHP e o Apache(Servidor), criou uma sigla conhecida como LAMP,
que é uma das opções mais aceitas pelos usuários na hora de hospedar seus sites. Também é comum a
visualização da sigla WAMP, que nada mais é do que troca do sistema operacional Linux pelo Windows
Em seu princípio o MySQL era considerado um SGBD fraco e de poucos recursos. No entanto esta realidade
mudou drasticamente nos últimos anos e ele já é utilizado na gestão de dados com grande volume de acesso
como o Google e a Wikipédia além de ter sua utilização empregada em instituições que lidam com a
segurança e precisão da informação como fatores determinantes de seu negócio. Podemos citar como
exemplo a NASA e o exército Americano, além de exemplos nacionais como o banco Bradesco e tantas
outras instituições financeiras
157
Banco de Dados I
Unidade 28 -
O Front-End
28.1 Alguns Exemplos
Manipular os dados armazenados em um banco de dados requer o uso de ferramentas
específicas para esta operação. Estes sistemas são os chamados fron-ends.
A instalação completa do MySQL acompanha o aplicativo desktop chamado MySQL Query
Browser:
Este sistema é bem completo e oferece suporte a linguagem, bem como interface amigável ao
banco em si.
Além desta possibilidade nativa, possuímos uma série de outros sistemas
desktop, cabendo um destaque ao Navicat.
Entretanto como a maior popularização do MySQL se deu pelo grande
casamento com a linguagem para web(PHP), não poderia deixar de existir um
sistema nesta linguagem e que o mesmo fosse um dos mais utilizados.
Estamos nos referindo ao phpMyAdmin
Em nosso material vamos citar exemplos de manipulação de dados utilizando o phpMyAdmin bem
como do MySQL Query Browser
158
Banco de Dados I
Unidade 29 -
Conectando ao Banco de Dados
29.1 Através de linguagens de programação
Um banco de dados tem por objetivo maior ser um local de armazenamento de informações para
ser acessada a qualquer momento e preferencialmente de qualquer local. No entanto seu uso mais
comum está ligado à integração com sistemas web e desktop.
A banco de dados MySQL, como já referido anteriormente, tem uma forte ligação com a
linguagem PHP, mas pode, interagir com qualquer outro sistema independente de sua linguagem.
Para estabelecer esta conexão as linguagens se utilizam de scripts próprios.
Exemplo de script em PHP para conexão com MYSQL:
<?
// Este arquivo conecta um banco de dados MySQL - Servidor = localhost
$dbname="teste"; // Indique o nome do banco de dados que será aberto
$usuario=" "; // Indique o nome do usuário que tem acesso
$password=" "; // Indique a senha do usuário
//1º passo - Conecta ao servidor MySQL
if(!($id = mysql_connect("localhost",$usuario,$password))) {
echo "Não foi possível estabelecer uma conexão
MySQL. Favor Contactar
com o gerenciador
o Administrador.";
exit;
}
//2º passo - Seleciona o Banco de Dados
if(!($con=mysql_select_db($dbname,$id))) {
echo "Não foi possível
MySQL. Favor Contactar
estabelecer
uma
conexão
com
o
gerenciador
o Administrador.";
exit;
}
?>
Além deste exemplo existe outras linguagem que possuem seu próprio script de conexão
159
Banco de Dados I
29.2 Através do Front-End
Para acessarmos nosso banco de dados, com a intenção de realizar manutenções, extração de
informações, gerenciamento de performance, criação de regras, etc. podemos fazê-lo de forma
mais rápida e dinâmica através de nossos fron-ends.
O phpMyAdmin pode ser acessado através do endereço IP e porta fornecidos pelo provedor onde
o site de encontra hospedado. Esta informação ou link, normalmente encontra-se disponíveis em
painéis de controle para sites fornecidos por estes provedores de hospedagem.
Será exibida uma tela solicitando o usuário e senha que serão utilizados nesta conexão. Abaixo
podemos ver um exemplo desta tela.
No caso de instalação local basta digitar http://localhost/phpmyadmin/ em seu navegador
preferido, ou utilizar algum sistema para trabalhar com PHP, como por exemplo, o WAMP ou
mesmo o easyPHP.
Estes sistemas permitem o acesso de forma mais rápida e sem a necessidade de informar usuário
e senha a todo o momento
160
Banco de Dados I
Vela uma tela de como acessar o phpMyAdmim pelo WAMP.
Por sua vez o MySQL Query Browser é um software desktop, portanto, fica instalado na máquina
que irá acessar o banco. Este programa pode ser facilmente baixado através do site da MYSQL ou
em local próprios para download de aplicativos, tais como o superdownloads e o baixaki.
A acessar este sistema a seguinte tela será exibida:
161
Banco de Dados I
Nesta tela deverá ser informado;
O IP e a porta de conexão(normalmente 3306) com o servidor(localhost se for localmente)
O usuário(normalmente o mesmo do painel de controle ou root se for localmente)
A senha(definida pelo usuário)
Base de dados padrão(A base do projeto)
162
Banco de Dados I
Unidade 30 -
Conhecendo a Interface
30.1 phpMyAdmin
Ao acessar o phpMyAdmin nos é exibida um tela com as principais funcionalidades do bando de
dados. Veja uma tela de exemplo abaixo:
Esta tela nos mostra algumas informações sobre a configuração do servidor em que o banco está
hospedado bem como estatísticas sobre o funcionamento do banco de dados
30.2 MySQL Query Browser
O MySQL Query Browser possui uma tela muito simples e intuitiva para sua utilização.
Diferentemente do phpMyAdmin esta interface não exibe incialmente informações sobre o servidor,
mas sim, traz uma caixa de texto para a digitação de sentenças SQL.
Também podemos observar à existência de botões que representam sintaxes da linguagem SQL,
que são utilizados para tornar mais ágil a criação dos scripts.
Veja uma tela de exemplo deste layout inicial
163
Banco de Dados I
30.3 Acessando uma Base de Dados
No phpMyAdmim possuímos na parte superior esquerda da tela uma lista das bases de dados
disponíveis, basta clicar sobre a mesma
164
Banco de Dados I
No MySQL Query Browser localizamos estas mesmas opções no canto superior direito:
165
Banco de Dados I
Unidade 31 -
Criando uma nova Base de
Dados
31.1 Interface e Comando
Para criar uma nova base de dados, bem como para a execução de qualquer consulta, deleção,
ou outra atividade em nosso banco de dados, podemos utilizar de instruções SQL digitadas
diretamente ou nos fazer valer de front-ends.
No caso da criação de uma nova base de dados utilizáramos a sentença:
CREATE DATABASE nomedabase
Pelo phpMyAdmin realizamos esta operação, estando na tela inicial (clicar no botão Home basta digitar o nome da nova base e clicar em ―Criar‖
)
No MySQL Query Browser clicamos com o botão direito sobre uma base qualquer e escolhemos a
opção ―Create New Schema‖
Por fim digitamos o nome do banco e clicamos em ―OK‖
166
Banco de Dados I
Unidade 32 -
Criando Tabelas
32.1 Interface
A criação de tabelas com a utilização de scripts já foi vista em unidades anteriores, estão vamos
nos deter na facilidade da criação de tabelas com a interação da interface dos font-ends
phpMyAdmin
Com a base de dados selecionada basta digitar o nome da nova tabela e o número de campos
que a mesma terá (número de arquivos)
Logo apões este passo será exibida uma tela para as devidas configurações:
Valores Nulos
Tamanho do Campo
Opções numéricas ou update
Tipo de dado
Nome do campo
Formatação Campo
Comentário
Autoincremento
Texto Completo
Valor padrão
Vavio
ünico
Indice
Chave Primária
167
Banco de Dados I
Cometários
Tipo de tabela
Salvar
Incluir campos
Formatação
Executar
O preenchimento das informações solicitadas nos campos, na realidade gera um script em SQL
para a criação da referida tabela.
Podemos verificar os scripts criados para a criação de tabelas bem como para inserção do dados
das mesmas através do botão ―exportar‖
Esta opção é muito útil quando precisamos criar uma série de tabelas que desenvolvemos
localmente para um servidor remoto.
Além disto este script, também é utilizado para a ―instalação‖ de sistemas web baseado em banco
de dados MySQL
MySQL Query Browser
Para o MySQL Query Browser o processo é simples, basta clicar com o botão direito sobre a base
de dados na qual desejas que a tabela seja criada.
168
Banco de Dados I
Nome table
Base de Dados
Comentário
Opções numéricas ou update
Autoincremento
Comentário
Nulo
Tipo Dados
Nome Campo
Salvar
Além da informações apontadas nas caixas de texto cabe destacar que na parte inferior da tela é
exibida a chave primária selecionada bem como os índices. Além disso também encontramos mais
detalhes sobre a configuração de cada campo.
169
Banco de Dados I
Unidade 33 -
Criando Consultas
33.1 Interface
A exemplo da criação de bases de dados e tabelas, no caso das consultas, também podemos
realizá-las por scripts ou via interface. Vejamos como isso funciona em nossos front-ends
phpMySQL
Com sua base de dados selecionada, a lista com as tabelas é exibida a direita. Ao lado de cada
tabela temos o botão de suas propriedades(
basta clicar na aba
). Para a execução de um script direto em SQL
.
Para utilizar um ―assistente‖ na criação de suas consultas clique na aba
A seguinte tela será exibida;
Limite de registros(limit)
Ordernação(order by)
Campos de resultado
Critérios(where)
Critérios(where)
170
Banco de Dados I
MySQL Query Browser
No Query Browser possuímos botões que representam instruções em SQL. A clicar nestes botões
e após em um campo ou tabela a expressão é montada na tela de consulta.
Botões que representam o SQL
Ao arrastar uma tabela veja o resultado
171
Banco de Dados I
Unidade 34 -
SQL Server
34.1 Introdução
O SQL Server é um SGDB criado e mantido pela Microsoft. Ele é utilizado em muitas empresas,
principalmente por sua grande capacidade de gerenciamento de informações em alto volume de dados.
Este SGBD tem muitas ferramentas integradas ao núcleo que permitem um ganho realmente significativo em
termos de controle de desempenho e extração de informações.
Podemos citar a sua enorme capacidade de geração de cubos de decisão, bem como seu elevado e confiável
controle de espelhamento e distribuição de dados.
Esta alta confiabilidade na gestão dos dados, bem como a solidez de sua empresa mantenedora fazem do SQL
Server uma das que melhor equilibra a relação custo benefício.
Para empresas de pequeno porte ou mesmo usuário individual a Microsoft disponibiliza uma versão Express
de seu banco de dados, que apesar de algumas limitações de recursos, tais como replicação e espelhamento,
supre a necessidade destes clientes.
Um dos maiores concorrentes do SQL Server é o SGDB ORACLE, e logicamente cada uma das empresas
detentoras destas marcas coloca o seu sistema como o melhor. Logicamente que se fizermos uma avaliação
fria(sem bandeiras a defender), veremos que cada um deles possui seus pontos positivos e negativos.
A conclusão que podemos chegar é que cada um deles deve se adequar a realidade de infraestrutura e de
capital que se está disposto a investir, mas ambos são uma boa opção para qualquer linguagem adotada.
172
Banco de Dados I
Cabe apenas destacar, que o SQL Server, por ser um banco da Microsoft utiliza bem melhor os recursos do
sistema operacional quando combinado a plataforma Windows. Mesmo possuindo a possibilidade da
instalação deste bando de dados em um sistema operacional baseado no núcleo do Linux, esta configuração
não se mostra eficiente sob a ótica de performance e confiabilidade dos dados armazenados.
Neste tipo de servidor(com Linux), recomenda-se a utilização de outro SGBD, tal como o ORACLE,
MySQL, PostGre e tantos outros
173
Banco de Dados I
Unidade 35 -
O Front-End
35.1 Ferramenta nativa
O SQL Server possui uma ferramenta nativa de acesso a sua base de dados, não sendo
necessária a utilização de qualquer outro sistema paralelo.
Mesmo que o banco de dados não esteja fisicamente localizado em sua máquina, este aplicativo
nativo do SQL Server, pode fazer o acesso a bases de dados remotas.
Existem algumas empresas que desenvolvem aplicações front-end para SQL Server, tais como o
EMS SQL Manager for SQL Server.
No entanto, esta ferramenta paga, não traz todas as funcionalidades que o
aplicativo padrão possui.
Portanto em nosso material, vamos nos deter única e exclusivamente na
ferramenta padrão deste SGBD.
174
Banco de Dados I
Unidade 36 -
Conectando ao Banco de Dados
36.1 Através de linguagens de programação
Um banco de dados tem por objetivo maior ser um local de armazenamento de informações para
ser acessada a qualquer momento e preferencialmente de qualquer local. No entanto seu uso mais
comum está ligado a integração com sistemas web e desktop.
A banco de dados SQL Server, por ser da Microsoft tem uma enorme facilidade de conexão com
sistemas desenvolvidos em linguagem .net(ASP.net, VB.net, etc.).
Para estabelecer esta conexão as linguagens se utilizam de scripts próprios.
Exemplo de script em ASP.net para conexão com SQL Server:
<%@ Import Namespace="System.Data" %>
<%@ Import NameSpace="System.Data.SqlClient" %>
<%
Dim conexao As SqlConnection
conexao =
uid=sa" )
New
SqlConnection(
"server=localhost;
database=nomedabase;
conexao.Open()
%>
Além deste exemplo existem outras linguagens que possuem seu próprio script de conexão
175
Banco de Dados I
36.2 Através do Front-End
Para acessarmos nosso banco de dados, com a intenção de realizar manutenções, extração de
informações, gerenciamento de desempenho, criação de regras, etc. podemos fazê-lo de forma
mais rápida e dinâmica através de nossos front-ends.
O SQL Server pode ser acessado através do endereço IP e porta fornecidos pelo provedor onde o
site de encontra hospedado. Esta informação ou link, normalmente encontra-se disponíveis em
painéis de controle para sites fornecidos por estes provedores de hospedagem.
Será exibida uma tela solicitando o usuário e senha que serão utilizados nesta conexão. Abaixo
podemos ver um exemplo desta tela.
No caso de instalação local basta digitar utilizar no nome de seu computador como o nome do
servidor.
176
Banco de Dados I
Unidade 37 -
Conhecendo a Interface
37.1 Aplicativo Nativo
Ao acessar o SQL Server nos é exibida um tela com as principais funcionalidades do bando de
dados. Veja uma tela de exemplo abaixo:
Esta tela nos mostra algumas informações sobre a configuração do servidor em que o banco está
hospedado bem como estatísticas sobre o funcionamento do banco de dados
37.2 Acessando uma Base de Dados
No SQL Server localizamos a lista com as bases de dados instaladas em nosso canto superior
direito, e alternamos entre elas utilizando o lista suspensa logo acima:
Lista de bases de dados
Lista suspensa
177
Banco de Dados I
Unidade 38 -
Criando uma nova Base de
Dados
38.1 Interface e Comando
Para criar uma nova base de dados, bem como para a execução de qualquer consulta, deleção,
ou outra atividade em nosso banco de dados, podemos utilizar de instruções SQL digitadas
diretamente ou nos fazer valer de front-ends.
No caso da criação de uma nova base de dados utilizamos a sentença:
CREATE DATABASE nomedabase
Pelo front-end, basta clicar com o botão direito sobre a lista de bases de dados e utilizar a opção
―Novo banco de dados‖
Após isto será exibida uma tela para colocarmos o nome de nossa nova base de dados:
178
Banco de Dados I
179
Banco de Dados I
Unidade 39 -
Criando Tabelas
39.1 Interface
A criação de tabelas com a utilização de scripts já foi vista em unidades anteriores, estão vamos
nos deter na facilidade da criação de tabelas com a interação da interface dos font-ends
Ao expandirmos as bases de dados existentes e posteriormente seu conteúdo, veremos que será
exibida a opção de tabelas.
Basta clicar com o botão direito sobre a opção tabelas e por fim utilizar ―Nova Tabela‖
Será exibida uma tela para informarmos quais serão os campos e quais são as suas principais
características;
Texto Completo
Script alteração
Espacial
Chave primária
Restrições
Relacionamento
XML
Índices
Nome Campo
Tipo dado
Nulo
180
Banco de Dados I
Unidade 40 -
Criando Consultas
40.1 Interface
A exemplo da criação de bases de dados e tabelas, no caso das consultas, também podemos
realizá-las por scripts ou via interface. Vejamos como isso funciona em nosso front-ends
No canto superior esquerdo encontramos a opção ―Nova Consulta‖, ao clicar nela em nossa direita
será exibida uma tela para digitarmos nosso script em SQL
181
Banco de Dados I
Unidade 41 -
Conhecendo XML
41.1 Introdução
XML (eXtensible Markup Language) é uma linguagem marcação para necessidades especiais,
muito utilizada na Web, em podcasts e rss .
É um subtipo de SGML (acrônimo de Standard Generalized Markup Language, ou Linguagem
Padronizada de Marcação Genérica) capaz de descrever diversos tipos de dados. Seu propósito
principal é a facilidade de compartilhamento de informações através da Internet.
Entre linguagens baseadas em XML incluem-se XHTML (formato para páginas Web), RDF,SDMX
,SMIL, MathML (formato para expressões matemáticas), NCL, XBRL, XSIL e SVG (formato gráfico
vetorial).
A principal característica do XML, de criar uma infraestrutura única para diversas linguagens, é que
linguagens desconhecidas e de pouco uso também podem ser definidas sem maior trabalho e sem
necessidade de serem submetidas aos comitês de padronização.
182
Banco de Dados I
Unidade 42 -
XML no SQL Server
42.1 Criando colunas do tipo XML
Com o tipo de dados XML como um padrão no SQL Server, para criar colunas XML basta declarar
o XML como um tipo de dados. Vejamos a seguir um exemplo de como criar uma coluna padrão
XML.
O script para criar a tabela MinhaTabela com duas colunas é a seguinte:
Create Table MinhaTabela (CodigoID int, dados xml)
Como resultado da execução dessa instrução teríamos.
Podemos usar o Front-end para também criar a coluna do tipo XML digitando diretamente a
definição no editor conforme abaixo:
183
Banco de Dados I
42.2 Inserindo valores
Para inserir dados em uma tabela com um ou mais campos XML, devemos executar uma instrução
de insert de maneira normal.
Apenas devemos estar atentos para que devemos tratar a entrada destes dados como strings,
portanto os digitamos entre aspas simples, e no caso da existência de aspas internas as mesmas
devem ser duplas.
Vamos então popular nossa tabela com 1 registro para a melhor compreensão do script de
inserção deste tipo de informação.
INSERT INTO MinhaTabela
(codigoID,dados)
VALUES
(1,
'<?xml version="1.0"?>
<cliente cod="10">
<nome>Maria Aparecida</nome>
<compras>
<produto descricao="Arroz" valor="1.2"/>
<produto descricao="Feijao" valor="2.8"/>
<produto descricao="Milho" valor="1.1"/>
<produto descricao="Sal" valor="0.9"/>
</compras >
</cliente >')
Ao executarmos uma consulta de seleção para visualizarmos o resultado, teríamos o seguinte
retorno:
184
Banco de Dados I
42.3 Atualizando valores
Para modificarmos algum dado armazenado em um campo xml, podemos fazê-lo para incluir ou
modificar um valor de um atributo.
Por exemplo, se desejarmos incluir um novo produto na lista de compras do cliente, ou seja, incluir
um novo elemento ou atributo no documento XML armazenado.
Neste caso vamos usar o mesmo comando usado para atualizar dados na linguagem SQL, o
comando UPDATE, mas antes é preciso chamar o método modify.
O método modify permite a realização de alterações (inclusões e atualizações) e exclusões em
documentos ou trechos do documento XML armazenado no SQL Server.
Em nosso exemplo vamos incluir um novo elemento referente a um novo produto e valor na
informação XML armazenado na tabela Minhatabela criada:
Vamos inserir o elemento <produto descricao="Massa" valor="2.7" /> na coluna dados. A instrução
usada é a seguinte:
UPDATE MinhaTabela
SET dados.modify
('insert <produto descricao="Massa" valor="2.7" />
into (/cliente/compras)[1]
')
WHERE codigoId = 1
Podemos observar o uso do método modify em nosso update
Para verificar se o comando foi executado corretamente vamos usar a instrução SELECT para
exibir os dados da tabela :
185
Banco de Dados I
Clicando no link exibido na coluna dados iremos obter o arquivo XML abaixo:
Para que possamos incluir o elemento <produto descricao="Batata" valor="2.1" /> antes do
elemento < produto descricao="Feijao" valor="2.8" /> ?
Devemos executar o seguinte script:
UPDATE MinhaTabela
SET dados.modify
('insert <produto descricao="Batata" valor="2.1" />
before (/cliente/compras/produto)[2]
')
WHERE codigoiD = 1
Perceba
a
utilização
da
cláusula
before
e
que
especificamos
o
produto
(/cliente/compras/produto)[2]) através do índice 2 para indicar a posição depois da qual vamos
incluir o elemento.
Naturalmente da mesma forma poderíamos ter usado a cláusula after para incluir depois da
posição indicada na instrução SQL.
Para efetuar uma alteração em dados XML já cadastrados devemos usar a instrução replace que é
idêntica a instrução Update e permite alterar valores já cadastrados.
A utilização da instrução replace não pode ser usada para alterar nós, mas somente valores.
Como exemplo vamos alterar o nome do produto Milho para Ervilha usando a instrução replace.
UPDATE MinhaTabela
Set dados.modify
('replace
value
of
(/cliente/compras/produto[@descricao="Milho"]
@descricao)[1] with "Ervilha"')
/
186
Banco de Dados I
Where codigoId = 1
A instrução XPath - (/cliente/compras/produto[@descricao="Milho"][1] - vai procurar o primeiro
produto que tenha a descrição ―Milho‖ e vai substituí-lo pelo texto – ―Ervilha‖. Para especificar que
desejamos substituir o primeiro usamos o índice [1].
Após a execução da instrução vamos novamente usar uma instrução SQL Select e posteriormente
o link para verificar se o valor foi realmente alterado.
Podemos usar o operador last() para direcionar para o último elemento independente da sua
posição. Assim, para atualizar o valor do ultimo produto para 3.1 usamos a seguinte instrução:
UPDATE MinhaTabela
SET dados.modify
('replace
"3.1"')
value
of
(/cliente/compras/produto/@descricao)[last()]
with
WHERE codigoid = 1
Após a execução da instrução vamos novamente usar uma instrução SQL Select e posteriormente
o link para verificar se o valor foi realmente alterado.
187
Banco de Dados I
188
Banco de Dados I
42.4 Deletando valores
Para excluir usamos a cláusula DELETE já conhecida da SQL. Ela é usada para excluir atributos e
elementos em um documento XML persistidos no SQL Server.
Devemos atentar para o usos da cláusula DELETE pois ela pode excluir valores, atributos,
elementos e até mesmo todo o documento XML persistido na base de dados.
Vamos então verificar alguns exemplos usando DELETE:
UPDATE MinhaTabela
SET dados.modify('
delete /cliente/compras/produto/@descricao[contains(.,"o")]')
Esta instrução exclui todos os elementos descricao cujo atributo nome contenha a string "o"
Por isso você sempre deve usar uma cláusula WHERE em uma instrução DELETE, como no
exemplo abaixo:
UPDATE MinhaTabela
SET dados.modify('
delete /cliente')
WHERE codigoid = 1
A instrução acima exclui todo o conteúdo XML para o cliente de código igual a 1. Como o cliente é
a raiz do documento XML basta definir a raiz do documento que todos os elementos serão
excluídos ao final o valor da coluna passa a conter uma string vazia ("").
189
Banco de Dados I
Unidade 43 -
Trabalho Final
43.1 Situação problema
Uma empresa de manipulação deseja automatizar o processo de compra de matéria prima,
composição do produto acabado e venda dos produtos que manipulados.
A empresa compra matéria prima dos fornecedores.
Esta matéria prima é armazenada com o Código, Nome da Matéria, Tipo, Valor por Grama,
Estoque.
A matéria prima é atualizada no estoque através de requisição quando da sua saída.
Para a compra da matéria prima é necessário gerar uma solicitação de compras.
Quando a matéria prima atinge seu ponto de reposição é gerado uma solicitação de compras.
A compra de matéria prima é efetuada através de uma nota fiscal, a qual obrigatoriamente contém
Número da Nota Fiscal, Data da Emissão, Hora da Emissão, Unidade da Mercadoria, Preço
Unitário, Descrição da Mercadoria comprada.
A nota fiscal atualiza estoque de matéria prima e atualização a solicitação que a gerou através do
número desta nota.
O produto manipulado é composto por Código, Nome do Produto, Fórmula, Data de Validade, e
Preço final.
Um Produto pode possuir várias matérias primas e uma matéria prima pode ser um componente
de vários produtos.
Um Fornecedor pode fornecer várias matérias primas, e uma matéria prima pode ser fornecida por
vários fornecedores. Um fornecedor é composto de Código do Fornecedor, Razão Social, CNPJ,
IE, Endereço, E-mail, Site do Fornecedor, Telefone, FAX, Contato Comercial.
O produto acabado atualiza o estoque de produtos acabados.
A empresa tem uma carteira de clientes, que vão desde farmácias, clínicas, laboratórios, a
atacados.
Os clientes são atendidos no balcão, por vendedores (funcionários) tanto In loco como por
televendas, gerando pedidos.
As notas fiscais de vendas serão atendidas conforme os pedidos gerados, a qual contém
obrigatoriamente as seguintes informações: Número da Nota Fiscal, Data da Emissão, Hora da
Emissão, Unidade da Mercadoria, Preço Unitário, Preço Total do produto, total da nota fiscal,
Descrição do produto, nome do vendedor, condições de pagamento, número do pedido.
As vendas geram um arquivo de contas a receber, com as seguintes informações: Código, Código
do Cliente, Data da Emissão, Data do vencimento, Número da Parcela, Valor da Parcela, e
Número da Nota Fiscal.
A nota fiscal de venda atualiza o estoque de produtos acabados.
Em caso de devolução, é gerada uma nota de devolução e atualizado o estoque.
190
Banco de Dados I
191