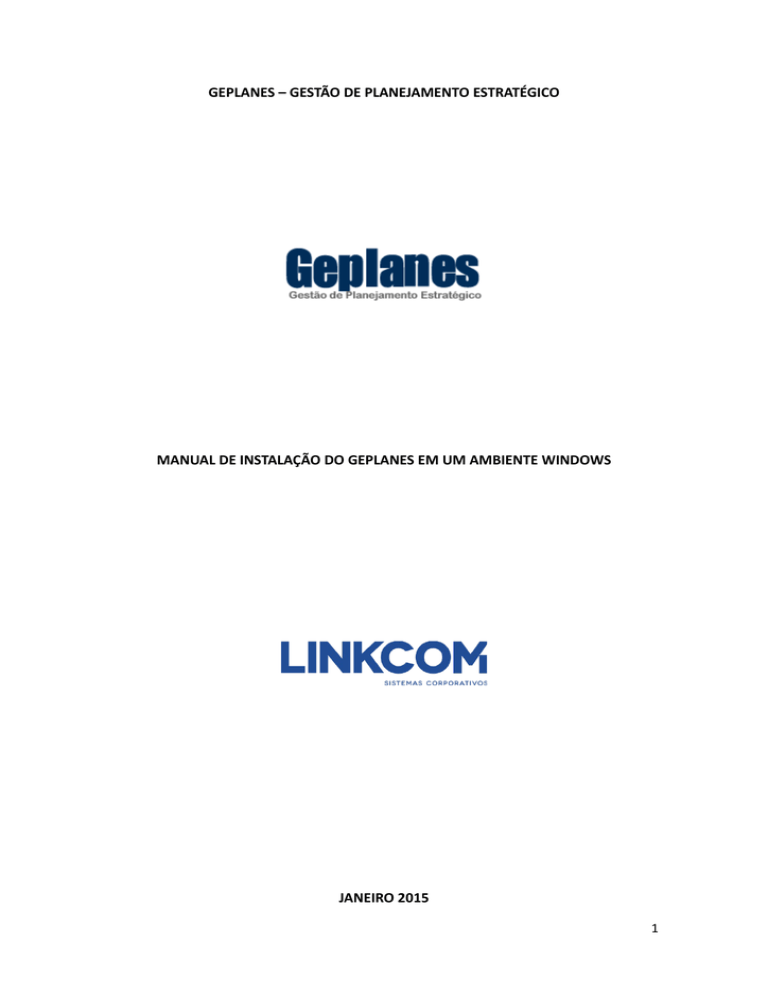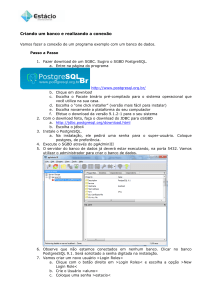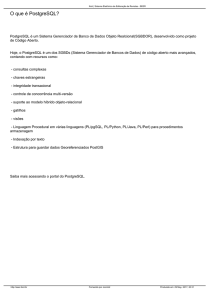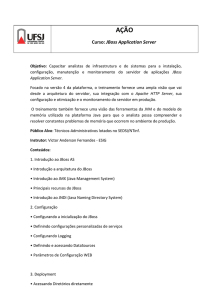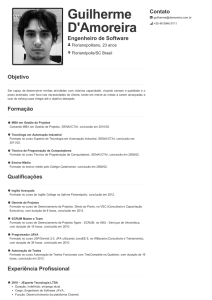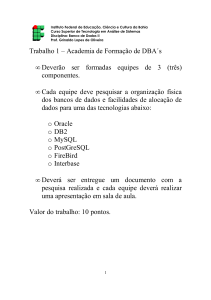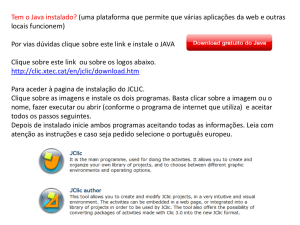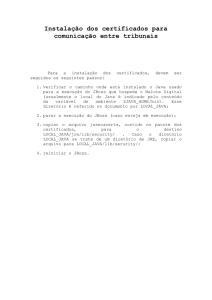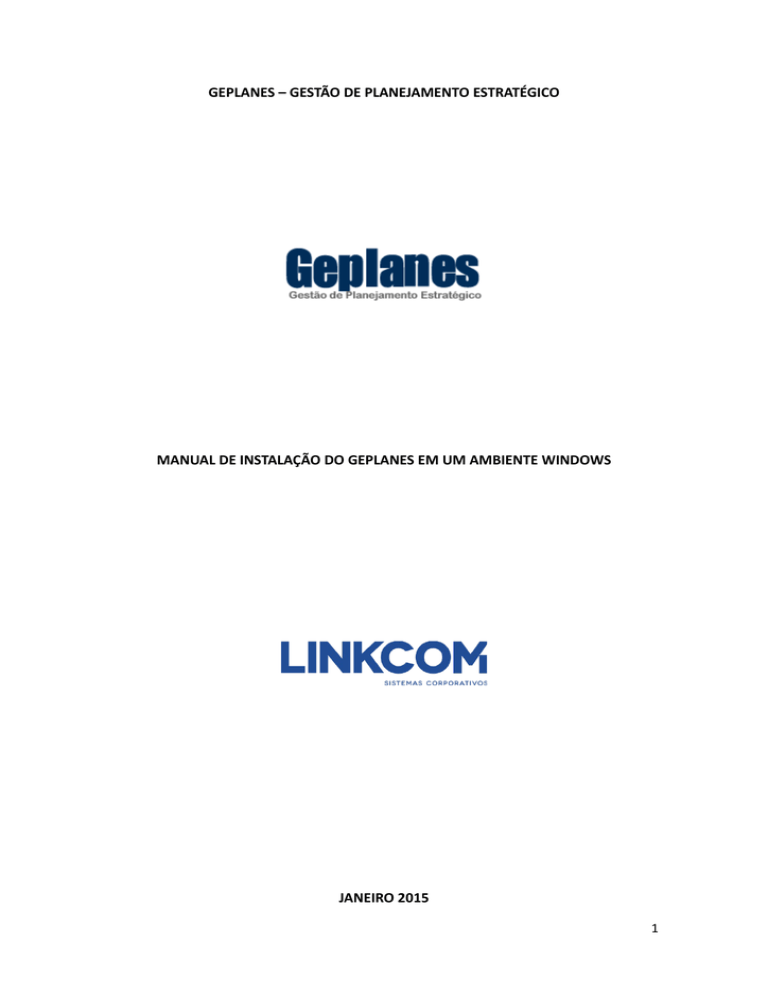
GEPLANES – GESTÃO DE PLANEJAMENTO ESTRATÉGICO
MANUAL DE INSTALAÇÃO DO GEPLANES EM UM AMBIENTE WINDOWS
JANEIRO 2015
1
Sumário
1. Introdução................................................................................................................................3
2. Pré-Requisitos..........................................................................................................................4
2.1. Instalação do Java Development Kit 6 (JDK6)....................................................................4
2.1.1. Download do JDK........................................................................................................4
2.1.2. Instalação do JDK........................................................................................................5
2.1.3. Configuração da variável de ambiente JAVA_HOME...................................................5
2.2. Instalação o Banco de Dados PostgreSQL..........................................................................8
2.2.1. Download do PostgreSQL...........................................................................................8
2.2.2. Instalação do PostgreSQL...........................................................................................8
2.3. Instalação do Servidor de Aplicação JBoss 4.0.5 GA........................................................16
2.3.1. Download do JBoss...................................................................................................16
2.3.2. Instalação do JBoss...................................................................................................17
3. Instalação do Geplanes...........................................................................................................18
3.1. Criação e configuração do Banco de Dados.....................................................................18
3.2. Configuração do Servidor de Aplicação (JBoss)...............................................................19
3.3. Deploy da aplicação Geplanes.........................................................................................21
3.4. Confiugrando Jboss como serviço no Windows...............................................................21
4. Execução do Geplanes............................................................................................................23
2
1. Introdução
Esse manual contém instruções passo-a-passo para instalação do Geplanes com as
seguintes configurações:
Sistema Operacional: Windows
Java Development Kit: JDK1.6.0_45
Banco de Dados: PostgreSQL 8.3.23
Servidor de Aplicação: JBoss 4.0.5 GA
3
2. Pré-Requisitos
2.1. Instalação do Java Development Kit 6 (JDK6)
Caso já possua o JDK configurado na máquina onde será instalado o Geplanes, siga
para o passo 2.2.
2.1.1. Download do JDK
Para fazer o download do JDK1.6.0_45, clique no link abaixo:
http://www.oracle.com/technetwork/java/javase/downloads/java-archive-downloads-javase6419409.html#jdk-6u45-oth-JPR
Será apresentada a tela acima. Verifique o sistema operacional, caso seja a versão de 32
bits do Windows, faça o download do produto Windows x86, caso seja a versão 64 bits,
faça download do produto Windows x64.
4
2.1.2. Instalação do JDK
Vá até o local onde o arquivo jdk-6u45-windows-i586.exe (ou jdk-6u45-windowsx64.exe) foi salvo e execute-o.
Concluída a instalação, caso tenha seguido a configuração padrão, o JDK estará
instalado no caminho: C:\Program Files\Java\jdk1.6.0_45
2.1.3. Configuração da variável de ambiente JAVA_HOME
Para acessar as variáveis de ambiente, vá até o Painel de Controle, clique em Sistema
e, em seguida, clique no botão Variáveis de Ambiente, conforme figura abaixo:
Em seguida, verifique se existe a variável de sistema JAVA_HOME. Se existir, clique
no botão ‘Editar...’, senão clique no botão ‘Novo...’. Veja figura abaixo:
5
Em seguida, digite o caminho onde foi instalado o JDK, conforme figura abaixo:
Após criar/editar a variável JAVA_HOME, é necessário alterar a variável de sistema
Path. Para isso, seleciona a variável com o nome Path e clique no botão ‘Editar...’,
conforme figura abaixo:
6
Em seguida, adicione no final do valor da variável o seguinte texto:
;%JAVA_HOME%\bin conforme figura abaixo:
Finalmente, clique no botão ‘OK’ de todas as telas e reinicie o computador para que as
alterações surtam efeito.
Verifique se a variável foi setada corretamente através do seguinte comando no prompt:
A saída deverá ser conforme a figura abaixo:
7
2.2. Instalação o Banco de Dados PostgreSQL
Caso já possua o PostgreSQL instalado na máquina, siga para o passo 2.3.
2.2.1. Download do PostgreSQL
Para fazer o download da versão 8.3.23-1 do PostgreSQL, clique no link abaixo:
https://ftp.postgresql.org/pub/binary/v8.3.23/win32/postgresql-8.3.23-1.zip
2.2.2. Instalação do PostgreSQL
Efetuado o download, vá até o local onde o arquivo postgresql-8.3.23-1.zip foi salvo e
descompacte-o.
Em seguida, clique no arquivo postgresql-8.3.msi
O processo de instalação será iniciado. Primeiramente, será pedido para escolher a
linguagem utilizada durante a instalação. Selecione Português – Brasil e clique no botão
‘Start’, conforme figura abaixo:
8
A próxima tela faz uma recomendação para que todos os programas sejam fechados
antes de prosseguir com a instalação. Clique no botão ‘Próximo’, conforme figura
abaixo:
9
A próxima tela fornece informações sobre a instalação. Clique no botão ‘Próximo’,
conforme figura abaixo:
A próxima tela lista os componentes que serão instalados, bem como o local onde será
instalado o PostgreSQL. Não é necessário mudar nenhuma configuração nessa tela.
Clique no botão ‘Próximo’, conforme figura abaixo:
10
Na próxima tela deverão ser configurados alguns parâmetros do PostgreSQL.
- Marque a opção ‘Instalar como serviço’
- Crie uma senha para o usuário postgres
- Digite novamente a senha criada
Em seguida, clique no botão ‘Próximo’, conforme figura abaixo:
11
Na próxima tela deverão ser configurados mais alguns parâmetros do PostgreSQL. As
configurações deverão estar conforme a figura abaixo. Em seguida, clique no botão
‘Próximo’.
Na próxima tela serão listadas as opções de linguagens procedurais que poderão ser
instaladas no PostgreSQL. Habilite somente a opção ‘PL/pgsql’. Em seguida, clique no
botão ‘Próximo’, conforme figura abaixo:
12
Na próxima tela serão listados módulos adicionais que poderão ser instalados. Marque
somente a opção ‘Adminpack.’, conforme figura abaixo. Em seguida, clique no botão
‘Próximo’.
13
A próxima tela é só para indicar que o PostgreSQL está pronto para ser instalado. Clique
no botão ‘Próximo’, conforme figura abaixo:
A próxima tela informará o término do processo de instalação. Desmarque a opção
‘Launch Stack Builder at exit’, conforme figura abaixo. Em seguida, clique no botão
‘Concluir’.
14
Pronto. O PostgreSQL 8.3.23-1 já está instalado ser á iniciado automaticamente todas as
vezes que o Windows for iniciado. Para verificar se o PostgreSQL está em execução no
momento, vá até o prompt e digite:
Caso o comando não seja reconhecido, há duas opções possíveis: colocar o caminho
completo da instalação do PostgreSQL na variável de ambiente PATH (conforme feito
para a configuração do JDK) ou acessar diretamente o diretório de instalação do
PostrgreSQL antes de executar o comando acima (para a instalação padrão, o
PostgreSQL está localizado em "c:\Program Files\PostgreSQL\8.3\bin".
Em seguida, digite a senha criada para o usuário postgres durante o processo de
instalação.
A saída deverá ser conforme a figura abaixo:
15
Caso ocorra algum erro na conexão com o servidor de banco de dados, conforme figura
abaixo, verifique na tela de serviços do Windows se o serviço PostgreSQL Database
Server 8.3 está em execução.
2.3. Instalação do Servidor de Aplicação JBoss 4.0.5 GA
Caso já possua o Jboss 4.0.5 instalado na máquina, siga para o passo 3.
2.3.1. Download do JBoss
Clique no link abaixo para efetuar o download da versão 4.0.5 GA do JBoss já
configurado:
http://geplanes.com.br/arquivos/jbossegeplanes.zip
16
2.3.2. Instalação do JBoss
A instalação do JBoss é bem simples. Basta ir até o local onde o arquivo
jbossegeplanes.zip foi salvo e descompactá-lo.
17
3. Instalação do Geplanes
3.1. Criação e configuração do Banco de Dados
Inicialmente, deverá ser criado um banco de dados com o nome geplanes_bsc Para isso,
proceda da seguinte forma:
Abra o prompt de comando (cmd.exe) e vá até a pasta bin do diretório onde foi
instalado o PostgreSQL.
Em seguida, digite o seguinte comando para criar o banco de dados:
Entre com a senha do usuário postgres e pronto. Está criado o banco de dados.
Veja figura abaixo:
O próximo passo é executar o script para criação das tabelas do geplanes. Para isso,
basta executar o seguinte comando:
* Aqui, assume-se que o arquivo geplanes-3.0.3.sql esteja no diretório Temp da Unidade C. Caso esteja
em outro local, basta alterar o caminho acima.
Download do arquivo SQL: http://geplanes.com.br/arquivos/geplanes-3.0.3_new.rar
3.2. Configuração do Servidor de Aplicação (JBoss)
Em seguida, abra o arquivo geplanes_postgresql-ds.xml na pasta
server/default/deploy do diretório de instalação do JBoss e configure os parâmetros de
acesso ao banco de dados. Segue abaixo exemplo das informações contidas no arquivo
com os dados que podem ser alterados destacados em amarelo:
18
<local-tx-datasource>
<jndi-name>nome_ou_ip_do_servidor_geplanes_bsc_PostgreSQLDS</jndi-name>
<connection-url>jdbc:postgresql://localhost/nome_do_banco_de_dados</connection-url>
<driver-class>org.postgresql.Driver</driver-class>
<user-name>postgres (Usuário do banco de dados)</user-name>
<password> postgres (Senha do banco de dados)</</password>
<metadata>
<type-mapping>PostgreSQL 7.2</type-mapping>
</metadata>
</local-tx-datasource>
Podem ser criados quantos datasources forem necessários, uma para cada URL que será
utilizada para acessar o Geplanes. Por exemplo, se o Geplanes for acessado das
seguintes formas:
http://localhost:8080/geplanes_bsc
http://192.168.1.10:8080/geplanes_bsc
http://meucomputador:8080/geplanes_bsc
É necessário acrescentar no arquivo toda a tag <local-tx-datasource> para cada nome de
servidor substituindo o item nome_ou_ip_do_servidor, pelo nome ou endereço da
máquina que será o servidor.
Exemplo de conteúdo do arquivo:
19
Caso o Jboss foi baixado pelo site do Geplanes no link contido neste manual, não é
necessário executar o passo abaixo:
Para que seja possível o Geplanes acessar as informações do banco de dados
PostgreSQL, deve existir o driver JDBC correspondente na pasta server/default/lib do
JBoss. Sendo assim, copie o arquivo postgresql-8.3-603.jdbc4.jar (baixado do Portal
do Software Público) para a pasta server/default/lib do diretório de instalação do
JBoss.
3.3. Deploy da aplicação Geplanes
A última coisa a ser feita é copiar o Geplanes para dentro do servidor de aplicação. Para
isso, descompacte o arquivo geplanes-3.0.4.war.rar (baixado do Portal do Software
Público ou do link a seguir: http://geplanes.com.br/arquivos/geplanes_bsc_304.zip ) e
copie a pasta geplanes_bsc.war para dentro da pasta server/default/deploy do diretório
de instalação do JBoss.
20
* Após a descompactação, verifique se o arquivo geplanes-3.0.4.war.rar está na pasta
server/default/deploy do diretório de instalação do JBoss. Se estiver, REMOVA-O.
3.4. Confiugrando Jboss como serviço no Windows
Faça o download do “JBoss Web Native Connectors” versão 2.0.9 correspondente ao
seu sistema operacional (Windows 32 ou 64 bits).
Windows 32 bits
http://geplanes.com.br/arquivos/jboss-native-2.0.9-windows-x86-ssl.zip
Windows 64 bits
http://geplanes.com.br/arquivos/jboss-native-2.0.9-windows-x64-ssl.zip
Descompacte o arquivo “jboss-native-2.0.9-windows-x64-ssl.zip” (no caso de um
Windows 64 bits) e copie apenas os arquivos do diretório “bin” (“READMEservice.txt“, “jbosssvc.exe“, “jbossweb.x64.exe“, “jbosswebw.x64.exe” e “service.bat“)
para “JBOSS_HOME\bin“.
Edite o arquivo “service.bat” alterando as linhas 75 e 104,
Linha antiga: “call run.bat < .r.lock >> run.log 2>&1”
Linha editada: “call run.bat -b 0.0.0.0 -c default < .r.lock >> run.log 2>&1“.
Explicando a linha de comando:
21
-b 0.0.0.0 => é para indicar que o servidor pode ser acessado de qualquer máquina na
rede.
-c default => indica que a configuração de servidor a ser iniciada é a “default” (as
configurações de servidor do JBoss disponíveis ficam em “JBOSS_HOME\server“).
No prompt de comando acesse o diretório “JBOSS_HOME\bin” e execute o comando
“service.bat install“.
Com os passos mostrados anteriormente você vai ter um serviço instalado no Windows
para o JBoss com o nome “JBAS50SVC“. Para alterar o nome do serviço que será
instalado você deve, antes de executar os passos descritos, alterar as linhas 20, 21 e 22
do arquivo “service.bat” com o nome e descrição mais adequados para o serviço.
Caso ocorra algum erro ao iniciar o serviço do Jboss no Windows, verificar o arquivo
run.log disponível no mesmo diretório do arquivo service.bat.
22
4. Execução do Geplanes
Terminado o processo de instalação, o Geplanes está pronto para ser executado. Para
isso, o servidor de aplicação (JBoss) deverá ser inicializado.
Caso não tenha instalado o Jboss como serviço no Windows, vá até a pasta bin do
diretório de instalação do JBoss e execute o arquivo run.bat
Assim que o JBoss terminar a inicialização será exibida a mensagem ‘Started in ...’.
Observe a última linha da figura abaixo:
23
Caso tenha instalado o Jboss como serviço, para iniciar o sistema e configura-lo para
iniciar automaticamente com o Windows, acesse o Painel de Controle, procure por
Ferramentas Administrativas e abra o item Serviços. Será exibida a tela abaixo:
Dê um duplo clique sobre o serviço para acessar suas propriedades, nesta tela é possível
iniciar ou parar o servidor e definir o tipo de inicialização se será Automático (Na
inicialização do Windows) ou acionado manualmente.
24
Agora, basta abrir um navegador web (preferencialmente Google Chrome ou Mozilla
Firefox) e digitar a URL: http://localhost:8080/geplanes_bsc
Por fim, entre com os dados de usuário (LOGIN/SENHA): admin/admin
25