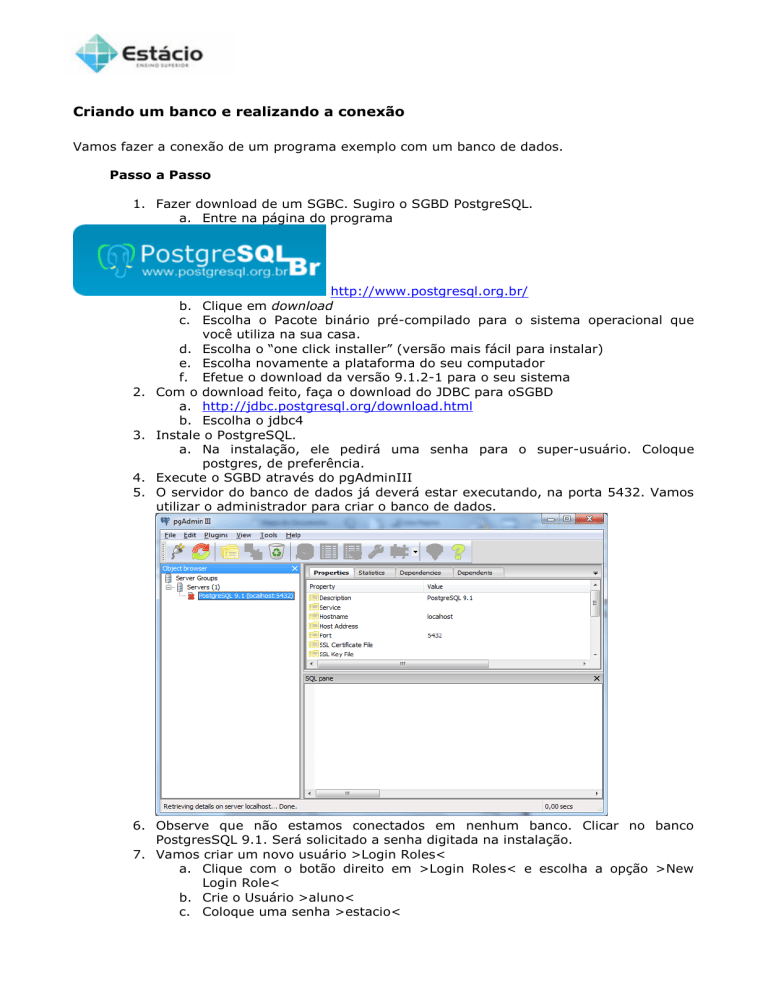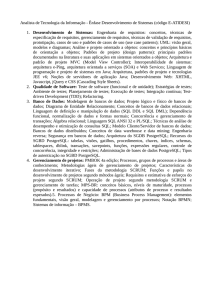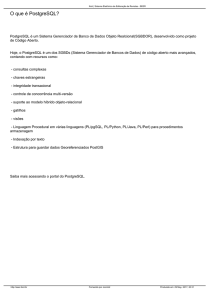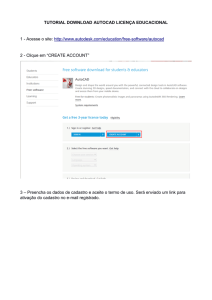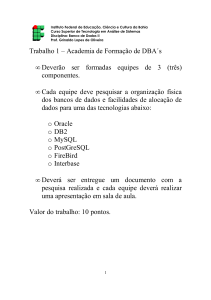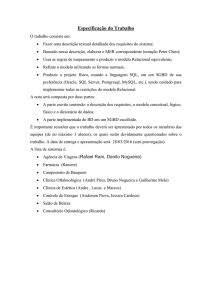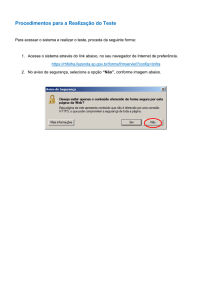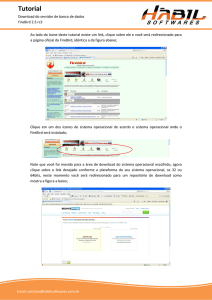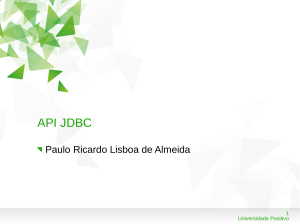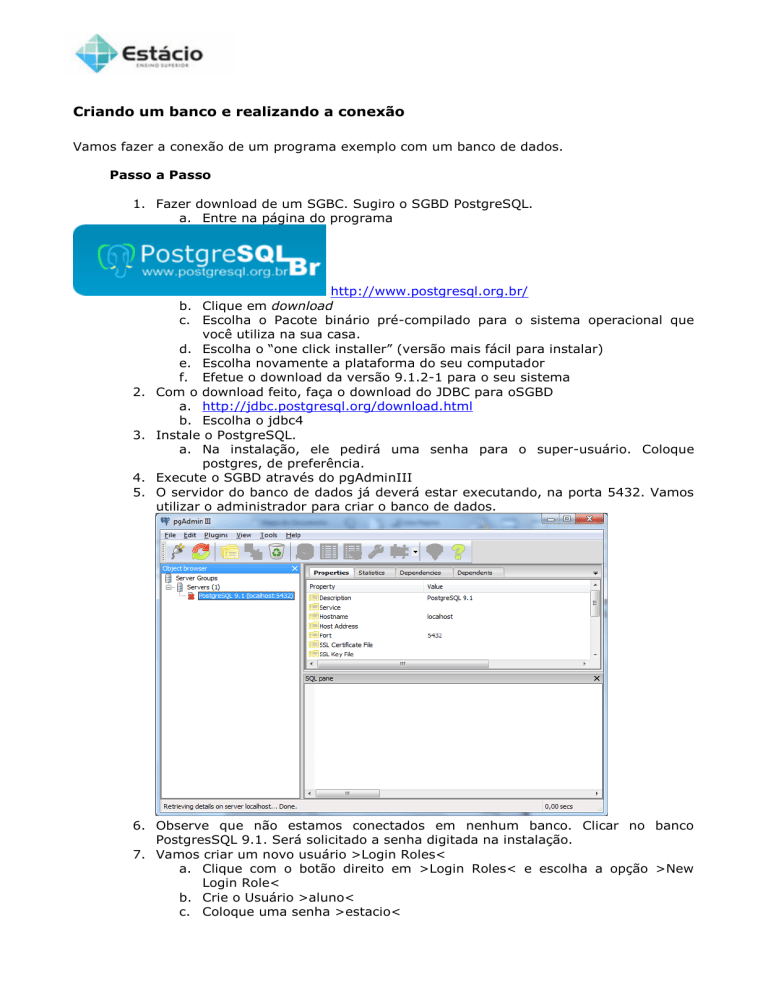
Criando um banco e realizando a conexão
Vamos fazer a conexão de um programa exemplo com um banco de dados.
Passo a Passo
1. Fazer download de um SGBC. Sugiro o SGBD PostgreSQL.
a. Entre na página do programa
2.
3.
4.
5.
http://www.postgresql.org.br/
b. Clique em download
c. Escolha o Pacote binário pré-compilado para o sistema operacional que
você utiliza na sua casa.
d. Escolha o “one click installer” (versão mais fácil para instalar)
e. Escolha novamente a plataforma do seu computador
f. Efetue o download da versão 9.1.2-1 para o seu sistema
Com o download feito, faça o download do JDBC para oSGBD
a. http://jdbc.postgresql.org/download.html
b. Escolha o jdbc4
Instale o PostgreSQL.
a. Na instalação, ele pedirá uma senha para o super-usuário. Coloque
postgres, de preferência.
Execute o SGBD através do pgAdminIII
O servidor do banco de dados já deverá estar executando, na porta 5432. Vamos
utilizar o administrador para criar o banco de dados.
6. Observe que não estamos conectados em nenhum banco. Clicar no banco
PostgresSQL 9.1. Será solicitado a senha digitada na instalação.
7. Vamos criar um novo usuário >Login Roles<
a. Clique com o botão direito em >Login Roles< e escolha a opção >New
Login Role<
b. Crie o Usuário >aluno<
c. Coloque uma senha >estacio<
8. Vamos Criar um novo Banco de Dados >Database<
a. Clique com o botão direito em >Database< e escolha a opção >New
Database<
b. Preencha com o nome >dbCliente<
c. Escolha o proprietário ->aluno
9. Vamos criar uma tabela >tbcliente<
a. Para criar uma tabela, temos que ir dentro do Schema, em public.
b. Clique com o botão direito e >new table<
i. Coloque como proprietário o user aluno
ii. Na aba >Columns< adicione duas colunas, id e nome.
iii. Observe que o campo id será chave primária.
c. Utilizando o Editor de dados, preencha com alguns dados a tabela.
10. Agora podemos voltar para o Netbeans.
11. Crie um novo Projeto – Aula6POO
12. No pacote Aula6POO, crie um JFrame - ODBCJFrame
13. Coloque um botão para conectar no banco e um jlabel para informar o que
aconteceu, no seu frame
14. Vamos implementar o tratamento do evento ActiomPerformed do botão Conectar:
private void conectaBanco() {
try {
setMensagem("Vou abrir conexao");
Class.forName("org.postgresql.Driver");
Connection con = DriverManager.getConnection("jdbc:postgresql:dbCliente", "aluno",
"estacio");
setMensagem("Conexão OK");
Statement st = con.createStatement();
String sql = "SELECT * FROM tbcliente ORDER BY id;";
ResultSet rs = st.executeQuery(sql);
setMensagem("SQL OK");
rs.close();
st.close();
con.close();
}
catch(ClassNotFoundException e){
setMensagem(e.toString());
}
catch(SQLException e){
setMensagem(e.toString());
}
catch(Exception e) {
setMensagem(e.toString());
}
}
private void setMensagem(String string) {
jLblMensagem.setText(string);
}
15. Executar o programa.
16. Observe que o programa irá executar mas não irá conectar no banco de dados.
Por que? O JDBC não está instalado.
17. Vamos instalar o JDBC para o PostgreSQL
18. No seu projeto, clique com o botão direito em >Bibliotecas<
a. >Adicionar JAR/Pastas
b. Escolha o arquivo .jar que você fez download no Passo 2b
c. Escolha o arquivo e clique em >Open<
19. O NetBeans irá copiar os arquivos necessários para dentro do projeto.
20. Execute novamente o programa. Agora a resposta deverá ser:
Esta mensagem indica que o Java conectou no banco, executou o SQL e ele devolveu um
resultset – conjunto de dados como resultado.