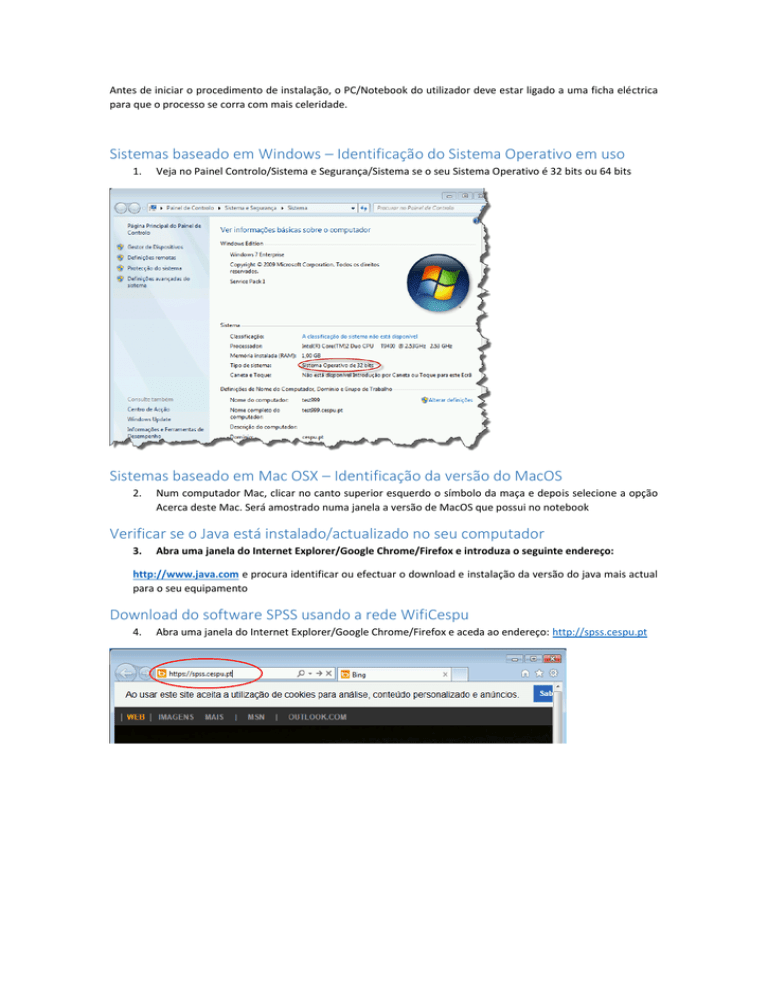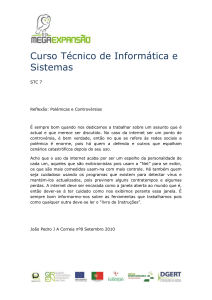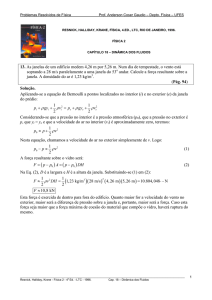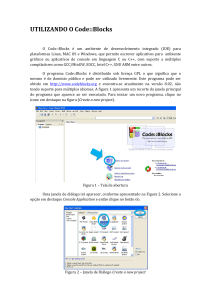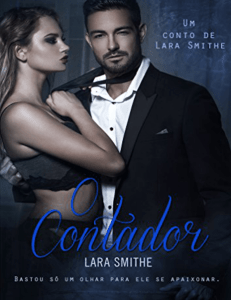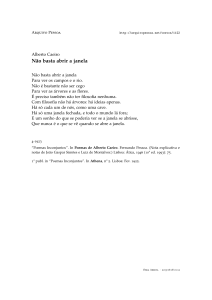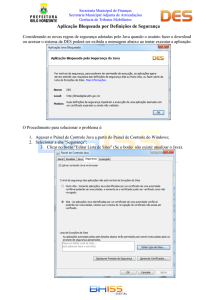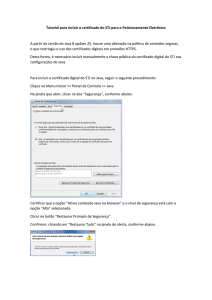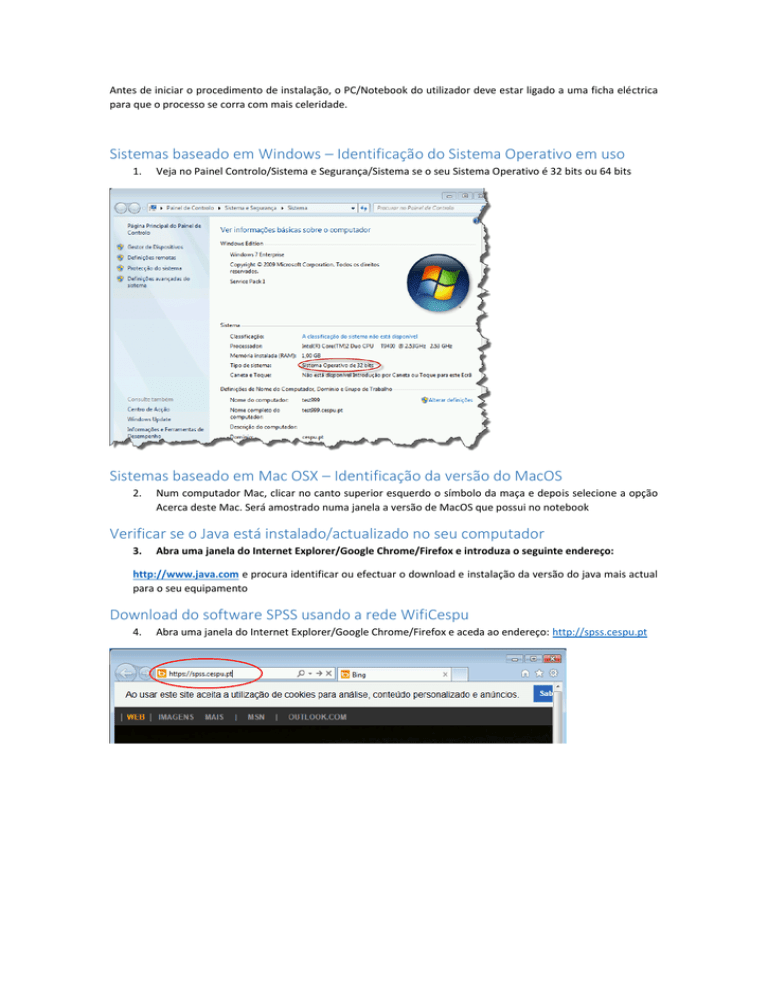
Antes de iniciar o procedimento de instalação, o PC/Notebook do utilizador deve estar ligado a uma ficha eléctrica
para que o processo se corra com mais celeridade.
Sistemas baseado em Windows – Identificação do Sistema Operativo em uso
1.
Veja no Painel Controlo/Sistema e Segurança/Sistema se o seu Sistema Operativo é 32 bits ou 64 bits
Sistemas baseado em Mac OSX – Identificação da versão do MacOS
2.
Num computador Mac, clicar no canto superior esquerdo o símbolo da maça e depois selecione a opção
Acerca deste Mac. Será amostrado numa janela a versão de MacOS que possui no notebook
Verificar se o Java está instalado/actualizado no seu computador
3.
Abra uma janela do Internet Explorer/Google Chrome/Firefox e introduza o seguinte endereço:
http://www.java.com e procura identificar ou efectuar o download e instalação da versão do java mais actual
para o seu equipamento
Download do software SPSS usando a rede WifiCespu
4.
Abra uma janela do Internet Explorer/Google Chrome/Firefox e aceda ao endereço: http://spss.cespu.pt
5.
Na pagina http://spss.cespu.pt escolhe o download do SPSS 22.0 consoante o sistema operativo que tem
no seu computador: se é Windows 32 bits; Windows 64 bits ou Mac OSX inferior a 10.7.x ou igual ou
superior a 10.7.x
6.
Depois selecione a opção Guardar Como
7.
Guarde o ficheiro no ambiente de trabalho
8.
No Ambiente de Trabalho clicar 2 vezes sobre o ficheiro IBM_SPSS_Statistics_22_Win32 ou
IBM_Statistics_22_Win64 para iniciar a instalação do software
9.
Quando aparecer a janela Controlo de Conta de Utilizador, clicar no botão SIM
10. Aguarde até aparecer a janela IBM SPSS Statistics 22 – InstallShield Wizard e clicar no botão Avançar
11. Na janela seguinte, deve ter a opção Licença de Usuário Único selecionado e depois clicar no botão Avançar
12. Na janela do Contrato de Licença de Sofware deve ter a opção Eu concordo com os termos no contrato de
licença selecionado e depois clicar no botão Avançar
13. Na janela Informações do cliente, deve preencher para o campo:
Nome do usuário: Cespu
Organização: Cespu
E depois clicar no botão Avançar
14. Na janela Idioma da Ajuda, selecione o botão Avançar
15. Na janela Tecnologia assistida, selecione a opção SIM e depois clicar no botão Avançar
16. Na janela Instalar o IBM SPSS Statistics – Essentials for Phyton, selecione a opção SIM e depois clicar no
botão Avançar
17. Na nova janela Contrato de Licença de Software, escolhe a opção Eu concordo com os termos no contrato
de Licença e depois clicar no botão Avançar
18. Na janela Pasta de destino, selecione o botão Avançar
19. Na janela Pronto para Instalar o programa, selecione o botão Instalar e aguarde
20. Quando aparecer a janela Licenciar IBM SPSS Statistics 22, selecione o botão OK e aguarde
21. Quando aparecer a janela Product Authorization, selecione a opção Enable for temporary usage e depois
clicar no botão Next
22. Na janela Temporary Usage, clicar no botão destacado como na figura a seguir
23. Na janela IBM SPSS Statistics 22 Authorize from file, segue as instruções como na figura a seguir (para
sistemas Windows)
Para sistemas MacOS, deve procurar na lista de ficheiros na pasta que foi aberta o ficheiro temp.txt (ex:
bin/temp.txt)
24. Na janela Temporary Usage de novo, clicar no botão Next
25. Na janela Temporary Usage Period Enabled, selecione o botão Finish para terminar a instalação
26. Uma vez terminado a instalação poderá usar o software durante um período de 14 dias. Durante ou findo
este período o utilizador poderá passar no Departamento de Sistemas de Informação para proceder a
ativação definitiva do software.
Notas adicionais:
Para Windows
Depois da instalação do software SPSS, se ao correr pela primeira vez o software e é amostrado uma janela com as
Permitir Acesso e Bloquer, deverá selecionar a opção Permitir Acesso
Para Mac:
Depois da instalação do software SPSS, se ao correr pela primeira vez o software e é amostrado no ecrã a seguinte
janela:
É indicação que o seu Mac não está a correr o MacOS adequado à versão do SPSS que foi instalado. Tente instalar a
versão anterior do SPSS em relação a que selecionou na secção download ou atualizar o seu MacOS para a versão
correta para correr o SPSS que selecionou.