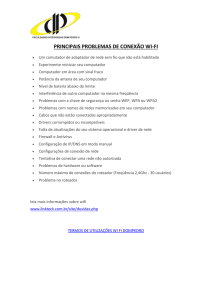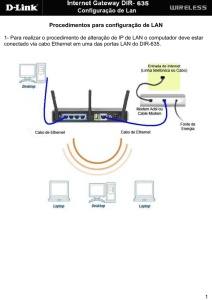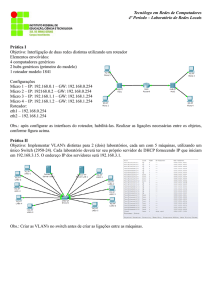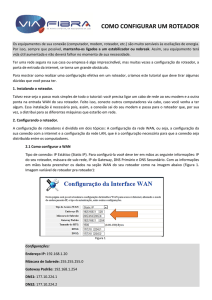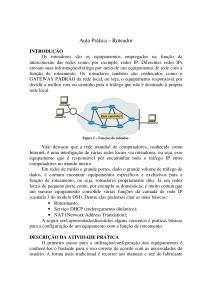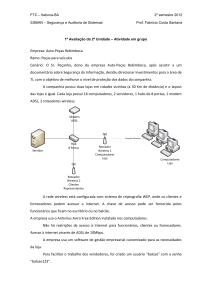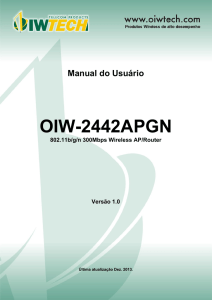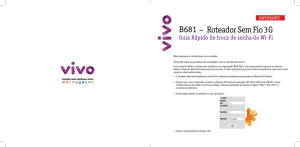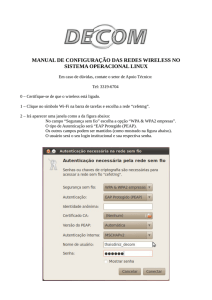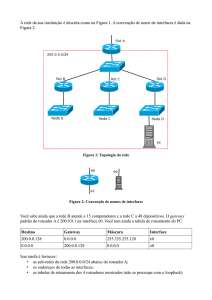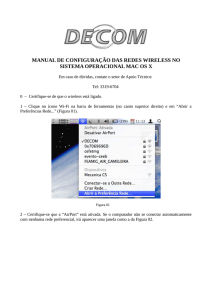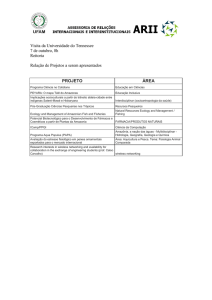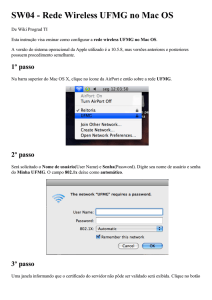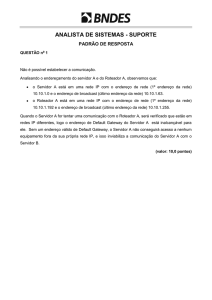Manual do Usuário Roteador M151RW2
Propaganda

Manual do Usuário Roteador M151RW2 Devido ao contínuo aperfeiçoamento de nossos produtos e serviços, as especificações descritas a seguir estarão sujeitas a alterações sem prévio aviso. Antes de utilizar o equipamento verifique a disponibilidade de serviço junto á operadora de sua região. Qualquer dúvida entrar em contato com o número (35) 3471-1700 1 Sumário 1.0 – Introdução ..................................................................................................................... 5 1.1 – Sobre o Roteador Wireless M151RW2 ............................................................................ 5 1.2 – Ethernet / Fast Ethernet .................................................................................................... 5 1.3 – Wireless LAN................................................................................................................... 5 2.0 – Conteúdo do Pacote...................................................................................................... 5 2.1 – Características .................................................................................................................. 6 2.2 – Layout do Painel .............................................................................................................. 6 2.2.1 – Painel Frontal ............................................................................................................ 6 2.2.2 – Painel Traseiro........................................................................................................... 7 2.3 – Requisitos de Instalação ................................................................................................... 7 2.4 – Conectando o Roteador .................................................................................................... 7 3. 0 – Instalação Rápida................................................................................................................. 8 3.1 – Configuração TCP/IP ....................................................................................................... 8 3.1.1 – Configuração de Endereço IP automaticamente........................................................ 9 3.1.2 – Obter um endereço IP automaticamente ................................................................... 9 4.0– Assistente de Configuração Rápida ..................................................................................... 10 4.1 – Alterando a Senha .......................................................................................................... 11 4.2 – Assistente de Instalação ................................................................................................. 12 4.2.1 – Tipo WAN ............................................................................................................... 12 4.2.2 – Configuração do Endereço de IP Dinâmico ............................................................ 13 4.2.3 - Configuração do Endereço de IP Estático................................................................ 13 4.2.4 – PPPoE...................................................................................................................... 14 5.0 – Configurações Avançadas ................................................................................................... 16 5.1 – Status do Sistema ........................................................................................................... 16 5.2 – Aplicações Especiais ...................................................................................................... 17 5.3 – Wireless .......................................................................................................................... 19 5.3.1 – Status do Wireless ................................................................................................... 19 5.3.2 – Configurações Básicas ............................................................................................ 19 5.3.3. – Configuração da Segurança Wireless ..................................................................... 22 5.3.4 – Configuração WPS ................................................................................................... 25 5.3.5 – Configuração do Dispositivo WPS ........................................................................... 26 5.3.6 – Configuração de Reset do WPS ............................................................................... 26 5.3.7 –Configurações de Repetidor ..................................................................................... 26 5.3.8 – Configurações Avançadas ........................................................................................ 27 5.3.9 – Configuração do BlockAck Wireless ........................................................................ 29 2 5.4 – Configuração TCP/IP ....................................................................................................... 30 5.4.1 – Status do TCP/IP ...................................................................................................... 30 5.4.2 – Servidor DHCP ......................................................................................................... 31 5.4.3 Interface LAN .............................................................................................................. 32 5.5 Firewall ............................................................................................................................. 34 5.5.1 Firewall ....................................................................................................................... 34 5.5.3 Filtro MAC................................................................................................................... 36 5.5.4 Filtro de domínio ........................................................................................................ 36 5.5.6 Encaminhamento de Porta......................................................................................... 38 5.5.7 Servidor virtual ........................................................................................................... 39 5.5.8 DMZ ............................................................................................................................ 39 5.6 Gerenciador ....................................................................................................................... 40 5.6.1 Estatísticas de Tráfego................................................................................................ 40 5.6.2 DDNS .......................................................................................................................... 40 5.6.3 Configurações de Fuso horário .................................................................................. 41 5.6.4 Log .............................................................................................................................. 42 5.6.5 Atualização de Firmware ............................................................................................ 43 5.6.6 Salvar/Atualizar Configurações .................................................................................. 44 5.6.7 Senha .......................................................................................................................... 44 Lista de Figuras Figura 1 - Painel Frontal................................................................................................................ 6 Figura 2 - Painel Traseiro .............................................................................................................. 7 Figura 3 - Estrutura de exemplo da rede ....................................................................................... 8 Figura 4 - Tela do ping com resposta ............................................................................................ 9 Figura 5 - Tela do ping sem resposta ............................................................................................ 9 Figura 6 - Barra de endereço do navegador ................................................................................ 10 Figura 7 - Tela de Login e Senha ................................................................................................ 10 Figura 8 - Tela do Assistente de Configuração ........................................................................... 11 Figura 9 - Tela de alteração da senha .......................................................................................... 11 Figura 10 - Menu de navegação .................................................................................................. 12 Figura 11 - Tela Inicial do Assistente de Configuração .............................................................. 12 Figura 12 - Tela de configuração da WAN ................................................................................. 13 Figura 13 - Tela de configuração de IP Dinâmico ...................................................................... 13 Figura 14 - Tela de configuração do IP Estático ......................................................................... 14 Figura 15 - Tela de configuração do PPPoE ................................................................................. 15 Figura 16 - Tela final do Assistente de Configuração .................................................................. 15 Figura 17 - Tela de aplicação das configurações ......................................................................... 15 Figura 18 - Tela de status do sistema .......................................................................................... 16 Figura 19 - Tela de configurações especiais ................................................................................ 18 Figura 20 - Tela de configurações especiais ................................................................................ 18 3 Figura 21 - Tela de informação Wireless ..................................................................................... 19 Figura 22 - Tela de configuração básica do Wireless .................................................................. 20 Figura 23 - Tela de sistema de distribuição wireless ................................................................... 21 Figura 24 - Tela de sistema de distribuição wireless ................................................................... 22 Figura 25 - Tela de configuração da segurança Wireless ............................................................ 22 Figura 26 - Tela de configuração WEP ......................................................................................... 23 Figura 27 - Tela de configuração WEP ......................................................................................... 23 Figura 28 - Tela de configuração WPA ........................................................................................ 24 Figura 29 - Tela de modo de autenticação WPA ......................................................................... 24 Figura 30 - Tela do servidor RADIUS............................................................................................ 24 Figura 31 - Tela de lista de acesso ............................................................................................... 25 Figura 32 - Tela de configuração do WPS.................................................................................... 25 Figura 33 - Tela de configuração do dispositivo WPS ................................................................. 26 Figura 34 - Tela de configuração do Reset WPS .......................................................................... 26 Figura 35 - Tela de configuração da opção de repetidor ............................................................ 26 Figura 36 - Tela de configurações avançadas .............................................................................. 27 Figura 37 - Tela de parâmetros WMM ........................................................................................ 29 Figura 38 - Tela de configuração do BlockAck............................................................................. 29 Figura 39 - Tela de informações do transmissor ......................................................................... 30 Figura 40 - Tela de informações do receptor .............................................................................. 30 Figura 41 - Menu da configuração TCP/IP ................................................................................... 30 Figura 42 - Tela do status do TCP/IP ........................................................................................... 31 Figura 43 - Tela de configuração DHCP ....................................................................................... 31 Figura 44 - Tela do DHCP estático ............................................................................................... 32 Figura 45 - Tabela do cliente DHCP ............................................................................................. 32 Figura 46 - Tela de configurações LAN ........................................................................................ 32 Figura 47 - Tela de configurações WAN ...................................................................................... 33 Figura 48 - Tela de opções de Firewall ........................................................................................ 34 Figura 49 - Tela de configurações gerais do Firewall .................................................................. 34 Figura 50 - Tela de listas de Firewall ........................................................................................... 35 Figura 51 - Tela de configuração do filtro de Porta/IP ................................................................ 35 Figura 52 - Tela de configuração do Filtro de MAC ..................................................................... 36 Figura 53 - Tela de configuração do Filtro de domínio ............................................................... 37 Figura 54 - Tela de configuração do Filtro de URL ...................................................................... 37 Figura 55 - Tela de configuração de Aplicações Especiais........................................................... 38 Figura 56 - Tela de configuração do Servidor Virtual .................................................................. 39 Figura 57 - Tela de configuração do DMZ ................................................................................... 40 Figura 58 - Tela de Estatísticas de Tráfego .................................................................................. 40 Figura 59 - Tela de DDNS ............................................................................................................. 41 Figura 60 - Tela de configurações de Fuso horário ..................................................................... 41 Figura 61 - Tela de Log ................................................................................................................ 42 Figura 62 - Tela de Configurações de Log ................................................................................... 43 Figura 63 - Tela de Atualização do Firmware .............................................................................. 43 Figura 64 - Tela de Salvar/Atualizar Configurações .................................................................... 44 Figura 65 - Tela de Configurações de administrador .................................................................. 45 4 1.0 – Introdução Obrigado por adquirir o Roteador M151RW2 150Mbps. Este manual do usuário poderá ajudá-lo com os procedimentos de instalação e configuração. 1.1. – Sobre o Roteador Wireless M151RW2 O Roteador Wireless M151RW2, é um produto que combina a tecnologia Ethernet e o acesso Wireless em uma única unidade. O M151RW2 permite que você tenha as vantagens da mobilidade e da conexão rápida. Na LAN Wireless ou LAN Ethernet, todos os PCs podem sempre compartilhar arquivos, impressoras e outros recursos da rede. Além disso, todos os usuários podem compartilhar uma única conta de acesso a Internet através do Roteador Pixel. 1.2. – Ethernet / Fast Ethernet Ethernet é o método de acesso mais utilizado da rede, especialmente em Rede de Área Local (Local Area Network – LAN) e é definido pelo padrão IEEE802.3. Todas as estações da rede compartilham a largura de banda total, que poderia ser de 10Mbps (Ethernet) ou 100Mbps (Fast Ethernet). Cada emissor e receptor tem o total de largura de banda Fast Ethernet definido pelo padrão IEEE802.3u, uma versão de Ethernet de alta velocidade com taxa de transmissão de 100Mbps. 1.3. – Wireless LAN O Sistema de Rede Área Local Wireless (WLAN) transmite e recebe dadosatravés do ar, utilizando frequências de rádio (RF), sem a necessidade de cabos. Isso oferece vantagens como mobilidade, facilidade de instalação e escalabilidade em sistemas tradicionais cabeados. Nota: WLANs combinam conectividade de dados com mobilidade do usuário. Isso fornece aos usuários acesso a rede em qualquer lugar. Por exemplo, usuários podem se deslocar de uma sala de conferências para o seu escritório sem ser desconectado da rede local. Isso é impossível de ocorrer em redes cabeadas. 2.0 Conteúdo do Pacote Após abrir cuidadosamente a embalagem, verifique o conteúdo abaixo. Roteador M151RW2 Fonte de Alimentação Manual do Usuário Cabo de Rede (Pet Cord) - RJ45 Nota: Se algum dos itens acima estiver danificado ou faltando, entre em contato com o revendedor onde adquiriu o Roteador Wireless, para assistência. 5 2.1. – Características Compatível com os padrões IEEE 802.11n, 802.11g/b padrão IEEE para Wireless LAN 2.4Ghz. Velocidade do Wireless de até 150Mbps. Suporta PPPoE, TCP/IP, DHCP. Fornece criptografia 64/128-bit WEP, WAP/WPA2, WPA-PSK/WPA2-PSK. Suporta Servidor Virtual, Aplicações Especiais e servidor DMZ. Possui firewall, suportando filtragem de endereço IP, filtragem de nome de domínio e filtragem de endereço MAC. Modo WDS torna mais simples para a expansão WLAN. Suporta WMM para melhoria do áudio e streaming de vídeo. Protege a rede de forma fácil e rápida utilizando WPS. Suporta controle de banda por porta. Fácil configuração. 2.2. – Layout do Painel 2.2.1. – Painel Frontal O painel frontal do Roteador Wireless é composto por vários LEDs indicadores que são projetados para indicar as conexões. Figura 1 - Painel Frontal Nome Power CPU WLAN 1/2/3/4 LAN Ação LED Apagado LED Acesso LED Acesso LED Piscando LED Apagado LED Apagado LED Piscando LED Apagado LED Ligado LED Piscando Descrição Sem energia Com energia O roteador está iniciando O roteador está trabalhando corretamente O roteador está com erro de hardware A função wireless está desativada A função wireless está ativada Não existe dispositivo conectado a porta correspondente Existe um dispositivo conectado a porta correspondente, mas está sem atividades. Existe um dispositivo ativo conectado a porta correspondente 6 2.2.2 – Painel Traseiro O painel traseiro contém as seguintes características. Figura 2 - Painel Traseiro 1 – Porta WAN RJ45: para conexão do roteador com modem DSL ou ponto de acesso à internet para distribuição via cabo ou wireless, descrita com o símbolo . 2 – Quatro portas LAN 10/100Mbps RJ45: para conexão do roteador com os PCs locais e distribuição da internet. 3 – Entrada de energia DC: use somente a fonte de energia fornecida com o roteador. O uso de um adaptador de energia diferente pode resultar em danos ao produto. 4 – Botão de Reset (Padrão de Fábrica). Existem duas maneiras de redefinir os padrões de fábrica do roteador. 1) Use a função “Padrão de Fábrica” da página de utilitário web do roteador, acessando “Ferramentas de Sistema -> Padrão de Fábrica”. 2) Use o botão de “RESET”. Pressione o botão por cinco segundos e então aguarde o roteador reiniciar. Nota: Verifique se o roteador está ligado antes de reiniciar completamente. 2.3 – Requisitos de Instalação Não deixar o equipamento exposto a luz solar ou perto de aquecedor. Não obstrua o equipamento. Deve existir pelo menos 5cm de espaço livre em todos os lados do roteador. Deixe-o bem ventilado (especialmente se estiver dentro de um armário). Temperatura de operação: 0°C ~40°C. Umidade de operação: 5%~90% RH, sem condensação. 2.4 – Conectando o Roteador Antes de instalar o roteador, você deve conseguir conectar com sucesso seu computador a Internet através de seu serviço de banda larga. Se houver qualquer problema, por favor, entre em contato com seu ISP (Provedor de Serviço de Internet). Após isto, instale o roteador de acordo com os passos a seguir. 7 Desligue o seu PC, o modem Cable/DSL e o rotador. Escolha um local apropriado para o roteador. O melhor lugar geralmente é perto da áreacentral em que o seu PC terá conexão sem fio. O local deve estar de acordo com os Requisitos de Instalação no Ambiente. Ajuste a direção da antena. Normalmente, deixar a antena na verticalpoisé uma boa direção. Conecte o PC e cada Switch/Hub nas portas LAN do roteador. Conecte o Modem DSL/Cable na porta WAN do roteador. Conecte o cabo do adaptador de energia AC na entrada de energia do roteador, e a outra extremidade na tomada elétrica. O roteador começará a funcionar automaticamente. Ligue o PC e o modem. Figura 3 - Estrutura de exemplo da rede 3.0. – Instalação Rápida O roteador Wireless M151RW2 já vem configurado de fábrica, permitindo o acesso imediato a rede após ligá-lo. Neste manual iremos ensinar como configurar as funções básicas do Roteador Wireless. Esses procedimentos só levarão alguns minutos para serem realizados. Você pode acessar a Internet através do roteador imediatamente após a configuração ser finalizada com êxito. 3.1 – Configuração TCP/IP O endereço IP padrão do Roteador Wireless M151RW2 é 192.168.0.1 e a Máscara de rede padrão é 255.255.255.0. Esses valores podem ser verificados a partir da LAN. Eles podem ser modificados como desejar, como exemplo, usamos os valores padrão para a descrição neste guia. Existem duas formas de configurar o endereço IP em seus computadores. 8 3.1.1 – Configuração do Endereço IP manualmente. Conecte o PC local nas portas LAN do roteador. 1 – Configure o Protocolo TCP/IP de seu PC. Para isso, entre nas propriedades do adaptador de rede (Conexão Local) e selecione as propriedades da opção “Protocolo TCP/IP”. 2 – Configure os parâmetros de rede. O endereço IP é 192.168.0.xxx (“xxx” de estar entre 2 e 254), Máscara de rede é 255.255.255.0 e Gateway é 192.168.0.1 (o endereço IP padrão do roteador). 3.1.2 – Obter um endereço IP automaticamente Conecte o PC local nas portas LAN do roteador. 1 – Configure o Protocolo TCP/IP de seu PC no modo “Obter um endereço IP automaticamente”. Para isso, entre nas propriedades do adaptador de rede (Conexão local) e selecione as propriedades da opção “Protocolo TCP/IP”. 2 – Desligue o roteador e o PC. Em seguida, ligue-os novamente. O servidor DHCP embutido atribuirá o endereço IP para o PC. Agora, você pode executar o comando Ping no prompt de comando para verificar a conexão de rede entre seu PC e o roteador. Abra o prompt de comando e digite ping 192.168.0.1, depois pressione Enter. Figura 4 - Tela do ping com resposta Se o resultado apresentado é semelhante ao mostrado na figura acima, a conexão entre o PC e o roteador foi estabelecida. Figura 5 - Tela do ping sem resposta 9 Se o resultado apresentado é similar ao mostrado na figura acima, significa que o seu PC não está conectado ao roteador. Por favor, verifique as seguintes etapas: 1 – A conexão entre o seu PC e o roteador está correta? Aviso: Os LEDs 1/2/3/4 da porta LAN do roteador e os LEDs do adaptador de rede do seu PC devem estar acessos. 2 – A configuração TCP/IP do seu PC está correta? Aviso: Se o endereço do roteador é 192.168.0.1, o endereço IP do seu PC deve estar dentro do intervalo 192.168.0.2 ~ 192.168.0.254, eo Gateway deve ser192.168.0.1. 4.0– Assistente de Configuração Rápida Com um utilitário baseado em Web (Internet Explorer, Mozilla Firefox, etc), o Roteador Wireless M151RW2 é facilmente configurado e gerenciado. O utilitário pode ser utilizado com um navegador em qualquer Windows, Macintosh ou sistema operacional Unix. Conecte o roteador digitando http://192.168.0.1 no campo de endereço do navegador. Figura 6 - Barra de endereço do navegador A janela de login, semelhante à imagem abaixo, aparecerá na tela. Digite admin para o Usuário e Senha, ambos em letras minúsculas. Então, clique no botão de OK ou pressione a tecla Enter para continuar. Figura 7 - Tela de Login e Senha Nota: Se a tela acima não aparecer, significa que seu navegador web não foi definido como um proxy. Acesse o menu Ferramentas -> Opções de Internet -> Conexões -> Configurações da LAN, cancele a caixa de seleção “Usar Proxy” e clique em OK para terminar. Se o Nome de Usuário e Senha estão corretos, você pode configurar o roteador utilizando o navegador web. Por favor, clique no Assistente de Configuração do lado esquerdo do menu principal para realizar a configuração. 10 Clique em Assistente de Configuração, a tela do Assistente irá aparecer, conforme a figura mostrada abaixo. Figura 8 - Tela do Assistente de Configuração O roteador suporta três modos: Gateway, Bridge, Wireless ISP. Você pode configurar: 4.1 – Alterando a Senha Em primeiro lugar, recomendamos que você troque a senha para proteger a segurança do seu roteador. Por favor, clique em Gerenciamento -> Senha, para realizar a alteração da senha necessária para entrar no seu Roteador. Figura 9 - Tela de alteração da senha Nova Senha: nova senha é utilizada para autenticação de administrador. Confirma Senha: a nova senha deverá ser confirmada a fim de verificação. Nota: O comprimento da senha é de 8 caracteres no máximo, caso queira utilizar mais de 8 caracteres não será aceito. 11 4.2 – Assistente de Instalação O Assistente de Instalação é um utilitário de configuração web. Os usuários podem simplesmente seguir o processo passo-a-passo para obter a configuração do roteador sem fio pronto para ser executado em 3 etapas fáceis, clicando sobre o Assistente de Configurações no menu de navegação à esquerda. Figura 10 - Menu de navegação Em seguida, a seguinte tela será exibida. Por favor, clique em Prosseguir para continuar. Figura 11 - Tela Inicial do Assistente de Configuração 4.2.1 – Tipo WAN Está interface é utilizada para configurar os parâmetros para a rede de internet que se conecta à porta WAN do seu Ponto de Acesso. Existem três métodos fornecidos para permitir o acesso a Internet. Por favor, escolha o mais apropriado de acordo com as informações do seu ISP (Internet Service Provider). 12 Figura 12 - Tela de configuração da WAN 4.2.2 – Configuração do Endereço de IP Dinâmico Caso seja escolhida a opção do Endereço de IP Dinâmico, você irá obter um endereço IP dinâmico de seu provedor automaticamente. Clique no botão correspondente e você verá a seguinte página. Figura 13 - Tela de configuração de IP Dinâmico Nome do Host: define o nome do host DNS. Por padrão, ele é PIXEL. Endereço MAC: o endereço MAC é o endereço físico da placa de rede do computador. Geralmente, cada placa de rede possui um endereço MAC único. Clone do Endereço MAC: uma vez que muitos provedores só permitem que um computador acesse a internet pela LAN, os usuários podem ativar essa função. 4.2.3 - Configuração do Endereço de IP Estático Se o seu provedor forneceu o Endereço de IP Fixo, você poderá utilizar está opção e depois clique no botão Prosseguir. 13 Figura 14 - Tela de configuração do IP Estático Endereço IP WAN: endereço IP fornecido pelo seu provedor. Máscara: Isto é usado para definir a classificação IP do dispositivo para a gama escolhida de endereço IP. 255.255.255.0 .É um valor de máscara típica da rede de classe C. Geralmente é fornecido pelo seu provedor. Gateway WAN: Este é o endereço IP do roteador que reside na rede externa e fornece o ponto de conexão para o próximo ponto para a internet. Isso pode ser um modem DSL, Cable Modem ou um roteador gateway WISP. O roteador irá direcionar todos os pacotes para o gateway se o host de destino não está dentro da rede local. Endereço de DNS Primário: O DNS é um protocolo de internet, que traduz nomes de domínios para endereços IP. Estes campos identificam os endereços IP do servidor onde o DNS solicitado é encaminhado por este roteador. Endereço DNS Secundário: Isto é opcional. Ele é usado como o fail-over no caso do servidor DNS primário não responder. 4.2.4 – PPPoE O Protocolo Ponto-a-Ponto é uma conexão virtual privada e segura entre dois sistemas que permitem o transporte de dados encapsulados. Ele responde em dois padrões amplamente aceitos: PPP e Ethernet. Ele conecta os usuários através de uma rede Ethernet à internet por um meio de banda larga comum, com o dispositivo sem fio ou modem a cabo. Todos os que utilizam a Ethernet pode compartilhar uma conexão comum. Se você usar ADSL virtual dial-up para se conectar a Internet, por favor, escolha esta opção. 14 Figura 15 - Tela de configuração do PPPoE Conta do Usuário: um nome de usuário especifico válido pelo seu provedor ADSL. Senha do Usuário: a senha correspondente ao usuário do provedor. Confirmação da Senha: confirma a senha digitada para verificar se é a mesma. Nome do serviço: isto é opcional. Ele descreve o nome do serviço fornecido pelo seu provedor para você. Depois de terminar esta configuração, por favor, clique em Prosseguir para ir para a última página e clique em Aplicar para finalizar a configuração. Figura 16 - Tela final do Assistente de Configuração Em seguida, o roteador precisará de algum tempo para aplicar as alterações, veja abaixo: Figura 17 - Tela de aplicação das configurações Digite o nome do usuário e senha para entrar novamente na página de configuração do roteador. 15 Agora você pode navegar pela internet e desfrutar da melhor experiência sem fio trazida por este equipamento. 5.0 – Configurações Avançadas Este capítulo permite aos usuários configurar definições avançadas incluindo wireless, TCP/IP, Firewall e Gerenciamento. Essas configurações são apenas para usuários mais avançados tecnicamente que têm conhecimento suficiente sobre wireless LAN. Também não deve ser alterado se você não souber os efeitos que as mudanças poderão trazer para seu roteador. 5.1 – Status do Sistema O Status do sistema fornece configurações de rede básicas deste roteador, incluindo LAN e informações da interface WAN. Além disso, você pode obter a versão atual do firmware que está sendo executado ou informações relacionadas a data de desenvolvimento. Figura 18 - Tela de status do sistema 16 Informações do Dispositivo Tempo de execução do sistema: Mostra à quanto tempo o sistema foi executado. Versão do Firmware: Mostra a versão atual do firmware do roteador. LAN Endereço MAC: mostra o endereço MAC da interface LAN. Endereço IP: exibe o endereço IP da interface LAN. Máscara: exibe o endereço da máscara de sub-rede da interface LAN. Servidor DHCP: exibe o status atual do servidor DHCP da interface LAN. WAN Endereço MAC: mostra o endereço MAC da interface WAN. Conexão: mostra o tipo de conexão. Endereço IP: exibe o endereço IP da interface WAN. Máscara: exibe o endereço da máscara de sub-rede da interface WAN. Gateway padrão: exibe o endereço IP atribuído do gateway padrão. DNS: mostra o endereço do DNS. Wireless Nome da Access Point: mostra o nome do Roteador. Modo Wireless: mostra o padrão IEEE que está sendo usado. Frequência (Canal): mostra a frequência / canal que está trabalhando. Nome da Rede (SSID): exibe o nome criado na configuração do roteador. 5.2 – Aplicações Especiais Está página permite que você acione a porta para o tráfego de aplicações especiais. Certifiquese de manter a aplicação envolvida up-to-date para evitar ser vítima de quaisquer falhas de segurança. 17 Figura 19 - Tela de configurações especiais Habilitar/Desabilitar: você pode optar por habilitar ou desabilitar esta função. Nome: por favor, digite o nome da rede definido. Gatilho de Porta: digitar o número de portas de partida e final de serviço. Tipo de gatilho: especifique o protocolo de camada de transporte. Pode ser TCP, UDP ou ambos. Porta Publica: tipo e número da porta pública. Tipo Público: escolhe um tipo de protocolo de transporte. Depois clique no botão “Aplicar” e você verá as informações detalhadas sobre as aplicações especiais,como no formulário abaixo. Figura 20 - Tela de configurações especiais 18 5.3 – Wireless 5.3.1 – Status do Wireless Esta página exibe o status wireless do roteador. Figura 21 - Tela de informação Wireless 5.3.2 – Configurações Básicas Nesta página, você poderá configurar os parâmetros para os clientes da LAN sem fio, que podem conectar ao seu ponto de acesso. Rede Wireless: Configuração básica do Wi-fi 19 Figura 22 - Tela de configuração básica do Wireless Modo de Rede: esta opção permite que o usuário escolha o padrão de rádio para operação do seu roteador. O usuário poderá configurar para o padrão 802.11b e 802.11g, que são modos de 2.4Ghzm, enquanto o 802.11n é o mais recente padrão com base em multiplex mais rápido. Por padrão o equipamento vem selecionado no padrão 802.11b, pois este modo oferece melhor compatibilidade. Nome da rede (SSID): é o nome configurado para acesso da rede wireless. Múltiplos SSID: O roteador M151RW2 suporta configuração de três SSID para conexão wireless. BSSID: número básico do SSID. Frequência do Canal: tem a opção de selecionar a frequência e o número do canal. Sistema de distribuição Wireless (WDS):significa conectar várias redes sem fio em um. Ele vai usar dois ou mais roteadores de banda larga sem fio para conectar uns com os outros para expandir o sinal sem fio para distâncias mais longas. Este modo é adequado para redes de médio porte, como a escola e rede de empresa. 20 Figura 23 - Tela de sistema de distribuição wireless Modo de operação: Modo Mixed: o roteador pode transmitir dados com os modos suportados em ambos os padrões 802.11a/b/g e 802.11n. No entanto, a transmissão sem fio vem configurada em 802.11b. Campo Verde: para obter a maior velocidade, por favor, escolha um modo. Este modo pode fazer a transmissão de dados entre 11n. Além disso, ele não tem mecanismo de proteção para evitar o conflito com dispositivos vizinhos de 802.11a/b/g. Largura do Canal: são as larguras suportadas pelo equipamento.Como padrão ele já sai da fabrica configurado em 20MHz, podendo depois ser configurado para 40MHz. Espaço – Tempo código do bloco (STBC): por padrão não vem selecionado nenhum. MCS: significa qual padrão o usuário irá utilizar, lembrando que se o mesmo tiver um equipamento com padrão 802.11a/b/g e colocar como 802.11n, poderá ocorrer uma perda na transmissão dos dados. Inversão de direção Grant (RDG): por padrão, ele está desabilitado. Extensão do Canal: indica a utilização de ligação de canais que permite usar dois canais de uma vez. O uso de dois canais melhora o desempenho da conexão Wi-fi. Por padrão, o canal vem configurado em 9. Agregação MSDU (A-MSDU): Agregação MSDU pode combinar quadros com tamanhos diferentes, e é utilizado para melhorar o desempenho da camada MAC para alguns clientes. A configuração padrão é Ativada. Desativar Permissão TKIP: o TKIP significa Temporal Key Integrity Protocol, que usa o algoritmo de criptografia RC4. 21 Figura 24 - Tela de sistema de distribuição wireless Wi-Fi Optimum: é desativada por padrão. Mas você pode ativar esta função para escolher os melhores sinais Wi-Fi. HT TxStream: há apenas a opção 1 para escolher. HT RxStream: há apenas a opção 1 para escolher. 5.3.3. – Configuração da Segurança Wireless Está página permite que você defina o método de segurança sem fio que irá controlar com seus assinantes de estação para um dispositivo sem fio. Figura 25 - Tela de configuração da segurança Wireless Selecione SSID: se você tiver definido muitos SSIDs, por favor, escolha a quem você deseja definir para segurança. Por padrão, ele é Pixel Wifi. Modo de Segurança 1. WEP: (WiredEquivalentPrivacy) é baseado no padrão IEEE 802.11 e usa algoritmo de criptografia RC4. A ativação do WEP permite aumentar a segurança por criptografia transferida através da rede sem fio. Wep é o algoritmo mais antigo de seguranças, e há poucas aplicações que podem descriptografar a chave WEP em menos de 10 minutos. 22 Figura 26 - Tela de configuração WEP Tipo de autenticação: são apresentados dois tipos de autenticação e um deles deverá ser selecionado se o método de segurança WEP estiver selecionado. Sistema Aberto: a estação é autenticada automaticamente pelo Access Point, já vem selecionada por padrão. Chave compartilhada: a estação é autenticada somente após a digitação da senha. Tamanho da chave: 64-bits (selecionada por padrão) ou 128-bit comprimento da chave WEP que pode ser selecionada. Método de entrada WEP: opção Hexadecimal (padrão) ou ASCII especifica para formato de caractere para a chave WEP. Chave padrão: se você definir muitas chaves, você poderá definir uma para ser a chave padrão. 2. 802.1x: você pode habilitar ou desabilitar WEP através desta opção. Figura 27 - Tela de configuração WEP 3. WPA Wi-Fi ProtectedAccess (WPA) é o mecanismo de segurança mais dominante na indústria. Ela é separada em duas categorias: WPA-Personal ou WPA chamada chave pré-compartilhada (WPA/PSK), e WPA-Enterprise ou WPA/802.1x. 23 Figura 28 - Tela de configuração WPA Modo de autenticação: você pode escolher uma das seguintes opções: Figura 29 - Tela de modo de autenticação WPA WPA2: significa Wi-Fi Protected Access 2, e é o método atual mais seguro de segurança sem fio e exigido para o desempenho 802.11n. Este modo permite que você escolha TKIP + AES. Figura 30 - Tela do servidor RADIUS Servidor RADIUS Endereço IP: digite o endereço IP do servidor RADIUS. Porta: o número da porta UDP que o servidor RADIUS usa para autenticar as mensagens enviadas entre eles. Shared Secret: ela funciona como uma senha. RADIUS: é um protocolo de autenticação cliente/servidor que suporta autenticação, autorização e contabilidade, que é amplamente utilizado por serviços de internet. É o método mais comum de autenticação e autorização de usuários da rede dial-up e encapsulado. Controle de Acesso MAC: você pode optar por desabilitar está função, ou permitir/negar. Lista de Acesso: clique no botão adicionar endereço MAC, para que ele possa mostrarlhe a seguinte página. 24 Figura 31 - Tela de lista de acesso Se você optar por permitir, por favor, em seguida digite o endereço MAC que você deseja permitir acessar a rede sem fio. Se você optar por negar, por favor, digite o endereço MAC que você deseja negar para não acessar sua rede sem fio. Depois de criado a lista clique no botão “Aplicar” para salvar as configurações. 5.3.4 – Configuração WPS WPS (Wi-Fi Protected Setup) prevê um procedimento fácil de fazer a conexão da rede entre a estação sem fio e o ponto de acesso sem fio com a criptografia WPA ou WPA2. Está opção já está ativada por padrão. Figura 32 - Tela de configuração do WPS UUID: Identificador Universal Único. Ativar Proxy: você pode escolher habilitar o Proxy ou desabilitar esta função. Por padrão, ela está habilitada. 25 Registro Interno de Usuário: você pode optar por utilizar a função de registro interno. Por padrão, ele já vem habilitado. 5.3.5 – Configuração do Dispositivo WPS Figura 33 - Tela de configuração do dispositivo WPS Opção de Configuração: este roteador permite que você configure a função WPS por PIN, através do botão que se encontra na parte de trás do equipamento. Número PIN: se você optar por configurar o WPS por PIN, por favor, defina o número PIN. 5.3.6 – Configuração de Reset do WPS Figura 34 - Tela de configuração do Reset WPS Reset: você pode selecionar sim ou não para realizar um reset no equipamento. 5.3.7 – Configurações de Repetidor Figura 35 - Tela de configuração da opção de repetidor 26 Função APCli: por padrão, ela está desativada. Nome da Rede (SSID): se você configurar o roteador como AP-Cliente, você precisa definir o nome para o Wireless. BSSID: SSID básico. Isto é opcional. Modo de segurança: por favor, consultar o item 5.3.3 - Configuração da Segurança Wireless. 5.3.8 – Configurações Avançadas Figura 36 - Tela de configurações avançadas Modo de Proteção BG: modo de proteção de fundo, por padrão ele é automaticamente selecionado. Taxa de dados básicos: você pode escolher a taxa de dados sem fio. Este roteador oferece três opções, sendo por padrão (1-2-5, 5-11Mbps). Intervalo de aviso: por padrão, ele está definido para 100ms. Intervalo maior irá melhorar o desempenho do dispositivo e também a economia de energia para o lado do cliente. Se este valor definido for menor de 100ms, ele irá acelerar a conexão do cliente sem fio. Taxa de Aviso de dados (DTIM): por padrão seu valor é 1. 27 Entrada Fragmentada: especifica o tamanho máximo de um pacote antes do dado ser fragmentado em vários pacotes. O intervalo é 256-2346 bytes. Caso o valor definido seja menor, irá deixar o limite de fragmento muito baixo podendo resultar em mau desempenho da rede. Potência de transmissão: exibe a taxa de dados de energia transmitidos. Considerações curtas: está opção irá definir o comprimento do campo de sincronização em um pacote 802.11. Por padrão ele está desativado. Slot curto: por padrão, está opção está habilitada. Pico de transmissão: ativar esta função irá tornar mais fácil para você melhorar o desempenho na transmissão de dados. Pacote agregado: por padrão já está desabilitado. Suporte IEEE 802.11H: não pode ser alterada está opção. Suporte 20/40 BssCoex: por padrão, ele está habilitado, suportando ao mesmo tempo 20/40. Snooping IGMP: se você ativar esta função, o tráfego de multicast será encaminhado para as portas que tem os membros desse grupo. WMM Capable: por padrão, ele está desativado. WMM é uma abreviatura de Wi-Fi Multimídia. Ele define os níveis de prioridade para quatro categorias de acesso derivados 802.1d (guias de priorização). As categorias são projetadas com tipos específicos de tráfego: voz, vídeo e os dados de baixa prioridade. Parâmetros WMM: você pode clicar no botão de configuração WMM para configurar os parâmetros WMM. Veja abaixo. 28 Figura 37 - Tela de parâmetros WMM 5.3.9 – Configuração do BlockAck Wireless Figura 38 - Tela de configuração do BlockAck Auto Block ACK: por padrão, ele está ativado. Densidade MPDU: você pode escolher o valor de 0 a 7, por padrão, ele está configurado em 5. Recusar BA Req: por padrão, ele está desativado. 29 Figura 39 - Tela de informações do transmissor Figura 40 - Tela de informações do receptor 5.4 – Configuração TCP/IP Figura 41 - Menu da configuração TCP/IP 5.4.1 – Status do TCP/IP Está página mostra a configuração da interface LAN e WAN do roteador. 30 Figura 42 - Tela do status do TCP/IP 5.4.2 – Servidor DHCP O servidor DHCP, é um protocolo de rede local. Se você escolher este modo, você irá obter um endereço IP dinâmico de seu provedor automaticamente. Servidor DHCP significa que todos os computadores conectados a esse roteador irão obter o endereço IP dinamicamente. Figura 43 - Tela de configuração DHCP Endereço de IP inicial: exibe o endereço IP inicial do intervalo que será atribuído a cada computador conectado com o roteador. Endereço de IP final: exibe o endereço IP final do intervalo que será atribuído a cada computador conectado com o roteador. Locação de tempo: endereço IP fornecido pelo servidor DHCP só será válido durante o período especificado pelo tempo de concessão. Diminuir o tempo de concessão vai evitar conflitos de endereço possíveis, mas pode causar interrupções mais leves para o cliente enquanto ele vai adquirir novos endereços IP do servidor DHCP. 31 Figura 44 - Tela do DHCP estático A função DHCP estático permite reservar endereços IP e atribuir o mesmo endereço IP para o dispositivo de rede com o endereço MAC especificado a qualquer momento. Nome do host: este irá representar o nome do seu endereço IP. Endereço IP: exibe o endereço IP que você deseja atribuir ao dispositivo de rede. Endereço MAC: exibe o endereço MAC do computador. Cliente DHCP: ele exibe as informações do computador na LAN. A tabela a seguir mostra as informações sobre o cliente DHCP estático. Figura 45 - Tabela do cliente DHCP 5.4.3 Interface LAN Rede de Área Local (LAN) é um grupo de sub-redes gerenciado pelo roteador. O projeto de estrutura da rede está relacionado como tipo de endereços IP públicos provenientes deseu provedor. Esta página permite que você configure os parâmetros para a LAN, que conecta a porta LAN do seu Ponto de Acesso. Figura 46 - Tela de configurações LAN 32 Endereço IP: Este é o endereço IP a ser representado pela interface de rede local (incluindo sem fio) que está ligado à rede interna. Este IP será utilizado para o encaminhamento da rede interna (que será o IPGateway para todos os dispositivos ligados à rede interna). Subnet Mask:Isto é usado para definir a classificação IP do dispositivo para a faixa escolhida. O endereço IP.255.255.255.0 é um valor típico para redes de Classe C que suportam intervalo de endereços IP a partir de 192.0.0.x até 223.255.255.x. A máscara de rede Classe C usa 24 bits para identificar a rede e 8 bits para identificar o host. Nome de Domínio: este é opcional, por padrão, é PIXEL WIFI. DNSRelay: você pode optar por habilitar ou desabilitar esta função. Por padrão, ele é selecionado habilitado. Velocidade LAN: escolha a taxa de dados LAN. Este roteadorsuporta10M/100M/AUTO. 5.4.4 Interface WAN Esta página é usada para configurar os parâmetros para a rede de Internet que se conecta à porta WAN do seu Ponto de Acesso. Como já discutimos essas configurações em P11 (Assistente de Configuração 4.3), as definições detalhadas devem ser vistas neste item. Figura 47 - Tela de configurações WAN MTU: Significa Max Transmitir Unit for packet. Ao utilizar links lentos, pacotes grandes podem causar alguns atrasos, aumentando assim lag e latência. O valor padrão é 1500. Reconexãoautomática: esta função é ativada por padrão. 33 5.5 Firewall Figura 48 - Tela de opções de Firewall Enquanto os usuários de banda larga exigem mais taxa de banda para aplicações multimídia, interativas, ou ensino à distância, a segurança tem sidos empre o mais importante. O firewall do roteador ajuda a protegê-lo da rede local contra ataques de estranhos não autorizados. Ele também restringe os usuários da rede local que acessem a Internet. Além disso, ele pode filtrar pacotes específicos que desencadeiam o roteador para construir uma ligação indesejada de saída. 5.5.1 Firewall Esta página exibe as configurações gerais do Firewall. Figura 49 - Tela de configurações gerais do Firewall Primeiro, você pode optar por habilitar ou desabilitar esta função de acordo com suas necessidades. Nome: Digite o nome do roteador. Ação: você pode optar por permitir ou negar os seguintes endereços inseridos por você. 34 Fonte: selecione a interface do endereço e digite o endereço IP inicial que você deseja permitir ou negar. Destino: selecionar a interface do endereço e digite o endereço IP final que pretende negar ou permitir. Sobre oPort Range, escolha o protocolo e introduza a faixa de IP. Horário: este roteador tem um relógio de tempo real que pode ser atualizado manualmente ou automaticamente por meio de Network TimeProtocol (NTP). Como resultado, você não pode apenas programar o roteador para ligar a internet em um determinado momento, mas também restringir o acesso à Internet a certas horas para que os usuários possam se conectar à Internet apenas durante algumas horas, por exemplo, horário comercial. A programação é também aplicável a outras funções. Você tem que definir o seu tempo antes do cronograma definido. A Lista de Firewall a seguir exibe informações detalhadas sobre as configurações do firewall. Figura 50 - Tela de listas de Firewall 5.5.2 Filtro Porta/IP Dependendo se houver uma conexão de Internet existente, ou em outras palavras "o status do link WAN está ativo", você pode restringir certos tipos depacotes de dados de sua rede local à Internet através do gateway nesta página. Figura 51 - Tela de configuração do filtro de Porta/IP Você pode optar por habilitar ou desabilitar o filtro de Porta/IP. Por padrão, ele está desabilitado. Endereço IP Local: intervalo de endereços IP que você deseja filtrar. 35 Porta: o endereço da porta que você deseja filtrar. Tipo de Protocolo: escolher qual tipo de protocolo especial deve ser filtrado. Aqui você pode escolher UDP / TCP. Agende: você pode escolher sempre habilitar essa função de filtro ou criar uma agenda. Lista de Filtros IP: esta tabela irá listar as informações detalhadas sobre os endereços IP que você deseja filtrar. 5.5.3 Filtro MAC Nesta página, você pode adicionar alguns endereços MAC para ser filtrado para isolar o acesso dos usuários de LAN com fio. Figura 52 - Tela de configuração do Filtro de MAC Este roteador permite que você desabilite a função de filtragem MAC ou permitir/negar endereço MAC listado. Nome MAC: o nome do computador com o MAC que você digitou. MAC Address: você pode introduzir os endereços MAC que pretende negar ou permitir. Cliente DHCP: exibir as informações sobre um cliente DHCP. Lista do Filtro MAC: esta tabela irá listar as informações detalhadas sobre os endereços MAC que será filtrado. 5.5.4 Filtro de domínio 36 Figura 53 - Tela de configuração do Filtro de domínio Este roteador permite que você desabilite a função de filtragem de domínio ou permitir/negar domínios listadosa baixo. Domínios bloqueados: digite os domínios que você deseja bloquear. Domínios Permitidos: digite os domínios quep ermitem acesso a LAN. Você também pode clicar no botão Excluir para excluir os domínios que você digitou. 5.5.5 Filtro de URL Esta página é usada para negar que usuários de LAN acessem conteúdos específicos na internet. Bloquear os URLs que contenham palavras-chave listadas. Figura 54 - Tela de configuração do Filtro de URL Você pode optar por habilitar ou desabilitar a função de filtragem de URL. 37 String URL: digite a sequência de caracteres contida em URLs que você não deseja permitir que os utilizadoresd a LAN acessem.. E você também pode clicaro botão Delete para apagar as URLs que você digitou. 5.5.6 Encaminhamento de Porta Encaminhamento de Porta cria um túnel transparente através de um firewall/NAT, garantindo um acesso do lado da WAN para o serviço de rede particular em execução no lado da LAN. Essas configurações só são necessárias se você desejar hospedar algum tipo de servidor como um servidor Web ou servidor de email na rede privada local, atrás do seu Gateway NATfirewall. Figura 55 - Tela de configuração de Aplicações Especiais Você pode optar po rhabilitar ou desabilitar a função Encaminhamento de Porta. Nome: definir o nome do aplicativo especial. Trigger Port: digite a faixa dep orta que deve ser o encaminhamento. Tipo de Trigger: escolha o protocolo que permite a função de encaminhamento. Aqui você pode escolher UDP/TCP. Public Port: digite uma porta pública. Tipo de público: escolher o protocolo sobre a porta pública. Lista de Aplicação Especial: esta tabela irá listar as informações detalhadas sobre as portas que serão encaminhadas. 38 5.5.7 Servidor virtual Figura 56 - Tela de configuração do Servidor Virtual Você pode optar por habilitar ou desabilitar esta função de acordo com sua exigência. Nome: definir o nome para este servidor virtual. Endereço IP privado: o IP do host que está conectado à rede interna e precisa ser de uma forma acessível de rede externa. Tipo de Protocolo: a L3 tipo de protocolo do endereço IP. Porta Pública: faixa de número da Porta pública. Porta privada: faixa do número da porta privada. Ele é a porta TCP/UDP do aplicativo em execução no host que está conectado à rede interna. Agende: você pode definir o cronograma para este servidor virtual. Lista Servidor Virtual: a lista de servidor virtual irá mostrar-lhe as informações detalhadas sobre os servidores. 5.5.8 DMZ DMZ significa zona desmilitarizada. Ele pode ser ativado e usado como um lugar onde os serviços podem ser colocados, tais como servidores Web, servidores proxy e servidores de correio eletrônico de forma que estes serviços possam continuar a servir a rede local e são, ao mesmo tempo isolados a partir dele para segurança adicional. DMZ é comumente usado com a funcionalidade de NAT como uma alternativa para o Encaminhamento de Porta, enquanto faz todas as portas do dispositivo de rede do host ficarem visíveis do lado da rede externa. 39 Figura 57 - Tela de configuração do DMZ Você pode optar por habilitar ou desabilitar a função de DMZ. EndereçoIP: digite o endereço IP do host DMZ 5.6 Gerenciador 5.6.1 Estatísticas de Tráfego Esta página exibe os contadores de pacotes para transmissão e recepção em relação a redes sem fios e Ethernet. Figura 58 - Tela de Estatísticas de Tráfego 5.6.2 DDNS DDNS significa Dynamic Domain Name System. OISP fornece muitas vezes um endereço IP dinâmico quando você se conectar à Internet através de seu ISP. Isso significa que o endereço IP público atribuído ao seu roteador muda cada vez que você acessar a Internet. O recurso de DNS dinâmico permite atribuir um nome de domínio para um endereço IP dinâmico WAN. Ele permite que o roteador atualize seu smapeamentos on-line do endereço IP/WAN do servidor DNS dinâmico especificado. Uma vez que o roteador está online, você será capaz de usar o nome de domínio registrado para acessar o roteador ou servidores virtuais internos da Internet. É particularment eútil se você hospedar um servidor web, servidor de FTP, ou outro servidor por trás do roteador. Antes deu saro recurso de DNS dinâmico, você tem que aplicaro serviço DDNS gratuito para os prestadores de serviços de DDNS. O roteador fornece até três contas de três diferentes prestadores de serviços de DDNS. Este roteador oferece suporte a dois prestadores de serviços: DynDNS e TZO. 40 Figura 59 - Tela de DDNS Você pode optar por habilitar ou desabilitar a função DDNS. Provedor de Serviços: escolher um prestador de serviço onde você aplicou gratuitamente serviço DDNS. Nome do Host: digite o nome do host que você registrou no provedor DDNS. Endereço Nome de Usuário/E-mail: digite o nome de usuário ou e-mail que você registrou no provedor DDNS. Senha: insira a senha ou chave que você definiu para o Nome de Usuário. 5.6.3 Configurações de Fuso horário Esta página permite que você mantenha a hora do sistema configurada através da sincronização com um servidor público através da Internet. Figura 60 - Tela de configurações de Fuso horário 41 Hora local: mostra o tempo atual por padrão. Habilitar NTP: NTP significa Network Time Protocol, que é usado para sincronizar o relógio do computador com seu servidor ou fonte de relógio, como quartzo e GPS. Ele pode fornecer alta precisão, correção do tempo, e impedir o ataque de protocolo prejudicial, confirmando criptografia. Você precisa verificar esta caixa para ativar esta página. Fuso Horário: Selecione o fuso horário onde o roteador está localizado. Daylight Saving: Se o fuso horário que você escolher implementa o horário de verão, por favor, selecione essa opção. Por padrão, ele está desativado. Padrão NTP Server: Por favor, escolha o servidor NTP correspondente para obter o tempo certo. Isto é opcional. Defina o tempo: por favor, defina o Horário correto de acordo com sua localização. 5.6.4 Log Esta página pode ser utilizada para configurar servidor de log remoto e mostrar o log do sistema. Figura 61 - Tela de Log 42 Clique no botão Configurações de Log ,ele irá exibir a página abaixo. Figura 62 - Tela de Configurações de Log RemoteSyslogServer Address/IP: digite um endereço IP que permite o envio de Remote Syslog, enquanto as mensagens de log do sistema são enviadas para um servidor remoto. SMTPServer/IP: digite um endereço de servidor SMTP. E-mail: digite um endereço de e-mail. Escolher Tipo: você pode escolher um tipo de log. 5.6.5 Atualização de Firmware Esta página permite que você atualize o firmware do Roteador para uma nova versão. Por favor , NÃO desligar o dispositivo durante o carregamento, pois pode travar o sistema. Figura 63 - Tela de Atualização do Firmware 43 Versão atual do firmware: mostra a versão atual do firmware. Data do Firmware: a data que você atualizou o firmware atual. Atualizar Firmware: selecione a versão do firmware que deseja atualizar em seu computador. Clique em Aplicar para atualizara versão do firmware. 5.6.6Salvar/AtualizarConfigurações Esta página permite que você salve as configurações atuais em um arquivo ou recarregue as configurações do arquivo que foi salvo anteriormente. Além disso, você pode redefinir a configuração atual para o padrão de fábrica. Figura 64 - Tela de Salvar/Atualizar Configurações Carregar definições de disco rígido local: se você deseja recarregar as configurações do arquivo salvo antes, você pode clicar no botão Selecionar Arquivo para escolher o arquivo certo, em seguida, clique no botão Carregar. Restaurar as configurações padrão de fábrica: este botão Restaurar é fornecido para permitir que você restaure as configurações do roteador com as configurações padrões de fábrica. Clique em Salvar configurações para o disco rígido local pode salvar as configurações de seu computador. 5.6.7 Senha Esta página permite que você altere a senha de login da interface web do roteador. Além disso, você pode ativar ou desativar a função de Gerenciamento Remoto aqui. 44 Figura 65 - Tela de Configurações de administrador Gerenciamento Remoto: se você ativar esta função, você pode gerenciar o roteador remotamente. EndereçoIP: Digite o endereço IP que você permite você gerenciar o roteador remotamente. Porta: escolha o número da porta. 45