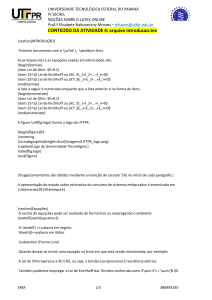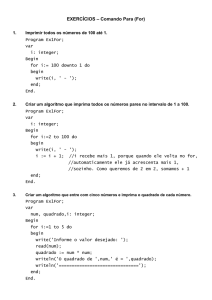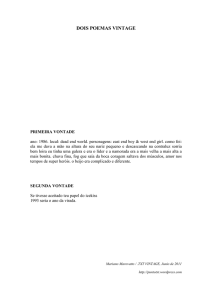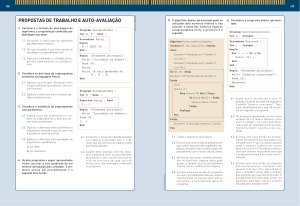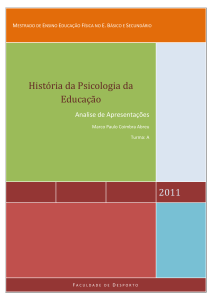Minicurso LATEX
PET-ECO
Universidade Teconlógica Federal do Paraná
Curitiba, PR - Março 2011
Aula 4
Parte I
Aula 4
Aula 4
Sumário I
1
Aula 4
Modo Matemático
Estruturas matemáticas
Equações
Apresentações (BEAMER)
Aula 4
Modo Matemático
Modo Matemático
Caso não consiga utilizar algum simbolo é necessário utilizar o
pacotes LATEX - amsmath e amssymb.
O LATEX possui alguns ambientes específicos para inserção de
símbolos matemáticos (modo matemático). Os mais utilizados
são:
$ ... $ – para inserir no meio do texto.
\begin{displaymath} ... \end{displaymath} – para inserir em
linhas separadas do texto, sem numeração
\begin{equation} ... \end{equation} – para inserir em linhas
separadas do texto, enumeradas
Aula 4
Modo Matemático
Diferenças do modo matemático
1
Espaços em branco e mudanças de linha não tem significado.
Para espaçar o texto deve-se usar os comandos especiais: \, ,
\␣, \quad e \qquad.
2
Não são permitidas linhas em branco. Só pode haver um
parágrafo por fórmula.
3
Cada letra é considerada como o nome de uma variável. Para
se inserir texto formatado deve-se utilizar os comandos
\textrm, \textbf, \textit{}. . .
4
Caso deseje formatar as fórmulas, usa-se: \mathrm, \mathbf,
\mathit, . . .
Aula 4
Estruturas matemáticas
Estruturas matemáticas I
Letras gregas
$\alpha \ \beta \ \gamma \textrm{ ... }$
$\Gamma \ \Delta \ \Theta \textrm{ ...}$
α β γ ... Γ ∆ Θ ...
Dica
Um link interessante sobre símbolos em LATEX é
http://detexify.kirelabs.org/classify.html
Aula 4
Estruturas matemáticas
Estruturas matemáticas II
Potências e índices
$a^b$
$a^x+y$
$a^{x+y}$
$a^x_y$
ab
ax + y
ax+y
ayx
$a_b$
$a_2b$
$a_{2b}$
$a^{2b}_{x+y}$
ab
a2 b
a2b
2b
ax+y
Aula 4
Estruturas matemáticas
Estruturas matemáticas III
Frações
$p/q$
$\frac{a+b}{c+d}$
$\frac{x}{1+\frac{x}{1+x}}$
\begin{displaymath}
\frac{x}{1+\frac{x}{1+x}}
\end{displaymath}
\begin{displaymath}
\frac{a+b}{c+d}
\end{displaymath}
p/q
a+b
c+d
x
x
1+ 1+x
x
x
1 + 1+x
a+b
c +d
Aula 4
Estruturas matemáticas
Estruturas matemáticas IV
Funções
$\cos(x)$
$\sin(x)$
$\log x$
$\tan(x)=
\frac{\sin(x)}{\cos(x)}$
$\lim_{x \to 0}
\frac{\sin(x)}{x}$
$\int_{a}^{b} xdx $
cos(x)
sin(x)
log x
tan(x) =
limx→0
Rb
xdx
a
sin(x)
cos(x)
sin(x)
x
\begin{displaymath}
\lim_{x \to 0} \frac{\sin(x)}{x}
\end{displaymath}
lim
x→0
sin(x)
x
Aula 4
Estruturas matemáticas
Estruturas matemáticas V
Raízes
$\sqrt{x}$
$\sqrt[3]{x}$
$\sqrt{}x$
√
x
√
3
x
√
x
s
\begin{displaymath}
\sqrt{\frac{x^2}{4xy + \pi}}
\end{displaymath}
x2
4xy + π
Aula 4
Estruturas matemáticas
Estruturas matemáticas VI
Parêntesis
\begin{displaymath}
(\frac{3x}{5y})
\end{displaymath}
\begin{displaymath}
\left(\frac{3x}{5y}\right)
\end{displaymath}
3x
)
5y
3x
5y
(
Aula 4
Estruturas matemáticas
Estruturas matemáticas VII
Matrizes
\usepackage{array}
\begin{displaymath}
\left[
\begin{array}{ c c }
\cos(x) & -\sin(x) \\
\sin(x) & \cos(x)
\end{array}
\right]
\end{displaymath}
cos(x) − sin(x)
sin(x) cos(x)
Aula 4
Estruturas matemáticas
Ajustando o tamanho das fórmulas I
Existem quatro tamanhos predefinidos no modo matemático:
\displaystyle tamanho do modo display
\textstyle tamanho do modo texto
\scriptsyle tamanho do primeiro sub/sobrescrito
\scriptscriptstyle tamanho dos subsequentes sub/sobrescritos
Aula 4
Estruturas matemáticas
Ajustando o tamanho das fórmulas II
Exemplo
$ y = 1 + \frac{x}{1+\frac{x}{1+\frac{x}{1+x}}} $
y =1+
x
1+ 1+ x x
1+x
$ \displaystyle y = 1 +
\frac{x}{\displaystyle 1 +
\frac{x}{\displaystyle 1 +
\frac{x}{\displaystyle 1 + x}}} $
x
y =1+
x
1+
1+
x
1+x
Aula 4
Equações
Enumerando equações
Com o ambiente equation é possível enumerar uma única
equação. Caso deseje referenciar essa equação é necessário
inserir um label.
Exemplo
Como vemos na equação \ref{eq:tor}.
\begin{equation}
v^2 = v_0^2 + 2a\Delta x \label{eq:tor}
\end{equation}
Como vemos na equação 1.
v 2 = v02 + 2a∆x
(1)
Se você queira deixar de enumerar uma equação é só adicionar
um asterisco ao comando: equation*
Aula 4
Equações
Equações de múltiplas linhas I
Há casos onde a equação é muito grande para caber em uma
linha ou se tem várias equações alinhadas verticalmente. Para
estes casos utilizamos o ambiente eqnarray.
Funciona como o array, mas não é preciso definir as
tabulações e suporta enumeração. (* é limitado a 3 colunas)
Aula 4
Equações
Equações de múltiplas linhas II
Exemplo
\usepackage{array}
\begin{eqnarray}
10x^2y+15xy^2-5xy & = & 5(2x^2y+3xy^2-xy) \\
& = & 5x(2xy+3y^2-y) \\
& = & 5xy(2x+3y-1)
\end{eqnarray}
10x 2 y + 15xy 2 − 5xy
= 5(2x 2 y + 3xy 2 − xy )
2
(2)
= 5x(2xy + 3y − y )
(3)
= 5xy (2x + 3y − 1)
(4)
Aula 4
Equações
Equações de múltiplas linhas III
No exemplo acima as três linhas são enumeradas
separadamente, mas não era necessário. Para isso usa-se o
comando \nonumber antes do \\. E caso não quera nenhuma
enumeração usa-se um asterisco: eqnarray*
Aula 4
Equações
Equações de múltiplas linhas IV
Exemplo
\begin{eqnarray}
10x^2y+15xy^2-5xy & = & 5(2x^2y+3xy^2-xy)\nonumber \\
& = & 5x(2xy+3y^2-y) \nonumber \\
& = & 5xy(2x+3y-1)
\end{eqnarray}
10x 2 y + 15xy 2 − 5xy
= 5(2x 2 y + 3xy 2 − xy )
= 5x(2xy + 3y 2 − y )
= 5xy (2x + 3y − 1)
(5)
Aula 4
Apresentações (BEAMER)
Introdução
beamer é uma classe do LATEX para criação de
apresentações de slides ou transparências.
Uma apresentação em beamer é criada como qualquer
outro documento LATEX, diferentes slides são colocados em
ambientes (chamados frames).
Muitos pacotes de LATEX já contêm a classe beamer, no
entanto, sua versão atualizada pode ser encontrada em:
http://bitbucket.org/rivanvx/beamer
Aula 4
Apresentações (BEAMER)
Vantagens
Pode ser usado com pdflatex, latex+dvips, luatex e
xelatex.
Efeitos e sobreposições podem ser criados facilmente.
Sua estrutura torna fácil criar apresentações de outras classes
como article e book.
A saída final é um arquivo PDF, assim não é preciso se
preocupar se determinado programa está instalado em
diferentes locais.
Aula 4
Apresentações (BEAMER)
Estrutura básica
Uma apresentação em beamer tem a mesma estrutura de um
documento LATEX.
\documentclass{beamer}
\usetheme{Darmstadt}
\title{Titulo da apresentação}
\author{Nome do autor}
\institut{Instituição}
\date{Data da apresentação}
\begin{document}
\frame{\pagetitle}
\begin{frame}
Minha apresentação
\end{frame}
\end{document}
Aula 4
Apresentações (BEAMER)
Frames
Frame é o ambiente onde se cria um ou uma sequência de
slides.
\begin{frame}[opções]{Título}
ou
\frame{}.
Se o conteúdo exceder um slide, a opção allowframebreaks
pode ser utilizada para dividir o frame em várias partes.
Se a divisão não ficar como desejado, também pode-se usar o
comando \newpage para começar um novo slide a partir deste
ponto.
Aula 4
Apresentações (BEAMER)
Página de título
Uma página de título é composta por 4 atributos: \title,
\author, \institute e \date.
Para inserí-la usa se o comando \titlepage.
Exemplo
\title{Título da apresentação}
\author{Nome do(s) autor(es)}
\institute{Universidade/Empresa/...}
\date{Opcional - o padrão é a data atual}
\frame{
\titlepage
}
Aula 4
Apresentações (BEAMER)
Sumário
O comando para se criar um sumário é o mesmo que nos
outros documentos, porém ele deve estar dentro de um frame
Exemplo
\frame{
\tableofcontents
}
Aula 4
Apresentações (BEAMER)
Sobreposições e efeitos (Overlay )
Para se fazer efeitos com o texto, como aparecer após 1
clique, mudar de cor e sumir, pode-se utilizar
\pause
\begin{itemize}
\item A
\pause
\item B
\end{itemize}
Aula 4
Apresentações (BEAMER)
Sobreposições e efeitos (Overlay )
Para se fazer efeitos com o texto, como aparecer após 1
clique, mudar de cor e sumir, pode-se utilizar
\pause
\only
Contador: \only<1>{1}
\only<2>{2}
\only<3>{3}
\only<4>{4}
\only<5>{5}
Aula 4
Apresentações (BEAMER)
Sobreposições e efeitos (Overlay )
Para se fazer efeitos com o texto, como aparecer após 1
clique, mudar de cor e sumir, pode-se utilizar
\pause
\only
\visible
\visible<3>{Este texto será visível
somente no slide 3.}
Aula 4
Apresentações (BEAMER)
Sobreposições e efeitos (Overlay )
Para se fazer efeitos com o texto, como aparecer após 1
clique, mudar de cor e sumir, pode-se utilizar
\pause
\only
\visible
\invisible
\invisible<-2>{Este texto fica
invisível até o slide 2 e visível
no restante.}
Aula 4
Apresentações (BEAMER)
Sobreposições e efeitos (Overlay )
Para se fazer efeitos com o texto, como aparecer após 1
clique, mudar de cor e sumir, pode-se utilizar
\pause
\only
\visible
\invisible
\alt
\alt<5>{Texto para o slide 2.}{Texto
para o restante.}
Aula 4
Apresentações (BEAMER)
Especificação de Overlay
Tanto nos comandos descritos anteriormente quanto em
outros comandos de personalização (ex. \textit, \textbf,
\color, \alert e \item) e nos ambientes é possível adicionar
uma especificação de um overlay.
\comando<n> ocorre somente no slide n;
\comando<-n> ocorre até no slide n;
\comando<n-> ocorre do slide n até o final do frame;
\comando<n-m> ocorre do slide n até o slide m
Aula 4
Apresentações (BEAMER)
Ambiente Block I
Block é um ambiente que forma uma caixa colorida ao redor
do conteúdo, útil para destacar informações importantes.
Existem vários ambientes Block diferentes para,
principalmente, apresentações científicas: block, example,
proof, theorem, alertblock, definition.
Aula 4
Apresentações (BEAMER)
Ambiente Block II
Título do bloco
\begin{block}{Título do bloco}
- conteúdo \end{block}
Título do bloco
\begin{alertblock}{Título do bloco}
- conteúdo \end{alertblock}
Exemplo
\begin{exampleblock}{Exemplo}
- conteúdo \end{exampleblock}{Exemplo}
Aula 4
Apresentações (BEAMER)
Figuras e tabelas
Para criar tabelas e figuras no beamer usa-se os mesmos
comando que em documentos.
Exemplo
% Figuras
\includegraphics<2->[width=.5\textlinewidth]{imagem.jpg}
% Tabelas
\begin{tabular}{|c|c|}
\invisible<1>{X} & 0 \
\hline
0 & \invisible<1>{X}
\end{tabular}
Aula 4
Apresentações (BEAMER)
Colunas
O beamer dispõe de um ambiente muito útil para dividir o
slide, ou partes dele, em multiplas colunas.
\begin{columns}
Ele funciona como o ambiente itemize, para começar uma
nova coluna usa-se o comando \column[largura]
Exemplo
\frame{
\begin{columns}
\column[.5\textwidth]
...
\column[.3\textwidth]
...
\column[.2\textwidth]
...
\end{columns}
}