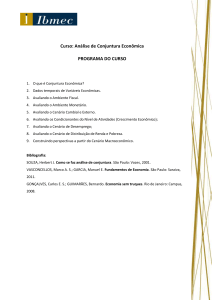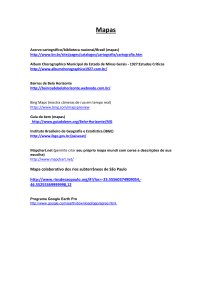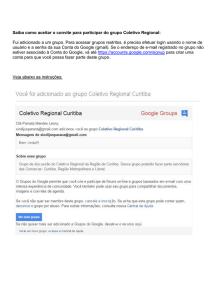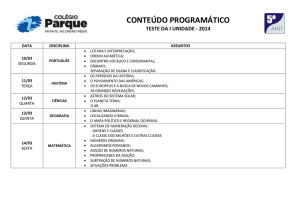Sumário
I – Reconhecendo itens básicos do Google earth
1. Barra superior e Ícones
2. Botões para navegação, posicionamento o zoom
3. Visualização da Barra lateral
II – Camadas
III - Pesquisa de Lugares através do Nome:
1. Localizando um País
2. Localizando um Estado
3. Localizando um Endereço
IV - Adicionar um Marcador
V – Salvar uma localização
VI – Adicionar um Caminho
VII - Avaliando medidas
1 - Distância entre dois pontos
2 - Medindo um Perímetro de interesse
3 - Definindo uma Área de interesse
VIII – Lugares
1 - Inserir uma pasta
2 – Organizando pastas e lugares
I -Reconhecendo itens básicos do Google earth:
1. Barra superior e Ícones
I -Reconhecendo itens básicos do Google earth:
2. Botões para navegação, posicionamento o zoom
I -Reconhecendo itens básicos do Google earth:
2. Botões para navegação, posicionamento o zoom:
Exemplo: Vale da Cuia visualizado com redefinição do Norte geográfico
II - Reconhecendo itens básicos do Google earth:
3. Visualização da Barra lateral
I - Reconhecendo itens básicos do Google earth:
3. Visualizando as opções da Barra lateral : Camadas, Pesquisar e Lugares
II - Camadas
II - Camadas
II - Camadas:
Exemplo: Opção ‘Hospitais’ assinalada no Vale da Cuia e sua visualização no mapa
III - Pesquisa de Lugares através do Nome:
1– Localizando um País:
Exemplo: Pesquisar a localização do Brasil
III - Pesquisa de Lugares através do Nome:
1 – Localizando um País:
Resultado da Busca para Brasil
III - Pesquisa de Lugares através do Nome:
2 – Localizando um Estado:
Exemplo: Pesquisar a localização do Rio Grande do Sul
Pesquisa de Lugares através do Nome:
2 – Localizando um Estado:
Resultado da Busca para Rio Grande do Sul
III - Pesquisa de Lugares através do Nome:
3 – Localizando um Endereço:
Exemplo: Pesquisar a localização da Rua do Machadinho nº 0
III - Pesquisa de Lugares através do Nome:
3 – Localizando um Endereço:
Resultado da Busca para Rua do Machadinho nº 0
IV - Adicionar um Marcador
Através da Barra Superior
IV - Adicionar um Marcador
Através do Ícone
IV - Adicionar um Marcador
1 - Através da visualização direta no mapa
IV - Adicionar um Marcador
2 - Através da utilização de coordenadas
IV - Adicionar um Marcador
Preferências de Ícones
IV - Adicionar um Marcador
Preferências de cor
V – Salvar uma localização
V – Salvar uma localização
VI - Adicionar um Caminho
VI - Adicionar um Caminho
VI - Adicionar um Caminho
Preferências
VII - Avaliando medidas
1 - Distância entre dois pontos
VI - Avaliando medidas
1.1 Menor distância entre dois pontos (Linha )
VI - Avaliando medidas
1.2 Distância do percurso entre dois pontos (Caminho)
VI - Avaliando medidas
2 - Medindo um Perímetro de interesse
VI – Avaliando Medidas
3 - Definindo uma área de interesse
Traçar um Polígono Através da Barra Superior
VI - Avaliando Medidas
3 - Definindo uma Área
Traçar um polígono Através do Ícone
VI - Avaliando Medidas
3 - Definindo uma Área de interesse: Vale da Cuia
3.1 Traçando o polígono no mapa
VI - Avaliando Medidas
3 - Definindo uma Área de Interesse:
3.2 Nomeando e Descrevendo a figura
VI - Avaliando Medidas
3 - Definindo uma Área
3.3 Preferências
VIII – Lugares
1 - Inserir uma pasta
VIII –Lugares
2 – Organizando pastas e lugares
Endereço da web para download do Google Earth
http://earth.google.com/intl/pt-BR/
Caso 1
Lat 28°45'23.68"S
Long 51°49'57.33"O
Caso 2
Lat 28°45'23.94"S
Long 51°49'57.35“O
Caso 3
Lat 28°45'23.73"S
Long 51°49'56.16"O