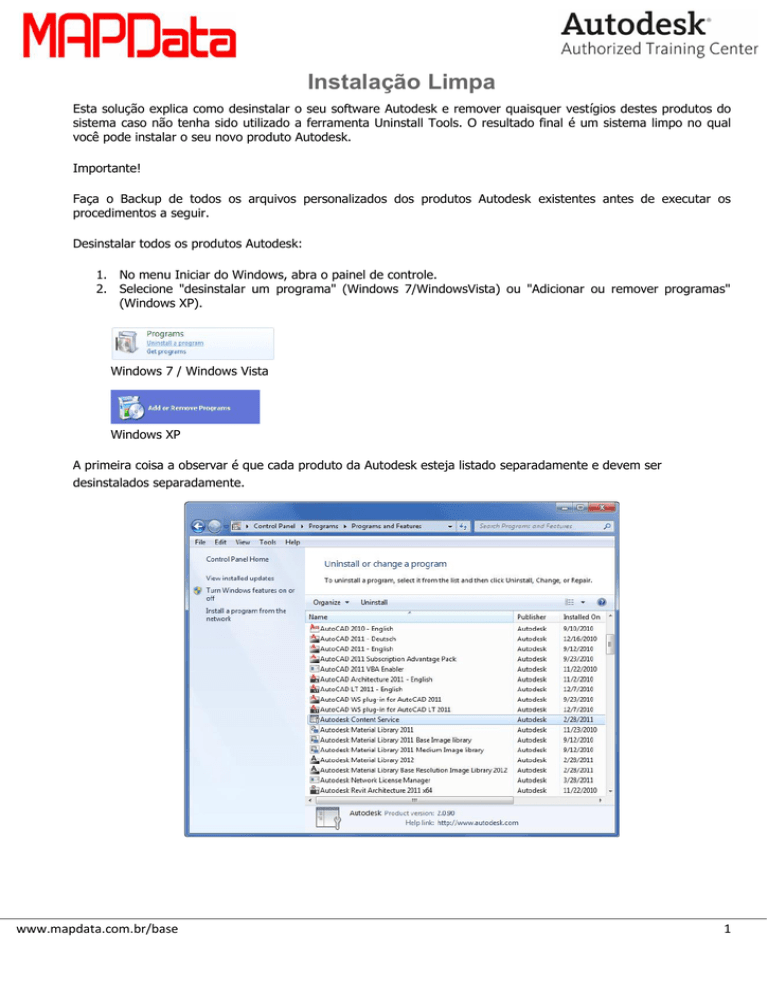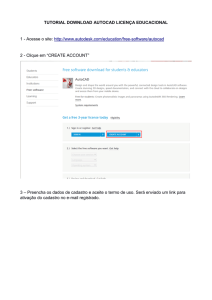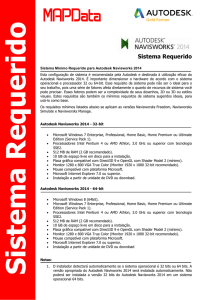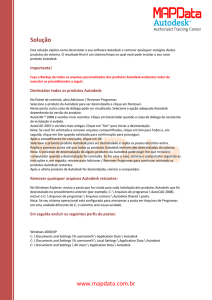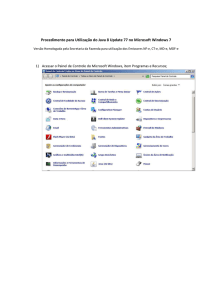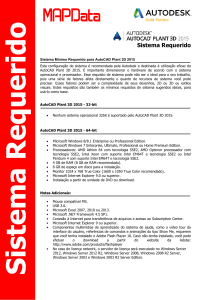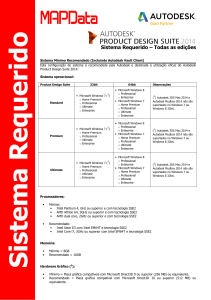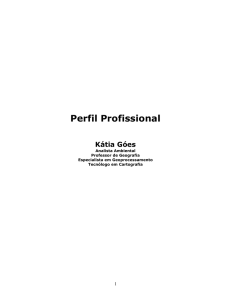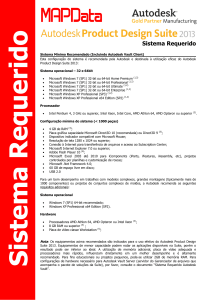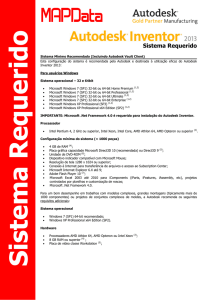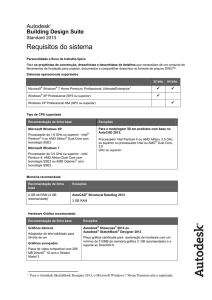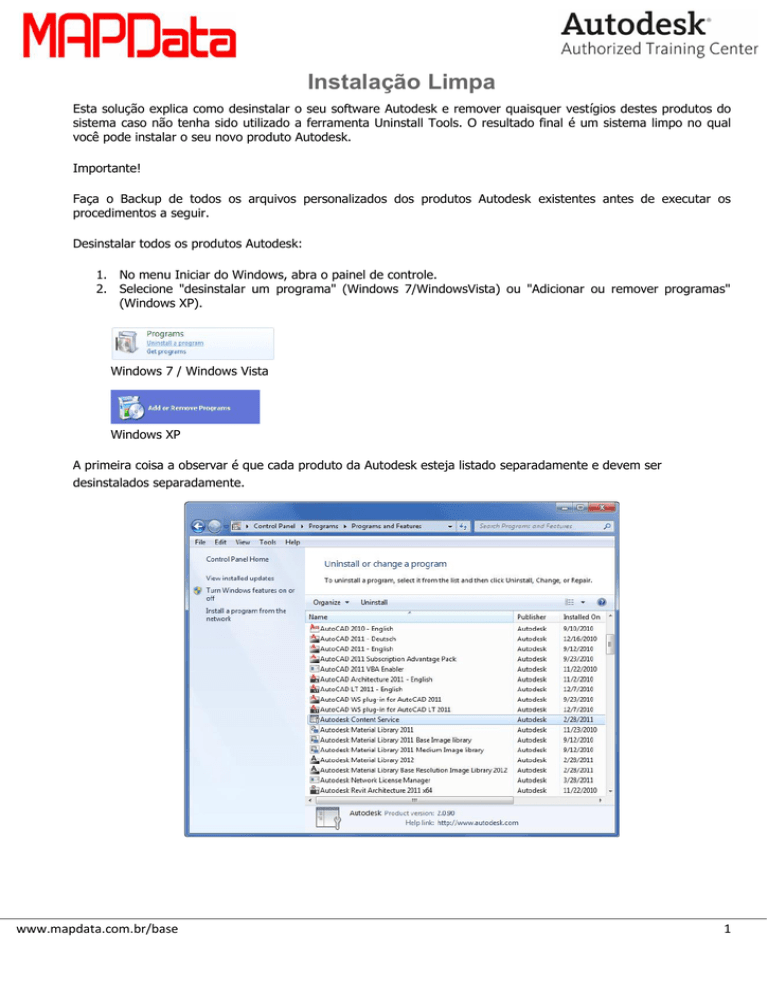
Instalação Limpa
Esta solução explica como desinstalar o seu software Autodesk e remover quaisquer vestígios destes produtos do
sistema caso não tenha sido utilizado a ferramenta Uninstall Tools. O resultado final é um sistema limpo no qual
você pode instalar o seu novo produto Autodesk.
Importante!
Faça o Backup de todos os arquivos personalizados dos produtos Autodesk existentes antes de executar os
procedimentos a seguir.
Desinstalar todos os produtos Autodesk:
1. No menu Iniciar do Windows, abra o painel de controle.
2. Selecione "desinstalar um programa" (Windows 7/WindowsVista) ou "Adicionar ou remover programas"
(Windows XP).
Windows 7 / Windows Vista
Windows XP
A primeira coisa a observar é que cada produto da Autodesk esteja listado separadamente e devem ser
desinstalados separadamente.
www.mapdata.com.br/base
1
Desinstalar aplicativos periféricos
Você deve desinstalar os aplicativos periféricos relacionados antes de desinstalar o aplicativo principal, por
exemplo: se você vai desinstalar o 3DS Max Design, você deve primeiro desinstalar o FBX add-in, e a seguir
desinstalar o aplicativo principal. Isto também se aplica a módulos tais como o VBA enabler, Subscription
Advantage packs e Autodesk bibliotecas de materiais.
Observação: Ao desinstalar o Autodesk material library é importante lembrar que essas bibliotecas são
compartilhadas em todos os produtos da Autodesk e não devem ser removidas a não ser que você está removendo
todos os produtos da Autodesk do sistema.
Ao desinstalar as bibliotecas de materiais, é melhor desinstalar do maior para o menor.
Desinstalar os produtos da Autodesk
Uma vez que você desinstalou todos os aplicativos periféricos, você pode começar a desinstalar os produtos
principais da Autodesk:
1. Selecione o produto a ser desinstalado e clique no Link "Desinstalar/alterar" (Windows 7/Windows Vista)
ou "Alterar/remover" botão (Windows XP).
2. Neste ponto, o instalador da Autodesk será aberta em modo de manutenção escolha a opção Uninstall.
www.mapdata.com.br/base
2
Repita as etapas 1-2 para cada produto da Autodesk a ser desinstalado.
Observação: O procedimento de desinstalação de alguns produtos da Autodesk podem exigir que você reinicie o
computador quando a desinstalação for concluída. Se esta é o acaso, reinicie o computador, como indicado, e
retorne ao Painel de controle e continue com o processo de remoção dos produtos da Autodesk.
Clique na opção de desinstalação e clique em Avançar para confirmar que você deseja remover o produto
de seu computador.
Após finalizado o processo, clique em Concluir para finalizar a remoção.
Excluir pastas e arquivos de produto Autodesk restantes
Advertência: Nestas etapas tenha a certeza que você já realizou a desinstalação de todos os produtos da
Autodesk e periféricos relacionados.
1. Usando o Windows Explorer, localize e exclua as "C:\Program Files\AutoCAD 2010" (Inventor, Plant 3D ...)
ou "C:\Program Files\Autodesk\ ".
2. Excluir a pasta "C:\Program Files\Common Files\AutodeskShared"
nota: Esses locais podem ser diferentes se seu sistema operacional está configurado para armazenar a
pasta de arquivos de programa em uma unidade que não seja a c: ou caso você tenha instalado seu
produto da Autodesk com outro nome, em outra unidade e pasta.
3. Excluir as seguintes pastas do perfil do usuário.
Windows 7/Windows Vista
C:\Users\%username%\AppData\Roaming\Autodesk
C:\Users\%username%\AppData\Local\Autodesk
C:\ProgramData\Autodesk
Windows XP
C:\Documents and Settings\%username%\ AplicativoData\Autodesk
C:\Documents and Settings\%username%\Local Settings\ApplicationData\Autodesk
C:\Documents and Settings\All Users\ApplicationData\Autodesk
Windows 7 e Windows Vista: dependendo da configuração de seu sistema o Windows Explorer pode não conseguir
visualizar automaticamente todas as pastas de usuários. Se você não conseguir localizar esses diretórios, copie e
cole as localizações acima na barra de endereços do Windows Explorer.
www.mapdata.com.br/base
3
Excluir entrada de produto Autodesk restante das janelas de registro
Aviso: Editar incorretamente o registro do Windows poderia inutilizar seu sistema operacional. A Microsoft fornece
uma variedade de informações importantes que você precisa saber sobre o registro na Base de conhecimentos da
Microsoft no http://support.Microsoft.com/suporte.
1. Efetue o login na estação de trabalho com um usuário com privilégio de administrador.
2. Inicie a caixa de diálogo Executar ou digitar [tecla Windows] + R (Windows7/Windows Vista) ou ao clicar
em Iniciar > Executar (WindowsXP).
3. Na caixa de diálogo Executar, insira REGEDIT na caixa editar "Abrir"campo e clique em OK.
No Editor de registro, localize e exclua as seguintes subchaves.
-HKEY_CURRENT_USER\Software\Autodesk
-HKEY_LOCAL_MACHINE\Software\Autodesk
Excluir uma subchave no Editor de registro
Feche o Editor de registro.
Reinicie o computador.
www.mapdata.com.br/base
4
Antes de reinstalar quaisquer produtos da Autodesk
1. Reinicie seu computador.
2. No Windows Explorer acesse o diretório %TEMP%
3. E exclua o conteúdo da sua pasta.
Americana (SP) - (19) 3475-4100
São José dos Campos - (SP) – (12) 3949-9020
Ribeirão Preto (SP) - (16) 3514-2150
São Paulo (SP) – (11) 2615-2939
Rio de Janeiro (RJ) – (21) 3221-9350
Belo Horizonte (MG) – (31) 3657-4107
Canoas (RS) – (51) 3922-0201
www.mapdata.com.br - [email protected] - [email protected]
www.mapdata.com.br/base
5