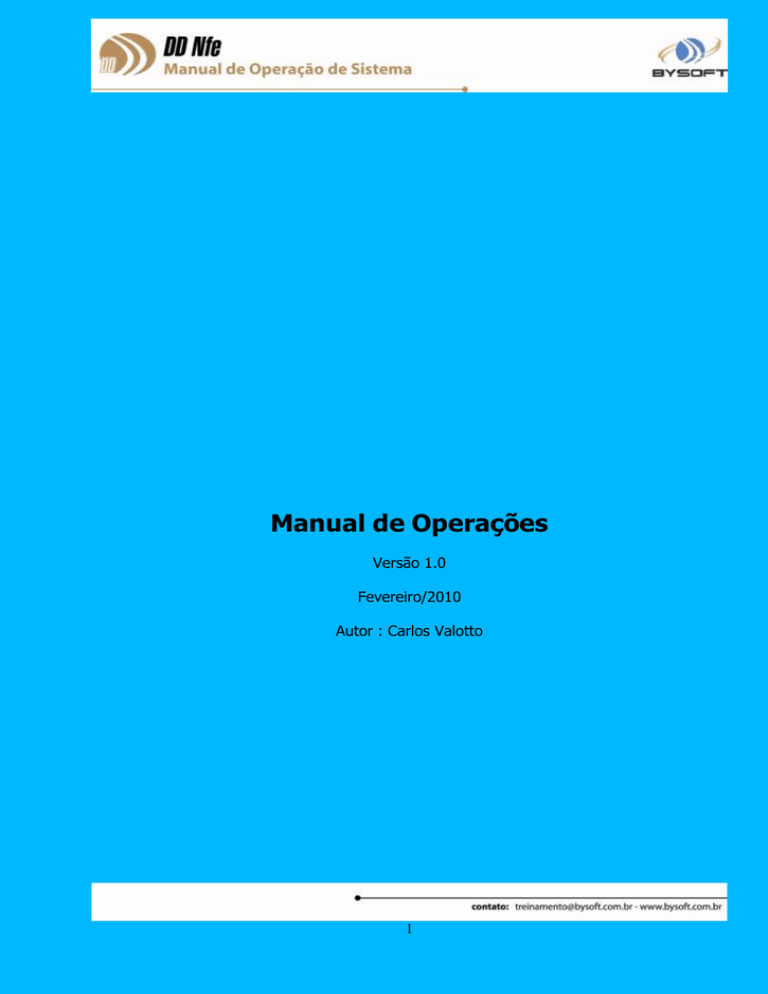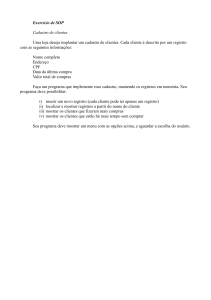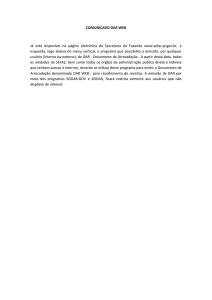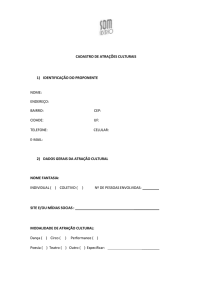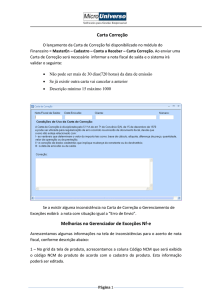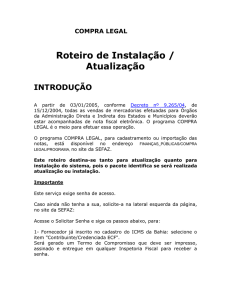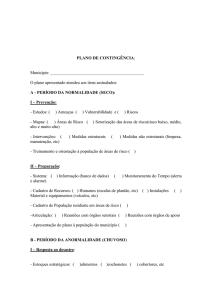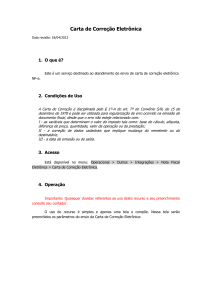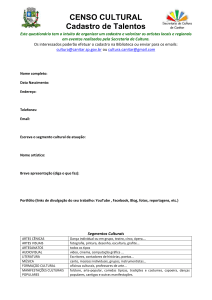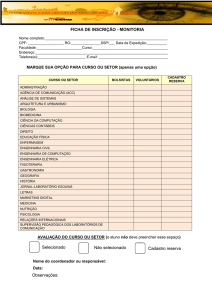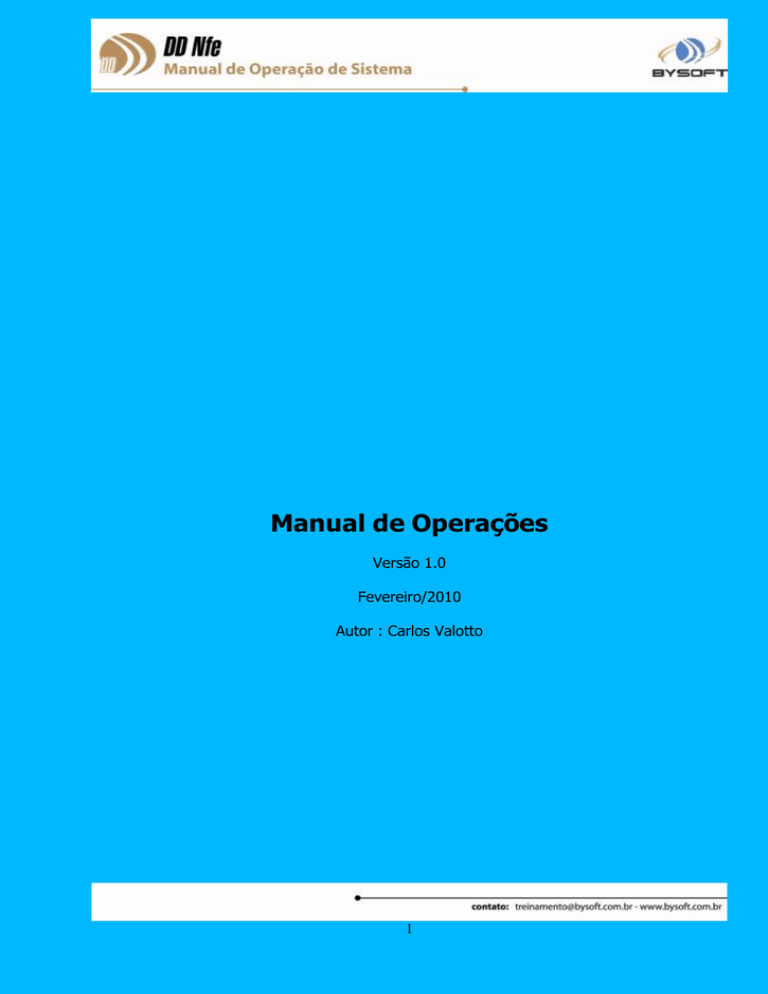
Manual de Operações
Versão 1.0
Fevereiro/2010
Autor : Carlos Valotto
1
FLUXOGRAMA MACRO SISTEMA DDNFE
Não
Sim
Não
Sim
2
Apresentação
Devido a validação dos dados pela Secretária da Fazenda dos Estados e/ou Receita Federal,
os preenchimentos das informações tanto do processo quanto dos cadastros envolvidos na
integração são de extrema importância.
Cadastros
Os cadastros de Importador (emitente), Exportador (remente/destinatário), Transportador,
Local de Desembaraço entre outros são utilizados na integração, portanto, a manutenção correta
destes cadastros é de extrema importância para o sucesso da integração e posterior emissão da
DANFE.
No cadastro de usuários foi criado o campo “e-mail”. Este é utilizado para que o DDNF-e
envie mensagens com autorização ou possíveis erros encontrados no processo.
Operacional
Diversos dados do processo são enviados na integração e alguns deles são obrigatórios para
a validação.
Segue abaixo alguns campos que não são obrigatórios para o processo, porém devem ser
preenchidos para a integração:
Local de Desembaraço;
Data do Desembaraço;
Frete por conta (emitente / destinatário);
Transportador Rodoviário (Nota Fiscal);
Marca e Número (Nota Fiscal);
Alguns produtos possuem campos específicos para envio na integração. São eles:
Medicamentos;
Veículos novos;
Combustíveis;
Armamentos.
3
Para atender inicialmente produtos relacionados e Medicamentos e Veículos Novos, na guia
de itens da DI foram criados dois Grids contendo todos os campos relacionados a este tipo de
mercadoria.
Quando se tratado destes tipos de produtos, é necessário o preenchimento de todos os
campos, pois a validação do órgão recebedor é tratada desta forma.
Na montagem da Nota Fiscal, deve ser preenchido o Tipo de Frete (emitente ou destinatário)
para que esta seja enviada na integração.
Como a nota fiscal física deve ser impressa somente após a Autorização da SEFAZ ou Receita
Federal, foram criados duas rotinas no módulo de Consulta de Notas Fiscais:
Executa numeração da nota fiscal: efetua toda a rotina de numeração de notas fiscais,
obedecendo aos mesmos critérios utilizados na emissão normal.
Após a finalização desta rotina todos os formulários possuirão numeração.
Integração DDNFe – Efetua a geração de arquivo em formato texto com os dados do
processo ao DDNFe.
Nesta tela é obrigatório informar o tipo de pagamento e tipo de emissão.
Emissão: arquivos destinados a geração de Nota Fiscal.
Cancelamento: arquivos destinados a cancelamento de Nota Fiscal.
Inutilização: arquivos destinados a inutilização de formulários de Nota Fiscal.
Ao receber o arquivo de integração o DDNFe efetua uma pré-validação de informações e
retorna ao usuário por e-mail caso encontre divergências.
Caso o arquivo esteja correto, é gerado o arquivo em formato XML destinado à SEFAZ ou
Receita Federal.
O DDNFe monitora pastas para recepção de arquivos contendo a validação ou não da nota
fiscal previamente enviada.
O resultado do retorno destes arquivos são enviados para os usuários que solicitaram a
emissão da NF-e através de mensagens eletrônicas.
4
MANUAL DDNFE
Prezado cliente Bysoft,
Você acaba de adquirir um sistema para controle, geração de nota fiscal, além da
impressão de sua DANFE.
Neste material, você encontrará explicações de todos os recursos oferecidos pelo
sistema, possibilitando a implantação na rotina de trabalho, otimização e melhor
aproveitamento de tempo graças aos recursos automáticos que o sistema oferece.
Índice
Apresentação ......................................................................................................................................... 3
Cadastros................................................................................................................................................ 3
Operacional ............................................................................................................................................ 3
MANUAL DDNFE ................................................................................................................................ 5
1.00 – Noções Básicas.......................................................................................................................... 5
1.00.01 – Lista Principal ................................................................................................................... 7
1.00.02 - Movimentação .................................................................................................................. 8
1.00.03 - Teclas de Atalho............................................................................................................. 10
1.1. Parâmetros ................................................................................................................................... 10
1.2 – Cadastro de Usuário ................................................................................................................. 12
2.Cadastros .......................................................................................................................................... 12
2.1. Emitente ....................................................................................................................................... 13
2.2. Unidade Operacional .................................................................................................................. 15
2.3. Cadastro de Cidades ................................................................................................................... 15
2.4. Cadastro de Países...................................................................................................................... 15
2.5. Cadastro de Mensagens ............................................................................................................. 16
2.6. Reports ......................................................................................................................................... 16
3.Movimentação .................................................................................................................................. 16
3.1.Ler Arquivo .................................................................................................................................... 16
3.2. NF-e............................................................................................................................................... 17
1.00 – Noções Básicas
Vejamos as noções básicas de uso ao sistema.
5
Temos abaixo as ferramentas disponíveis nos menus do sistema
E estas acontecem da seguinte forma:
Incluir
Alterar
Excluir
Salvar
Cancelar
Sair
Como Realizar uma Busca?
Em qualquer um dos módulos do sistema, a tela inicial trata-se de uma lista com
todos os registros cadastrados. Através desta lista o usuário pode procurar o registro e
navegar sobre seus detalhes
Esta procura pode ser feita de algumas formas:
– Selecionando um dos registros da lista e navegando com as setas de
movimentação do teclado.
– Campo de Busca que fica localizado no canto superior Direito da tela.
1 – Chave de organização
2 – Campo para digitação
A chave de busca é responsável pela organização dos dados na lista principal. Com
ela você poderá organizar a lista do módulo aberto, na tentativa de encontrar a informação
6
desejada mais rapidamente. Para variar a organização da lista basta selecionar o botão que
fica ao lado da descrição
e selecionar uma das opções que o sistema apresentará.
Caso não encontre a informação apenas variando o campo Chave, você pode digitar
as primeiras letras no campo ao lado para que o sistema filtre as informações para você.
Importante: Sempre que houver a digitação de uma informação no campo de
busca, o usuário deverá validar a digitação pressionando o <ENTER> no campo ou com o
Mouse selecionando o botão de busca
. Uma vez validada a busca o sistema irá
apresentar na lista apenas o resultado da Busca, ocultando os demais registros do módulo.
Atenção: Na tentativa de ajudar ainda mais os usuários, hoje o sistema mantém
salvo (estação por estação), qual foi a ultima busca feita no módulo. Caso tenha a
necessidade de voltar a ver todos os registros basta limpar a informação digitada no campo
e pressionar o <ENTER> ou selecionar o botão de busca
que automaticamente todos os
registros voltarão a aparecer.
1.00.01 – Lista Principal
Como já citamos anteriormente, todo o sistema é baseado em pastas sendo a
primeira delas uma lista principal.
Nesta lista você encontrará informações úteis para facilitar o trabalho com o módulo.
Na figura abaixo, demonstramos um exemplo de lista principal.
7
Note que as principais informações do módulo são demonstradas na lista. Caso você
precise de mais detalhes basta selecionar a pasta do lado que os detalhes aparecerão.
Para visualizar os detalhes de um registro não adianta selecionar duas vezes o
mesmo (Double Click), pois o sistema não irá mudar de tela. A única forma que temos de
visualizar os detalhes é mudando de pasta.
Dica: Você sabia que podemos movimentar as colunas de uma
lista? Basta com o mouse selecionar a parte superior de uma coluna
(onde o programa indica o nome) e arrastar para o lado, colocando na
ordem que achar mais adequada. Obviamente uma vez que a tela for
fechada e reaberta, as colunas voltarão para sua posição original.
1.00.02 - Movimentação
Uma vez selecionado o registro na lista principal e mudada a tela para os detalhes, a
movimentação sobre os campos pode ser feita de 2 formas:
8
1 – Campo por campo utilizando o Mouse
2 – Com a tecla <TAB> do teclado
Note na tela abaixo que temos basicamente 2 tipos de campos a serem preenchidos
pelos usuários:
O primeiro é um campo em aberto onde o usuário irá informar o dado que está sendo
solicitado pelo sistema. Este campo tem uma característica de estar branco (conforme
circulo 1 na figura a cima).
O segundo é um campo fechado onde o usuário em um primeiro momento não pode
digitar nele e tem a característica de ter a cor cinza (conforme circulo 2 na figura a cima)
Este campo sempre é acompanhado por outro normalmente um campo código.
Isso acontece por que este campo está ligado a um cadastro. E se ele está ligado a
um cadastro não faz sentido refazer a digitação desta informação uma vez que ela já foi
cadastrada.
Para os campos que estão ligados em cadastro tem 3 formas de preenchê-los sendo
elas:
1 – Caso a informação que você queira colocar já esteja cadastrada, basta
preencher o código exatamente igual ao cadastrado (respeitando inclusive maiúsculas
e minúsculas).
9
2 – Caso você saiba que a informação está cadastrada, porém não lembra do
código, basta selecionar com o mouse o botão de Consulta on-line
frente.
que fica logo à
Note que ao selecionar a pasta, o sistema abrirá uma tela que é exatamente o
cadastro do campo que você está trabalhando (onde se aplicam todas as regras
citadas acima). Caso procure a informação e não a encontre, sem precisar sair do
módulo você pode cadastrar agilizando assim o trabalho de digitação.
3 – Caso seja um usuário que não gosta de trabalhar com o mouse e prefira
trabalhar apenas com o teclado, temos a tecla F5, que tem a mesma função que a
seleção da consulta on-line pela pasta.
1.00.03 - Teclas de Atalho
Como já citamos nos tópicos a cima, hoje o sistema possibilita mais de uma forma de
fazer uma atividade e chegar no mesmo resultado.
Foi pensando nisso que a Bysoft desenvolveu algumas teclas de atalho para as rotinas
mais comuns, para aqueles usuários que não gostam de trabalhar com o mouse são elas:
1 – <F5> - Consulta On line de um campo que tem origem em um cadastro.
Faz a mesma função do botão consulta
.
2 - <ALT> - Note que na Barra de Menu, todas as opções estão com uma letra
sublinhada
. A associação da tecla <ALT> com a
letra sublinhada no meu, irá executar a operação. Ex: <ALT + I> no menu que
estamos apresentando a cima, incluiria um registro.
1.1. Parâmetros
Ao Acessar o Sistema DDNFe pela primeira vez, devemos realizar as configurações
necessárias para o seu funcionamento, o primeiro módulo que iremos ver serão os
parâmetros de Configuração.
Com o Sistema Aberto iremos clicar em Opções Parâmetros, que será demonstrada
a tela abaixo:
10
Descrição dos Campos:
- Caminho para geração dos arquivos (NF-e): Neste campo é parametrizado o
caminho de envio dos arquivos para geração de NF-e.
- Caminho para leitura dos Arquivos (Retorno): Neste campo é parametrizado o
caminho de retorno dos arquivos de consulta de NF-e.
- Caminho para leitura dos arquivos (NF): Neste campo é parametrizado o local
padrão onde ficam armazenados os arquivos que tem como origem outros sistemas, como
DDGiplite, i-Nota, que serão convertidos em nota fiscal no DDNFe.
- Unidade Operacional Padrão: Parametrize nesse campo a Unidade Operacional
criada como padrão no cadastro de Unidades Operacionais do sistema, podemos validar
através desse dado a chave de licença do sistema.
- Leitura e geração automática de arquivo: Ative esse parâmetro caso necessite que o
procedimento de leitura e geração de arquivos sejam feitos de maneira automática, o
sistema irá na próxima reinicialização se transformar num EDI e varrer a pasta configurada
11
em “Caminho para leitura dos arquivos (NF)” a fim de buscar novos arquivos textos para
geração de Nota Fiscal Eletrônica.
- Substituir caracteres especiais na leitura do arquivo texto: Com esse parâmetro
ativo, caso descobrirmos caracteres estranhos que estejam em nosso banco de dados de
caracteres especiais, serão substituídos por espaços em branco na leitura do arquivo de nota
fiscal.
Os campos de versão produção, homologação, servem para que componha a versão do
arquivo, os dados acima são ilustrativos e devem ser preenchidos de acordo com a versão
atual do layout.
- Versão Manual do Contribuinte: Esse parâmetro tem de ser definido para que
alterações para determinada versão do manual entre em funcionamento.
- Versão do sistema emissor da NFE: Esse parâmetro é definido para enviar as
informações de versão para o txt de emissão de NFE para o aplicativo do SEFAZ.
1.2 – Cadastro de Usuário
Neste Módulo iremos cadastrar os usuários que terão acesso ao sistema, além de
definir o e-mail , senha de cada usuário:
2.Cadastros
12
Para evitarmos que os usuários digitem as mesmas informações várias vezes, o
sistema possui um cadastro. Este cadastro, bem organizado e completo, reduz muito o
tempo de digitação e controle de um processo.
Não convém neste material Explicar cada campo de cada cadastro uma vez que a
maioria deles é auto-explicativa (como por exemplo, os campos nome, endereço, telefone).
Mediante este fato estaremos apenas mostrando os principais cadastros e suas
particularidades.
CUIDADO: O banco de dados do DDNFe é diferente dos demais sistemas da
Linha Door to Door, portanto os cadastros feitos no ddgiplite, i-Nota, etc, não poderão ser
vistos no sistema da Linha DD.
2.1. Emitente
No Cadastro de Emitente você deverá clicar na tecla incluir, preencher a tela de
Informações Básicas e de Configurações.
Vamos descrever abaixo, os principais campos e que não sejam intuitivos.
- Integração Synchro: Esse parâmetro ativo transforma o sistema para que gere o
arquivo de nota fiscal no padrão Synchro, é uma integração específica, com um layout
específico.
13
- Integração Aldora: Esse parâmetro ativo transforma o sistema para que gere o
arquivo de nota fiscal no padrão Aldora, é uma integração específica, com um layout
específico.
- Integração TXT Emissor NFe Sefaz: Esse parâmetro ativo faz com que a geração do
arquivo seja feito no padrão txt, permitindo que o arquivo seja enviado para um programa
da Receita Federal, onde lá será transmitido direto para o site do SEFAZ.
Com os parâmetros acima desmarcados, entendemos que o arquivo será gerado
direto para o SEFAZ, sem intermediadores no layout disponível no último manual do
contribuinte, para conferir o último manual do contribuinte. Acesse:
http://www.nfe.fazenda.gov.br/portal/integracao.aspx
- Utiliza Certificado Digital: Com o parâmetro ativo, o sistema irá procurar o
certificado no local determinado, hoje só está homologado o tipo de certificado A1, com isso,
o sistema poderá assinar digitalmente o certificado, caso contenha também a senha.
- Não enviar o arquivo: Com o parâmetro ativo, o sistema não irá acessar o
WebService do sefaz e o arquivo XML gerado e assinado, permanecerá na estação do
usuário, até que o mesmo de modo manual transmita para o site do SEFAZ.
- Ambiente: Um dos dois ambientes devem ser marcados por emitente, pois é
possível que o cliente possa estar fazendo testes, então ele deverá marcar ambiente de
“homologação”, nesse caso as notas não serão válidas e serão descartadas e usadas apenas
para testes, o que não acontece no ambiente de produção, onde cada nota que for
transmitida será usada pelo SEFAZ.
- Modelo Report: Caso tenha apenas um modelo de DANFE nesse emitente, você
deverá utilizar essa configuração para vincular o modelo de report utilizado.
14
- Grid Report: Utilize esse grid caso tenha mais de um modelo de Report para um
único emitente, com isso você poderá selecionar no momento de impressão da DANFE.
- Caminho para geração dos Arquivos (NF-e): O usuário poderá cadastrar o caminho
por emitente, facilitando assim encontrar arquivos de um determinado emitente. Nessa
pasta configurada fica armazenado os arquivos de geração de NFe para o SEFAZ.
- Caminho para leitura dos arquivos (Retorno): O usuário poderá cadastrar o caminho
por emitente, facilitando assim encontrar arquivos de retorno. Nessa pasta configurada
ficam gravados os arquivos de retorno de consultas, por exemplo, enviados pelo SEFAZ.
2.2. Unidade Operacional
O Cadastro de Unidade Operacional serve para armazenar dados do despachante.
2.3. Cadastro de Cidades
O cadastro de Cidades já está preenchido com o banco que é instalado no DDNFe, portanto
só sendo necessário alterar, caso algum código de cidade seja criado, ou alguma cidade
deixe de existir.
2.4. Cadastro de Países
O mesmo caso do cadastro de cidades, os países já vem cadastrado no banco de dados que
é instalado no DDNFe, portanto só sendo necessário alterar ,caso seja criado algum país, ou
algum país deixe de existir.
15
2.5. Cadastro de Mensagens
Nesse cadastro é possível cadastrar mensagens padrão para cancelamento de nota
fiscal, justificativas de inutilização de notas, etc.
2.6. Reports
Nesse cadastro é necessário preencher os dados de Reports que serão utilizados para
emissão da DANFE, podem ser cadastros quantos padrões de impressão sejam necessários.
O cliente poderá configurar a largura de caracteres de linha descrição do item, e a
quantidade de itens numa página de DANFE.
3.Movimentação
Veremos agora a movimentação da leitura dos arquivos, e da geração da NF, para
que seja gerada a nota fiscal eletrônica, assim como a impressão da DANFE.
3.1.Ler Arquivo
Neste módulo faremos a leitura dos arquivos que são gerados pelo sistema de origem
como o DDGiplite, i-Nota.
Trata-se de um menu de fácil utilização, você deverá localizar o arquivo gerado pelo
sistema de origem.
16
Ou o arquivo será lido com sucesso, ou então, o sistema emitirá erros que poderá encontrar
no arquivo como no exemplo abaixo:
O arquivo não será lido , enquanto os erros não forrem corrigidos no sistema de origem.
3.2. NF-e
Neste módulo iremos verificar todas as opções disponíveis para geração de nota
fiscal, desde a geração de nota fiscal direto com o SEFAZ via WebService, como também a
inutilização de notas, cancelamentos de notas emitidas incorretamente.
Ao Acessar o módulo de NF-e, teremos duas abas nomeadas “Processo”, ou “Nota
Fiscal”, ou seja, dividimos entre o processo com todas as suas notas, e permitimos também
que o usuário possa tratar diretamente nota a nota.
17
Por questões estruturais na aba de processo, só será possível Gerar a Nota Fiscal, de
acordo com os parâmetros pré-definidos no cadastro de emitente, cancelar a nota fiscal,
caso ela já tenha sido gerada e não tenha passado dos 7 dias úteis que temos para cancelar
uma nota fiscal.
Poderá consultar o status de uma nota fiscal enviada, e imprimir a danfe de todas as
notas do processo, que será impressa uma a uma, ou seja, ao fechar a primeira nota do
processo, será aberta a segunda, e assim sucessivamente.
Aba de Processo:
Aba de Nota Fiscal:
Vamos explicar detalhadamente as opções abaixo:
- Gerar: Esse botão depende do que estiver definido no cadastro de emitente, o que
ele pode fazer:
Emitir uma nota fiscal via web service direto no site da fazenda, no ambiente de
homologação ou produção.
18
Emitir um arquivo XML ou TXT que será lido no sistema de emissão de NFE do SEFAZ.
Emitir um arquivo em layouts específicos de customizações pedidas por nossos
clientes.
- Cancelar: Esse botão tem como finalidade cancelar notas que foram transformadas
em NF-e, e que foram transmitidas diretamente para o sistema do SEFAZ.
- Inutilizar: Com esse botão, abrirá uma nova janela, permitindo que o usuário
inutilize alguns números de nota fiscal, que eventualmente podem ter sido pulados, ou que
não serão usados, por algum erro interno da empresa, é necessário digitar uma justificativa
para o caso, que pode ser cadastrada no cadastro de Mensagens.
- Consultar: O usuário com esse botão pode consultar o status de qualquer nota
presente no sistema DDNFe desde que tenha acesso ao link do site do SEFAZ e que a nota
esteja na base de dados do SEFAZ.
- Visualizar: Com esse botão o usuário consegue desenhar a sua DANFE, desde que
ela tenha sido definida no cadastro de emitente, e que o arquivo esteja no local indicado.
- Imprimir: Essa opção está disponível para impressão da DANFE, sendo que alguns
usuários podem ter permissão para reimpressão de DANFE de acordo com parâmetro no
cadastro de usuário.
19
Informações Gerais por Versão
Versão
Necessário alterar
manual?
Responsável pela Informação
Data
Controle das Atualizações
Versão
Documentos de origem (AC, ACE ou AM) / Comentários / Observações
Observações Gerais:
O índice deverá ser revisado / atualizado sempre que houver alteração no manual.
O manual para disponibilização aos clientes e publicação no site deverá ser impresso em pdf, com
intervalo desconsiderando esta página que é somente de orientações e controle interno.
É obrigatório o preenchimento da tabela “Informações Gerais por versão” para que se tenha o controle
exato de que o manual está atualizado conforme as versões liberadas
Deverá ser mantido o histórico das 3 últimas alterações e versões
Toda atualização deverá ser feita salvando um novo documento. O anterior deverá ser mantido na
pasta Obsoletos no diretório L:\Implantação e Treinamento\Manuais de Sistemas e Manuais
Tecnicos\DD Gip Lite.
20