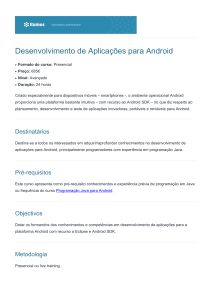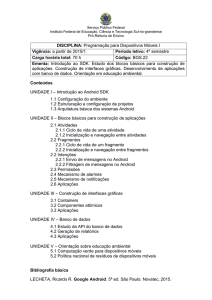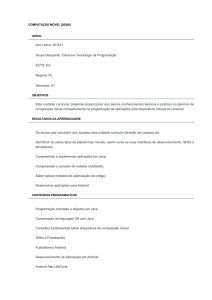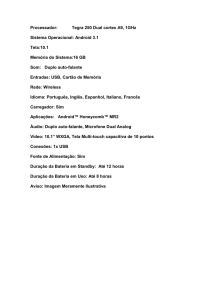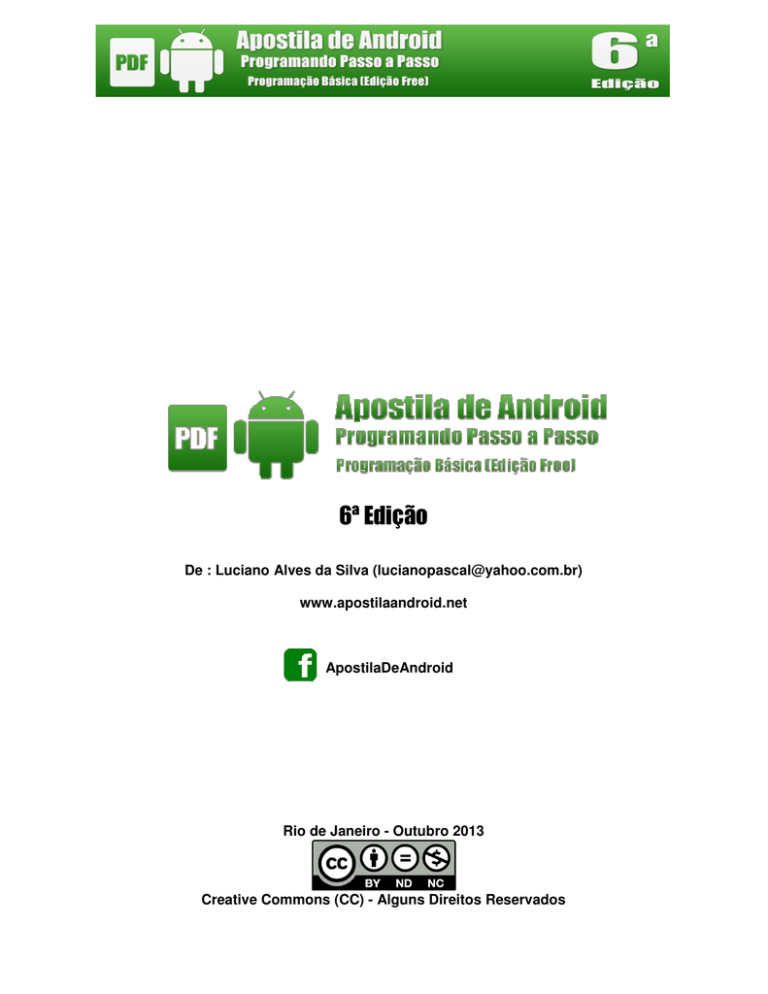
6ª Edição
De : Luciano Alves da Silva ([email protected])
www.apostilaandroid.net
ApostilaDeAndroid
Rio de Janeiro - Outubro 2013
Creative Commons (CC) - Alguns Direitos Reservados
Aviso sobre esta apostila
Antes de iniciar a leitura deste material, veja esse aviso:
Este material usa a licensa Creative Commons
isto significa
que ELE PODE SER DISTRIBUÍDO LIVREMENTE, porém, SOBRE AS
SEGUINTES REGRAS :
Esse material NÃO PODERÁ SER COMERCIALIZADO
Essa material NÃO PODERÁ SER DEVIRADO
E todos os créditos do autor DEVERÃO SER MANTIDOS
2
O Sucesso da Apostila de Android
A Apostila de Android – Programando Passo a Passo é hoje referência didática
de material sobre desenvolvimento de aplicações e sistemas para a plataforma
Google Android, conhecido tanto aqui no Brasil quanto em outros países
(somando-se mais de 65 países). Hoje a Apostila de Android já chegou a
aproximadamente 200.000 acessos (feito pelos mais diversos usuários como
estudantes e profissionais da área de programação) Hoje ela é usada por
universidades e professores que ministram cursos sobre desenvolvimento
Android (Tanto na área de criação de aplicações e jogos).
Sobre o Autor da Apostila
Luciano Alves da Silva é Bacharelado em Ciência da Computação pela
UNISUAM (Rio de Janeiro – RJ) e Pós-Graduado em Docência do Ensino
Superior pelo Instituto A Vez do Mestre (Universidade Cândido Mendes –
UCAM, no Rio de Janeiro). Possui conhecimento e domínio das linguagens de
programação Pascal, Java, C/C++, C#, Visual Basic, Delphi, PHP e HTML. Já
criou Ambientes de Desenvolvimento Integrado (conhecidos como IDE) como o
MakeWare (que trabalha com as linguagens Pascal, C++ e Java) e o AlgoWare
(interpretador de algoritmos).
É autor também dos seguintes livros, pela editora AGBOOK
•
Aprenda Passo a Passo a Programar em Android – Guia Essencial
para Desenvolvedores
•
Desenvolvendo Jogos
Desenvolvedores.
•
Desenvolvendo Jogos com a Ferramenta RPG Maker VX– Guia do
Usuário.
com
a
Plataforma
XNA
–
Guia
para
3
Apresentação
O
Android é uma plataforma aberta voltada para dispositivos móveis
desenvolvida pela Google e atualmente é mantida pela Open Handset
Alliance (OHA). Todas as aplicações desenvolvidas para essa
plataforma foram criadas com a linguagem Java, o que facilita muitos
programadores com conhecimentos em Java (ou de outras linguagens
próximas de Java como C++ e C#) a desenvolver aplicações para o Android.
Esta apostila tem por objetivo mostrar de modo fácil e claro como desenvolver
aplicações para dispositivos móveis da Google (Android) usando a IDE Android
Developer Tools (Eclipse Juno + Android SDK).
Para quem dedico este material?
Este material é dedicado aos usuários experientes ou
iniciantes em
programação (tanto para Desktop, Móbile e etc.), que já tenha algum contato
com a linguagem Java ou com uma de suas derivadas (como C/C++ ou C#).
4
Índice analítico
Capitulo 1 Visão geral sobre o Google Android ......................................... 6
1.1) Introdução ........................................................................................................... 6
1.2) Estrutura Geral da plataforma Google Android ............................................... 8
1.2.1) A arquitetura do Android................................................................................. 9
1.2.2) Aplicações ........................................................................................................ 9
1.2.3) Android Runtime ............................................................................................ 10
1.2.4) Linux Kernel ................................................................................................... 10
1.3) Para qual versão do Android devemos desenvolver as aplicações ? ......... 11
Capitulo 2 Instalando e Configurando o Android Developer Tools .......... 13
2.1) Efetuando o download e configurando o ADT ............................................... 14
Capitulo 3 Construindo nossas aplicações no Android ............................ 21
3.1) Desenvolvendo uma Calculadora Básica ...................................................... 21
Aplicação da calculadora em execução................................................................. 38
3.2) Desenvolvendo uma aplicação simples de compras .................................... 39
3.3) Desenvolvendo uma aplicação de cálculo de salário ................................... 44
3.4) Desenvolvendo uma aplicação de lista de contatos ..................................... 52
3.5) Desenvolvendo uma aplicação que visualiza imagens (com ImageView) . 56
Capitulo 4 Trabalhando com mais de uma tela em uma aplicação .......... 65
4.1) Desenvolvendo uma aplicação de cadastro .................................................. 73
Capitulo 5 Propriedades e eventos dos componentes trabalhados ......... 95
Widget TextView ...................................................................................................... 95
Widget EditText ........................................................................................................ 96
Widget Button ........................................................................................................... 98
Widget CheckBox/RadioButton .............................................................................. 99
Widget Spinner / ListView ..................................................................................... 100
Widget ImageView ................................................................................................. 101
Conclusão a respeito do material .......................................................... 102
5
Capitulo 1 Visão geral sobre o
Google Android
1.1) Introdução
C
onforme mencionado na apresentação deste material, o Android é uma
plataforma desenvolvida pela Google voltada para dispositivos móveis,
totalmente aberta é livre (Open Source), que foi divulgada em 5 de
novembro de 2007. Inicialmente o sistema Android foi desenvolvido pelo
Google e atualmente essa plataforma é mantida pela OHA (Open Handset
Alliance. Visite o link : http://www.openhandsetalliance.com), um grupo
constituído por aproximadamente 84 empresas as quais se uniram para inovar
e acelerar o desenvolvimento de aplicações e serviços, com o objetivo e
trazer aos consumidores uma experiência mais rica em termos de recursos,
menos dispendiosa em ternos financeiros para o mercado móvel.
Um dos primeiros SmartPhones que ofereceu suporte a esse sistema
operacional foi o G1 da empresa T-Mobile. Confira na imagem seguinte:
G1 - T-Mobile
Atualmente o sistema Android se encontra hoje disponível tanto em
SmartPhones quanto nos Tablets. Confira abaixo alguns dos dispositivos
encontramos hoje no mercado com o sistema operacional Android:
6
SmartPhone Samsung Galaxy S3
Tablet Samgung Galaxy Note
7
1.2) Estrutura Geral da plataforma Google Android
O Android SDK é uma ferramenta de desenvolvimento que disponibiliza um
conjunto de APIs necessárias para desenvolver aplicações para a plataforma
Android, utilizando a linguagem Java.
Vamos conhecer os recursos encontrados nessa plataforma:
- Application
componentes ;
framework:
Permite
a
reutilização
e
substituição
de
- Dalvik virtual machine: É uma Máquina Virtual Java (JVM) voltada para
dispositivos móveis ;
- Browser Integrado baseado no webkit engine ;
- Gráficos Otimizados O Android é constituído por bibliotecas 2D e 3D
baseada na especificação OpenGL ES 1.0 ;
- SQLite: Sistema Gerenciador de Banco de Dados (SGBD) já embutido no
Android para guardar dados ;
- Suporte multimídia: A plataforma já oferece para áudio, vídeo e formatos de
imagem (MPEG4, H.264, MP3, AAC, AMR, JPG, PNG, GIF) ;
- Telefonia GSM (dependente de hardware) ;
- Bluetooth, EDGE, 3G, e WiFi (dependente de hardware) ;
- Câmera, GPS, compasso, e acelerômetro (dependente de hardware) ;
- Rico ambiente de desenvolvimento , incluindo um emulador de dispositivo,
ferramentas de depuração, memória, performance e um plugin para o Eclipse
(ADT) ;
8
1.2.1) A arquitetura do Android
Arquitetura geral da plataforma
1.2.2) Aplicações
O Android nos fornece um conjunto de aplicações fundamentais, são elas:
- um cliente de e-mail;
- programa de SMS;
- agenda;
- mapas;
- navegador;
- contatos entre outros.
Todos os aplicativos acima presentes no Android
linguagem de programação Java.
foram desenvolvidos na
O Android nos fornece um conjunto de bibliotecas C/C++ utilizadas por vários
componentes do sistema. Veja algumas das bibliotecas abaixo:
- System C library: Consiste em uma implementação derivada da biblioteca C
padrão baseado no sistema (libc) do BSD sintonizada para dispositivos
rodando Linux.
9
- Media Libraries: Baseado no PacketVideo’s OpenCORE; são as bibliotecas
que suportam os mais diversos formatos de áudio e vídeo, incluindo também
imagens.
- Surface Manager: Responsável pelo acesso ao subsistema de exibição bem
como as múltiplas camadas de aplicações 2D e 3D;
- LibWebCore: Consiste em um web browser engine utilizado tanto no Android
Browser quanto para exibições web.
SGL
–
o
engine
de
gráficos
2D
- 3D libraries: Uma implementação baseada no OpenGL ES 1.0 APIs; As
bibliotecas utilizam aceleração 3D via hardware (quando disponível) ou o
software de renderização 3D altamente otimizado incluído no Android.
- FreeType – Biblioteca responsável pela renderização de fontes bitmap e
vector;
- SQLite – Conforme já mencionado, consiste no sistema gerenciador de banco
de dados (SGBD) relacional disponível para todas as aplicações.
1.2.3) Android Runtime
O Android é constituído por um conjunto de bibliotecas que fornece a maioria
das funcionalidades disponíveis nas principais bibliotecas da linguagem Java.
Toda aplicação Android roda em seu próprio processo, com sua própria
instância da máquina virtual Dalvik. O Dalvik foi escrito de forma a executar
várias VMs eficientemente. Ele executa arquivos .dex, que é otimizado para
consumo mínimo de memória. A VM é baseada em registros e roda classes
compiladas pela linguagem Java que foram transformadas em arquivos .dex,
através da ferramenta “dx” incluída no SDK.
O Dalvik VM foi baseado no kernel do Linux para funcionalidades subjacentes
como o encadeamento e a gestão de baixo nível de memória.
1.2.4) Linux Kernel
O Android foi projetado em cima da versão 2.6 do kernel do Linux para os
serviços centrais do sistema, tais como segurança, gestão de memória, gestão
de processos, etc. O kernel também atua como uma camada de abstração
entre o hardware e o resto do software.
10
1.3) Para qual versão do Android devemos desenvolver as
aplicações ?
Quando desenvolvemos
uma aplicação para um determinado sistema
operacional, normalmente, precisamos fazer a seguinte pergunta : Para qual
versão do S.O devemos desenvolver ?
Considero esse um dos pontos mais importantes que devemos refletir antes de
desenvolvermos uma aplicação. Como neste material iremos desenvolver
aplicações voltados para a plataforma Android, devemos pensar para qual
versão da plataforma precisamos desenvolver.
1.3.1) Qual versão da plataforma Android é a mais utilizada no momento
?
Para falar a respeito dessa situação, irei mostrar aqui um gráfico que mostra
quais versões do Android são as mais usadas no mundo todo :
Gráfico de Estatística a respeito do S.O Android mais usado
O gráfico da estática acima foi feito em setembro de 2013, onde nele podemos
observar que as versões do Android mais utilizadas são o Jelly Bean (versão
4.1 – 4.3), Gingerbread (versão 2.3) e Ice Cream Sandwich (versão 4.0). As
versões mais antigas do Android como Eclair (versão 2.1) e Donut (versão 1.6)
já nem são mais citadas e faladas hoje em dia, e durante a produção dessa
apostila a versão 4.4 (KitKat) do Android havia acabado de ser lançada.
11
Hoje em dia, se fomos em alguma loja para comprar um aparelho (Smartphone
ou Tablet Android) iremos adquiri-lo, naturalmente, com o S.O Android versão
4.0 para cima. Se olharmos por esse ponto de vista, devemos pensar em
desenvolvermos nossa aplicação utilizando, como base, a versão 4.0.
1.3.2) O Publico
Um outro fator muito importante , e que destaco aqui , é a questão O
PUBLICO. Nesse fator , a questão S.O deveria ser deixada “teoricamente” de
lado, visto que muitos usuários ainda possuem aparelhos Android com uma
versão mais antiga (como a versão 2.3 e 2.2), logo, devemos pensar também
nesses usuários para “usufruir” das nossas aplicações desenvolvidas.
1.3.3) Qual prioridade devemos dar : Publico ou Versão do S.O ?
Agora a questão é : Como combinar a questão PUBLICO e VERSÃO do S.O
para desenvolvermos a aplicação ? Se você pretende desenvolver uma
aplicação Android simples (como um pequeno sistema de cadastro), podemos,
se quisermos, dar prioridade a questão PUBLICO, procurando desenvolver
sua aplicação Android para uma versão mais antiga, porém, ainda NÃO
OBSOLETA . Agora se você desenvolver uma aplicação Android cheia de
muitos recursos, cujos componentes só existem em versões mais atuais do
sistema, devemos dar prioridade a questão VERSÃO do S.O.
12
Capitulo 2
Instalando e
Configurando
o
Android
Developer Tools
P
ara a elaboração desse material eu fiz o uso do Android Developer
Tools (que consiste no Eclipse 4.2 para Windows configurado com o
Android SDK). Qualquer versão (de preferência superior) da ferramenta
citada acima serve. Para que toda essa aplicação funcione é necessário que
você tenha instalado, antes de tudo, a Máquina Virtual Java (de preferência a
versão 6 ou posterior). Bom, mãos a obra.
Para saber se você possui uma Maquina virtual Java entre no prompt de
comando de digite a seguinte linha:
java –version
Se mostrar algo parecido como demonstra a figura seguinte:
Maquina Virtual Java instalada no computador
Significa que você possui uma máquina virtual Java instalada no seu
computador, caso contrário, instale o JRE. Você pode fazer o download do
Java pelo link abaixo:
http://www.oracle.com/technetwork/java/javase/downloads/index.html
13
2.1) Efetuando o download e configurando o ADT
Conforme havia falado, a ferramenta que iremos utilizar aqui para a construção
das nossas aplicações é o ADT (Android Developer Tools), que consiste no
Eclipse configurado com o Android SDK. A linguagem que utilizaremos para
criar as aplicações será a linguagem Java, na qual a ferramenta dá suporte.
Para realizarmos do download desta ferramenta basta visitarmos o seguinte
link abaixo:
http://developer.android.com/sdk/index.html
Feito isso será carregado a página de download, conforme demonstra a figura
abaixo:
Página de download do Android Developer Tools
Para efetuarmos do download do Android Developer Tools basta clicarmos no
botão “Download the SDK”. Feito isso será aberta uma tela de contrato de
“termos e condições”, onde nela você vai confirmar os termos de contrato e
selecionar a versão sistema operacional (32 bits ou 64 bits). Depois de
escolher o sistema operacional, basta clicar no botão “Download the SDK ADT
Bundle for Windows” para efetuar o download da ferramenta.
A instalação da ferramenta é bastante simples (como no Eclipse), bastando
descompactar o arquivo em um diretório desejado. O diretório de instalação do
ADT para esse caso será o diretório “raiz” “C:\”. Ao descompactar o arquivo da
aplicação, certifique-se de que foi gerado o diretório “C:\ adt-bundle-windows-
14
x86” (ou “C:\ adt-bundle-windows-x86_64”, caso o sistema escolhido seja de 64
bits) e que o mesmo apresenta o conteúdo demonstrado na figura abaixo:
Conteúdo do diretório “adt-bundle-windows-x86”
A ferramenta de desenvolvimento se encontra dentro do diretório “eclipse”,
basta isso basta acessar o diretório “eclipse”. Feito isso, você verá o seguinte
conteúdo:
Conteúdo do diretório “eclipse”
15
Para executarmos o Android Developer Tools basta clicar no ícone (de cor
“roxa”) escrito “eclipse”. Quando a ferramenta é executada pela primeira vez,
será solicitado um diretório de “Workspace” (diretório de trabalho), que é o local
no qual o Eclipse vai gerar os projetos, conforme você confere na figura
seguinte:
Diretório do Workspace
Escolha o diretório desejado para seu “Workspace” e , caso você deseje que
ela seja definitivo, marque a opção “Use this as the default and do not ask
again”. Depois disso clique em “OK”.
Feito isso, o ambiente de programação Eclipse será carregado, conforme
demonstra a figura seguinte:
Ambiente de programação Eclipse (ADT)
16
Agora vamos fechar a guia “Android IDE” para encerrarmos a tela de
“Welcome!” e em seguida vamos configurar um dispositivo virtual (conhecido
no Android como AVD ou “Android Virtual Device”) que usaremos para testar e
executar as nossas aplicações (jogos). Para definimos um AVD basta irmos no
menu “Windows” / “Android Virtual Device Manager”, como mostra a figura
abaixo:
Android Virtual Device Manager
Feito isso, será aberta a seguinte tela abaixo:
Caixa de diálogo – Android Virtual Device Manager
17
Para criarmos um dispositivo virtual clique no botão “New”, e em seguida será
aberta uma tela conforme mostra a figura seguinte:
Caixa de diálogo - Create new AVD
No Android Developer Tools já existe uma plataforma que já acompanha a
ferramenta (no meu caso é o Jelly Bean, versão 4.2), logo, vamos utilizar ela.
Inicialmente, vamos configurar o básico pra executarmos a nossa aplicação.
Em “AVD Name” você define o nome do AVD, vamos chamá-lo de “Emulador”.
Em “Device” escolhemos o tipo de dispositivo e a sua resolução. Atualmente
encontramos diversos dispositivos Android com os mais diversos tamanhos
(resoluções) diferentes. A resolução que será utilizada para a construção dos
nossos jogos será uma resolução “3.2 HVGA” (que é normalmente uma
resolução padrão de Smartphone). Para o dispositivo vamos escolher a opção
“3.12 HVGA slider (ADP1) (320 x 480 : mdpi).
Automaticamente quando selecionamos o tipo de dispositivo (Device), é
definida a plataforma que será utilizada (a seção “Target” ). Como havia falado,
essa versão acompanha a plataforma Jelly Bean 4.2, logo, a plataforma
escolhida será a Jelly Bean (Androd 4.2 – API Level 17).
Veja como ficou as configurações na figura abaixo:
18
Caixa de diálogo - Create new AVD
Para criarmos nosso AVD, clique no botão “OK” e pronto. O resultado você
confere na figura seguinte:
19
Caixa de diálogo – Android Virtual Device Manager
Bom, nosso ambiente de desenvolvimento está devidamente configurado. No
próximo capítulo vamos aprender passo a passo como criar um projeto Android
para desenvolvimento de aplicações.
20
Capitulo 3 Construindo nossas
aplicações no Android
V
amos colocar a mão na massa ? A partir de agora iremos começar a
desenvolver as nossas aplicações no Android utilizando os
componentes descritos no capítulo anterior. Começaremos com
aplicações simples e aos poucos iremos evoluir, criando aplicações mais ricas.
3.1) Desenvolvendo uma Calculadora Básica
Vamos construir a nossa primeira aplicação que vai consistir em uma
calculadora básica com as quatro operações aritméticas. Para criar um projeto
em Android (conforme já foi mostrado mas, mostro novamente aqui) vamos no
menu “File”/”New / Android Aplication Project”. Confira na figura seguinte:
Android Application Project (pelo menu)
Seguido um dos passos descritos acima, irá se abrir a caixa de diálogo abaixo:
21
Criando o projeto Calculadora
Agora vamos preencher os campos, conforme abaixo:
Application Name : Calculadora
Project Name : Calculadora
Package Name : com.example.calculadora
Mininum Required SDK : API 14 Android 4.0 (Ice Cream Sandwich)
Confira como ficou na figura seguinte:
22
Criando o projeto Calculadora – Campos preenchidos
Agora na próxima seção (clicando em “Next”) será aberta a tela de
configurações do projeto (que já estão previamente definidas.Nela não iremos
alterar nada, simplesmente vamos clicar em “Next”. Na próxima tela
escolhemos o ícone para a nossa aplicação (conforme demonstra a imagem
seguinte). Fique a vontade para escolher seu ícone (Dica : escolha ícones que
tenham de uma certa forma, relação com a aplicação em desenvolvimento).
23
Criando o projeto Calculadora – Definindo um ícone
Depois de definir seu ícone vamos para a próxima etapa, onde vamos escolher
qual tipo de Activity iremos criar (por padrão, o BlackActivity), conforme
demonstra a próxima imagem:
Criando o projeto Calculadora – Definindo a Activity
24
Agora na próxima seção (clicando em “Next”) vamos preencher as informações
da Activity, conforme é mostrado abaixo:
Activity Name : CalculadoraActivity
Layout Name : activity_calculadora
Confira como ficou na figura seguinte:
Criando o projeto Calculadora – Informações preenchidas
Depois de preenchidas as informações, vamos criar o nosso projeto clicando
no botão “Finish”. Feito isso o nosso projeto será criado.
A primeira coisa que iremos fazer a alterar a estrutura de layout (trocar de
RelativeLayout para LinearLayout, conforme já mostrado no Capítulo 3) que
vai “comportar” nossos componentes.
Depois de alterar a estrutura de layout vamos selecionar o componente
TextView na tela (cuja frase está escrito “Hello World”) e vamos alterar as
seguintes propriedades, como segue:
25
TextView
Propriedade
Text
Valor
Digite o primeiro número
Veja o resultado:
Tela da aplicação em desenvolvimento
Agora arraste e solte um componente “Plain Text” (EditText) abaixo do título, e
em seguida, vamos atribuir um nome de componente para ele (por padrão, ele
coloca “editText1”), clicando com o botão direito do mouse sobre ele e em
seguida, selecione “Edit ID”. Confira na imagem abaixo:
Alterando o nome do componente
Feito isso, vai ser aberto uma caixa de diálogo conforme mostra a imagem
seguinte:
26
Caixa para alteração do nome do componente
Conforme falei, o nome do componente é “editText1”. Agora vamos mudar o
nome desse componente para “ednumero1” (sem aspas, é claro). Feito isso
vamos clicar em “OK” para confirmar a alteração.
Porque alterar a sua ID ? Isso é necessário pois vamos “manipular” esse
componente através do código Java, então nada mais justo do que trabalhar
com componentes cujos nomes estejam de forma clara e organizada.
Agora arraste e solte um componente TextView abaixo da caixa de texto que
inserimos, e em seguida altere as seguintes propriedades:
TextView
Propriedade
Text
Valor
Digite o segundo
número
Logo após , arraste e solte um componente Plain Text (EditText) abaixo do
componente acima inserido, e altere seu nome (ID) para “ednumero2”
(conforme já foi mostrado).
Veja o resultado:
Tela da aplicação em desenvolvimento
27
Agora vamos adicionar um componente Button abaixo da caixa de texto, que
vai ser o nosso botão de “somar” os números. Depois de adicionar, vamos
alterar as suas propriedades, conforme é mostrado abaixo:
Button
Propriedade
Text
Width
Valor
Somar
fill_parent
Depois disso vamos atribuir um nome (ID) para o componente, que vai se
chamar “btsomar”. Veja o resultado abaixo:
Tela da aplicação em desenvolvimento
Para começarmos, vamos fazer o teste da nossa aplicação realizando somente
soma dos números (implementaremos as outras operações restantes daqui a
pouco). Agora salve o arquivo “activity_calculadora.xml” , para confirmar todas
as alterações feitas, antes de trabalharmos com a parte da programação Java
(que vai fazer uso dos componentes da tela da aplicação via código).
Depois
de
salvar
o
arquivo
XML
vamos
abrir
o
arquivo
“CalculadoraActivity.java” (situado no pacote “com.example.calculadora”, que
fica dentro do diretório “src”). Veja a imagem seguinte:
28
Arquivo “CalculadoraActivity.java”
Feito isso será aberto o seu conteúdo conforme é demonstrado na imagem
seguinte:
Conteúdo do arquivo “CalculadoraActivity.java”
Se você observar no código acima, na seção onde se declaram os pacotes,
existe a seguinte instrução :
import android.os.Bunble;
Nessa linha se você observar (conforme demonstra a figura acima), existe um
sinal de “+”, que na verdade indica que há mais de uma importação (processo
esse que o eclipse faz para “simplificar” e “organizar” a compreensão do
código). Para você visualizar todos os pacotes utilizados basta clicar nesse
sinal. Confira o resultado na próxima figura:
29
Visualizando todos os pacotes
Para começar, vamos importar alguns pacotes da plataforma Android que
serão necessários para o desenvolvimento da nossa aplicação. Na seção onde
se encontram os pacotes importados , vamos importar mais alguns pacotes
digitando as seguintes linhas de comando abaixo:
import android.widget.*;
import android.view.*;
import android.app.*;
Agora no código do nosso programa, antes da linha:
@Override
Digite:
EditText ednumero1,ednumero2;
Button btsomar;
Agora vamos à explicação do código acima. Como você pode ver , os widgets
também podem ser usados no nosso código Java. Se no código XML eu
possuir um widget do tipo EditText, para acessar esse componente pelo Java
é preciso fazer uso da classe EditText. Cada widget no XML possui o seu
respectivo “em classe” Java, logo, se possui um widget Button, para acessá-lo
devo fazer uso da classe Button e assim vai.
Agora dentro do método onCreate após a linha:
setContentView(R.layout.activity_calculadora);
Digite as seguintes linhas de código:
ednumero1 = (EditText) findViewById(R.id.ednumero1);
ednumero2 = (EditText) findViewById(R.id.ednumero2);
btsomar = (Button) findViewById(R.id.btsomar);
Agora vou explicar as linhas de comando acima que adicionamos. A linha:
30
ednumero1 = (EditText) findViewById(R.id.numero1);
Faz referência ao primeiro EditText, através do método findViewById com o
parâmetro “R.id.numero1”.
Se lembra do nome da primeira EditText que está no código XML? Ela se
chama “ednumero1”.
Vamos entender. Observe que para fazer referência ao EditText pelo método
findViewById eu passei o parâmetro “R.id.numero1”.
Na segunda instrução que digitamos, para fazer referência à segunda
EditText, cujo nome é “ednumero2”, pelo método findViewById, passei o
parâmetro “R.id.numero2”.
Como você pode ver, estou fazendo uso da classe R (situado dentro do
diretório “gen”, presente no pacote “com.example.calculadora”) que funciona
como interface entre o código Java e o arquivo XML. O procedimento é o
mesmo para o componente Button.
Agora iremos adicionar um evento em nosso componente Button que será
responsável por “detectar” toda vez que ele for “clicado”, executando um
conjunto de instruções após o evento (que vai consistir na soma dos números e
na exibição do resultado). Para adicionarmos esse evento em nosso
componente, basta escrevermos, após a última instrução que adicionamos, a
seguinte linha de código:
btsomar.setOnClickListener(new View.OnClickListener() {
@Override
public void onClick(View arg0) {
double num1 = Double.parseDouble(
ednumero1.getText().toString());
double num2 = Double.parseDouble(
ednumero2.getText().toString());
double soma = num1 + num2;
AlertDialog.Builder dialogo = new
AlertDialog.Builder(CalculadoraActivity.this);
dialogo.setTitle("Resultado soma");
dialogo.setMessage("A soma é " + soma);
dialogo.setNeutralButton("OK", null);
dialogo.show();
}
});
31
Toda vez que eu clicar no botão ele irá mostrar o resultado da soma na tela
através de uma caixa de mensagem. Ótimo!
Vamos executar a nossa aplicação? Para executar faça os mesmos
procedimentos que já mostrei. O resultado da execução dessa aplicação você
vê na figura seguinte:
Aplicação em execução
OBS: Provavelmente durante a execução da aplicação ao entrar com um
número, deve ter surgido no dispositivo um teclado virtual (como mostra a
figura acima), para ocultar ele é só pressionar ESC.
Irei descrever o código do evento de “clique”. O método setOnClickLisneter
serve para definir um evento de “clique” em um componente. Como
parâmetro, criamos uma instância da interface OnClickListener, e dentro da
mesma existe um método chamado onClick, que será disparado toda vez que
o botão for clicado.
A linha:
double num1 =
Double.parseDouble(ednumero1.getText().toString());
Cria uma variável chamada num1 e atribui a ela o valor que está contido dentro
do componente identificado como ednumero1. Eu faço uso do método
32
parseDouble da classe Double pois o conteúdo é uma String. Observem que
chamo o método getText de ednumero1 para retornar o conteúdo. Diferente de
muitos métodos de retorno String, esse método getText não retorna uma
String, mais sim um tipo chamado Editable. Por isso chamei o método
toString de getText para que me retornasse uma String. A descrição da
próxima linha e a similar ao que já foi explicado.
Logo após a soma dos números que será armazenada na variável soma , vem
o código em seguida:
AlertDialog.Builder dialogo = new
AlertDialog.Builder(CalculadoraActivity.this);
dialogo.setTitle("Resultado soma");
dialogo.setMessage("A soma é " + soma);
dialogo.setNeutralButton("OK", null);
dialogo.show();
Que mostra a soma dos números digitados na tela. Para conseguirmos exibir
uma mensagem na tela, tivemos que fazer uso da classe AlertDialog.Builder,
responsável por criar caixas de diálogo e exibi-las. Vamos aos comentários.
A linha de comando:
AlertDialog.Builder dialogo = new
AlertDialog.Builder(CalculadoraActivity.this);
Cria a instância da classe AlertDialog.Builder que será representada e
guardada dentro da variável dialogo. Na linha seguinte:
dialogo.setTitle("Resultado soma");
Define o título da caixa de diálogo através do método setTitle. Na linha
seguinte:
dialogo.setMessage("A soma é " + soma);
Define a mensagem a ser exibida através do método setMessage. Na linha
seguinte:
dialogo.setNeutralButton("OK", null);
Define o botão “OK” da caixa de texto através do método setNeutralButton. O
parâmetro null indica que nenhuma ação será executada quando o botão for
clicado (simplesmente a caixa será fechada e nada mais). E para finalizar:
33
dialogo.show();
Que é responsável por “exibir” a mensagem na tela por imediato.
Agora vamos continuar as outras operações certo ? Retornaremos então para
a tela da nossa aplicação e vamos adicionar mais 3 botões referentes as
operações restantes. Vamos adicionar na tela mais três botões como segue
(um em baixo do outro, conforme a sequência abaixo):
Button
Propriedade
Id
Text
Width
Valor
btsubtrair
Subtrair
fill_parent
Propriedade
Id
Text
Width
Valor
btmultiplicar
Multiplicar
fill_parent
Propriedade
Id
Text
Width
Valor
btdividir
Dividir
fill_parent
Button
Button
Depois de “finalizado” o que foi se pedido acima, veja como ficou a tela da
nossa aplicação:
34
Tela da aplicação da calculadora
Conforme já havia falado, a tela da aplicação nada mais é do que uma
estrutura XML. Vamos ver agora a estrutura XML que existe por trás dessa tela
que acompanhamos na figura acima:
<LinearLayout
xmlns:android="http://schemas.android.com/apk/res/android"
xmlns:tools="http://schemas.android.com/tools"
android:id="@+id/LinearLayout1"
android:layout_width="match_parent"
android:layout_height="match_parent"
android:orientation="vertical" >
<TextView
android:layout_width="wrap_content"
android:layout_height="wrap_content"
android:text="Digite o primeiro número"
tools:context=".CalculadoraActivity" />
<EditText
android:id="@+id/ednumero1"
android:layout_width="match_parent"
android:layout_height="wrap_content"
android:ems="10" >
<requestFocus />
</EditText>
<TextView
android:id="@+id/textView1"
android:layout_width="wrap_content"
android:layout_height="wrap_content"
android:text="Digite o segundo número" />
35
<EditText
android:id="@+id/ednumero2"
android:layout_width="match_parent"
android:layout_height="wrap_content"
android:ems="10" />
<Button
android:id="@+id/btsomar"
android:layout_width="fill_parent"
android:layout_height="wrap_content"
android:text="Somar" />
<Button
android:id="@+id/btsubtrair"
android:layout_width="fill_parent"
android:layout_height="wrap_content"
android:text="Subtrair" />
<Button
android:id="@+id/btmultiplicar"
android:layout_width="fill_parent"
android:layout_height="wrap_content"
android:text="Multiplicar" />
<Button
android:id="@+id/btdividir"
android:layout_width="fill_parent"
android:layout_height="wrap_content"
android:text="Dividir" />
</LinearLayout>
Agora retornando para o código do arquivo “CalculadoraActivity.java”, vamos
declarar mais três atributos (variáveis) que vão corresponder aos botões que
representam as operações restantes, conforme destaca a linha em negrito:
:
Button btsomar, btsubtrair,btmultiplicar, btdividir;
:
Agora vamos atribuir para cada botão um evento de clique, fazendo com que
eles efetuem a sua respectiva operação aritmética. Vamos continuar a
codificação do método onCreate , digitando o seguinte código abaixo:
btsubtrair = (Button) findViewById(R.id.btsubtrair);
btmultiplicar=(Button)findViewById(R.id.btmultiplicar);
btdividir = (Button) findViewById(R.id.btdividir);
btsubtrair.setOnClickListener(new View.OnClickListener() {
36
@Override
public void onClick(View arg0) {
double num1 = Double.parseDouble
(ednumero1.getText().toString());
double num2 = Double.parseDouble
(ednumero2.getText().toString());
double soma = num1 - num2;
AlertDialog.Builder dialogo = new
AlertDialog.Builder(CalculadoraActivity.this);
dialogo.setTitle("Resultado subtração");
dialogo.setMessage("A subtração é " + soma);
dialogo.setNeutralButton("OK", null);
dialogo.show();
}
});
btmultiplicar.setOnClickListener(new View.
OnClickListener() {
@Override
public void onClick(View arg0) {
double num1 = Double.parseDouble
(ednumero1.getText().toString());
double num2 = Double.parseDouble
(ednumero2.getText().toString());
double soma = num1 * num2;
AlertDialog.Builder dialogo = new
AlertDialog.Builder(CalculadoraActivity.this);
dialogo.setTitle("Resultado multiplicação");
dialogo.setMessage("A multiplicação é " + soma);
dialogo.setNeutralButton("OK", null);
dialogo.show();
}
});
btdividir.setOnClickListener(new View.OnClickListener() {
@Override
public void onClick(View arg0) {
37
double num1 = Double.parseDouble
(ednumero1.getText().toString());
double num2 = Double.parseDouble
(ednumero2.getText().toString());
double soma = num1 / num2;
AlertDialog.Builder dialogo = new
AlertDialog.Builder(CalculadoraActivity.this);
dialogo.setTitle("Resultado divisão");
dialogo.setMessage("A divisão é " + soma);
dialogo.setNeutralButton("OK", null);
dialogo.show();
} });
Depois de escrever o código acima, salve o arquivo e em seguida teste a
aplicação. Veja o resultado na figura seguinte:
Aplicação da calculadora em execução
38
3.2) Desenvolvendo uma aplicação simples de compras
Agora para aprimorarmos o nosso conhecimento no desenvolvimento de
aplicações para Android, vamos criar um outro aplicativo que consiste em um
sistema de compras, bem simples. Em nossa aplicação terei disponível cinco
produtos: Arroz (R$ 2,69) , Leite (R$ 5,00) , Carne (R$ 10,00), Feijão (R$ 2,30)
e Refrigerante Coca-Cola (R$ 2,00). Nessa aplicação eu marco os itens que
quero comprar e no final o sistema mostra o valor total das compras.
Na aplicação que iremos desenvolver vamos utilizar os seguintes widgets :
TextView, CheckBox e Button.
Bom, vamos criar um novo projeto no Eclipse para Android chamado
“SistemaDeCompras”. Siga os dados do projeto abaixo:
Application Name: SistemaDeCompras
Project Name: SistemaDeCompras
Package Name : com.example.sistemadecompras
Minimum Required SDK : API 14: Android 4.0 (Ice Cream Sandwich)
Activity Name: ComprasActivity
Layout Name : activity_compras
Depois de carregado e criado o projeto, vamos alterar a estrutura de layout
padrão (RelativeLayout) para LinearLayout. Em seguida, modifique o
componente TextView situado na tela, de acordo com a tabela abaixo:
TextView
Propriedade
Text
Valor
Escolha seu produto
Feito o que se foi pedido, adicione os seguintes componentes na sequência:
39
CheckBox
Propriedade
Text
Id
Valor
Arroz (R$ 2,69)
Chkarroz
Propriedade
Text
Id
Valor
Leite (R$ 5,00)
Chkleite
Propriedade
Text
Id
Valor
Carne (R$ 9,70)
Chkcarne
Propriedade
Text
Id
Valor
Feijão (R$ 2,30)
Chkfeijao
Propriedade
Text
Id
Width
Valor
Total das compras
Bttotal
fill_parent
CheckBox
CheckBox
CheckBox
Button
Ao final, o layout da nossa aplicação deve estar de acordo com a figura
seguinte:
40
Layout da tela da aplicação
Vamos ver agora a estrutura XML da tela desta aplicação:
<LinearLayout
xmlns:android="http://schemas.android.com/apk/res/android"
xmlns:tools="http://schemas.android.com/tools"
android:id="@+id/LinearLayout1"
android:layout_width="match_parent"
android:layout_height="match_parent"
android:orientation="vertical" >
<TextView
android:layout_width="wrap_content"
android:layout_height="wrap_content"
android:text="Escolha seu produto"
tools:context=".ComprasActivity" />
<CheckBox
android:id="@+id/chkarroz"
android:layout_width="wrap_content"
android:layout_height="wrap_content"
android:text="Arroz (R$ 2,69)" />
<CheckBox
android:id="@+id/chkleite"
android:layout_width="wrap_content"
android:layout_height="wrap_content"
android:text="Leite (R$ 5,00)" />
<CheckBox
android:id="@+id/chkcarne"
android:layout_width="wrap_content"
android:layout_height="wrap_content"
android:text="Carne (R$ 9,70)" />
41
<CheckBox
android:id="@+id/chkfeijao"
android:layout_width="wrap_content"
android:layout_height="wrap_content"
android:text="Feijão (R$ 2,30)" />
<Button
android:id="@+id/bttotal"
android:layout_width="fill_parent"
android:layout_height="wrap_content"
android:text="Total das compras" />
</LinearLayout>
Agora vamos modificar o arquivo “ComprasActivity.java“. O código “completo”
desse arquivo será como o código que é exibido abaixo:
package com.example.sistemadecompras;
import
import
import
import
import
import
android.os.Bundle;
android.app.Activity;
android.view.Menu;
android.widget.*;
android.view.*;
android.app.*;
public class ComprasActivity extends Activity {
CheckBox chkarroz, chkleite, chkcarne, chkfeijao;
Button bttotal;
@Override
public void onCreate(Bundle savedInstanceState) {
super.onCreate(savedInstanceState);
setContentView(R.layout.activity_compras);
chkarroz = (CheckBox)
findViewById(R.id.chkarroz);
chkleite = (CheckBox)
findViewById(R.id.chkleite);
chkcarne = (CheckBox)
findViewById(R.id.chkcarne);
chkfeijao = (CheckBox)
findViewById(R.id.chkfeijao);
Button bttotal = (Button) findViewById(R.id.bttotal);
bttotal.setOnClickListener(new View.OnClickListener() {
@Override
public void onClick(View arg0) {
42
double total =0;
if(chkarroz.isChecked())
total += 2.69;
if(chkleite.isChecked())
total += 5.00;
if(chkcarne.isChecked())
total += 9.7;
if(chkfeijao.isChecked())
total += 2.30;
AlertDialog.Builder dialogo = new
AlertDialog.Builder(ComprasActivity.this);
dialogo.setTitle("Aviso");
dialogo.setMessage("Valor total da compra :" +
String.valueOf(total));
dialogo.setNeutralButton("OK", null);
dialogo.show();
}
});
}
@Override
public boolean onCreateOptionsMenu(Menu menu) {
getMenuInflater().inflate(R.menu.
activity_compras, menu);
return true;
}
}
Agora vou descrever o código situado no método onClick. Dentro do método
eu crio uma variável chamada total que armazena o valor total da compra.
Observe que eu tenho quatro estruturas if’s onde cada uma verifica se um
determinado item foi marcado, se foi, incrementa o valor do item na variável
total. No final é exibido o valor total das compras na tela.
Vamos roda nossa aplicação? O resultado você confere na figura seguinte:
43
Aplicação simples de compras em execução
3.3) Desenvolvendo uma aplicação de cálculo de salário
Agora vamos desenvolver uma nova aplicação que vai consistir em um sistema
onde nós vamos digitar o salário de um funcionário permitindo escolher o seu
percentual de aumento, que pode ser de 40% , 45% e 50%. Ao final de tudo, o
sistema irá mostrar o salário reajustado com o novo aumento.
Para essa aplicação vamos utilizar os seguintes widgets : TextView, EditText,
RadioButton e Button.
Bom, vamos lá! Crie um novo projeto Android com os seguintes dados abaixo:
Application Name: CalculoDeSalario
Project Name: CalculoDeSalario
Package Name : com.example.calculodesalario
Minimum Required SDK : API 14: Android 4.0 (Ice Cream Sandwich)
Activity Name: SalarioActivity
Layout Name : activity_salario
44
Depois de carregado e criado o projeto, vamos alterar a estrutura de layout
padrão (RelativeLayout) para LinearLayout. Em seguida, modifique o
componente TextView situado na tela, de acordo com a tabela abaixo:
TextView
Propriedade
Text
Valor
Digite seu salário
Em seguida, adicione os seguintes componentes na sequência:
EditText (Number Decimal)
Propriedade
Text
Id
Width
Valor
Edsalario
fill_parent
TextView
Propriedade
Text
Valor
Qual é o seu percentual ?
Seguindo os passos acima ate aqui, a aplicação deve estar de acordo com o
dá figura abaixo:
Tela de layout da aplicação Cálculo de salário
Bom, agora vamos adicionar um componente, ou melhor, uma estrutura que
será responsável por agrupar as RadioButtons dentro dela, que se chama
RadioGroup (Para mais informações veja o Capítulo 4). O RadioGroup já
45
oferece por padrão três RadioButtons, que é quantidade necessária para a
nossa aplicação. Clique a arraste o componente abaixo do ultimo widget
adicionado. O resultado você confere na figura abaixo:
Estrutura RadioGroup inserida
Com o RadioGroup selecionado, modifique as propriedades abaixo:
RadioGroup
Propriedade
Width
Id
Valor
fill_parent
Rgopcoes
Observe que dentro do RadioGroup existem três elementos, cada um deles do
tipo RadioButton e identificados por um nome. Se você observar no Eclipse, à
direita da tela da aplicação, existe uma seção chamada “Outline”, onde nela
posso visualizar toda a estrutura dos componentes que estão na minha
aplicação. Confira na figura abaixo:
46
Guia “Outline”
Agora modifique as propriedades das RadioButons de acordo com as
indicações abaixo:
radio0
Propriedade
Text
Id
Valor
40%
rb40
Propriedade
Text
Id
Valor
45%
rb45
Propriedade
Text
Id
Valor
50%
rb50
radio1
radio2
Agora, vamos adicionar uma Button, simplesmente clicando e arrastando o
componente na tela. Agora um detalhe, é para colocar esse componente na
tela do dispositivo mas FORA da área do RadioGroup.
47
Depois de colocar o Button, modifique as propriedades abaixo:
Propriedade
Text
Id
Width
Valor
Calcular novo salário
Btcalcular
fill_parent
Depois de inserir todos os componentes citados, o layout da aplicação deve
ficar de acordo com a figura abaixo:
Layout da tela da aplicação
Vamos analisar agora parte de um trecho de código produzido. Como havia
falado acima, as RadioButtons precisam ficar dentro de uma estrutura
chamada RadioGroup certo ? Vamos ver como isso é estruturado dentro de
um código XML, como você confere abaixo:
<RadioGroup
android:id="@+id/rgopcoes"
android:layout_width="fill_parent"
android:layout_height="wrap_content" >
<RadioButton
android:id="@+id/rb40"
android:layout_width="wrap_content"
android:layout_height="wrap_content"
android:checked="true"
android:text="40%" />
<RadioButton
android:id="@+id/rb45"
android:layout_width="wrap_content"
android:layout_height="wrap_content"
android:text="45%" />
48
<RadioButton
android:id="@+id/rb50"
android:layout_width="wrap_content"
android:layout_height="wrap_content"
android:text="50%" />
</RadioGroup>
Observe acima que logo após a definição da estrutura RadioGroup, existe
dentro dela as RadioButtons, que serão utilizadas na aplicação.
Agora confira a estrutura XML da tela da aplicação em desenvolvimento:
<LinearLayout
xmlns:android="http://schemas.android.com/apk/res/android"
xmlns:tools="http://schemas.android.com/tools"
android:id="@+id/LinearLayout1"
android:layout_width="match_parent"
android:layout_height="match_parent"
android:orientation="vertical" >
<TextView
android:layout_width="wrap_content"
android:layout_height="wrap_content"
android:text="Digite seu salário"
tools:context=".SalarioActivity" />
<EditText
android:id="@+id/editText1"
android:layout_width="match_parent"
android:layout_height="wrap_content"
android:ems="10"
android:inputType="numberDecimal" >
<requestFocus />
</EditText>
<TextView
android:id="@+id/textView1"
android:layout_width="wrap_content"
android:layout_height="wrap_content"
android:text="Qual seu percentual ?" />
<RadioGroup
android:id="@+id/rgopcoes"
android:layout_width="fill_parent"
android:layout_height="wrap_content" >
<RadioButton
android:id="@+id/rb40"
android:layout_width="wrap_content"
android:layout_height="wrap_content"
android:checked="true"
android:text="40%" />
49
<RadioButton
android:id="@+id/rb45"
android:layout_width="wrap_content"
android:layout_height="wrap_content"
android:text="45%" />
<RadioButton
android:id="@+id/rb50"
android:layout_width="wrap_content"
android:layout_height="wrap_content"
android:text="50%" />
</RadioGroup>
<Button
android:id="@+id/btcalcular"
android:layout_width="fill_parent"
android:layout_height="wrap_content"
android:text="Calcular novo salário" />
</LinearLayout>
No arquivo “SalarioActivity.java” vamos colocar o seguinte código abaixo:
package com.example.calculodesalario;
import
import
import
import
import
android.os.Bundle;
android.app.Activity;
android.widget.*;
android.view.*;
android.app.*;
public class SalarioActivity extends Activity {
RadioGroup rgopcoes;
Button btcalcular;
EditText edsalario;
@Override
public void onCreate(Bundle savedInstanceState) {
super.onCreate(savedInstanceState);
setContentView(R.layout.activity_salario);
edsalario = (EditText)findViewById
(R.id.edsalario);
rgopcoes = (RadioGroup) findViewById
(R.id.rgopcoes);
btcalcular = (Button) findViewById(R.id.btcalcular);
btcalcular.setOnClickListener(new View.
OnClickListener() {
50
@Override
public void onClick(View arg0) {
double salario = Double.parseDouble
(edsalario.getText().toString());
int op = rgopcoes.getCheckedRadioButtonId();
double novo_salario = 0;
if(op==R.id.rb40)
novo_salario = salario + (salario * 0.4);
else if(op==R.id.rb45)
novo_salario = salario + (salario * 0.45);
else
novo_salario = salario + (salario * 0.5);
AlertDialog.Builder dialogo = new
AlertDialog.Builder(SalarioActivity.this);
dialogo.setTitle("Novo salário");
dialogo.setMessage("Seu novo salário é : R$" +
String.valueOf(novo_salario));
dialogo.setNeutralButton("OK", null);
dialogo.show();
}
});
}
}
Vamos à explicação de alguns códigos interessantes. Dentro do método
onClick, eu realizo o cálculo do novo salário do funcionário. Os primeiros
códigos do evento são similares de programas anteriores que já foram
devidamente explicados. A linha:
int op = rg.getCheckedRadioButtonId();
Cria uma variável op e retorna para ela o Id da opção selecionada, ou seja,
qual RadioButton foi selecionada.
Agora na condição:
if(op==R.id.rb40)
Verifico se a opção de 40% foi selecionada, se foi selecionada, realiza o cálculo
do salário com o reajuste de 40%. A mesma explicação e válida para o cálculo
51
dos outros reajustes. Agora vamos executar a nossa aplicação. O resultado
você vê na figura seguinte:
Aplicação de cálculo de salário em execução
3.4) Desenvolvendo uma aplicação de lista de contatos
Agora vamos fazer uma nova aplicação em Android que consiste em uma
aplicação de lista de contatos. Para essa aplicação iremos utilizar um
componente chamado ListView , que seja bastante útil para esse tipo de
situação (quando queremos exibir itens). Toda vez que clicarmos (ou melhor
“tocarmos”) em um contato na lista, será exibida uma mensagem com o nome
do contato selecionado.
Vamos criar agora um novo projeto no Android Developer Tools, conforme os
dados abaixo:
Application Name: ListaDeContatos
Project Name: ListaDeContatos
Package Name : com.example.listadecontatos
52
Minimum Required SDK : API 14: Android 4.0 (Ice Cream Sandwich)
Activity Name: ListaContatosActivity
Layout Name : activity_lista_contatos
Vamos trocar a estrutura de layout padrão para o LinearLayout, e no
componente TextView, dentro da sua propriedade “Text” digite a seguinte frase
: “Escolha um contato:”.
Em seguida vamos adicionar o componente ListView (que se encontra na
seção “Composite”). Seguindo o que foi se pedido, a tela da aplicação ficará de
acordo com a seguinte figura:
Layout da tela da aplicação em desenvolvimento
Agora vamos criar um objeto (String Array) que vai armazenar os contatos que
serão exibidos no componente, que iremos chamado de “contatos” (criar no
arquivo “strings.xml”). Os contatos que estarão nessa lista são :
"Aline","Lucas","Rafael","Gabriela" e "Silvana".
Depois de criar os contatos, selecione o objeto ListView que você adicionou e
altere as seguintes propriedades.
53
ListView
Propriedade
Id
Entries
Valor
lista_contatos
@array/contatos
Agora vamos visualizar a estrutura XML do arquivo que forma a tela da
aplicação acima:
<LinearLayout
xmlns:android="http://schemas.android.com/apk/res/android"
xmlns:tools="http://schemas.android.com/tools"
android:id="@+id/LinearLayout1"
android:layout_width="match_parent"
android:layout_height="match_parent"
android:orientation="vertical" >
<TextView
android:layout_width="wrap_content"
android:layout_height="wrap_content"
android:text="Escolha um contato:"
tools:context=".ListaContatosActivity" />
<ListView
android:id="@+id/lista_contatos"
android:layout_width="match_parent"
android:layout_height="wrap_content" >
</ListView>
</LinearLayout>
Agora vamos no arquivo “ListaContatosActivity.java” para colocar o seguinte
código
abaixo
(lembre-se
antes
de
salvar
o
arquivo
“activity_lista_contatos.xml”):
package com.example.listadecontatos;
import
import
import
import
android.os.Bundle;
android.widget.*;
android.view.*;
android.app.*;
public class ListaContatosActivity extends Activity {
ListView lista_contatos;
@Override
public void onCreate(Bundle savedInstanceState) {
super.onCreate(savedInstanceState);
setContentView(R.layout.activity_lista_contatos);
lista_contatos = (ListView) findViewById
(R.id.lista_contatos);
54
lista_contatos.setOnItemClickListener(new
AdapterView.OnItemClickListener() {
@Override
public void onItemClick(AdapterView<?> parent,
View view, int position,long id) {
String nome = ((TextView) view).getText()
.toString();
AlertDialog.Builder dialogo = new
AlertDialog.Builder(ListaContatosActivity.this)
dialogo.setTitle("Contato");
dialogo.setMessage("Contato selecionado: " +
nome);
dialogo.setNeutralButton("OK", null);
dialogo.show();
}
});
}
}
Como havia falado (e também como vocês podem conferir no código acima),
quando se clica em um item, o sistema mostra uma mensagem do item
selecionado (no caso, o nome contato selecionado). Isso é conseguido fazendo
uso da interface OnItemClickListener, como mostra a instrução abaixo:
lista_contatos.setOnItemClickListener(new
AdapterView.OnItemClickListener() {
@Override
public void onItemClick(AdapterView<?> parent,
View view, int position,long id) {
String nome = ((TextView) view).getText()
.toString();
AlertDialog.Builder dialogo = new
AlertDialog.Builder(ListaContatosActivity.this)
dialogo.setTitle("Contato");
dialogo.setMessage("Contato selecionado: " + nome);
dialogo.setNeutralButton("OK", null);
dialogo.show();
}
});
Vamos analisar alguns trechos do código. A linha de comando:
String nome = ((TextView) view).getText().toString();
Guarda na variável “nome” o conteúdo retornado pelo objeto “view” (que
contém o contato selecionado). Como o conteúdo precisa ser retornado para a
variável que é do tipo String, foi preciso converte-lo em TextView para que o
conteúdo fosse retornado em uma String (através do método toString situado
em getText).
55
Vamos executar a aplicação. O resultado você vê na figura abaixo:
Aplicação de lista de contatos em execução
3.5) Desenvolvendo
ImageView)
uma
aplicação
que
visualiza
imagens
(com
Agora vamos desenvolver uma aplicação básica que visualiza imagens através
do uso o componente ImageView. Vamos criar um projeto com os seguintes
dados abaixo:
Application Name: VisualizadorDeImagens
Project Name: VisualizadorDeImagens
Package Name : com.example.visualizadordeimagens
Minimum Required SDK : API 14: Android 4.0 (Ice Cream Sandwich)
Activity Name: VisualizadorImagensActivity
Layout Name : activity_visualizador_imagens
56
Depois de criado o projeto vamos trocar a estrutura de layout para o
LinearLayout em seguida “apague” o componente TextView da tela.
Antes de iniciarmos a codificação do programa, quero que você coloque duas
imagens JPEG (com a extensão .jpg), dentro da pasta “res/drawable-mdpi”
(para esse projeto usei duas imagens chamadas “foto1.jpg” e “foto2.jpg”).
Irei mostrar aqui duas formas de se realizar essa tarefa. Começarei pela
primeira forma, que considero a mais tradicional de todas.
Para importar um arquivo, clique com o botão direito do mouse sobre a pasta
“res/drawable-mdpi” e selecione “Import”, depois selecione “File System” (Que
se encontra dentro da pasta “General”, conforme mostra a figura abaixo) e em
seguida clique em “Next”.
Selecionando a opção “File System”
Após clicar em “Next” será exibida a caixa de diálogo como demonstra a figura
abaixo:
57
Caixa de diálogo “File System”
Clique no botão “Browse...” para selecionar o diretório onde se encontram as
imagens. Feito isso, marque os dois arquivos (imagens) para que eles sejam
importados para a pasta “res/drawable-mdpi” . Veja a figura abaixo:
Importando as imagens para o projeto
58
Depois disso, é só clicar em “Finish” para importar as imagens para o projeto.
A segunda forma, que diria que é a mais fácil de todas, é você ir até o diretório
onde se encontram as imagens , para que você em seguida possa selecionálas, e logo após copiá-las (o famoso “Ctrl+C”). Feito isso vá até o projeto que
criamos para selecionarmos o diretório “drawable-mpdi” para colarmos as
imagens dentro da pasta (simples não ?).
Vamos adicionar dentro da tela da nossa aplicação uma estrutura
LinearLayout (Horizontal), que se encontra na guia “Layouts”, simplesmente
arrastando o componente para a tela da aplicação. O resultado você confere na
figura abaixo:
Estrutura LinearLayout inserida
Agora dentro da estrutura LinearLayout que adicionamos acima, vamos inserir
o componente ImageView (que se encontra na guia “Images & Media”).
Quando colocamos o componente no local desejado da tela, é exibido a
seguinte caixa de diálogo:
59
Caixa de diálogo – Resource Chooser
Nesta caixa de diálogo escolhemos a imagem que o nosso componente vai
assumir inicialmente. Iremos escolher a imagem chamada “foto1” (conforme é
demonstrado acima). Depois de escolher a imagem clique em “OK”. Veja o
resultado em seguida:
Resultado da operação
Agora vamos alterar a propriedade do componente ImageView conforme
abaixo:
60
ImageView
Propriedade
Id
Valor
imgfoto
Agora vamos adicionar um componente TextView que ficará ao lado da
imagem. Altere suas propriedades conforme a tabela abaixo:
TextView
Propriedade
Id
Text
Valor
txtinformacao
Foto 1
Seguindo os passos acima, o resultado do layout deve ficar de acordo com a
figura abaixo:
Layout da aplicação
Agora vamos adicionar na sequência dois componentes do tipo Button, só que
esses dois componentes vão estar dentro da tela da aplicação e fora (e
também abaixo) da estrutura de layout que adicionamos. Segue abaixo as
propriedades que precisam ser modificadas:
Button
Propriedade
Id
Text
Width
Valor
btfoto1
Exibir foto 1
fill_parent
61
Button
Propriedade
Id
Text
Width
Valor
Btfoto2
Exibir foto 2
fill_parent
Depois de seguir todos os passos descritos acima, a aplicação tem que estar
de acordo com a figura abaixo:
Layout da aplicação
Agora vamos no arquivo “VisualizadorImagensActivity.java” para colocarmos o
código
em
seguida
(lembre-se
de
salvar
o
arquivo
“activity_visualizador_imagens.xml” antes de escrever o código):
package com.example.visualizadordeimages;
import
import
import
import
android.os.Bundle;
android.app.Activity;
android.widget.*;
android.view.*;
public class VisualizadorImagensActivity extends Activity {
ImageView imgfoto;
Button btfoto1,btfoto2;
TextView txtinformacao;
62
@Override
public void onCreate(Bundle savedInstanceState) {
super.onCreate(savedInstanceState);
setContentView
(R.layout.activity_visualizador_imagens);
imgfoto = (ImageView) findViewById(R.id.imgfoto);
btfoto1 = (Button) findViewById(R.id.btfoto1);
btfoto2 = (Button) findViewById(R.id.btfoto2);
txtinformacao = (TextView) findViewById
(R.id.txtinformacao);
btfoto1.setOnClickListener(new View.
OnClickListener() {
@Override
public void onClick(View arg0) {
imgfoto.setImageResource
(R.drawable.foto1);
txtinformacao.setText("Foto 1");
}
});
btfoto2.setOnClickListener(new View.OnClickListener()
{
@Override
public void onClick(View arg0) {
imgfoto.setImageResource
(R.drawable.foto2);
txtinformacao.setText("Foto 2");
}
});
}
}
Agora vamos analisar alguns trechos de códigos. Vamos no evento Click
referente a abertura da primeira imagem. O código:
imgfoto.setImageResource(R.drawable.foto1);
É responsável por abrir a imagem “foto1.jpg” e exibi-la no componente.
Observe que foi passado o parâmetro “R.drawable.foto1” onde “drawable”
corresponde a pasta e “foto1” corresponde ao arquivo “foto1.jpg”. Logo após
vem o código:
63
txtinformacao.setText("Foto 1");
Cuja finalidade é mudar o título da TextView , de acordo com a String passada
como parâmetro.
O comentário acima é o mesmo para o segundo botão referente à abertura da
segunda imagem.
Vamos executar a nossa aplicação. O resultado você vê nas imagens abaixo:
Aplicação de visualização de imagens em execução
64
Capitulo 4
Trabalhando
com mais de uma tela em uma
aplicação
A
té agora as aplicações que desenvolvemos tinham somente uma única
tela, mas, sabemos que algumas aplicações possuem normalmente
mais de uma tela. A partir de agora iremos aprender como inserir e
gerenciar várias telas em uma aplicação Android através dos exemplos que
serão demonstrados nesse capítulo.
Para começarmos, vamos criar um novo projeto Android com os seguintes
dados abaixo:
Application Name: TrocaDeTelas
Project Name: TrocaDeTelas
Package Name : com.example.trocadetelas
Minimum Required SDK : API 14: Android 4.0 (Ice Cream Sandwich)
Activity Name: TrocaTelasActivity
Layout Name : tela_principal
Altere a estrutura de layout da sua aplicação para o LinearLayout
seguida altere o componente TextView de acordo com a tabela abaixo.
e em
TextView
Propriedade
Text
Valor
Você está na tela
principal
Agora adicione um componente Button e modifique as seguintes propriedades:
65
Button
Propriedade
Id
Layout width
Text
Valor
bttela2
fill_parent
Ir pata tela 2
Seguindo os passos acima, a aplicação deve estar de acordo com a figura
abaixo:
Layout da tela 1
Vejamos agora o código XML da tela da nossa aplicação:
<LinearLayout
xmlns:android="http://schemas.android.com/apk/res/android"
xmlns:tools="http://schemas.android.com/tools"
android:id="@+id/LinearLayout1"
android:layout_width="match_parent"
android:layout_height="match_parent"
android:orientation="vertical" >
<TextView
android:layout_width="wrap_content"
android:layout_height="wrap_content"
android:text="Você está na tela principal"
tools:context=".TrocaTelasActivity" />
<Button
android:id="@+id/bttela2"
android:layout_width="fill_parent"
android:layout_height="wrap_content"
android:text="Ir para tela 2" />
</LinearLayout>
66
Nossa primeira tela está pronta, muito bem! Agora vamos criar uma nova tela
para a nossa aplicação. O nome do arquivo que vai representar a segunda tela
da nossa aplicação vai se chamar “tela2.xml” (um arquivo XML). Conforme já
foi explicado (e explico novamente aqui), todos os arquivos que representam a
tela da aplicação devem estar dentro do diretório “layout” (situado dentro da
pasta “res” do projeto), logo, vamos criar o nosso arquivo dentro desse
diretório.
Para criarmos um novo arquivo XML dentro do diretório “layout” basta clicar
com o botão direito sobre a pasta e em seguida clicar em “New” e logo após
“Other”, confira na figura abaixo:
Criando um arquivo XML
Feito isso será aberto uma tela com várias pastas, você irá expandir a pasta
“Android” e em seguida vai selecionar a opção “Android Layout XML File”,
conforme mostra a figura seguinte:
67
Android XML Layout File
Após selecionar a opção acima clique em “Next” que em seguida será aberta a
tela seguinte:
New Android XML Layout File
68
Por padrão a estrutura de layout padrão selecionada é LinearLayout (que será
a estrutura que iremos usar). Agora no campo “File” digite “tela2” e em seguida
clique em “Finish” para que o arquivo seja gerado. Veja o resultado na figura
seguinte:
Tela de layout em branco
Por padrão quando criamos a tela da aplicação utilizando o LinearLayout, ele
cria com a orientação “vertical” (essa é que vamos utilizar, portanto, não
vamos mexer na estrutura).
Agora vamos adicionar os seguintes componentes, na sequência:
TextView
Propriedade
Text
Valor
Você está na tela 2
Propriedade
Id
Width
Text
Valor
bttelaprincipal
fill_parent
Ir pata tela principal
Button
69
Seguindo os passos acima, o layout do arquivo “tela2.xml” deve estar de
acordo com a figura abaixo:
Layout da tela 2
Vejamos agora o código XML da tela da nossa aplicação:
<?xml version="1.0" encoding="utf-8"?>
<LinearLayout
xmlns:android="http://schemas.android.com/apk/res/android"
android:layout_width="match_parent"
android:layout_height="match_parent"
android:orientation="vertical" >
<TextView
android:id="@+id/textView1"
android:layout_width="wrap_content"
android:layout_height="wrap_content"
android:text="Você está na tela 2" />
<Button
android:id="@+id/bttelaprincipal"
android:layout_width="fill_parent"
android:layout_height="wrap_content"
android:text="Ir para tela principal" />
</LinearLayout>
Agora vamos no arquivo “TrocaTelasActivity.java” para digitarmos o código
abaixo:
package com.example.trocadetelas;
import
import
import
import
70
android.os.Bundle;
android.app.Activity;
android.widget.*;
android.view.*;
public class TrocaTelasActivity extends Activity {
Button bttelaprincipal, bttela2;
@Override
public void onCreate(Bundle savedInstanceState) {
super.onCreate(savedInstanceState);
CarregarTelaPrincipal();
}
public void CarregarTelaPrincipal()
{
setContentView(R.layout.tela_principal);
bttela2 = (Button) findViewById(R.id.bttela2);
bttela2.setOnClickListener(new
View.OnClickListener() {
@Override
public void onClick(View v) {
CarregarTela2();
}
});
}
public void CarregarTela2()
{
setContentView(R.layout.tela2);
bttelaprincipal = (Button) findViewById
(R.id.bttelaprincipal);
bttelaprincipal.setOnClickListener(new
View.OnClickListener() {
@Override
public void onClick(View v) {
CarregarTelaPrincipal();
}
});
}
}
Observem que nesta classe eu criei dois métodos : CarregaTelaPrincipal e
CarregaTela2. Para toda aplicação que utilize mais de um layout (tela), o
carregamento dos layouts e de seus respectivos widgets devem estar
separados em funções desenvolvidas para esse propósito. Logo, o método
CarregaTelaPrincipal carrega o layout principal e seus respectivos
componentes, o mesmo válido para o método CarregaTela2, que carrega o
layout da tela 2 e seus respectivos componentes. Feito isso, execute a
aplicação. Veja o resultado abaixo:
71
Aplicação em execução (na tela principal)
Aplicação em execução (na segunda tela)
72
4.1) Desenvolvendo uma aplicação de cadastro
Com o que já aprendemos neste capítulo (e também nós capítulos e tópicos
anteriores) já podemos desenvolver uma aplicação mais interessante. Para
tornar o aprendizado mais interessante vamos criar uma aplicação de cadastro
de pessoas. Nessa aplicação o usuário vai informar os seguintes dados :
nome, profissão e idade.
Essa aplicação vai possuir três telas, cada uma com as seguintes
funcionalidades:
Tela principal (tela com opções): Nessa tela da aplicação teremos um menu
que dará acesso ao cadastro do usuário e a visualização dos usuários
cadastrados.
Tela de cadastro: Nesse tela o usuário irá preencher os campos solicitados
pela aplicação e em seguida o mesmo poderá cadastrar para que as
informações sejam registradas.
Tela de visualização de dados: Nessa tela poderão ser visualizados os
dados (usuários) cadastrados. Se nada foi cadastrado na aplicação, será
exibida uma mensagem informando essa situação.
Nessa aplicação para armazenar os dados eu faço uso de uma estrutura de
dados do tipo “lista” (duplamente encadeada). Nessa estrutura os dados são
armazenados em sequência, e acessados tanto sequencialmente e na sua
ordem inversa de cadastro (avançando e retrocedendo pelos registros).
Bom, vamos construir a nossa aplicação. Crie um novo projeto com os
seguintes dados abaixo:
Application Name: AplicacaoDeCadastro
Project Name: AplicacaoDeCadastro
Package Name : com.example.aplicacaodecadastro
Minimum Required SDK : API 14: Android 4.0 (Ice Cream Sandwich)
Activity Name: AplicacaoCadastroActivity
Layout Name : activity_aplicacao_cadastro
Dentro da pasta “res/drawable-mdpi” coloque uma figura que que represente o
ícone da nossa aplicação. Para esta aplicação utilizei uma imagem de
extensão PNG chamada “profile.png”.
73
Altere a estrutura de layout da sua aplicação para o LinearLayout e em
“APAGUE” o componente TextView. Feito isso adicione os seguintes
componentes na sequência:
ImageView
Propriedade
Src (imagem)
Valor
profile.png
Propriedade
Valor
Bem vindo a Aplicação de Cadastro
de Pessoas.Este é um pequeno
programa de demonstração de
cadastro.Selecione uma das opções
abaixo:
TextView
Text
Button
Propriedade
Id
Width
Text
Valor
btcadastrarpessoas
fill_parent
Cadastrar pessoa
Propriedade
Id
Width
Text
Valor
btlistarpessoas
fill_parent
Listar pessoas cadastradas
Button
Seguindo os passos acima, a aplicação deve estar de acordo com a figura
seguinte:
74
Layout da tela principal da aplicação
Vejamos agora a estutura XML da tela principal da nossa aplicação:
<LinearLayout
xmlns:android="http://schemas.android.com/apk/res/android"
xmlns:tools="http://schemas.android.com/tools"
android:id="@+id/LinearLayout1"
android:layout_width="match_parent"
android:layout_height="match_parent"
android:orientation="vertical" >
<ImageView
android:id="@+id/imageView1"
android:layout_width="wrap_content"
android:layout_height="wrap_content"
android:src="@drawable/profile" />
<TextView
android:id="@+id/textView1"
android:layout_width="wrap_content"
android:layout_height="wrap_content"
android:text="Bem vindo a Aplicação
de Cadastro de Pessoas.Este é um pequeno
programa de demonstração de cadastro.
Selecione uma das opções abaixo:" />
<Button
android:id="@+id/btcadastrarpessoa"
android:layout_width="fill_parent"
android:layout_height="wrap_content"
android:text="Cadastrar pessoa" />
<Button
android:id="@+id/btlistarpessoas"
android:layout_width="fill_parent"
android:layout_height="wrap_content"
android:text="Listar pessoas cadastradas" />
</LinearLayout>
75
Agora vamos criar mais uma tela (arquivo de layout XML) para nossa
aplicação. Para isso vamos clicar com o botão direito sobre a pasta “layout” e
em seguida vamos chamar o recurso de criação de arquivos de layout XML
para Android (o “Android XML Layout File”, conforme já foi mostrado
anteriormente no último exemplo). O nome do nosso arquivo de layout XML vai
ser “cadastro” (a estrutura que vamos utilizar para essa tela será o
LinearLayout).
Depois de criado o arquivo vamos adicionar os seguintes componentes na
sequência:
ImageView
Propriedade
Src (Imagem)
Valor
profile
Propriedade
Text
Valor
Módulo de cadastro.Digite seus dados
abaixo:
TextView
TextView
Propriedade
Text
Valor
Nome:
EditText (Plain Text)
Propriedade
Id
Text
Valor
ednome
(Deixar em branco)
TextView
Propriedade
Text
Valor
Profissão:
EditText (Plain Text)
Propriedade
Id
Width
Text
76
Valor
edprofissao
fill_parent
(Deixar em branco)
TextView
Propriedade
Text
Valor
Idade:
EditText (Plain Text)
Propriedade
Id
Width
Text
Valor
edidade
fill_parent
(Deixar em branco)
Seguindo os passos acima, a aplicação deve estar de acordo com a figura
seguinte:
Layout da tela de cadastro
Bom, ainda não acabou. Agora vamos adicionar uma estrutura LinearLayout
(Horizontal) que será responsável por organizar os botões de forma horizontal
logo após a EditText que representa o campo “idade”. Após adicionar essa
estrutura, modifique a seguintes propriedades dela, conforme abaixo:
Propriedade
Gravity
Valor
center
A propriedade “Gravity” , similar a propriedade “Orientation”, determina o
alinhamento dos componentes dentro da estrutura, que no caso acima está
alinhando os componentes de forma centralizada, ou seja, os componentes vão
estar dispostos de forma horizontal (um ao lado do outro) e todos esses
componentes estarão organizados de forma centralizada.
77
Seguindo o mesmo procedimento acima, vamos adicionar dois componentes
do tipo Button dentro dessa estrutura, e vamos mudar as seguintes
propriedades citadas abaixo.
Button
Propriedade
Id
Text
Valor
btcadastrar
Cadastrar pessoa
Propriedade
Id
Text
Valor
btcancelar
Cancelar
Button
Seguindo os passos acima, o Layout de nossa aplicação deve estar de acordo
com a figura abaixo:
Layout da tela de cadastro
78
Vamos ver agora a estrutura XML da tela de cadastro da aplicação:
<?xml version="1.0" encoding="utf-8"?>
<LinearLayout
xmlns:android="http://schemas.android.com/apk/res/android"
android:layout_width="match_parent"
android:layout_height="match_parent"
android:orientation="vertical" >
<ImageView
android:id="@+id/imageView1"
android:layout_width="wrap_content"
android:layout_height="wrap_content"
android:src="@drawable/profile" />
<TextView
android:id="@+id/textView1"
android:layout_width="wrap_content"
android:layout_height="wrap_content"
android:text="Módulo de cadastro.
Digite seus dados abaixo:" />
<TextView
android:id="@+id/textView2"
android:layout_width="wrap_content"
android:layout_height="wrap_content"
android:text="Nome:" />
<EditText
android:id="@+id/ednome"
android:layout_width="match_parent"
android:layout_height="wrap_content" >
<requestFocus />
</EditText>
<TextView
android:id="@+id/textView3"
android:layout_width="wrap_content"
android:layout_height="wrap_content"
android:text="Profissão:" />
<EditText
android:id="@+id/edprofissao"
android:layout_width="match_parent"
android:layout_height="wrap_content" />
<TextView
android:id="@+id/textView4"
android:layout_width="wrap_content"
android:layout_height="wrap_content"
android:text="Idade:" />
79
<EditText
android:id="@+id/edidade"
android:layout_width="match_parent"
android:layout_height="wrap_content" />
<LinearLayout
android:layout_width="match_parent"
android:layout_height="wrap_content"
android:gravity="center" >
<Button
android:id="@+id/btcadastrar"
android:layout_width="wrap_content"
android:layout_height="wrap_content"
android:text="Cadastrar" />
<Button
android:id="@+id/btcancelar"
android:layout_width="wrap_content"
android:layout_height="wrap_content"
android:text="Cancelar" />
</LinearLayout>
</LinearLayout>
Agora vamos criar mais uma tela (arquivo de layout XML) para nossa
aplicação. O nome da nossa tela vai se chamar “lista_pessoas_cadastradas”.
Após criar a tela da nossa aplicação, vamos adicionar os seguintes
componentes na sequência:
ImageView
Propriedade
Src (Imagem)
Valor
profile.png
TextView
Propriedade
Text
Text size
Valor
Lista de pessoas
cadastradas.
20sp
Seguindo os passos acima, o layout da aplicação deve estar de acordo com a
figura seguinte:
80
Layout da tela de listagem de cadastrados
Ainda não acabou. Vamos adicionar após o texto uma nova estrutura de layout
do tipo LinearLayout (Horizontal), e em seguida vamos mudar as seguintes
propriedades dela, conforme abaixo:
LinearLayout
Propriedade
Id
Valor
layoutNome
Agora dentro da estrutura “layoutNome” vamos adicionar os seguintes
componentes na sequência:
TextView
Propriedade
Text
Text color
Text size
Valor
Nome.
#0000ff
20sp
TextView
Propriedade
Text
Text size
Id
Valor
(Deixar em branco com
espaços)
20sp
txtnome
81
Logo após a estrutura LinearLayout que chamamos de “layoutNome”, vamos
adicionar uma nova estrutura LinearLayout (Horizontal),
e em seguida
modifique as seguintes propriedades abaixo:
Propriedade
Id
Valor
layoutProfissao
Agora dentro da estrutura “layoutProfissao” vamos adicionar os seguintes
componentes na sequência:
TextView
Propriedade
Text
Text color
Text size
Valor
Profissão.
#0000ff
20sp
TextView
Propriedade
Text
Text size
Id
Valor
(Deixar em branco com
espaços)
20sp
txtprofissao
Agora vamos adicionar uma nova estrutura LinearLayout (Horizontal) e em
seguida modifique as seguintes propriedades abaixo:
Propriedade
Id
Valor
layoutIdade
Agora dentro da estrutura “layoutIdade” vamos adicionar os seguintes
componentes na sequência:
TextView
Propriedade
Text
Text color
Text size
82
Valor
Idade.
#0000ff
20sp
TextView
Propriedade
Text
Text color
Text size
Id
Valor
(Deixar em branco com espaços)
#ffffff
20sp
txtidade
Agora vamos adicionar uma nova estrutura LinearLayout (Horizontal), como já
foi mostrado acima. E depois, modifique as seguintes propriedades abaixo:
Propriedade
Id
Gravity
Valor
layoutBotoes
Center
Agora dentro da estrutura “layoutBotoes” vamos adicionar os seguintes
componentes na sequência:
Button
Propriedade
Id
Text
Valor
btvoltar
Voltar
Propriedade
Id
Text
Valor
@+lista/btavancar
Avançar
Button
Agora vamos adicionar um Button logo após a estrutura “layoutBotoes” que
criamos com as seguintes propriedades abaixo:
Button
Propriedade
Id
Text
Width
Valor
btmenu_principal
Menu principal
fill_parent
Seguindo todos os passos acima, o layout da aplicação deve estar de acordo
com a figura abaixo:
83
Layout da tela de lista de pessoas cadastradas
Vejamos agora a estrutura em XML da tela de listagem de pessoas
cadastradas:
<?xml version="1.0" encoding="utf-8"?>
<LinearLayout
xmlns:android="http://schemas.android.com/apk/res/android"
android:layout_width="match_parent"
android:layout_height="match_parent"
android:orientation="vertical" >
<ImageView
android:id="@+id/imageView1"
android:layout_width="wrap_content"
android:layout_height="wrap_content"
android:src="@drawable/profile" />
<TextView
android:id="@+id/textView1"
android:layout_width="wrap_content"
android:layout_height="wrap_content"
android:text="Lista de pessoas cadastradas"
android:textSize="20sp" />
<LinearLayout
android:id="@+id/layoutNome"
android:layout_width="match_parent"
android:layout_height="wrap_content"
android:orientation="horizontal" >
<TextView
android:id="@+id/textView2"
android:layout_width="wrap_content"
android:layout_height="wrap_content"
84
android:text="Nome :"
android:textColor="#0000ff"
android:textSize="20sp" />
<TextView
android:id="@+id/txtnome"
android:layout_width="wrap_content"
android:layout_height="wrap_content"
android:text="
"
android:textSize="20sp" />
</LinearLayout>
<LinearLayout
android:id="@+id/layoutProfissao"
android:layout_width="match_parent"
android:layout_height="wrap_content" >
<TextView
android:id="@+id/textView3"
android:layout_width="wrap_content"
android:layout_height="wrap_content"
android:text="Profissão:"
android:textColor="#0000ff"
android:textSize="20sp" />
<TextView
android:id="@+id/txtprofissao"
android:layout_width="wrap_content"
android:layout_height="wrap_content"
android:text=" "
android:textSize="20sp" />
</LinearLayout>
<LinearLayout
android:id="@+id/layoutIdade"
android:layout_width="match_parent"
android:layout_height="wrap_content" >
<TextView
android:id="@+id/textView4"
android:layout_width="wrap_content"
android:layout_height="wrap_content"
android:text="Idade:"
android:textColor="#0000ff"
android:textSize="20sp" />
<TextView
android:id="@+id/txtidade"
android:layout_width="wrap_content"
android:layout_height="wrap_content"
android:text="
"
android:textSize="20sp" />
</LinearLayout>
85
<LinearLayout
android:id="@+id/layoutBotoes"
android:layout_width="match_parent"
android:layout_height="wrap_content"
android:gravity="center" >
<Button
android:id="@+id/btvoltar"
android:layout_width="wrap_content"
android:layout_height="wrap_content"
android:text="Voltar" />
<Button
android:id="@+id/btavancar"
android:layout_width="wrap_content"
android:layout_height="wrap_content"
android:text="Avançar" />
</LinearLayout>
<Button
android:id="@+id/btmenu_principal"
android:layout_width="fill_parent"
android:layout_height="wrap_content"
android:text="Menu principal" />
</LinearLayout>
Conforme já havia falado, para esse programa vamos trabalhar com uma
estrutura de dados do tipo “lista” (duplamente encadeada). Para organizarmos
de uma forma mais clara o armazenamento dos dados na memória, irei criar
uma classe que vai representar o “registro” das informações na memória. A
classe que iremos criar vai se chamar Registro. Essa classe vai estar dentro
do mesmo pacote onde se encontra o arquivo “AplicacaoCadastroActivity.java”
(neste caso, o pacote “com.example.aplicacaodecadastro”). Depois de criarmos
a classe, vamos escrever o seu código conforme é mostrado em seguida:
Para criamos uma classe basta clicar com o botão direito sobre o pacote citado
acima e em seguida selecionar “New/Class”. Feito isso vai se abrir aquela caixa
de diálogo de criação de classes e no campo “Name” vamos digitar o nome da
classe que vai se chamar “Registro” (digitar sem aspas, é claro). Feito isso
clique no botão “Finish” para que a classe possa ser criada. Depois de gerada
a classe coloque o seguinte código como é demonstrado abaixo:
package com.example.aplicacaodecadastro;
public class Registro {
String nome;
String profissao;
String idade;
Registro prox;
Registro ant;
}
86
Agora no arquivo “AplicacaoCadastroActivity.java” vamos colocar o seguinte
código abaixo:
package com.example.aplicacaodecadastro;
import
import
import
import
import
android.os.Bundle;
android.app.Activity;
android.app.AlertDialog;
android.widget.*;
android.view.*;
public class AplicacaoCadastroActivity extends Activity {
Button btcadastarpessoa, btlistarpessoas;
Button btcadastrar, btcancelar;
Button btvoltar, btavancar, btmenu_principal;
TextView txtnome,txtprofissao,txtidade;
EditText ednome, edprofissao, edidade;
Registro pri,ult, reg, aux, anterior;
int numero_registros = 0;
int posicao;
@Override
public void onCreate(Bundle savedInstanceState) {
super.onCreate(savedInstanceState);
CarregarTelaPrincipal();
}
public void CarregarTelaPrincipal()
{
setContentView
(R.layout.activity_aplicacao_cadastro);
btcadastarpessoa = (Button) findViewById
(R.id.btcadastrarpessoa);
btlistarpessoas = (Button) findViewById
(R.id.btlistarpessoas);
btcadastarpessoa.setOnClickListener(new
View.OnClickListener() {
@Override
public void onClick(View arg0) {
CarregarTelaCadastro();
}
});
87
btlistarpessoas.setOnClickListener(new
View.OnClickListener() {
@Override
public void onClick(View arg0) {
CarregarTelaListagemPessoas();
}
});
}
public void CarregarTelaCadastro()
{
setContentView(R.layout.cadastro);
ednome = (EditText) findViewById(R.id.ednome);
edprofissao = (EditText) findViewById
(R.id.edprofissao);
edidade = (EditText) findViewById(R.id.edidade);
btcadastrar = (Button) findViewById
(R.id.btcadastrar);
btcancelar = (Button) findViewById(R.id.btcancelar);
btcadastrar.setOnClickListener(new
View.OnClickListener() {
@Override
public void onClick(View arg0) {
anterior = reg;
reg = new Registro();
reg.nome = ednome.getText().toString();
reg.profissao = edprofissao.getText().toString();
reg.idade = edidade.getText().toString();
if(pri == null)
pri = reg;
if(ult == null)
ult = reg;
else {
ult.prox = reg;
ult = reg;
ult.ant = anterior;
}
numero_registros++;
ExibirMensagem("Registro cadastrado com sucesso");
88
CarregarTelaPrincipal();
}
});
btcancelar.setOnClickListener(new
View.OnClickListener() {
@Override
public void onClick(View arg0) {
CarregarTelaPrincipal();
}
});
}
public void CarregarTelaListagemPessoas()
{
if(numero_registros == 0)
{
ExibirMensagem("Nenhum registro cadastrado");
CarregarTelaPrincipal();
return;
}
else {
setContentView(R.layout.lista_pessoas_cadastradas);
btvoltar = (Button) findViewById(R.id.btvoltar);
btavancar = (Button) findViewById(R.id.btavancar);
btmenu_principal = (Button)
findViewById(R.id.btmenu_principal);
txtnome = (TextView) findViewById(R.id.txtnome);
txtprofissao = (TextView)
findViewById(R.id.txtprofissao);
txtidade = (TextView) findViewById(R.id.txtidade);
aux = pri;
posicao = 1;
txtnome.setText(aux.nome);
txtprofissao.setText(aux.profissao);
txtidade.setText(aux.idade);
btvoltar.setOnClickListener(new
View.OnClickListener() {
@Override
public void onClick(View v) {
if(posicao == 1)
return;
89
posicao--;
aux = aux.ant;
txtnome.setText(aux.nome);
txtprofissao.setText(aux.profissao);
txtidade.setText(aux.idade);
}
});
btavancar.setOnClickListener(new
View.OnClickListener() {
@Override
public void onClick(View v) {
if(posicao == numero_registros)
return;
posicao++;
aux = aux.prox;
txtnome.setText(aux.nome);
txtprofissao.setText(aux.profissao);
txtidade.setText(aux.idade);
}
});
btmenu_principal.setOnClickListener(new
View.OnClickListener() {
@Override
public void onClick(View v) {
CarregarTelaPrincipal();
}
});
}
}
public void ExibirMensagem(String mensagem){
AlertDialog.Builder dialogo = new AlertDialog.
Builder(AplicacaoCadastroActivity.this);
dialogo.setTitle("Aviso");
dialogo.setMessage(mensagem);
dialogo.setNeutralButton("OK", null);
dialogo.show();
}
}
90
Agora vamos analisar aos poucos os códigos dessa aplicação. Observe que
nessa aplicação ou possuo três métodos: o método CarregarTelaPrincipal
(responsável por carregar a tela principal), o método CarregarTelaCadastro
(responsável por carregar a tela de cadastro) e o método
CarregarTelaListagemPessoas (responsável por carregar a tela de listagem
dos usuários cadastrados).
Vamos analisar alguns trechos importantes de código do método
CarregarTelaCadastro. Se você observar nessa aplicação, foram declarados
cinco variáveis : pri,ult , reg , aux e anterior ( todas elas do tipo Registro). Irei
descrever aqui a finalidade de cada variável:
A variável pri serve para apontar para o endereço do primeiro registro
armazenado na memória.
A variável ult aponta para o endereço do último registro.
A variável reg armazena os dados do registro corrente, ou seja, a cada
instância de um novo registro, ela irá armazenar a instância corrente.
A variável aux funciona como uma variável auxiliar, que será utilizada durante a
navegação pelos registros na tela de listagem de usuários cadastrados.
A variável anterior guarda sempre o “último” registro anterior antes da criação
de uma nova instância de dados, que será armazenada em reg. Isso significa
que antes de reg receber uma nova instância de dados, a variável anterior irá
armazenar o endereço de dados guardado atualmente por reg.
Vamos analisar a linha de comando dentro do método onClick do botão
“btcadastrar”. A linha:
reg = new Registro();
Cria uma nova instância da classe Registro e guarda essa instância na
variável reg. As linhas:
reg.nome = ednome.getText().toString();
reg.profissao = edprofissao.getText().toString();
reg.idade = edidade.getText().toString();
Gravam os dados dos campos no objeto reg. Já as linhas abaixo:
if(pri == null)
pri = reg;
if(ult == null)
ult = reg;
else {
ult.prox = reg;
ult = reg;
ult.ant = anterior;
}
91
Fazem todo o processo de armazenamento dos dados.
Agora vamos para o método CarregarTelaListagemPessoas. Quando esse
método é chamado, é feita uma verificação se há dados cadastrados, se não
houver dados cadastrados será exibida uma mensagem indicando essa
situação e você será retornado a tela principal. Vou comentar algumas linhas
desse método. A instrução:
aux=pri;
Retorna para a variável aux o endereço do primeiro registro, que está
armazenado em pri . Já as linhas:
txtnome.setText(aux.nome);
txtidade.setText(aux.idade);
txtprofissao.setText(aux.profissao);
Joga as informações obtidas (nome, idade e profissão) para os campos (todos
do tipo TextView), para que elas possam ser exibidas.
Vamos agora para o método onClick do botão “btvoltar”. Esse botão mostra os
registros anteriores. Antes de voltar um registro, verifico se eu me encontro no
primeiro registro pela condição:
if(pos==1)
Se a condição for verdadeira, saio do evento, senão, continuo executando as
instruções. A linha:
aux=aux.ant;
Retorna para aux o endereço do registro anterior. Depois disso são executados
instruções para que os dados possam ser exibidos.
Já no método onClick do botão btavancar, antes de passar para o próximo
registro, verifico se já está no último registro pela instrução:
if(pos==numero_registros)
Se a condição for verdadeira , o evento é encerrado, senão, continuo
executando as instruções. A linha:
aux=aux.prox;
Retorna para aux o endereço do próximo registro. Depois disso são executados
instruções para que os dados possam ser exibidos.
Bom, vamos executar a nossa aplicação ? O resultado você confere nas figuras
seguintes:
92
Aplicação em execução – Tela principal
Aplicação em execução – Tela de cadastro
93
Aplicação em execução – Tela de listagem dos cadastrados
94
Capitulo 5
Propriedades e
eventos dos componentes
trabalhados
N
este capitulo eu irei mostrar e descrever as propriedades e eventos de
todos os componentes que trabalhamos neste material.
Widget TextView
- Propriedades
Propriedade
Em XML
Text
Em Java
android:text
setText(CharSequence c)
Nessa propriedade, você define o texto a ser exibido na tela.
Propriedade
Text Color
Em XML
android:textColor
Em Java
setTextColor(Color c)
Nessa propriedade, você define a cor de texto.
Propriedade
Background
Em XML
Em Java
android:background
setBackGroundColor(Color c)
Nessa propriedade , você define o cor de fundo do componente exibido.
Valor: #000000 até #FFFFFF.
Propriedade
Em XML
Em Java
setTextSize(float
tamanho) ou
Text Size
android:textSize
setTextSize(int
unidade, int
tamanho)
Define o tamanho do texto. O tamanho da fonte pode ser especificado em várias notações : px
(pixels),sp(scaled-pixels) , mm(milímetros), in (polegadas) e etc.
95
Propriedade
Em XML
Em Java
Typeface
android:typeface
setTypeface(Typeface fonte)
Essa propriedade serve para definir uma fonte ao texto (normal,sans,serif,monospace).
- Eventos
Método que define o
evento
setOnClickListener
Evento
OnClickListener
Métodos relacionados ao
evento
onClick(View v)
Esse evento é disparado toda vez que o componente for clicado, disparando o método onClick.
Widget EditText
- Propriedades
Propriedade
Em XML
Em Java
Text
android:text
setText(CharSequence c)
Nessa propriedade, você define o texto a ser exibido na tela.
Propriedade
Text Color
Em XML
android:textColor
Em Java
setTextColor(Color c)
Nessa propriedade, você define a cor do texto.
Propriedade
Background
Em XML
android:background
Em Java
setBackGroundColor(Color c)
Nessa propriedade , você define o cor de fundo do componente exibido.
Valor: #000000 até #FFFFFF.
Propriedade
Capitalize
Em XML
Em Java
android:capitalize
Essa propriedade serve para definir o tipo capitalização das palavras. Por padrão, o valor e
“none”(nenhum). Os possíveis valores para essa propriedade são : “words”,”sentences” e
”characters”
96
Propriedade
Em XML
Em Java
Password
android:password
Com essa propriedade você habilita a digitação de senhas. O valor padrão desse atributo é
“false”.
Propriedade
Em XML
Em Java
setTextSize(float
tamanho) ou
Text Size
android:textSize
setTextSize(int
unidade, int tamanho)
Define o tamanho do texto. O tamanho da fonte pode ser especificado em várias notações : px
(pixels),sp(scaled-pixels) , mm(milímetros), in (polegadas) e etc.
Propriedade
Typeface
Em XML
android:typeface
Em Java
setTypeface(Typeface fonte)
Essa propriedade serve para definir uma fonte ao texto. Os possíveis valores são :
“normal”,”monospace”,”sans” e “serif”.
Propriedade
Em XML
Em Java
Hint
android:hint
setHint(CharSequence c)
define uma mensagem que aparecerá quando a EditText estiver vazia.
- Eventos
Método que define o
evento
setOnClickListener
Evento
OnClickListener
Métodos relacionados ao
evento
onClick(View v)
Esse evento é disparado toda vez que o componente for clicado, disparando o método onClick.
Método que define o
evento
setOnKeyListener
Evento
Métodos relacionados ao
evento
OnKeyListener
onKey(View v,int KeyCode,
KeyEvent event)
Esse evento é disparado toda vez que a tecla é acionada, disparando o método onKey.
97
Método que define o
evento
Evento
Métodos
relacionados ao
evento
onFocusChange(View
v, boolean
hasFocus)
Esse método é disparado toda vez quando um componente EditText ganha ou perde foco.
setOnFocusChangeListener
OnFocusChangeListener
Widget Button
- Propriedades
Propriedade
Em XML
Em Java
Text
android:text
setText(CharSequence c)
Nessa propriedade, você define o texto a ser exibido na tela.
Propriedade
Text Color
Em XML
android:textColor
Em Java
setTextColor(Color c)
Nessa propriedade, você define a cor do texto.
Propriedade
Em XML
Em Java
setTextSize(float tamanho) ou
Text size
android:textSize
setTextSize(int unidade, int
tamanho)
Define o tamanho do texto. O tamanho da fonte pode ser especificado em várias notações : px
(pixels),sp(scaled-pixels) , mm(milímetros), in (polegadas) e etc.
Propriedade
Typeface
Em XML
android:typeface
Em Java
setTypeface(Typeface fonte)
Essa propriedade serve para definir uma fonte ao texto. Os possíveis valores são :
“normal”,”monospace”,”sans” e “serif”.
98
- Eventos
Método que define o evento
Evento
setOnClickListener
OnClickListener
Métodos
relacionados ao
evento
onClick(View v)
Esse evento é disparado toda vez que o componente for clicado, disparando o método onClick.
Método que define o evento
Evento
setOnKeyListener
Métodos relacionados
ao evento
OnKeyListener
onKey(View v,int
KeyCode, KeyEvent
event)
Esse evento é disparado toda vez que a tecla é acionada, disparando o método onKey.
Widget CheckBox/RadioButton
- Propriedades
Propriedade
Text
Em XML
android:text
Em Java
setText(CharSequence
c)
Nessa propriedade, você define o texto a ser exibido na tela.
Propriedade
Text color
Em XML
android:textColor
Em Java
setTextColor(Color c)
Nessa propriedade, você define a cor do texto.
Propriedade
Checked
Em XML
Em Java
android:checked
setChecked(boolean
estado)
Nessa propriedade você define o estado do CheckBox, se estará marcado (true) ou não (false).
99
- Eventos
Método que define o evento
setOnClickListener
Evento
OnClickListener
Métodos relacionados
ao evento
onClick(View v)
Esse evento é disparado toda vez que o componente for clicado, disparando o método onClick.
Método que define o evento
Evento
Métodos
relacionados ao
evento
onCheckedChanged
(CompoundButton
setOnCheckedChangeListener
OnCheckedChangeListener cb,boolean b)
Esse evento será disparado toda vez que o estado do CheckBox for modificado, ou seja,
marcado ou desmarcado, disparando o método onCheckedChanged.
Widget Spinner / ListView
- Propriedades
Método
setAdapter(SpinnerAdapter a)
int getSelectedPosition()
Object getSelectedItem()
Object getItemAtPosition(int posicao)
100
Descrição
Nesse método você define os
elementos que irão compor
esse componente através de
um vetor (array).
Essa função retorna a
posição
do
elemento
selecionado. Por exemplo, se
for o primeiro elemento,
retorna 0, se for o segundo,
retorna
1
e
assim
sucessivamente.
Essa função retorna em um
tipo
Object,
o
item
selecionado.
Retorna em um tipo Object o
elemento
de
uma
determinada
posição,
passada como parâmetro.
- Eventos
Método que define o
evento
Evento
setOnClickListener
OnClickListener
Métodos relacionados
ao evento
onClick(View v)
Esse evento é disparado toda vez que o componente for clicado, disparando o método onClick.
Método que define o evento
setOnItemClickListener
Evento
Métodos
relacionados ao
evento
OnItemClickListener
onItemClick
(AdapterView<?>
a, View v, int
I, long l)
Esse evento será disparado toda vez que um derminado item for clicado, disparando o método
onItemClick.
Método que define o
evento
setOnItemSelectedListe
ner
Evento
OnItemSelectedListe
ner
Métodos relacionados ao
evento
onItemSelected(AdapterVie
w av, View v,int
posição,long id)
onNothingSelected(Adapter
View av)
Esse evento será disparado toda vez que um derminado item for selecionado, disparando o
método onItemSelected. Caso nenhum item seja selecionado, será disparado o método
onNothingSelected.
Widget ImageView
- Propriedades
Propriedade
Em XML
Em Java
Src
android:src
setImageResource(int Id)
Nessa propriedade, você define a imagem que será exibida na tela.
Método
setImageURI(Uri link)
Descrição
Esse método é similar ao
método acima, sendo que
aqui você especifica o Uri
(como se fosse um link de
internet) como caminho de
localização da imagem.
101
Conclusão
material
a
respeito
do
Nesta apostila vimos de forma bem básica e introdutória como desenvolver
aplicações para Android para algumas situações . Começamos vendo um
pouco sobre a plataforma Android, como ela surgiu e tudo mais. Aprendemos a
instalar e configurar Android Developer Tools , que é a ferramenta de
desenvolvimento para a criação de Aplicações Android, e em seguida
aprendemos a construir algumas pequenas aplicações para Android,como uma
calculadora básica, um aplicativo de compras, um aplicativo de cálculo de
salário e etc.
Se você quiser uma abordagem “mais completa” de como desenvolver
aplicações para Android , adquira a “Apostila de Android – Programando Passo
a Passo ” Completa, efetuando o pagamento do seu valor através do
PagSeguro. Visite o site www.apostilaandroid.net para mais informações à
respeito da Apostila de Android “completa”
Espero que esse material lhe tenha sido útil.
Abraços
102
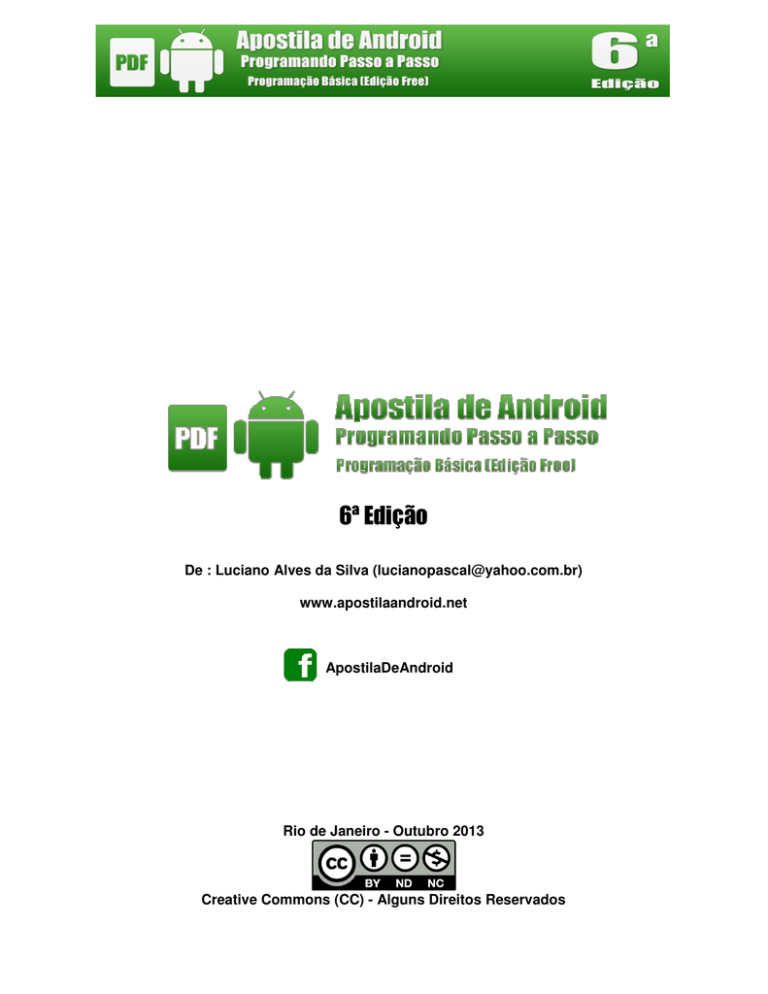
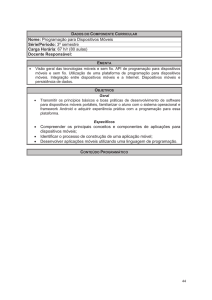
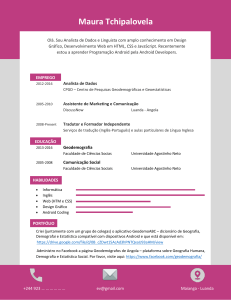

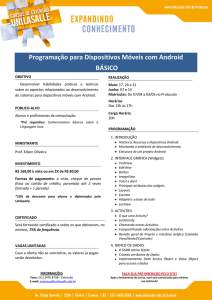
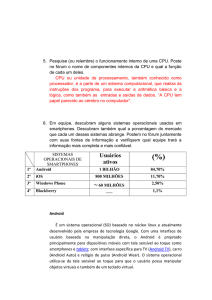
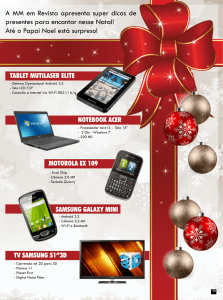
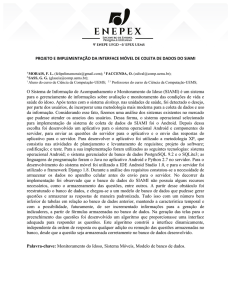
![PK**********!*3*$***** *****[Content_Types].xml](http://s1.studylibpt.com/store/data/001799385_1-83fd38aa49d55481e8086382e8b37a1f-300x300.png)