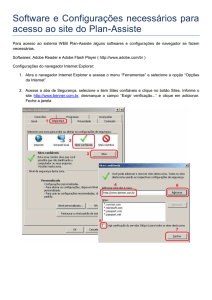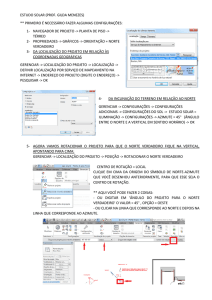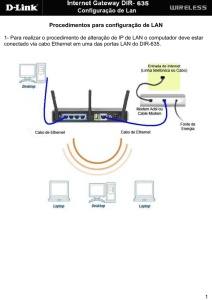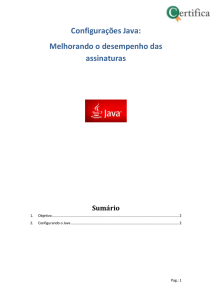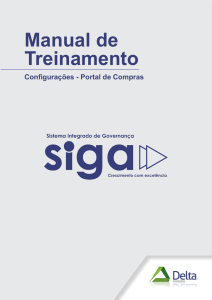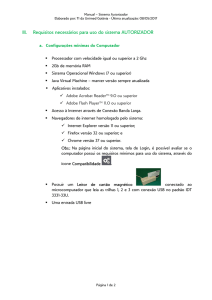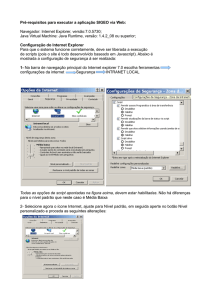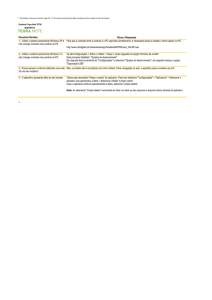Manual Guia do Usuário
Propaganda

Câmeras IP CDIP - 2110 EP, CBIP - 2120 P e CCIP - 2110 PW Guia do Usuário Obrigado por adquirir nosso produto. Se houver alguma dúvida ou solicitação, por favor, entre em contato com nossa assistência técnica ou revendedor CS Comunicação e Segurança. O conteúdo deste manual está sujeito à atualização e melhoramento sem aviso prévio. As atualizações serão adicionadas em uma nova versão deste manual. Mantenha-se atualizado visitando nosso site: www.cs.ind.br Informação sobre Normas Informação Relativa à FCC (Federal Communications Commission – EUA) Observância às normas da FCC: Este equipamento foi testado e aprovado quanto aos limites para equipamentos digitais no que tange à observância da norma Code of Federal Regulations, Title 47, Part 15 (47 CFR 15) da FCC. Estes limites foram projetados para prover proteção razoável contra interferência nociva que o aparelho é utilizado em ambientes comerciais. Este equipamento gera, usa e pode emitir energia em radiofrequência, e, se usado incorretamente ou fora de acordo com as instruções do manual, pode causar interferência nociva a comunicações de rádio. A operação deste equipamento em uma área residencial pode causar interferência nociva, no qual o usuário deverá corrigir a interferência por sua própria conta. Condições Previstas pela FCC Este dispositivo observa a norma 47 CFR 15 da FCC. A operação fica sujeita às seguintes condições: 1. Este equipamento não pode causar interferência nociva. 2. Este equipamento deve aceitar qualquer interferência recebida, incluindo interferência que possa causar funcionamento indesejado. Declaração de Conformidade Relativa à União Europeia Este produto e, se for o caso, os acessórios fornecidos em conjunto estão marcados com o símbolo "CE", e, portanto, observam os padrões comuns europeus aplicáveis listados na Low Voltage Directive 2006/95/EC sobre segurança em baixa tensão, na EMC Directive 2004/108/EC sobre compatibilidade eletromagnética, e na RoHS Directive 2011/65/EU sobre substâncias nocivas em equipamentos eletrônicos. 2012/19/EU (WEEE Directive): Produtos marcados com este símbolo não podem ser descartados como lixo comum dentro das fronteiras da União Europeia. Para reciclagem correta, lixo eletrônico deve ser devolvido ao vendedor ou descartado em pontos de coletas específicos. 2/88 2006/66/EC (Battery Directive): Este produto contém uma bateria que não pode ser descartada como lixo comum dentro das fronteiras da União Europeia. Verifique a documentação do produto para informações específicas sobre a bateria. A bateria está marcada com este símbolo, podendo opcionalmente incluir letras para indicar cádmio (Cd), chumbo (Pb) ou mercúrio (Hg). Para reciclagem correta, a bateria deve ser devolvida ao vendedor ou descartada em pontos de coletas específicos. Instruções de Segurança Estas instruções destinam-se a garantir que o usuário possa usar o produto corretamente para evitar riscos ou perda das propriedades do produto. As instruções de segurança são divididas em “Avisos” e “Precauções”. Avisos: Lesões graves e irreversíveis podem ocorrer se algumas das instruções não forem atendidas ou negligenciadas. Precauções: Danos ao equipamento podem ocorrer se algumas das instruções não forem atendidas ou negligenciadas. Avisos: Siga estas instruções para evitar ferimentos graves e irreversíveis. Precauções: Siga estas instruções para evitar possíveis danos ao equipamento. Avisos: • • • • Para o uso do produto, se deve seguir o regulamento de segurança para eletricidade da região de instalação; Por favor, consulte as especificações técnicas para obter informações detalhadas; A tensão de entrada deve atender tanto a SELV (Safety Extra Low Voltage) e a fonte limitada de alimentação com 24VAC ou 12VDC de acordo com a norma IEC60950-1. Por favor, consulte as especificações técnicas para obter informações detalhadas; Verifique se a tensão de alimentação está correta antes de ligar a câmera; 3/88 • • • • • • • • • • • • • • • Não conecte vários dispositivos a um adaptador de energia, com a sobrecarga sob o adaptador pode causar sobreaquecimento ou perigo de incêndio; Em caso de fumaça, odor ou aumento de ruído do aparelho, desligue-o imediatamente e desconecte o cabo de alimentação e, em seguida, entre em contato com o suporte técnico autorizado; Não toque na conexão da alimentação com as mãos molhadas; Não danifique o cabo de alimentação ou deixe-o sob pressão. Precauções: Não submeta a câmera a choques físicos; Não toque no sensor de imagem com os dedos. Se a limpeza for necessária, utilize um pano limpo e limpe-o cuidadosamente; Não aponte a câmera para o sol ou lugares com muita luminosidade; Evite locais com fumaça, empoeirados, úmidos e não exponha a grandes níveis de radiação eletromagnética; Para evitar concentração de calor e sobreaquecimento, é necessário para o ambiente de operação da câmera uma boa ventilação; Não instale o equipamento próximo a chamas ou fontes de calor, calor excessivo pode danificar esta unidade (a temperatura de operação deve ser entre -40 ℃ ~ +60 ℃ ); Quando o produto é montado na parede ou teto, o dispositivo deve ser firmemente fixado; Não continue operando o produto se apresentar falhas; Se a unidade parar de funcionar, entre em contato com o suporte técnico para auxiliá-lo; Mantenha a câmera longe de líquidos durante o uso; Caso haja infiltração interna de água, desconecte-a e entre em contato com o suporte técnico para auxiliá-lo. 4/88 Sumário Informação sobre Normas ............................................................................ 2 Instruções de Segurança ............................................................................. 3 1. Requerimentos do Sistema .................................................................... 8 2. Conexão de Rede ............................................................................... 8 2.1 Configurar a Câmera IP através da LAN ........................................... 8 2.1.1 Conectando através da LAN............................................... 8 2.1.2 Detectando e alterando o endereço IP .................................. 9 2.2 Configurando a Câmera IP através da WAN ..................................... 10 2.2.1 Conexão com IP estático ................................................ 10 2.2.2 Conexão com IP dinâmico ............................................... 11 3. Acesso à Câmera IP .......................................................................... 13 3.1 Acesso via Web Browsers .......................................................... 13 3.2 Acesso pelo Software do Cliente ................................................. 16 3.2.1 Acesso pelo software CS Viewer ....................................... 16 4. 5. 6. Configuração de Wi-Fi ....................................................................... 16 4.1 Modo de Gerenciamento e Ad-hoc ............................................... 16 4.2 Conexão Wi-Fi fácil usando a função WPS ...................................... 21 4.3 Config. TCP/IP para Conexão com Rede Sem Fio .............................. 24 Visualização ao Vivo ......................................................................... 25 5.1 Página de Visualização ao Vivo ................................................... 25 5.2 Inicializando Visualização ao Vivo ................................................ 26 5.3 Gravando e Capturando Imagens Manualmente ................................ 27 Configuração da Câmera IP ................................................................. 28 6.1 Definindo Configurações Locais ................................................... 28 6.2 Definindo Configurações de Tempo .............................................. 29 6.3 Definindo Configurações de Rede ................................................ 31 6.3.2 Definindo Configurações de Porta ..................................... 33 5/88 6.3.3 Definindo Configurações DDNS ......................................... 34 6.3.4 Definindo Configurações PPPoE........................................ 36 6.3.5 Definindo Configurações SNMP......................................... 37 6.3.6 Definindo Configurações 802.1X ....................................... 39 6.3.7 Definindo Configurações QoS .......................................... 40 6.3.8 Definindo Configurações FTP .......................................... 40 6.3.9 Definindo Configurações UPnP™ ....................................... 41 6.3.10 Definindo Configurações de E-mail .................................. 42 6.3.11 Definindo Configurações NAT (Network Address Translation).... 44 6.4 Definindo Configurações de Vídeo e Áudio ......................................... 45 6.4.1 Definindo Configurações de Vídeo .................................... 45 6.4.2 Definindo Configurações de Áudio .................................... 46 6.5 Definindo Parâmetros de Imagem ................................................ 47 6.5.1 Definindo Parâmetros de Vídeo ....................................... 47 6.5.2 Definindo Configurações OSD .......................................... 50 6.5.3 Configurações de Sobreposição de Texto ............................ 51 6.5.4 Definindo uma Máscara de Privacidade .............................. 52 6.6 Definindo e Gerenciando Alarmes ................................................ 53 6.6.1 Definindo Detecção de Movimento .................................... 54 6.6.2 Definindo Alarme para Tamper de Vídeo............................. 57 6.6.3 Definindo Entrada de Alarme .......................................... 58 6.6.4 Definindo Saída de Alarme ............................................. 60 6.6.5 Exceções .................................................................. 61 6.6.6 Definindo Alarme PIR ................................................... 62 7. 8. Configurações de Armazenamento ......................................................... 63 7.1 Definindo Configurações NAS ..................................................... 63 7.2 Definindo Agendamento de Gravação ........................................... 64 7.3 Definindo Configurações de Captura (Instantâneo) ............................ 68 Reprodução ................................................................................... 70 6/88 9. Pesquisa de Logs.............................................................................. 73 10. Outros .......................................................................................... 75 10.1 Gerenciando Contas de Usuário ................................................. 75 10.2 Configurando a autenticação RTSP .............................................. 77 10.3 Visita Anônima ..................................................................... 78 10.4 Filtro de Endereço IP .............................................................. 79 10.5 Visualizando Informação do Equipamento ..................................... 81 10.6 Manutenção......................................................................... 82 10.6.1 Reiniciando a Câmera .................................................. 82 10.6.2 Restaurando Configurações Padrão .................................. 82 10.6.3 Exportando/ Importando Arquivos de Configuração ............... 82 11. Apêndices .................................................................................. 84 Apêndice 1: Introdução ao Software de Cliente CS Viewer ................................ 84 Apêndice 2: Mapeamento de Portas .......................................................... 86 7/88 1. Requerimentos do Sistema Sistema operacional: Microsoft Windows XP SP1 e versões inferiores / Vista / Win7 / Server 2003 / Server 2008 32bits CPU: Intel Pentium IV 3.0 GHz ou superior RAM: 1 GB ou superior Tela de exibição: resolução de 1024×768 ou superior Web Browser: Internet Explorer 6.0 e versões inferiores, Apple Safari 5.02 e versões inferiores, Mozilla Firefox 3.5 e versões inferiores, e Google Chrome8 e versões inferiores. 2. Conexão de Rede Antes de começar: Se você deseja configurar a câmera IP via LAN (Local Area Network), por favor, vá à Seção 2.1 Configurar a Câmera IP através da LAN. Se você deseja configurar a câmera IP via WAN (Wide Area Network), por favor, vá à Seção 2.2 Configurar a Câmera IP através da WAN. 2.1 Configurar a Câmera IP através da LAN Função: Para ver e configurar a câmera via LAN, você precisa conectar a câmera IP com seu computador na mesma sub-rede, e instalar o software CS Viewer para buscar e alterar o IP da câmera IP. Nota: Para informações detalhadas do CS Viewer, vá ao Apêndice 1. 2.1.1 Conectando através da LAN As figuras seguintes mostram as duas formas de conexão do cabo da câmera IP no computador: Função: Para testar a câmera IP, você pode conectar a mesma ao computador diretamente com um cabo de rede, como mostra a Figura 2.1. Para conectar a câmera IP através da LAN via switch ou roteador, utilize como exemplo a conexão da Figura 1.2. 8/88 Figura 2.1 – Conectando diretamente Figura 2.2 - Conectando por meio de Switch ou Roteador 2.1.2 Detectando e alterando o endereço IP É necessário ter conhecimento do endereço de IP para acessar a câmera IP. Passos: 1. Para obter o endereço IP, você pode instalar o software CS Viewer para listar os equipamentos online. 2. Altere o endereço IP e a máscara de sub-rede para a mesma sub-rede do seu computador. 3. Insira o endereço IP da câmera IP no campo de endereço do navegador para visualização ao vivo do vídeo. Nota: • O endereço IP padrão é 192.0.0.64 e o número de porta é 8000. O nome de usuário padrão é admin, e a senha é “12345” ou “979797”. • Para acessar a câmera IP com sub-redes diferentes, por favor, especifique o gateway para a câmera IP uma vez que estiver autenticado. Para informações detalhadas, vá à Seção 6.3.1 Configurações de TCP/IP. 9/88 Figura 2.3 - Interface CS Viewer 2.2 Configurando a Câmera IP através da WAN Função: Esta seção explica como conectar a câmera IP à WAN com um IP estático ou com um IP dinâmico. 2.2.1 Conexão com IP estático Antes de começar: Por favor, especifique um IP estático de um ISP (Internet Service Provider). Com um endereço de IP estático, você pode conectar a câmera IP via roteador ou conectá-la diretamente com a WAN. Conectando a câmera IP via roteador Passos: 1. Conecte a câmera IP ao roteador. 2. Atribua um endereço de LAN IP, a máscara de sub-rede e o gateway. Vá à Seção 2.1.2 Detectando e alterando o endereço IP para informação detalhada da configuração de endereço IP da câmera. 3. Salve o IP estático no roteador. 4. Especifique o mapeamento de porta, por exemplo, as portas 8000, 8080, e 5540. Os passos para mapeamento de porta variam dependendo do tipo de roteador. Entre em 10/88 contato com o fabricante do roteador para assistência com o mapeamento de portas. Nota: Vá ao Apêndice 2 para informações detalhadas sobre mapeamento de portas. 5. Acesse a câmera IP através do navegador ou do software do cliente através da internet. Figura 2.4 - Acessando a câmera através de roteador com IP estático Conectando a câmera IP com IP estático Você pode também salvar o IP estático na câmera e conectá-la diretamente com a internet sem usar um roteador. Vá à Seção 2.1.2 Detectando e alterando o endereço IP para informações detalhadas sobre a configuração de IP da câmera. Figura 2.5 - Acessando a câmera com IP estático diretamente 2.2.2 Conexão com IP dinâmico Antes de começar: Através do ISP você pode utilizar o IP dinâmico. Com um endereço de IP dinâmico, você pode conectar a câmera IP com um modem ou um roteador. Conectando a câmera IP via roteador Passos: 1. Conecte a câmera IP ao roteador. 2. Na câmera, designe um endereço de LAN IP, a máscara de sub-rede e o gateway. Vá à Seção 2.1.2 Detectando e alterando o endereço IP para informações detalhadas sobre configuração de LAN. 3. No roteador, especifique o nome de usuário PPPoE, a senha e confirme a senha. 4. Especifique o mapeamento de porta, por exemplo, as portas 8000, 8080, e 5540. Os passos para mapeamento de porta variam de acordo com os diferentes 11/88 roteadores. Entre em contato com o fabricante do roteador para assistência com o mapeamento de portas. Nota: Vá ao Apêndice 2 para informações detalhadas sobre mapeamento de portas. 5. Aplicar o nome do domínio a partir de um servidor de domínio. 6. Configure as especificações DDNS na interface de configurações do roteador. 7. Acesse a câmera pelo nome de domínio aplicado. Conectando a câmera IP via modem Função: Esta câmera suporta a função de IP Dinâmico PPPoE. A câmera obtém um endereço de IP público via ADSL depois que a câmera é conectada ao modem. Você precisa configurar os parâmetros PPPoE da câmera IP. Vá à Seção 6.3.4 Definindo Configurações PPPoE para configurações detalhadas. Figura 2.6 - Acessando a câmera com IP dinâmico Nota: O endereço IP obtido é designado dinamicamente via PPPoE, então esse endereço IP sempre muda após reiniciar a câmera. Para resolver essa inconveniência do IP dinâmico, você precisa adquirir um domínio de um servidor DDNS (por exemplo: DyDns.com). Siga os passos abaixo para resolução normal ou privada do nome de domínio, para resolver o problema supracitado. Resolução Normal do Nome de Domínio Figura 2.7 - Resolução normal do nome do domínio 12/88 Passos: 1. Aplique o nome de domínio fornecido pelo provedor de nome de domínio. 2. Defina as configurações DDNS na interface de Configurações DDNS da câmera IP. Vá à Seção 6.3.3 Definindo as Configurações DDNS para configuração detalhada. 3. Visite a câmera através do nome de domínio aplicado. Resolução Privada do Nome do Domínio Figura 2.8 – Resolução privada do nome do domínio Passos: 1. Instale e execute o software Servidor de IP em um computador com IP estático 2. Acesse a câmera IP através da LAN com um navegador ou o software do cliente. 3. Habilite o DDNS e selecione o Servidor de IP como o tipo de protocolo. Vá à Seção 6.3.3 Definindo as Configurações DDNS para configuração detalhada. 3. Acesso à Câmera IP 3.1 Acesso via Web Browsers Passos: 1. Abra o navegador (Consulte compatibilidade na Seção 1). 2. No campo de endereço, insira o endereço IP da câmera IP, por exemplo, 192.0.0.64, e pressione a tecla Enter para acessar a interface de autenticação. 3. Selecione a idioma no canto superior esquerdo da página 4. Insira o nome de usuário e a senha e clique em Login. Nota: 13/88 • O usuário padrão é admin, e a senha é “12345” ou “979797”. • Vários idiomas são suportados. Inglês, chinês simplificado, chinês tradicional, russo, turco, japonês, coreano, tailandês, búlgaro, húngaro, checo, eslovaco, francês, italiano, alemão, espanhol, português, polonês, grego, holandês, etc. Figura 3.1 - Interface de Login 5. Instale o plug-in antes de acessar o modo de visualização ao vivo e operar a câmera. Siga as mensagens de instalação para instalar o plug-in. Figura 3.2 - Baixar e instalar plug-in 14/88 Figura 3.3 - Instalar plug-in – Parte I Figura 3.4 - Instalar plug-in – Parte II Nota: É necessário fechar o navegador para instalar o plug-in. Abra o browser e autentiquese novamente após a instalação do plug-in. 15/88 3.2 Acesso pelo Software do Cliente 3.2.1 Acesso pelo software CS Viewer O CD do produto contém o software de cliente CS Viewer. Com esse software, você pode visualizar o vídeo ao vivo e configurar a câmera IP. Siga as mensagens de instalação para instalar o software. A interface de visualização ao vivo do CS Viewer é mostrada abaixo. Figura 3.5 - Visualização ao vivo do CS Viewer 4. Configuração de Wi-Fi Função: Conectando com a rede Wireless, você não precisa usar um cabo de nenhum tipo para a conexão de rede, o que é muito conveniente para a aplicação atual de vigilância. Nota: Este capítulo é aplicável somente para as câmeras que possuem módulo Wi-Fi incluso. 4.1 Modo de Gerenciamento e Ad-hoc Nota: É necessária uma conexão com internet. 16/88 Antes de começar Para realizar as configurações de Wi-Fi abra o navegador e insira o IP da câmera e porta HTTP, exemplo: 192.0.0.64:10000. Efetue login do administrador: Usuário: admin / Senha: “12345” ou “979797”. Conexão Wireless no Modo de Gerenciamento Passos: 1. Entre na interface de configuração de Wi-Fi. Configuração > Configuração Avançada > Rede > Wi-Fi Figura 4.1 - Lista de Redes Wireless 2. Clique em Pesquisar para pesquisar as conexões wireless online. 3. Escolha a rede na lista. Figura 4.2 – Configuração Wi-Fi / Modo de Gerenciamento 4. Selecione o Modo de Rede (Modo Network) como Gerenciamento (Manage), e dessa forma o Modo de Segurança da rede será mostrado automaticamente quando você selecionar a rede wireless. Por favor, não o altere o modo de segurança manualmente. Nota: Os parâmetros de segurança são idênticos aos do roteador. 5. Insira a senha para conexão com a rede wireless. A chave deve ser a mesma que é utilizada na conexão com rede wireless e é especificada no roteador. 17/88 Conexão Wireless com Modo Ad-hoc Se você selecionar o modo Ad-hoc, não é necessário conectar a câmera wireless através de um roteador. Essa configuração se iguala a conexão da câmera com o computador diretamente, por um cabo de rede. Nota: Nesse caso é necessário possuir um computador com adaptador Wi-Fi integrado. 1. Passos: Escolha o modo Ad-hoc Figura 4.3 - Modo de Segurança: Modo Ad-hoc Modo de Segurança- Modo Ad-hoc 1. 2. Habilite a conexão wireless para seu PC; No canto direito inferior, procure a rede e será exibido o SSID da câmera; Figura 4.4 - Ponto de conexão Ad-hoc 3. Escolha o SSID e conecte-se. 18/88 Descrição do modo de segurança: Figura 4.5 - Modo de Segurança Você pode escolher o Modo de Segurança como: não criptografado, WEP, WPApersonal, WPA-enterprise, WPA2-personal, e WPA2-enterprise. Modo WEP: Figura 4.6 - Modo WEP Autenticação – Selecione Aberto ou Autenticação Compartilhada da Chave do Sistema (A partilhar), dependendo do método usado pelo seu ponto de acesso. Não são todos os pontos de acesso que possuem esta opção, e nesse caso eles provavelmente usam Sistema Aberto, que é frequentemente conhecido como Autenticação SSID. Comprimento da Chave – Esta opção especifica o comprimento da chave usada para criptografia wireless, podendo ser de 64 ou 128 bits. O comprimento da chave de criptografia pode muitas vezes ser mostrado como 40/64 e 104/128. 19/88 Tipo de Chave – O tipo de chave estará disponível dependendo do ponto de acesso que está sendo usado. As seguintes opções estão disponíveis: o HEX – Permite que você ingresse automaticamente a chave hexadecimal. o ASCII – Neste método a string deve ser de exatamente 5 caracteres para WEP de 64 bits e 13 caracteres para WEP de 128 bits. Modos WPA-personal e WPA2-personal: Entre com a senha para conexão (chave 1) exigida para o ponto de acesso, que pode ser um número hexadecimal ou uma frase. Figura 4.7 - Modo de Segurança: WPA-personal Modos WPA-enterprise e WPA2-enterprise: Escolha o tipo da autenticação para cliente/servidor que está sendo utilizada pelo ponto de acesso; EAP-TLS ou EAP-PEAP. EAP-TLS: Figura 4.8 - EAP-TLS Nome de Usuário (Identificar) – Nome do usuário para Login na rede; 20/88 Senha (Palavra-Passe) – Senha do usuário; Versão EAPOL – Selecione a versão usada (1 ou 2) no seu ponto de acesso; Certificados CA – Faça upload de um certificado CA para predefinir o ponto de acesso para autenticação; EAP-PEAP: Nome de Usuário (Identificar) – Nome do usuário para Login na rede; Senha (Palavra-Passe) – Senha do usuário; Versão PEAP – Selecione a versão PEAP usada (1 ou 2) no ponto de acesso; Etiqueta - Selecione a etiqueta usada no ponto de acesso; Versão EAPOL – Selecione a versão (1 ou 2) dependendo da versão usada no ponto de acesso; Certificados CA – Faça upload de um certificado CA para predefinir o ponto de acesso para autenticação. 4.2 Conexão Wi-Fi fácil usando a função WPS Função: Para evitar a complexa configuração da conexão sem fio, você pode habilitar a função WPS. WPS (Wi-Fi Protected Specific) refere-se à configuração fácil da conexão criptografada entre o dispositivo e o roteador sem fio. O WPS torna fácil adicionar novos dispositivos a uma rede existente sem introduzir senhas longas. Existem dois modos de conexão WPS, o modo de PBC e o modo de PIN. Nota: Se você ativar a função WPS, não precisará configurar alguns parâmetros, tais como o tipo de criptografia e não precisará saber a chave da conexão sem fio. Passos: Figura 4.9 - Configurações Wi-Fi – WPS Modo PBC: 21/88 PBC refere-se à Push-Button-Configuration, na qual o usuário deve simplesmente apertar um botão, seja físico ou virtual (como o botão na configuração de interface do browser do navegador), tanto no ponto de acesso (e no registro da rede) assim como no dispositivo wireless. 1. Clique na caixa de seleção 2. Escolha o modo de conexão como PBC. para habilitar o WPS. Figura 4.10 - Ligação – WPS I Nota: Este modo deve ser suportado pelos pontos de acesso e pelos equipamentos de conexão. 3. Verifique no roteador Wi-Fi se há um botão WPS. Se houver, aperte o botão LED o indicador próximo ao botão começará a piscar, o que significa que a função WPS do roteador foi habilitada. Para operação detalhada, verifique o manual de usuário do roteador. 4. Pressione o botão WPS na câmera para habilitar a função na câmera. Se não houver um botão WPS na câmera, você pode clicar no botão virtual para habilitar a função PBC na interface web. 5. Clique no botão Connect. Figura 4.11 - Ligação – WPS II Quando o modo PBC é habilitado tanto no roteador como na câmera, a câmera irá se conectar a rede wireless automaticamente. Modo PIN: O modo PIN requer um Personal Identification Number (PIN) – número de identificação pessoal, para ler tanto uma etiqueta como o dispositivo no novo equipamento wireless. Este PIN deve ser inserido para conectar a rede, usualmente no ponto de acesso da rede. Passos: 1. Escolha uma conexão wireless na lista e o SSID será exibido: 22/88 Figura 4.12 - Configurações Wi-Fi: Modo WPS PIN 2. Escolha Utilizar Código PIN do Router. Se o código PIN é gerado através do roteador, você deve inserir o código PIN obtido no campo Utilizar Código PIN do Router. Clique em Ligar. Ou você também pode gerar o código PIN através da câmera. O tempo de expiração desse código é de 120 segundos. 3. Clique em Criar. Figura 4.13 – Gerar PIN 23/88 4.3 Config. TCP/IP para Conexão com Rede Sem Fio O endereço IP padrão para o adaptador de rede wireless é 192.168.1.64. Quando é conectada a rede wireless, é possível modificar o IP padrão. Passos: 1. Entre na interface de configuração TCP/IP. Configuração > Configuração Avançada > Rede > TCP/IP Ou Configuração > Configuração Básica > Rede > TCP/IP Figura 4.3 - Configurações TCP/IP 2. Selecione no campo NIC, “wlan”. 3. Especifique o endereço IPv4, a máscara de sub-rede IPv4 e o Gateway Padrão. O procedimento de configuração é o mesmo para configuração de LAN. Se você deseja designar o endereço IP, clique na caixa de seleção para habilitar o DHCP. 24/88 5. Visualização ao Vivo 5.1 Página de Visualização ao Vivo Função: A página de visualização ao vivo permite visualização de vídeo em tempo real, captura de imagens, especificar/ chamar predefinições e configurar parâmetros de vídeo. Acesse a câmera IP para acessar a página de visualização ao vivo, ou clique em na barra de menu da página principal para acessar a página de visualização ao vivo. Descrição da página de visualização ao vivo: Figura 5.1 - Página de Visualização ao Vivo Barra de Menu: Clique em cada aba para acessar as interfaces de Visualização ao Vivo, Reprodução, Log e Configuração. Controle de Exibição: 25/88 Clique em cada aba para ajustar o layout do tipo de stream da visualização ao vivo. Janela de Visualização ao Vivo: Exibe a visualização ao vivo. Barra de Ferramentas: Operações na página de visualização ao vivo, por exemplo, visualização ao vivo, captura, gravação, som ligado/desligado, áudio bidirecional, etc. 5.2 Inicializando Visualização ao Vivo Na janela de visualização ao vivo, ilustrada na Figura 5.1, clique em ferramentas para começar a visualização ao vivo da câmera. na barra de Figura 5.2 - Página de Visualização ao Vivo Tabela 5.1 – Descrição da Área de Visualização ao Vivo Ícone Descrição / Começar/Parar a visualização ao vivo Capturar manualmente as imagens exibidas na visualização ao vivo e salvá-las como um arquivo JPEG ou BMP. / Começar/parar manualmente a gravação. Ligar áudio e ajustar o volume/silenciar. / Habilitar/Desabilitar o áudio bidirecional. / Habilitar/Desabilitar a função PTZ. Nota: Antes de usar a função de áudio bidirecional ou gravar usando áudio, especifique o Tipo de Stream para Vídeo e Áudio na Seção 6.4. Modo de Tela Cheia Você pode fazer dois cliques no vídeo ao vivo para mudar a visualização ao vivo atual para tela cheia ou voltar ao modo normal do modo de tela cheia 26/88 Vá às seguintes seções para mais informação: Definindo gravação remota na Seção 7.2 Definindo Agendamento de Gravação. Definindo a qualidade de imagem do vídeo ao vivo na Seção 6.1 Definindo Configurações Locais e na Seção 6.4.1 Definindo Configurações de Vídeo. Definindo o texto OSD no vídeo na Seção 6.5.2 Definindo Configurações OSD. 5.3 Gravando e Capturando Imagens Manualmente Na interface do modo de visualização ao vivo, clique em na barra de ferramentas para capturar as imagens ao vivo ou clique em para gravar vídeo. Os diretórios das imagens e dos vídeos capturados podem ser modificados na página Configuração > Configuração Local. Para configurar o agendamento de gravação, vá à Seção 7.2. Nota: As imagens capturadas serão salvas como arquivos JPEG ou BMP no seu computador. 27/88 6. Configuração da Câmera IP 6.1 Definindo Configurações Locais Nota: A configuração local refere-se às configurações de visualização ao vivo, arquivos de gravação e imagens capturadas. Os arquivos de gravação e as imagens capturadas são arquivos armazenados usando o navegador, com diretório no PC que executa o navegador. Passos: 1. Entre na interface de Configuração Local: Configuração > Configuração Local Figura 6.1 - Interface de Configuração Local Defina as seguintes configurações: Parâmetros de Visualização ao Vivo: Defina o tipo do protocolo e o desempenho da visualização ao vivo. Tipo de Protocolo: TCP, UDP, MULTICAST e HTTP são selecionáveis. TCP: Garante entrega completa do fluxo de informação e uma qualidade de vídeo melhor, mas a transmissão em tempo-real será prejudicada. UDP: Fornece fluxo de áudio e vídeo em tempo real. 28/88 HTTP: Permite a mesma qualidade do TCP sem especificar portas de streaming em alguns ambientes de rede. MULTICAST: É recomendado selecionar o tipo MCAST quando está sendo usada a função Multicast. Para informações detalhadas sobre Multicast, vá à Seção 6.3.1 Configurações TCP/IP. Desempenho da Visualização ao Vivo: Ajuste o desempenho da visualização ao vivo para “Retardamento Curto (Delay)”, “Em Tempo Real”, “Equilibrado” ou “Melhor Fluidez”. Configurações dos Arquivos Gravados: Defina o diretório de destino dos arquivos de vídeo gravados. Válido para os arquivos capturados com o navegador. Tamanho do arquivo de gravação: Selecione o tamanho dos arquivos de vídeo para gravação, é possível selecionar 256M, 512M ou 1G. Depois de selecionar, o valor máximo do tamanho de arquivo gravado será o valor especificado. Salvar arquivos de gravação: Especifique o diretório de destino para os arquivos de vídeo gravados manualmente. Salvar arquivos baixados: Especifique o diretório para os arquivos de vídeo baixados no modo de reprodução. Configurações de imagem e recortes de vídeo: Especifique os destinatários das imagens capturadas e dos arquivos de vídeo recortados. Válido para as imagens capturadas com o navegador. Salvar snapshots na visualização ao vivo: Especifique o diretório de destino das imagens capturadas manualmente no modo de visualização ao vivo. Salvar snapshots durante a reprodução: Especifique o diretório de destino das imagens capturadas no modo de reprodução. Salvar recortes de vídeos: Especifique o diretório de destino dos arquivos de vídeo recortados no modo de reprodução. Nota: Para alterar o diretório de onde são salvos os vídeos e as imagens, clique em . Posteriormente em Salvar, para efetivar as configurações. 6.2 Definindo Configurações de Tempo Função: Nessa seção, contém instruções para configurar o tempo de sincronização e as configurações de tempo. Passos: 1. Entre na interface de Configurações de Tempo: Configuração > Configuração Básica > Sistema > Configurações de Tempo 29/88 Ou Configuração > Configuração Avançada > Sistema > Configurações de Tempo Figura 6.2 - Configurações de Tempo • Selecionando o Fuso Horário. Selecione o Fuso Horário que está mais próximo da sua localização na lista suspensa. • Sincronizando o Tempo pelo Servidor NTP. (1) Clique na caixa de seleção para habilitar a função NTP. (2) Configure as seguintes configurações: Endereço do Servidor: endereço IP do servidor NTP. Porta NTP: Porta do servidor NTP. Intervalo: O intervalo de tempo entre duas ações de sincronização com o servidor NTP. Figura 6.3 - Time Sync pelo Servidor NTP Efetuar a sincronização de tempo manualmente: 30/88 Habilite a função Manual Time Sync, depois clique na caixa de horário e posteriormente selecione a data e horário a partir do calendário suspenso ( ). Nota: Você pode também selecionar a caixa de seleção Sincronizar com o Relógio do Computador, para sincronizar o relógio da câmera, que será o mesmo do computador. Figura 6.4 - Time Sync Manual 6.3 Definindo Configurações de Rede 6.3.1 Definindo Configurações TCP/IP Função: As configurações TCP/IP devem ser configuradas corretamente antes de operar a câmera na rede. A câmera suporta tanto o IPv4 como o IPv6. As duas versões podem ser configuradas simultaneamente sem entrar em conflito uma com a outra, e, pelo menos, uma versão de IP deve ser configurada. Passos: 1. Entre na interface de configurações TCP/IP: Configuração > Configuração Básica > Rede > TCP/IP Ou Configuração > Configuração Avançada > Rede > TCP/IP 31/88 Figura 6.5 - Configurações TCP/IP 2. Defina as configurações básicas da rede, incluindo o Tipo NIC, Endereço IPv4 ou IPv6, Máscara de Sub-Rede, IPv4 ou IPv6, Gateway Padrão IPv4 ou IPv6, configurações MTU e Endereço Multicast. Nota: • A faixa de valores válidos de MTU é 500 ~ 1500. • Multicast envia um fluxo para o endereço do grupo multicast de e permite que vários clientes adquiram o fluxo ao mesmo tempo solicitando uma cópia do endereço do grupo multicast. Antes de utilizar esta função, você tem que habilitar a função Multicast do seu roteador. 3. Clique em Salvar para salvar as configurações acima. Nota: É necessário reiniciar o navegador para efetivar as configurações. 32/88 6.3.2 Definindo Configurações de Porta Função: Você pode configurar o nº. de porta da câmera, por exemplo porta HTTP, RTSP e HTTPS. Passos: 1. Entre na interface de Configurações de Porta: Configuração > Configuração Básica> Rede > Porta Ou Configuração > Configuração Avançada> Rede > Porta Figura 6.6 – Configurações de Porta 2. Especifique a porta HTTP, porta RTSP e porta HTTPS da câmera. Porta HTTP: O número padrão da porta é 80, e pode ser alterado para qualquer outro número que não esteja ocupado. Porta RTSP: O número padrão da porta é 554, e pode ser alterado para qualquer outro número que não esteja ocupado. Porta HTTPS: O número padrão da porta é 443, e pode ser alterado para qualquer outro número que não esteja ocupado. Porta Server: O número padrão da porta é 8000, e pode ser alterado para qualquer outro número na faixa entre 2000 até 65535. 3. Clique em Salvar para salvar as configurações. Nota: • É necessário reiniciar o navegador para efetivar as configurações. • Ao iniciar a conexão com a câmera via navegador é necessário inserir número da porta após endereço IP. Exemplo: 192.0.0.64:8000. 33/88 6.3.3 Definindo Configurações DDNS Função: Se sua câmera foi configurada para usar PPPoE como padrão de conexão de rede, você pode usar o DNS dinâmico (DDNS) para acesso à rede. Antes de começar: O registro do servidor DDNS é necessário antes de prosseguir com as configurações DDNS da câmera. Passos: 1. Entre na interface de Configurações DDNS: Configuração > Configuração Avançada > Rede > DDNS Figura 6.7 - Configurações DDNS 2. Selecione a opção Habilitar DDNS para habilitar esta característica. 3. Selecione o Tipo DDNS. Três tipos de DDNS são selecionáveis: NO-IP, Servidor IP e DynDNS. DynDNS: Passos: (1) Entre no Endereço do Servidor do DynDNS (por exemplo members.dyndns.org). (2) No campo de texto Domínio, insira o nome do domínio obtido no website do DynDNS. (3) Insira a Porta do servidor DynDNS. 34/88 (4) Insira o Nome de Usuário e a Senha registrada no website do DynDNS. (5) Clique em Salvar para salvar as configurações. HiDDNS: Passos: (1) Insira o Endereço do Servidor do Servidor IP. (2) Clique em Salvar para salvar as configurações. Nota: Para o Servidor IP, você deve especificar um IP estático, máscara de sub-rede, gateway e DNS preferencial do ISP. O Endereço do Servidor deve ser inserido com o endereço de IP estático do computador que executa o software do Servidor de IP. Figura 6.8 - Configurações do Servidor IP NO-IP Passos: (1) Entre no Endereço do Servidor do NO-IP. (2) No campo de texto Domínio, entre o nome do domínio obtido no website do NO- (3) Entre a Porta do servidor NO-IP. (4) Entre o Nome de Usuário e a Senha registrada no website do NO-IP. (5) Clique em Salvar para salvar as configurações. IP. Nota: É necessário reiniciar o navegador para efetivar as configurações. 35/88 Figura 6.9 - Configurações do Servidor NO-IP 6.3.4 Definindo Configurações PPPoE Passos: 1. Entre na interface de Configurações PPPoE: Configuração >Configuração Avançada> Rede > PPPoE Figura 6.10 -Configurações PPPoE 2. Selecione a caixa Habilitar PPPoE para habilitar esta função. 3. Insira o Nome de Usuário, Senha, e Confirme senha para acesso PPPoE. Nota: O Nome de Usuário e a Senha devem ser designados pelo seu ISP. 4. Clique em Salvar para salvar e sair da interface. Nota: É necessário reiniciar o navegador para efetivar as configurações. 36/88 6.3.5 Definindo Configurações SNMP Função: Você pode configurar a função SNMP para obter o status da câmera, parâmetros e informações relativas a alarmes, assim como gerenciar a câmera remotamente quando ela está conectada à rede. Antes de começar: Antes de definir o SNMP, faça o download do software SNMP e gerencie o equipamento para receber informação de câmera via porta SNMP. Ao definir o TRAP de Endereços, uma câmera pode enviar os eventos e mensagens de exceção de alarme ao centro de vigilância. Nota: A versão SNMP selecionada deve ser a mesma que a do software SNMP. Você também precisa usar uma versão diferente de acordo com o nível de segurança necessário. O SNMP V1 não oferece segurança, e o SNMP V2 requer senha para acesso. O SNMP V3 fornece criptografia, e se você usar a terceira versão, o protocolo HTTPS deve ser ativado. Passos: 1. Entre na interface de Configurações SNMP: Configuração > Configuração Avançada> Rede > SNMP 37/88 Figura 6.11 - Configurações SNMP 2. Selecione , a caixa de seleção correspondente ) para habilitar essa função. 3. Defina as configurações SNMP. ( , Nota: As configurações do software SNMP devem ser as mesmas que as configurações escolhidas nesta seção. 4. Clique em Salvar para salvar e finalizar as configurações. Nota: É necessário reiniciar o navegador para efetivar as configurações. 38/88 6.3.6 Definindo Configurações 802.1X Função: O IEEE 802.1X é suportado pela câmera IP. Quando o recurso está ativado, os dados da câmera são protegidos e é necessária a autenticação do usuário ao conectar uma câmera com a rede protegida pelo IEEE 802.1X. Antes de começar: O servidor de autenticação deve ser configurado. Por favor, aplique e registre um nome de usuário e uma senha para 802.1X no servidor. Passos: 1. Entre na interface de configurações 802.1X: Configuração > Configuração Avançada> Rede > 802.1X Figura 6.12 - Configurações 802.1X 2. Selecione a opção Habilitar IEEE 802.1X para ativar o recurso. Defina as configurações 802.1X, incluindo a versão EAPOL, nome de usuário e a senha. Nota: A versão EAPOL deve corresponder a do roteador ou do switch. 3. Entre o nome de usuário e a senha para acessar o servidor. 4. Clique em Salvar para finalizar as configurações. Nota: É necessário reiniciar o navegador para efetivar as configurações. A Câmera CCIP - 2110 PW não suporta 802.1X, devido suas configurações Wi-Fi. 39/88 6.3.7 Definindo Configurações QoS Função: A QoS (Qualidade de Serviço) pode ajudar a resolver o congestionamento e atraso na rede configurando a prioridade de envio de dados. Passos: 1. Entre na interface de configurações QoS: Configuração >Configuração Avançada> Rede > QoS Figura 6.13 - Configurações QoS 2. Defina as configurações QoS, incluindo vídeo/áudio DSCP, evento/alarme DSCP e gerenciamento DSCP. A faixa válida de valores DSCP é 0-63. Quanto maior o valor de DSCP, maior a prioridade. Nota: DSCP refere-se a Differentiated Service Code Point - Ponto de Código de Serviço Diferenciado; e o valor de DSCP é utilizado no cabeçalho IP para indicar a prioridade dos dados. 3. Clique em Salvar para salvar as configurações. Nota: É necessário reiniciar o navegador para efetivar as configurações. 6.3.8 Definindo Configurações FTP Função: Você pode configurar as informações do servidor FTP para habilitar o upload de imagens capturadas para o servidor FTP. As imagens capturadas podem ser disparadas por eventos ou por tempo. Passos: 1. Entre na interface de configurações FTP: Configuração > Configuração Avançada > Rede > FTP 40/88 Figura 6.14 - Configurações FTP 2. Defina as configurações FTP; o nome de usuário e senha são exigidos para acessar ao servidor FTP. Diretório: No campo Estrutura de Diretórios, você pode selecionar o diretório raiz, diretório principal e subdiretório. Quando o diretório principal é selecionado, você tem a opção de usar o nome do dispositivo, número do dispositivo ou IP do dispositivo para o nome do diretório; e quando o subdiretório é selecionado, você pode usar o nome da câmera ou o número da câmera como nome do diretório. Tipo Upload: Para habilitar o upload da imagem capturada para o servidor de FTP. Acesso Anônimo ao servidor FTP (caso o nome de usuário e a senha não serão solicitados): Selecione a caixa de seleção ao servidor FTP. para habilitar o acesso anônimo Nota: A função de acesso anônimo deve ser suportada pelo servidor de FTP. 3. Clique em Salvar para salvar as configurações. Nota: Se você quer fazer o upload das imagens capturadas no servidor FTP, deverá habilitar a captura contínua ou disparada por evento na página de captura instantânea. Para informações detalhadas, por favor, consulte a Seção 7.3 Definindo Configurações de Captura (Instantâneo). 6.3.9 Definindo Configurações UPnP™ Universal Plug and Play (UPnP™) é uma arquitetura de leitura que fornece compatibilidade entre equipamentos de leitura, software e outros dispositivos de hardware. O protocolo UPnP permite que dispositivos se conectem perfeitamente, simplificando a implementação de redes em casa e em ambientes corporativos. Com a 41/88 função ativada, você não precisa configurar o mapeamento para cada porta, e a câmera estará conectada à Rede de Longa Distância (Wide Area Network - WAN) através do roteador. Passos: 1. Entre na interface de configurações UPnP™. Configuração > Configuração Avançada> Rede > UPnP 2. Clique na caixa de seleção para habilitar a função UPnP™. O nome do dispositivo, quando detectado online, pode ser editado. Figura 6.15 - Definindo Configurações UPnP 6.3.10 Definindo Configurações de E-mail O sistema pode ser configurado para enviar uma notificação de e-mail para todos os receptores designados se um evento de alarme é detectado, por exemplo, evento de detecção de movimento, perda de vídeo, etc. Antes de começar: Configure o servidor DNS em Configuração Básica> Rede > TCP/IP ou Configuração Avançada> Rede > TCP/IP antes de usar a função de e-mail. Passos: 1. Entre na interface de configurações TCP/IP: Configuração > Configuração Básica> Rede > TCP/IP ou Configuração > Configuração Avançada> Rede > TCP/IP, para definir os Endereços IPv4, IPv4 Sub-rede Máscara, Gateway IPv4 Padrão e o servidor DNS. Nota: Vá à Seção 6.3.1 Definindo Configurações TCP/IP para maiores informações. 2. Entre na interface de configurações de E-mail: Configuração > Configuração Avançada> Rede > E-mail 42/88 Figura 6.16 – Configurações de E-mail 3. Defina as configurações seguintes: Remetente: O nome do remetente de e-mail. Servidor SMTP: O endereço do servidor SMTP ou nome do host IP (Por exemplo, smtp.263xmail.com). Porta SMTP: A porta TCP/IP padrão para SMTP é 25. E a porta SMTP SSL é 465. Habilitar SSL: Clique na caixa de seleção para habilitar SSL se é necessário para o servidor SMTP. Imagem anexada: Selecione a opção de “Imagem Anexada” se você quiser enviar e-mails com imagens de alarme anexadas. Intervalo: O intervalo refere-se ao tempo entre dois envios das imagens 43/88 anexadas. Autenticação (opcional): Se o seu servidor de e-mail requer autenticação, escolha esta opção para usar a autenticação de login para este servidor e digite o nome do usuário e senha. Escolha receptor: Selecione o receptor ao qual o e-mail enviado. Até três receptores podem ser configurados. Receptor: O nome do usuário que será notificado. Endereço do receptor: O endereço de e-mail do usuário que será notificado. 4. Clique em Salvar para salvar as configurações. 6.3.11 Definindo Configurações NAT (Network Address Translation) 1. Entre na interface de configurações NAT. Configuração > Configuração Avançada > Rede > NAT 2. Escolha o modo de mapeamento da porta. • Para o mapeamento de porta com número da porta padrão, você pode escolher o Modo de Mapeamento Porta como Automático. • Para o mapeamento de porta com números de porta personalizados, você pode escolher Modo de Mapeamento Porta como Manual. Para o mapeamento de porta manual, você mesmo pode personalizar o valor do número da porta. Figura 6.17 – Definindo Configurações NAT 3. Clique em Salvar para salvar as configurações. 44/88 6.4 Definindo Configurações de Vídeo e Áudio 6.4.1 Definindo Configurações de Vídeo Passos: 1. Entre na interface de Configurações de Vídeo: Configuração >Configuração Básica> Vídeo / Áudio > Vídeo Ou Configuração > Configuração Avançada> Vídeo / Áudio > Vídeo Figura 6.18 –Definindo Configurações de Vídeo 2. Selecione o Tipo de Stream da câmera entre stream principal (normal) ou substream. O stream principal é normalmente usado para gravação e visualização ao vivo com boa largura de banda, e o sub-stream pode ser usado para visualização ao vivo quando a largura de banda é limitada. 3. Você pode configurar os seguintes parâmetros para o stream principal ou substream: Tipo de Vídeo: Selecione o tipo de stream: Stream de Áudio ou Vídeo e Áudio. O áudio será gravado somente quando a opção Tipo de Vídeo for selecionada como Vídeo e Áudio. Resolução: Selecione a resolução da saída de vídeo. 45/88 Tipo de Taxa de Bits: Selecione a taxa de bits como constante ou variável. Qualidade de Vídeo: Quando o tipo de taxa de bits é selecionado como Variável, 6 (seis) níveis de qualidade de vídeo são selecionáveis. Frame Rate: Selecione uma taxa de quadros (Frame Rate) entre 1/16 ~ 25 fps. A taxa de quadros (Frame Rate) descreve a frequência com a qual o fluxo de vídeo é atualizado e é medida em quadros por segundo (fps). Uma taxa de quadros alta é vantajosa quando há movimento no fluxo de vídeo, uma vez que mantém a qualidade de imagem. Taxa de Bits máxima: Especifique a máximo. taxa de bits para 32 ~ 16384 Kbps. O valor mais elevado corresponde à qualidade de vídeo superior, mas uma faixa de banda maior é necessária. Codificação de vídeo: Se o tipo de fluxo é definido como stream principal, é possível selecionar somente a codificação H.264. Se o tipo de fluxo é definido como sub-stream, é possível selecionar as codificações H.264 e MJPEG. Nota: A codificação de vídeo suportada pode variar de acordo com as diferentes plataformas. Intervalo de Frames: Especifique o intervalo de frames entre 1~400. SVC: Codificação de Vídeo Escalável (Scalable Video Coding), é uma norma para compressão de vídeo H.264/AVC. Especifique-a como OFF ou ON de acordo com a disposição das suas configurações. 4. Clique em Salvar para salvar as configurações. 6.4.2 Definindo Configurações de Áudio Passos: 1. Entre na interface de Configurações de Áudio Configuração > Configuração Básica> Vídeo / Áudio > Áudio Ou Configuração > Configuração Avançada> Vídeo / Áudio > Áudio 46/88 Figura 6.19 - Configurações de Áudio 2. Defina as configurações seguintes. Codificação de Áudio: G.711 ulaw, G.711alaw, G.726, e MP2L2 são selecionáveis. Se a opção MP2L2 é selecionada, as taxas de 32kbps, 64kbps, e 128kbps são suportados. 3. Clique em Salvar para salvar as configurações. 6.5 Definindo Parâmetros de Imagem 6.5.1 Definindo Parâmetros de Vídeo Função: Você pode especificar a qualidade de imagem da câmera. Incluindo ajustes de imagem, exposição, alteração entre dia/noite, luz de fundo, equilíbrio de brancos, ajuste de vídeo, etc. Nota: Os parâmetros de exibição variam de acordo com os diferentes modelos de câmera. Passos: 1. Entre na interface de Configurações de Vídeo: Configuração > Configuração Básica > Imagem > Configurações de Vídeo Ou Configuração > Configuração Avançada > Imagem > Configurações de Vídeo 2. Selecione os parâmetros de imagem da câmera. 47/88 Figura 6.20 - Configurações de Vídeo Descrição dos parâmetros de configuração Configurações de Exposição: Prevenção de Superexposição Habilitar ou desativar a função neste campo. Tempo de Exposição Faixa de valores entre 1/3 e 1/100.000 s. Ajuste-a de acordo com a condição de iluminação. Alternar Dia/Noite: Alternar Dia/Noite Dia, Noite e Automático são selecionáveis. Sensibilidade Esta configuração é exibida quando na opção “Alterar Dia/Noite” é selecionado “Automático”. Você pode escolher a sensibilidade da mudança entre alto, normal e baixo. Filtering Time É o tempo de comutação entre Dia/Noite. Você pode ajustar esse tempo entre 5 s e 120 s. Prevenção da Sobreexposição (Smart IR) O usuário pode selecionar como ativado/desativado. A prevenção de exposição atua na alteração e equilíbro da luminosidade através do LED infravermelho. 48/88 Configurações de Retroiluminação: Área BLC Área BLC é a área sensível à intensidade da luz; Para cima, Para baixo, Esquerda, Direita e Centro são selecionáveis. WDR Amplo Alcance Dinâmico (Wide dynamic range) é utilizado quando há um alto contraste entre a área com luminosidade e a área escura da imagem. Balanço de Branco: A figura abaixo mostra o tipo de balanço de branco selecionável. Você pode escolhêlo de acordo com a condição de detecção da imagem. Por exemplo, se na cena de gravação há uma lâmpada fluorescente, escolha o tipo de balanço de branco como lâmpada fluorescente. Figura 6.21 – Balanço de Branco Realce da Imagem: Redução de Ruído Digital Próximo, Modo Normal e Modo Expert são selecionáveis. Redução do Nível de Ruído Ajustar a redução do nível de ruído somente é válido quando a função DNR está habilitada. Ajuste de Vídeo: Espelho A função Espelho permite visualizar outro aspecto da imagem. Você pode inverter a imagem horizontalmente e verticalmente. Frequência de Vídeo 50 Hz e 60 Hz são selecionáveis. Escolha de acordo com as diferentes frequências de vídeo; normalmente 50Hz para PAL e 60Hz para NTSC. 49/88 6.5.2 Definindo Configurações OSD Função: Você pode customizar o nome da câmera e o tempo na tela. Passos: 1. Entre na interface de Configurações OSD: Configuração > Configuração Avançada > Imagem > Configurações OSD Figura 6.22 - Configurações OSD 2. Escolha a caixa de seleção correspondente para selecionar o nome de exibição da câmera, a data, ou a semana. 3. Edite o nome da câmera no campo de texto Nome da Câmera. 4. Nas demais opções configure o formato de tempo, formato de data, o modo de exibição e o tamanho de fonte OSD. 5. Você pode usar o mouse para clicar e arrastar o quadro de texto na janela de visualização ao vivo para ajustar a posição OSD. 50/88 Figura 6.23 – Ajustar localização OSD 6. Clique em Salvar para ativar as configurações. 6.5.3 Configurações de Sobreposição de Texto Você pode customizar a superposição de texto. Passos: 1. Entre na interface de Configurações de Sobreposição de Texto: Configuração > Configuração Avançada> Imagem > Sobreposição de Texto 2. Clique na caixa de seleção em frente da caixa de texto para habilitar a exibição na tela. 3. Insira os caracteres na caixa de texto. 4. Use o mouse para clicar e arrastar o quadro de texto vermelho janela de visualização ao vivo para ajustar a posição do texto sobreposto. 5. na Clique em Salvar. Até quatro sobreposições podem ser configuradas. 51/88 Figura 6.24 - Configurações de Sobreposição de Texto 6.5.4 Definindo uma Máscara de Privacidade Função: A máscara de privacidade permite cobrir áreas na visualização ao vivo, para evitar que determinados pontos da área do vídeo sejam visualizados e gravados. Passos: 1. Entre na interface de Configurações de Máscara de Privacidade: Configuração > Configuração Avançada > Imagem > Máscara de Privacidade 2. Clique na caixa de seleção Ativar Máscara de Privacidade para habilitar esta função. 3. Clique em . 52/88 Figura 6.25 - Configurações de Máscara de Privacidade 4. Clique e arraste o mouse na janela de vídeo ao vivo para desenhar a área da máscara. Nota: Você pode desenhar até quatro áreas na mesma imagem. 5. (Opcional) clique em especificou sem salvá-las. 6. para limpar todas as áreas que você Clique em Salvar para salvar as configurações. Nota: Para limpar toda área, basta desmarcar a opção de Ativar Máscara de Privacidade. 6.6 Definindo e Gerenciando Alarmes Função: Esta seção explica como configurar a câmera IP para responder aos eventos de alarme, incluindo detecção de Movimento, adulteração de vídeo, entrada de alarme, saída de alarme e exceções. Estes eventos podem desencadear ações de alarme, tais como Notificar o Centro de Vigilância, enviar um e-mail, disparar a saída de alarme, etc. Nota: Clique na caixa de seleção Notificar o Centro de Vigilância se você quer a informação do alarme seja enviada ao seu celular assim que a alarme é disparado. 53/88 6.6.1 Definindo Detecção de Movimento Função: A detecção de movimento é uma característica que pode efetuar medidas de resposta a alarmes e registrar o vídeo para o movimento ocorrido na cena de vigilância. Passo 1: Especifique a Área de Detecção de Movimento. Passos: (1) Entre na interface de configurações de detecção de movimento Configuração > Configuração Avançada > Eventos > Detecção de Movimento (2) Clique na caixa de seleção Ativar Detecção de Movimento. Figura 6.26 - Ativar Detecção de Movimento (3) Clique em . Clique e arraste o mouse na imagem de vídeo ao vivo para desenhar a área de detecção de movimento. Nota: Você pode desenhar até oito áreas de detecção de movimento na mesma imagem. (4) Clique em para finalizar o desenho. (5) (Opcional) Clique em (6) (Opcional) Mova a barra para limpar todas as áreas. para estabelecer a 54/88 sensibilidade da detecção. Passo 2: Especifique o Agendamento de Alarme para Detecção de Movimento. Passos: Figura 6.27 - Tempo de Armar (1) Clique em Para editar a agenda. A figura acima mostra a interface de edição da agenda do “Tempo de Armar”. (2) Escolha o dia em que você deseja especificar a agenda do “Tempo de Armar”. (3) Clique em para especificar o período de tempo da agenda. (4) Depois de especificar a agenda de armamento, você pode copiar a agenda para outros dias (Opcional). (5) Clique em Salvar para salvar as configurações. Nota: O tempo de cada período não pode ser sobreposto. Até oito períodos podem ser configurados para cada dia. 55/88 Figura 6.28 – Editar Calendário Passo 3: Especifique as Ações de Alarme para Detecção de Movimento. Função: Você pode especificar o método de alarme quando um evento ocorre. Os passos a seguir se referem a como configurar os diferentes tipos de método de alarme (Método de Ligar). Figura 6.29 - Método de alarme (Método Ligação) Passos: (1) Clique na caixa de seleção para selecionar o método de alarme. Aviso sonoro, notificar centro de vigilância, enviar e-mail, fazer o upload para FTP, disparar canal e disparar saída de alarme são selecionáveis (Opcional). 56/88 Aviso Sonoro Dispara o aviso sonoro localmente. Notificar Centro de Vigilância Envia uma exceção ou um sinal de alarme para um software de gerenciamento remoto quando evento ocorre. Enviar E-mail Envia um e-mail com informação de alarme para um usuário ou para vários usuários quando um evento ocorre. Nota: Para enviar e-mail quando há um evento, vá à Seção 6.3.10 para definir os parâmetros relacionados ao envio de e-mail. Fazer o upload para FTP Captura a imagem quando um alarme é disparado e faz upload da imagem a um servidor de FTP. Nota: Primeiro especifique o endereço de FTP e o servidor remoto de FTP. Vá à Seção 6.3.8 para informações detalhadas. Disparo de Canal O vídeo será gravado quando o movimento é detectado. Você tem que definir o cronograma de gravação para usar esta função. Vá à Seção 7.2 para informações detalhadas. Saída de Disparo de Alarme Dispara uma ou mais saídas de alarmes externos quando um evento ocorre. Nota: Para disparar uma saída de alarme quando um evento ocorre, vá à Seção 6.6.4 para configurar os parâmetros relacionados. 6.6.2 Definindo Alarme para Tamper de Vídeo Função: Você pode configurar a câmera para disparar o alarme quando a lente é coberta, e acionar uma ação de resposta de alarme. Passos: 1. Entre na interface de configurações de Tamper de Vídeo: Configuração > Configuração Avançada> Eventos > Tamper de Vídeo (À Prova de Falsificação). 57/88 Figura 6.30 - Alarme para Adulteração de Tamper do Vídeo 2. Selecione Ativar Tamper de Vídeo para habilitar a detecção de adulteração de vídeo. 3. Especifique a área de Tamper do Vídeo; para desenhar área utilize como referência o Passo 1 Especifique a Área de Detecção de Movimento na Seção 6.61. 4. Clique em para editar o agendamento do alarme para tamper de vídeo. A configuração de agendamento do alarme é a mesma utilizada em agendamento de alarme para detecção de movimento. Vá ao Passo 2 Especifique a Agenda de Armamento para Detecção de Movimento na Seção 6.1.1. 5. Clique na caixa de seleção para selecionar o método de alarme. Aviso sonoro, notificar centro de vigilância e enviar e-mail de disparo de alarme. Para maiores detalhes sobre cada método, vá ao Passo 3 Especifique as Ações de Alarme para Detecção de Movimento na Seção 6.1.1. 6. Clique em Salvar para efetivar as configurações. 6.6.3 Definindo Entrada de Alarme Passos: 1. Entre na interface Entrada de Alarme: Configuração > Configuração Avançada > Eventos > Entrada de Alarme 2. Escolha o número da entrada de alarme e o Tipo de Alarme. O tipo de alarme pode ser NO (Normally Open – Normalmente Aberto) e NC (Normally Closed – 58/88 Normalmente Fechado). Edite o nome para especificar um nome para a entrada de alarme (opcional). Figura 6.31 - Configurações de Entrada de Alarme 3. Clique em para definir agendamentos de alarme para a entrada de alarme. Para informações como configurar, utilize como referência o Passo 2 Especificando o Agendamento de Gravação para Detecção de Movimento na Seção 6.6.1. 4. Clique na caixa de seleção para selecionar o método de alarme usado para a entrada de alarme. Para maiores informações, utilize como referência o Passo 3 Especifique as Ações de Alarme para Detecção de Movimento na Seção 6.1.1. 5. É possível copiar as configurações para outras entradas de alarme. 6. Clique em Salvar para efetivar as configurações. 59/88 Figura 6.4 - Método de Alarme 6.6.4 Definindo Saída de Alarme Passos: 1. Entre na interface Saída de Alarme: Configuração > Configuração Avançada > Eventos > Saída de Alarme 2. Selecione um canal de Saída de Alarme na lista. Você pode também especificar um nome para a saída de alarme (opcional). 3. O tempo de Atraso pode ser escolhido entre 5seg, 10seg, 30seg, 1min, 2min, 5min, 10min ou Manual. O tempo de atraso se refere à duração de tempo total em que a saída de alarme permanece ativada depois que o alarme é acionado. 4. Clique em para entrar na interface de Editar Calendário. A configuração para agendamento de tempo (Editar Calendário) é a mesma para as configurações de agendamento de alarme para detecção de movimento, utilize como referência o Passo 2 Especifique O Agendamento de Alarme parar Detecção de Movimento na Seção 6.6.1. 5. Você pode copiar as configurações para outras saídas de alarme. 6. Clique em Salvar para efetivar as configurações. 60/88 Figura 6.11 - Saída de Configurações de Alarme 6.6.5 Exceções Os tipos de exceções podem ser HD cheio, erro de HD, rede desconectada, conflito com endereço IP e login inválido em uma das câmeras. Passos: 1. Entre na interface de configurações de Exceção: Configuração > Configuração Avançada > Eventos > Exceção 2. Clique na caixa de seleção para definir as ações tomadas para o alarme de exceção. Utilize como referência para configuração o Passo 3 Especifique as Ações de Alarme Tomadas para Detecção de Movimento na Seção 6.6.1. Figura 6.34 -Configurações de Exceção 61/88 3. Clique em Salvar para efetivar as configurações. 6.6.6 Definindo Alarme PIR Esse tópico é utilizado somente para configuração com o modelo CCIP – 2110 PW. Esse modelo suporta o alarme PIR (passive infrared sensor – sensor infravermelho passivo). Você pode configurar o alarme PIR de acordo com as instruções neste capítulo. Passos: Na interface de configuração de Outros Alarmes, clique na caixa de seleção Ativar Alarme PIR para habilitar o alarme PIR e definir o nome de alarme no campo Nome de Alarme. Figura 6.35 – Configurações de Alarme PIR Clique na caixa de seleção para selecionar o método de alarme usado para o alarme PIR. É possível selecionar: Aviso sonoro, notificar centro de vigilância, enviar e-mail, carregar para FTP, Trigger de canal e disparo para saída de alarme. 62/88 7. Configurações de Armazenamento Antes de começar: Para ajustar as configurações de armazenamento, por favor, certifique-se de que você tem um dispositivo de armazenamento na rede ou um cartão SD inserido na câmera. 7.1 Definindo Configurações NAS Antes de começar: O disco virtual deve estar disponível dentro da rede e corretamente configurado para armazenar os arquivos gravados, logs de registros, etc. Passos: 1. Adicionar disco virtual (1) Entre nas configurações da interface NAS (Net-Attached Armazenamento na Rede): Configuração > Configuração Avançada> Armazenamento > NAS Storage – Figura 7.1 – Adicionando um Disco virtual (2) (3) Insira o endereço IP do disco virtual e o destinatário arquivo padrão. Clique em Salvar para adicionar o disco virtual. 2. Formatando o disco virtual adicionado. (1) Entre na interface de configurações do HD (Configuração Avançada > Armazenamento > Gerenciamento de Armazenamento), onde você pode ver a capacidade, o espaço livre, o status, o tipo e as propriedades do HD. Figura 7.2 – Formatando Disco 63/88 (2) Se o status do dispositivo de armazenamento é Não Inicializado, confira se foi inserido corretamente. Selecione-o e clique em para começar a formatação do dispositivo. Quando a formatação estiver completa, o status do disco será Normal. Figura 7.3 - Ver Status do Disco Nota: Até 8 (oito) discos NAS podem ser conectados à câmera. 7.2 Definindo Agendamento de Gravação Função: Existem dois tipos de gravação para as câmeras: gravação manual e gravação programada. Para a gravação manual, vá até Seção 5.3 Gravando e Capturando Imagens Manualmente. Nesta seção, você pode seguir as instruções para configurar a gravação programada. Por padrão, os arquivos de gravação programada são armazenados no cartão SD (se suportado) ou no disco virtual. Passos: 1. Entre na interface de configuração de Agendar Gravação: Configuração > Configuração Avançada > Armazenamento > Agendar Gravação Figura 7.4 – Interface Agendar Gravação 64/88 2. Clique na caixa de seleção Ativar Agendamento de Gravação para habilitar o agendamento de gravação. 3. Especifique os parâmetros de gravação da câmera. Figura 7.5 – Parâmetros de Gravação • Pré-registro: O tempo definido para iniciar a gravação antes da hora programada ou do evento. Por exemplo, se um alarme dispara a gravação às 10:00, e o tempo de prégravação é de 5 segundos, a câmera começa a gravar em 9:59:55. O tempo de pré-registro pode ser configurado: sem pré-gravação, 5 s, 10 s, 15 s, 20 s, 25 s, 30 s ou sem limite. • Pós-registro: O tempo definido para parar a gravação depois da hora programada ou do evento. Por exemplo, se um alarme de gravação termina às 11:00, e o tempo de pós-registro é de 5 segundos, a câmera grava até 11:00:05. O tempo de pós-gravação pode ser configurado como 5 s, 10 s, 30 s, 1 min, 2 min, 5 min ou 10 min. • Sobrescrever: os arquivos recém-gravados irão substituir os mais antigos se você selecionar substituir como Sim. Nota: Os parâmetros de configuração da gravação variam de acordo com o modelo da câmera. 4. Clique em para editar o agendamento de gravação. 65/88 Figura 7.6 – Editar Agendamento Agendamento de Gravação 5. Escolha o dia para definir os Agendamentos de Gravação. (1) Especifique gravação contínua ou gravação personalizada: Se você quer configurar a gravação contínua, selecione Todo Dia. Se você quer gravar em diferentes seções de tempo, selecione Personalizar. Especifique o tempo de começo e tempo de finalização em Hora de Início e Hora de Fim. Nota: O tempo de cada horário personalizado não pode ser sobreposto. Até quatro segmentos podem ser configurados. (2) Selecione o Tipo de Gravação. O tipo de gravação Normal, Detecção de Movimento, Alarme, Movimento | Alarme, Movimento e Alarme, Alarme PIR, Alarm Wireless, Alarme de Emergência, ou Movimento | Entrada de Alarme | PIR | Wireless | Emergência. Normal Se você selecionar Normal, o vídeo será gravado automaticamente de acordo com o tempo do agendamento. Gravação disparada por Detecção de Movimento 66/88 Se você selecionar Detecção de Movimento, o vídeo será gravado quando o movimento é detectado. Além de configurar o agendamento de alarme, você deve definir a área de detecção de movimento e clicar na caixa de seleção de Canal de Disparo (Ligação Normal) no Método de Disparo (Método de Ligação) da interface de Detecção de Movimento. Para informações detalhadas, Refira-se ao Passo 1 Especificando a Área de Detecção de Movimento na Seção 6.6.1. Gravação Disparada por Alarme Se você selecionar Alarme, o vídeo será gravado quando o alarme é disparado através da entrada externa do canal de alarme. Além de configurar o agendamento de alarme você deve definir o Tipo de Alarme e clicar na caixa de seleção de Canal de Disparo (Ligação Normal) no Método de Disparo (Método de Ligação) da interface de Entrada de Alarme. Para informações detalhadas, vá à Seção 6.6.3. Gravação disparada por Movimento | Alarme Se você selecionar Movimento | Alarme, o vídeo será gravado quando o alarme externo é disparado ou o movimento é detectado. Além de configurar o agendamento de alarme, você tem que definir as configurações na interface de Detecção de Movimento e Configurações de Entrada de Alarme. Para informações detalhadas utilize como referência à Seção 0 e Seção 6.6.3. (3) Clique na caixa de seleção e clique em para copiar as configurações deste dia para toda a semana. Você pode também selecionar qualquer data antes da data e clicar em . (4) Clique em OK para salvar as configurações e sair da interface de Editar Agendamento de Gravação. 6. Clique em Salvar para salvar as configurações. Gravação disparada por Movimento & Alarme Se você selecionar Movimento & Alarme, o vídeo será gravado quando o movimento e o alarme forem disparados ao mesmo tempo. Além de configurar o agendamento de alarme, você tem que definir as configurações na interface Detecção de Movimento e Configurações da Entrada de Alarme. Vá à Seção 6.6.1 e Seção 6.6.3 para informações detalhadas. 67/88 7.3 Definindo Configurações de Captura (Instantâneo) Função: Você pode configurar uma captura agendada (Instantâneo) por um evento. A imagem capturada pode ser salva em um cartão SD (se for suportado) ou em um disco virtual (Para informações detalhadas sobre disco rígido de rede, vá à Seção 7.1 Definindo Configurações NAS). Você também pode fazer upload das imagens capturadas em um servidor de FTP. Configurações Básicas Passos: 1. Entre na interface Instantâneo: Configuração > Configuração Avançada > Armazenamento > Instantâneo 2. Selecione a caixa de seleção Ativar Tempo Instantâneo para habilitar a captura contínua. Selecione a caixa de seleção Ativar Instantâneo Acionado por Evento selecione captura disparada por evento. 3. Selecione a qualidade da captura. 4. Especifique o tempo de intervalo entre duas capturas. 5. Clique em Salvar para efetivar as configurações. Fazendo upload para FTP: Você pode seguir as instruções abaixo para fazer upload das capturas para FTP. Fazer upload de capturas contínuas para FTP Passos: 1) Defina as configurações FTP e selecione Enviar Foto na opção Tipo de Upload. Vá à Seção 6.3.8 Definindo Configurações FTP para mais detalhes de configurações para FTP. 2) Selecione a caixa de seleção Ativar Tempo Instantâneo. Fazer upload de captura disparada por eventos para FTP Passos: 1) Defina as configurações FTP e selecione Enviar Foto na interface de Configurações FTP. Vá à Seção 6.3.8 Definindo Configurações FTP para mais detalhes. 2) Selecione Enviar Foto em Configurações de Detecção de Movimento ou na interface de Entrada de Alarme. Utilize como referência o Passo 3 Especificando as Ações de Alarme para Detecção de Movimento na Seção 6.6.1, ou Passo 4 Definindo Entrada de Alarme na Seção 6.6.4. 68/88 Selecione a caixa de seleção Ativar Instantâneo Acionado por Evento. Figura 7.7 – Configurações de Instantâneo 69/88 8. Reprodução Função: Esta seção explica como visualizar remotamente os vídeos salvos em discos virtuais ou cartões SD. Passos: 1. Clique em na barra de menu para acessar a interface de reprodução. Figura 8.1 – Interface de Reprodução 2. Selecione a data e clique em . 70/88 Figura 8.2 -Buscar Vídeo 3. Clique em para reproduzir os arquivos de vídeo encontrados nesta data. A barra de ferramentas na interface de Reprodução pode ser usada para controlar o processo de reprodução. Figura 8.3 - Barra de Ferramentas de Reprodução Tabela 8.1 - Descrição dos botões Botão Operação Botão Reproduzir Pausar Parar Operação Capturar uma imagem / Começar/Parar recorte dos arquivos de vídeo / Ligar áudio e ajustar volume/Silêncio Diminuir velocidade Baixar arquivos de vídeo Aumentar velocidade Baixar imagens capturadas Reprodução por quadro / Habilitar/Desabilitar zoom digital Você pode escolher os caminhos de arquivo localmente para os downloads dos arquivos de vídeo e imagens na interface Configuração Locais. Vá à Seção 6.1 Definindo Configurações Locais para maiores informações. 71/88 Arraste a barra de progresso do vídeo com o mouse para localizar o ponto exato da reprodução. Você pode também especificar o tempo, clique em para localizar o ponto de reprodução no campo Especifique Tempo de Reprodução. Pode também clicar em para diminuir ou aumentar o zoom da barra de progresso. Figura 8.4 – Especificando o tempo de reprodução Figura 8.5 – Barra de Progresso As diferentes cores do vídeo na barra de progresso indicam os diferentes tipos de vídeo. Figura 8.5 -Tipo de Vídeos 72/88 9. Pesquisa de Logs Função: As operações de alarme, exceção e informações da câmera podem ser armazenadas em arquivos de log. Você pode também exportar os arquivos de log. Antes de começar: Por favor, configure o armazenamento em rede ou insira um cartão SD na câmera. Passos: 1. Clique em na barra de menus para entrar na interface de pesquisa de log. Figura 9.1 - Interface de pesquisa de log 2. Especifique as condições de pesquisa de log, incluindo o Tipo Maior, Modelo Menor, Hora Inicial e Hora de Fim. 73/88 Figura 9.2 –Pesquisar Log 3. Clique em para buscar arquivos de log. Os arquivos de log encontrados serão exibidos como na imagem abaixo. Figura 9.3 - Resultados de Log 4. Para exportar os arquivos de log, clique em computador ou em um local de armazenamento externo. para salvar no seu 74/88 10. Outros 10.1 Gerenciando Contas de Usuário Entre na interface de gerenciamento de usuário: Configuração > Configuração Básica > Segurança > Usuário Ou Configuração > Configuração Avançada > Segurança > Usuário O usuário admin tem acesso para criar, modificar ou apagar outras contas. Até 15 contas de usuários podem ser criadas. Figura 10.1 - Informação de Usuário Adicionando um Usuário Passos: 1. Clique em para adicionar um usuário. 2. Insira o Nome de Usuário, selecione o Nível e insira a Senha. Nota: O nível indica as permissões que você dá ao usuário. Você pode definir o usuário como Operador ou Usuário. 3. No campo Permissões Básicas e no campo Permissões da Câmera, você pode selecionar ou desmarcar as permissões para o novo usuário. 4. Clique em para finalizar o cadastro do novo usuário. 75/88 Figura 10.2 - Adicionar um Usuário Modificando um Usuário Passos: 1. Clique com o botão esquerdo, selecione o usuário da lista e clique em . 2. Modifique o Nome de usuário, Nível ou Senha. 3. Nos campos Permissões Básicas e Permissões da Câmera, você pode habilitar ou desabilitar as permissões. Clique em OK para finalizar as modificações do usuário. 76/88 Figura 10.3 - Modificar um Usuário Apagando um Usuário Passos: 1. Selecione o usuário que você deseja apagar e clique em . 2. Clique em OK quando a caixa de diálogo for exibida para confirmar a operação. 10.2 Configurando a autenticação RTSP Função: Você pode proteger especificamente os dados de stream da visualização ao vivo. Passos: 1. Entre na interface de autenticação RTSP: Configuração > Configuração Avançada > Segurança > Autenticação RTSP 77/88 Figura 10.4 -Autenticação RTSP 2. Selecione o Tipo de Autenticação RTSP como Básica ou Desabilitada. Nota: Se você desabilitar a autenticação RTSP, qualquer usuário poderá acessar o stream de vídeo com o protocolo RTSP através do endereço IP. 3. Clique em Salvar para salvar as configurações. 10.3 Visita Anônima Função: Ativar esta função permite a visita para quem não tem nome de usuário e senha no dispositivo. Passos: 1. Entre na interface de Visita Anônima: Configuração > Configuração Avançada > Segurança > Visita Anônima Figura 10.5 - Visita anônima 2. Especifique Habilitar ou Desabilitar a permissão de Visita Anônima na lista suspensa para habilitar ou desabilitar a visita anônima. 3. Clique em Salvar para salvar as configurações. 78/88 Haverá uma caixa de seleção de Anônimo na próxima vez que você fizer login. Figura 10.6 - Interface de login com caixa de seleção de anônimo 4. Clique na caixa de seleção Anônimo e clique em Login. Nota: O usuário anônimo só tem as permissões para obter a visualização ao vivo, e fazer as operações rápidas na página de visualização ao vivo. 10.4 Filtro de Endereço IP Função: Esta função torna possível o controle de acesso. Passos: 1. Entre na interface de Filtro de Endereço IP: Configuração > Configuração Avançada > Segurança > Filtro de Endereço IP Figura 10.7 - Interface de Filtro de Endereço de IP 2. Clique na caixa de seleção Ativar Filtro de Endereço IP. 3. Selecione o tipo de Filtro de Endereço IP na lista suspensa, Proibido ou Permitido. 79/88 4. Especifique o Filtro de Endereço IP. Adicionando um Endereço IP Passos: (1) Clique em (2) Insira o Endereço IP. para adicionar um IP. Figura 10.8 - Adicionando um IP (3) Clique em para finalizar a adição. Modificando um endereço IP Passos: (1) Clique com o botão esquerdo em um endereço IP do filtro e clique em . (2) Modifique o endereço IP no campo de texto. Figura 10.9 - Modificando um IP (3) Clique em para finalizar a modificação. Apagando um Endereço IP Clique com o botão esquerdo em um endereço IP do filtro e clique em . Apagando todos os Endereços IP 80/88 Clique em para apagar todos os endereços IP. 5. Clique em Salvar para efetivar as configurações. 10.5 Visualizando Informação do Equipamento Entre na interface de informações do equipamento: Configuração > Configuração Básica > Sistema > Informação do Equipamento Ou Configuração > Configuração Avançada > Sistema > Informação do Equipamento Na interface de Informação do Equipamento, você pode editar o nome do equipamento. Outras informações da câmera IP, como modelo, número de série, versão do firmware, versão de encoding, número de canais, número de HDs, número de entrada de alarme e número de saída de alarme são exibidos. As informações não podem ser alteradas no menu. São referências para modificação ou manutenção no futuro. Figura 10.10 - Informação do Equipamento 81/88 10.6 Manutenção 10.6.1 Reiniciando a Câmera Passos: 1. Entre na interface de Manutenção: Configuração > Configuração Básica > Sistema > Manutenção Ou Configuração > Configuração Avançada > Sistema > Manutenção: 2. Clique em para reiniciar a câmera IP. Figura 10.11 - Reiniciando o Equipamento 10.6.2 Restaurando Configurações Padrão Passos: 1. Entre na interface de Manutenção: Configuração > Configuração Básica > Sistema > Manutenção Ou Configuração > Configuração Avançada > Sistema > Manutenção 2. Clique em padrão. ou para restaurar as configurações Figura 10.12 - Restaurando Configurações Padrão Nota: Depois de restaurar as configurações padrão, o endereço IP também é restaurado para o padrão. Tenha cautela ao realizar esta operação. 10.6.3 Exportando/ Importando Arquivos de Configuração Passos: Entre na interface de Manutenção: Configuração > Configuração Básica> Sistema > Manutenção 82/88 Ou Configuração > Configuração Avançada> Sistema > Manutenção 1. Clique em equipamento atual. 2. Clique em clique em para salvar os arquivos de configuração do para selecionar os arquivos de configuração e depois para começar a importação dos arquivos de configuração. Nota: Você precisa reiniciar a câmera após a importação dos arquivos de configuração. 83/88 11. Apêndices Apêndice 1: Introdução ao Software de Cliente CS Viewer CS Viewer é um software de gestão de vídeo versátil para DVRs, NVRs, câmeras IP, codificadores, decodificadores, etc. Fornece múltiplas funcionalidades, incluindo visualização em tempo real de imagens ao vivo, gravação de vídeo, pesquisa e reprodução por controle remoto, backup de arquivos, de modo a atender as necessidades da tarefa de monitoração. Com uma estrutura flexível e distribuída, e operações de fácil utilização. Buscar dispositivos ativos online • Buscar dispositivos online automaticamente Depois de inicializar o software CS Viewer, ele procura automaticamente os dispositivos online a cada 15 segundos a partir da sub-rede onde seu computador se localiza. Ele exibe as informações do número total e dos dispositivos pesquisados na interface Dispositivos Online. Vá para Gerenciamento de Dispositivos, clique na guia Servidor no canto superior esquerdo da janela, e você poderá ver os dispositivos online listados na parte inferior direita da janela. Figura 11.1 - Procurar dispositivos online Nota: O dispositivo pode ser pesquisado e apresentado na lista 15 segundos depois que ele entrou em operação; e será removido da lista em 45 segundos depois que foi desligado. Buscar dispositivos online manualmente Você pode também clicar em para atualizar os dispositivos online manualmente. Os dispositivos buscados manualmente serão incluídos na lista manual. 84/88 Modificar parâmetros da rede Passos: 1. Clique no dispositivo que será modificado na lista de dispositivos e clique em para modificar os parâmetros de rede. 2. Edite os parâmetros de rede modificáveis, por exemplo, o endereço IP e o número de porta. 3. Entre com admin e senha no campo de Informação da Rede e clique em para salvar as alterações. Figura 11.2 - Modificar parâmetros de rede Restaurar senha padrão Passos: 1. Selecione o dispositivo do qual você deseja restaurar a senha padrão. 2. Clique em 3. Insira o código de segurança obtido do suporte técnico da nossa empresa. 4. Clique em . para restaurar a senha padrão. 85/88 Apêndice 2: Mapeamento de Portas As seguintes configurações são para roteador TP-LINK (TL-WR641G). As configurações variam de acordo com diferentes modelos de roteadores. Passos: 1. Selecione o WAN Connection Type – Tipo de Conexão WAN, como mostrado abaixo: Figura 11.3 - Selecionando o tipo de conexão WAN 2. Especifique os parâmetros LAN do roteador como na figura abaixo, incluindo endereço IP e as configurações de máscara de sub-rede. Figura 11.4 - Especificando parâmetros LAN 86/88 3. Especifique o mapeamento de portas nos servidores virtuais Forwarding. Como padrão, a câmera usa as portas 80, 8000, 554 e 8200. Você pode mudar o valor dessas portas com o navegador ou com o software do cliente. Exemplo: Quando as câmeras são conectadas ao mesmo roteador, você pode configurar as portas de uma câmera de 80, 8000, 554 e 8200 com endereço IP 192.168.1.23, e as portas de outra câmera como 81, 8001, 555, 8201 com IP 192.168 .1.24. Consulte os passos abaixo: Passos: 1. Com as configurações mencionadas acima, mapeie as portas 80, 8000, 554 e 8200 para a câmera em 192.168.1.23 2. Mapeie as portas 81, 8001, 555 e 8201 para a câmera IP em 192.168.1.24. 3. Habilitar protocolos ALL ou TCP. 4. Selecione a caixa de seleção Enable e clique em . Figura 11.5 - Mapeamento de portas Nota: A porta da câmera IP não pode conflitar com outras portas. Por exemplo, algumas portas gerenciadoras de rede são 80. Mude o número da porta caso elas se coincidam. 87/88 Certificado de Garantia 1- Todas as partes, peças e componentes, são garantidos contra eventuais DEFEITOS DE FABRICAÇÃO que porventura venham a apresentar, pelo prazo de 1 (um) ano, contado a partir da data de emissão da nota fiscal do produto. 2- Constatado o defeito, deve-se imediatamente comunicar à empresa que efetuou a instalação ou serviço autorizado mais próximo. Somente estes estão autorizados a examinar e sanar o defeito durante o prazo de garantia. Caso contrário esta garantia perde o efeito, pois o produto terá sido violado. 3- Em caso de atendimento domiciliar e/ou necessidade de retirada do produto, as despesas decorrentes de serviços, transporte, segurança de ida e volta do produto, ficam por conta e risco do consumidor. 4- A garantia ficará automaticamente cancelada se o produto for violado, receber maus tratos ou sofrer danos decorrentes de acidentes, quedas, agentes da natureza (raios, inundações), variações de tensão elétrica, sobrecarga acima do especificado e instalação em desacordo com o manual. Importado por: Khronos Indústria, Comércio e Serviço em Eletrônica LTDA. CNPJ 78.323.094/0004-70. País de origem: China. A Khronos reserva-se o direito de alterar o equipamento sem aviso prévio. LOCAL: _________________________________________________ REVENDA: _______________________________________________ DATA: __________________________________________________ Informações e suporte técnico do produto: www.cs.ind.br [email protected] CS COMUNICAÇÃO E SEGURANÇA Fone: +55 (48) 3246-8563 02.009.032.006.01 A CS Comunicação e Segurança reserva-se ao direito de modificar, adicionar ou excluir partes deste manual sem aviso prévio. Não nos responsabilizamos por quaisquer danos ou prejuízos resultantes do uso inadequado deste produto. 88/88 Em caso de dúvida, consulte nosso departamento de assistência técnica.