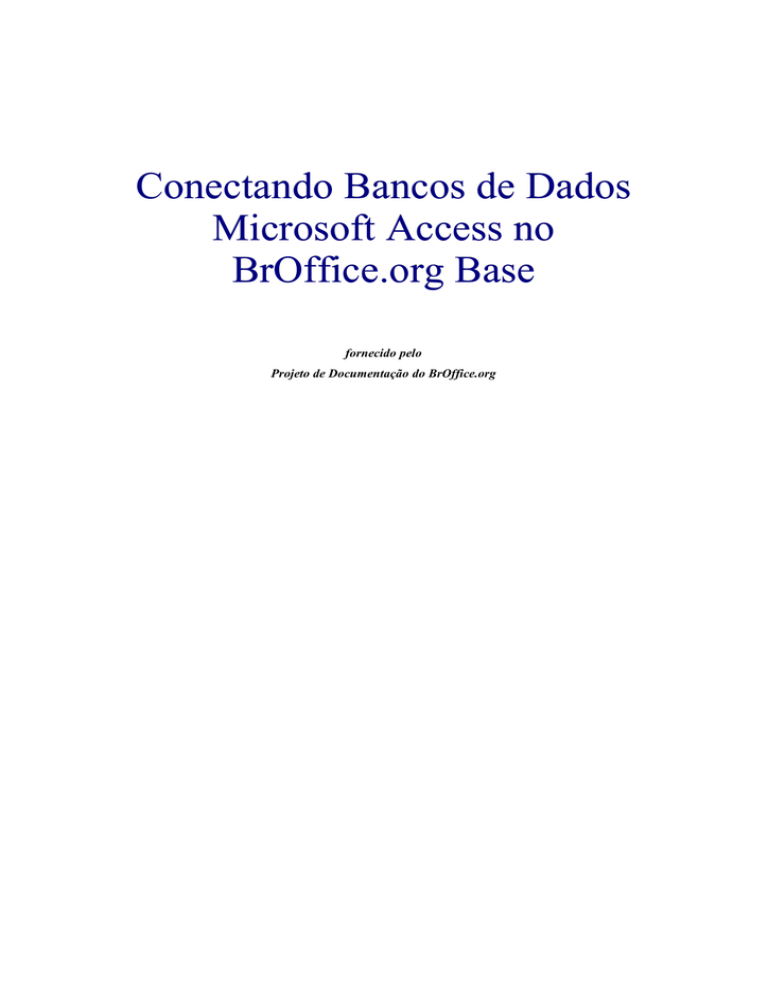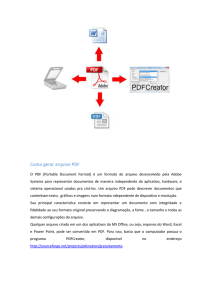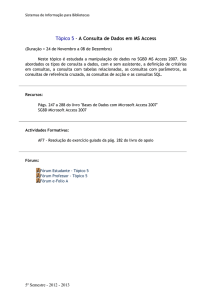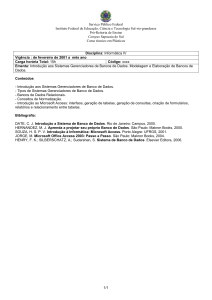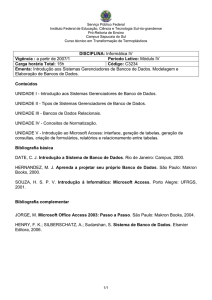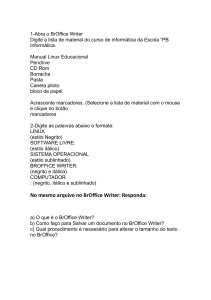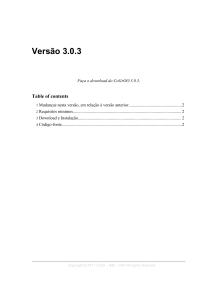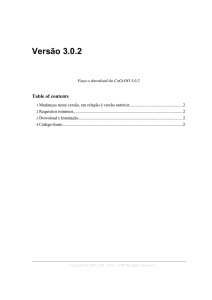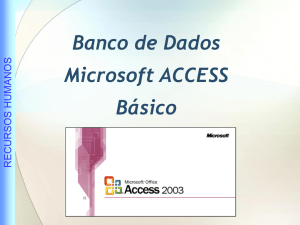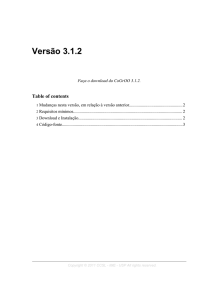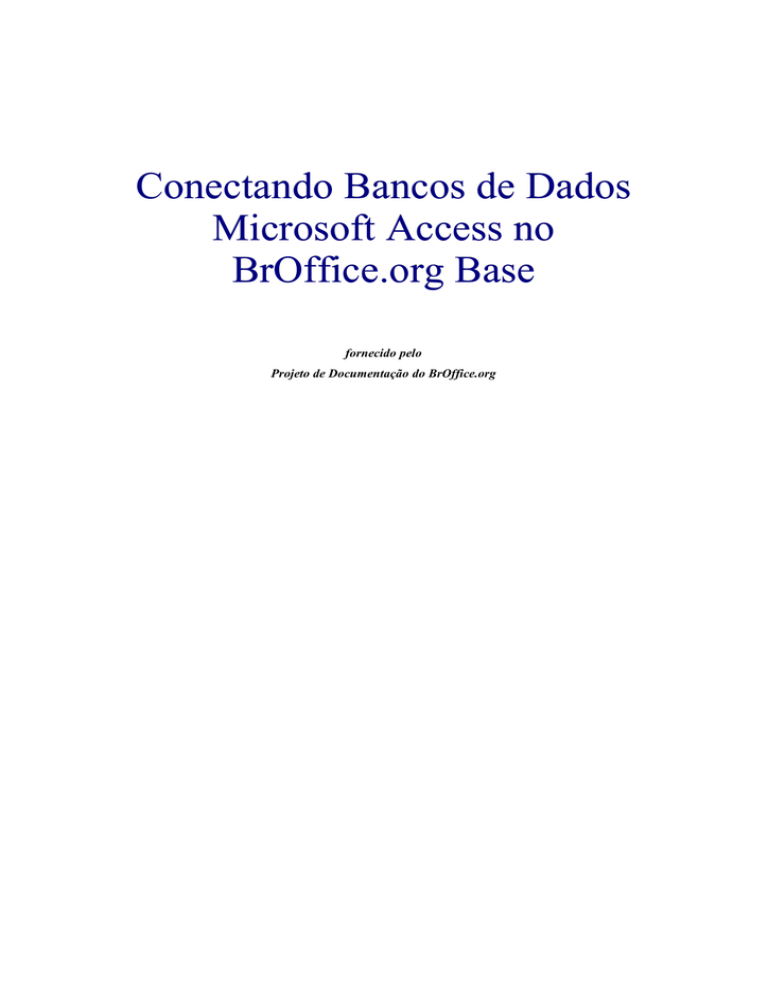
Conectando Bancos de Dados
Microsoft Access no
BrOffice.org Base
fornecido pelo
Projeto de Documentação do BrOffice.org
Índice
1 Introdução..........................................................................................................................................2
1.1 Versão........................................................................................................................................2
1.2 Licenciamento............................................................................................................................2
1.3 Mensagem do Projeto BrOffice.org...........................................................................................2
2 Conectando Bancos de Dados Access...............................................................................................3
2.1Tabelas........................................................................................................................................5
2.2Exibições.....................................................................................................................................6
2.3Criando Consultas.......................................................................................................................9
2.4Diferenças entre Consultas e Exibições....................................................................................20
2.5Relacionamentos.......................................................................................................................21
3 Créditos e Agradecimentos..............................................................................................................25
3.1 Créditos....................................................................................................................................25
3.2 A Fazer ....................................................................................................................................25
3.3 Agradecimentos.......................................................................................................................25
3.4 Bibliografia .............................................................................................................................25
3.5 Histórico do Documento..........................................................................................................25
Conectando Bancos de Dados Microsoft Access no BrOffice.org Base
1
Introdução
1 Introdução
1.1 Versão
Conectando Bancos de Dados Microsoft Access no BrOffice.org Base, versão 0.9.
A versão em português do Brasil deste documento foi desenvolvida a partir do modelo de
documentos do BrOffice.org, disponível em http://www.broffice.org.
1.2 Licenciamento
Este trabalho está licenciado sob uma Licença Creative Commons AtribuiçãoUsoNãoComercial-Compartilhamento pela mesma licença. Para ver uma cópia desta licença,
visite http://creativecommons.org/licenses/by-nc-sa/2.0/br/ ou envie uma carta para Creative
Commons, 559 Nathan Abbott Way, Stanford, California 94305, USA.
1.3 Mensagem do Projeto BrOffice.org
Periodicamente, o Projeto BrOffice.org fará a liberação da versão oficial deste documento,
atualizando, com certificação técnica, quaisquer conteúdos que venham a ser incluídos no
texto. Colaborações podem ser enviadas para o e-mail [email protected].
O Projeto BrOffice.org, ou qualquer outro colaborador, não se responsabiliza por qualquer
dano direto ou indireto causado pela utilização deste documento, cabendo ao próprio usuário a
responsabilidade sobre qualquer problema que possa vir a ocorrer.
A última versão atualizada
http://www.broffice.org.br.
deste
documento
poderá
ser
encontrada
em:
Solicitamos e recomendamos que o conteúdo desta obra e suas eventuais derivações sejam
armazenadas em formatos de arquivos livres e padronizados e não em formatos proprietários e
fechados.
Saudações e bom trabalho!
A Coordenação do Projeto BrOffice.org
2
Conectando Bancos de Dados Microsoft Access no BrOffice.org Base
Conectando Bancos de Dados Access
2 Conectando Bancos de Dados Access
O primeiro passo para utilizar um banco de dados do Access no BrOffice.org é verificar a
estrutura do arquivo .mdb correspondente. Ou seja, antes de mais nada, é necessário certificar
que a forma como as informações estão armazenadas é compatível com as funcionalidades do
BrOffice.org.
Ao abrir o arquivo .mdb, ainda no Microsoft Access, certifique-se de que os nomes das estruturas
do banco (como tabelas, consultas, campos, etc) foi atribuído com o cuidado de não conter
espaços e não conter caracteres especiais. Espaços, por exemplos podem ser substituídos pelo
símbolo “_”.
Diferentemente do que foi apresentado na seção 1, agora, ao criarmos o nosso novo banco de
dados em Arquivo > Novo > Banco de Dados, vamos escolher a opção Conectar a um banco
de dados existente, que nada mais é do que vincularmos a interface do BrOffice.org ao arquivo
de banco de dados .mdb. Para isso, escolheremos na lista imediatamente abaixo, o tipo
Microsoft Access.
No próximo passo, indique o arquivo .mdb que deverá ser aberto pelo BrOffice.org.
Conectando Bancos de Dados Microsoft Access no BrOffice.org Base
3
Conectando Bancos de Dados Access
Para indicar o caminho e o nome do arquivo, use o botão Procurar.
Na próxima tela possui a definição das mesmas funcionalidades especificadas na seção 1:
registrar ou não o banco de dados para uso das demais aplicações do BrOffice.org, abrir ou não o
banco de dados para edição e criar ou não novas tabelas usando o Assistente de Tabelas.
Mantenha definidas as propriedades padrões e clique em Concluir.
4
Conectando Bancos de Dados Microsoft Access no BrOffice.org Base
Conectando Bancos de Dados Access
Será aberta a tela de salvamento do arquivo .odb. Esse arquivo conterá as definições do vinculo
entre o BrOffice.org e o arquivo .mdb.
Depois de criar o arquivo, o BrOffice.org abrirá o mesmo para edição, apresentando todas as
tabelas e consultas do Access. Formulários e relatórios do Access não são apresentados no
BrOffice.org.
Conectando Bancos de Dados Microsoft Access no BrOffice.org Base
5
Conectando Bancos de Dados Access
2.1 Tabelas
Tabelas são estruturas de armazenamento de dados. Os dados são armazenados em registros. Já
vimos, na seção 2, como fazemos para criar uma tabela. Agora, aprofundaremos um pouco mais
o assunto, diferenciando dois tipos de estruturas que podem ser encontradas dentro desta seção
do Banco de Dados. Quando utilizamos um arquivo .mdb do Access como fonte de dados,
podemos verificar que as tabelas inseridas nessa categoria são as tabelas e as consultas do banco
de dados .mdb. Através dos ícones, é possível identificar a origem da estrutura:
Tabela
Consulta do Access ou Exibição do BrOffice.org
Há uma diferença significativa entre as duas estruturas. A tabela, como já vimos, é uma estrutura
que permite a manipulação completa dos registros armazenados (visualização, inclusão,
modificação e exclusão).
Já a Exibição é significativamente diferente, pois é apenas a visualização de um conjunto de
vários campos de várias tabelas em uma única estrutura, similar a uma tabela. É um recurso que
serve, por exemplo, de base para a criação de relatórios.
As consultas do Access são apresentadas, no BrOffice.org, como exibições. Isso significa que
uma consulta do Access não será alterada no BrOffice.org caso tenha sido incluída no arquivo
.mdb.
2.2 Exibições
Para criar uma exibição, selecione a seção Tabelas e clique em Criar exibição... na área de
Tarefas.
A tela de definição da exibição é muito similar à tela de criação de uma consulta. Podemos
escolher as tabelas no diálogo Adicionar tabelas. Ao adicionar uma tabela, automaticamente
são apresentados os relacionamentos entre a tabela incluída e as tabelas já inseridas. A partir
das tabelas exibidas, escolheremos os campos que farão parte da exibição.
6
Conectando Bancos de Dados Microsoft Access no BrOffice.org Base
Conectando Bancos de Dados Access
Na tela abaixo, fizemos a inclusão das tabelas Clientes e Pedidos.
Podemos, então, escolher os campos que farão parte da exibição. Podemos, por exemplo,
definir que serão exibidos todos os pedidos por cliente.
Conectando Bancos de Dados Microsoft Access no BrOffice.org Base
7
Conectando Bancos de Dados Access
Para isso, escolheremos os campos adequados de cada uma das tabelas.
Vamos exibir, portanto, o nome da empresa, o nome do contato, o seu telefone e os números
de pedidos correspondentes. Note que poderíamos, se fosse desejado, utilizar as funções para
contabilizarmos algum resultado específico.
Ao final da definição da Exibição, vamos salvá-la clicando no botão Salvar
tela Salvar como, onde indicaremos um nome significativo para a exibição.
. Será aberta a
Lembramos que sempre é recomendável que os nomes das tabelas, campos, consultas,
exibições e todas as outras estruturas do banco de dados sejam salvas sem acentos, espaços ou
caracteres especiais. Por causa disso, daremos o nome a nossa exibição de
Pedidos_por_Cliente.
8
Conectando Bancos de Dados Microsoft Access no BrOffice.org Base
Conectando Bancos de Dados Access
Ao finalizar o salvamento, a exibição será apresentada juntamente com as demais tabelas, com
o seu ícone respectivo.
2.3 Criando Consultas
Conectando Bancos de Dados Microsoft Access no BrOffice.org Base
9
Conectando Bancos de Dados Access
Na seção Consultas, poderão ser incluídas consultas SQL propriamente ditas. No entanto, as
consultas incluídas aqui não serão inseridas no banco de dados .mdb.
Consulta do BrOffice.org
Note que, a primeira vez que clicamos na seção Consultas, não existe nenhuma consulta préexistente. Podemos, então, criar uma consulta de três formas diferentes:
Método
Descrição
Criar consulta na exibição de de- É uma forma bastante tradicional de criação de consultas,
sign...
muito similar ao método que é encontrado também no
Microsoft Access. Através da escolha das tabelas e dos campos, o usuário cria visualmente a consulta.
Usar o assistente
consulta...
para
criar A criação da consulta é feita passo-a-passo, através de um
assistente. É um recurso bastante útil para usuários que ainda não são familiarizados com as notações de bancos de dados. Importante: para a utilização do assistente é fundamental a correta instalação do JRE (Java Runtime Environment).
Criar consulta na exibição SQL...
Este é um método bastante interessante para os usuários de
nível avançado que dominam a linguagem SQL. Basta inserir a consulta em SQL e executá-la que os resultados aparecerão na metade superior da tela.
Criar consulta na exibição de design...
10
Conectando Bancos de Dados Microsoft Access no BrOffice.org Base
Conectando Bancos de Dados Access
Ao selecionar a opção Criar consulta na exibição de design... será aberta a tela de
criação da consulta através da escolha visual de tabelas, campos e opções.
Criaremos, por exemplo, uma consulta que nos retornará dados dos clientes da cidade de
Lisboa.
O primeiro passo é incluirmos a tabela de Clientes na consulta.
Conectando Bancos de Dados Microsoft Access no BrOffice.org Base
11
Conectando Bancos de Dados Access
Depois disso, devemos escolher os campos que serão mostrados como resultado da
consulta. Para o nosso exemplo, vamos escolher um conjunto básico de informações,
como o nome da empresa, o nome do contato e os dados de localização. Os campos são
escolhidos na área inferior da tela, na seqüência em que serão exibidos:
Note que ainda não estabelecemos nenhum critério extra para os campos, simplesmente
escolhemos os campos que serão exibidos na consulta. No entanto, temos um critério
estabelecido para o campo cidade, que é a restrição para os valores iguais a “Lisboa”.
12
Conectando Bancos de Dados Microsoft Access no BrOffice.org Base
Conectando Bancos de Dados Access
Para inserirmos esse critério, podemos usar o campo “cidade” já incluído e
complementarmos com as definições necessárias. Basta colocarmos, no campo critério,
o sinal de igualdade mais o valor Lisboa entre aspas simples, como apresentado na
figura abaixo.
Finalizada a construção da consulta, o resultado pode ser exibido com o clique no botão
, chamado Executar Consulta. O resultado é exibido acima da área de edição:
Com o critério estabelecido, foram retornados dois registros do banco de dados.
Conectando Bancos de Dados Microsoft Access no BrOffice.org Base
13
Conectando Bancos de Dados Access
Por fim, podemos salvar a consulta clicando no botão Salvar
.
No nome da consulta, colocaremos Clientes_de_Lisboa seguindo os mesmos critérios
de nomenclatura sugeridos anteriormente.
Outros exemplos de consultas
1) Lista das cidades onde a empresa possui clientes.
O exemplo da lista de cidades é muito simples, mas serve para identificarmos uma
função bastante interessante. Ao selecionarmos apenas o campo Clientes.Cidade,
retornaremos todas as cidades do banco de dados, repetindo o nome das cidades tantas
vezes quanto for o número de clientes lá estabelecidos. Esse é um possível resultado,
mas não é nada elegante mantê-lo assim. O ideal, nesse caso, é retornarmos como
resultado o nome das cidades apenas uma vez para cada cidade. Isso pode ser feito com
14
Conectando Bancos de Dados Microsoft Access no BrOffice.org Base
Conectando Bancos de Dados Access
a habilitação do botão
(Valores distintos). Esse botão faz com que as ocorrências de
registros repetidos sejam representas uma única vez no resultado final.
2) Informações de Clientes e Pedidos
O exemplo de informações de Clientes e Pedidos ilustra como podemos criar consultas
com múltiplas tabelas. Incluímos as tabelas de Clientes e Pedidos e geramos um
resultado que apresenta o nome da empresa e o nome do contato (informações da tabela
Cliente) e o número do pedido correspondente (informação da tabela Pedido).
Automaticamente, no momento da inclusão das tabelas, os relacionamentos são
identificados através das chaves.
Para uma boa prática de criação de consultas é fundamental o conhecimento das
estruturas das tabelas envolvidas e das relações criadas entre as mesmas.
Usando o assistente para criar consulta...
O assistente de criação de consultas é um instrumento prático para o usuário que não
possui grande experiência na manipulação de bancos de dados. como pré-requisito para
essa funcionalidade, existe a necessidade da instalação de uma JRE (Java Runtime
Environment).
Conectando Bancos de Dados Microsoft Access no BrOffice.org Base
15
Conectando Bancos de Dados Access
Para facilitar o entendimento, usaremos o exemplo das informações de Clientes e
Pedidos para a criação da nossa consulta, com uma pequena modificação em relação ao
critério de retorno de informações. Buscaremos, neste caso, apenas as informações dos
clientes da cidade de Madrid.
Primeiro, clique em Usar assistente para criar consulta... .
Será aberto o assistente, com a tela inicial de escolha dos campos que serão incluídos na
consulta. Veja que, primeiro, você escolherá a tabela do campo e, depois, o campo
propriamente dito.
Ao final das escolhas correspondentes ao exemplo, teremos:
16
Conectando Bancos de Dados Microsoft Access no BrOffice.org Base
Conectando Bancos de Dados Access
Clique em Avançar.
Na próxima tela, teremos a definição dos critérios de ordenação, onde definiremos uma
ordenação básica.
Clique em Avançar.
Na próxima tela, teremos a inclusão das condições de pesquisa, ou seja, dos critérios de
refinamento da nossa consulta. É aqui que faremos com que a nossa consulta fique
restrita apenas aos clientes da cidade de Madrid, indicando que o campo Clientes.Cidade
deverá ser igual ao conteúdo “Madrid”.
Conectando Bancos de Dados Microsoft Access no BrOffice.org Base
17
Conectando Bancos de Dados Access
A opção Igualar todos os seguintes, significa que os registros retornados terão que,
obrigatoriamente, obedecer a todos os critérios indicados na lista. A opção Igualar
qualquer um dos seguintes, indica, por sua vez, que os registros retornados poderão
corresponder a apenas uma das características listadas nos critérios abaixo.
Clique em Avançar.
Na tela seguinte, poderemos incluir funções para contabilizar resultados de funções
agregadas. As funções agregadas serão apresentadas em exemplos na definição de
consultas através da construção de cláusulas SQL, mais adiante. Para o nosso exemplo,
vamos manter a opção Consulta detalhada (mostrar todos os registros da consulta).
Clique em Avançar.
18
Conectando Bancos de Dados Microsoft Access no BrOffice.org Base
Conectando Bancos de Dados Access
A tela seguinte apresenta a definição dos Aliases, que nada mais são do que nomes de
campos mais familiares ao usuário. A redefinição do nome do campo é opcional, no
entanto, recomendamos a manutenção da nomenclatura do sistema para a identificação
total da origem dos dados.
Defina, então, se necessário, os novos nomes dos campos e clique em Avançar.
Por último, é apresentada uma visão geral da consulta, onde podemos rever todos os
atributos definidos e alterá-los, caso seja preciso (em Modificar consulta).
Para finalizar a operação e obter os resultados, vamos manter marcada a opção Exibir
consulta e clicar em Concluir.
O resultado será mostrado numa tela de exibição de consulta.
Conectando Bancos de Dados Microsoft Access no BrOffice.org Base
19
Conectando Bancos de Dados Access
20
Conectando Bancos de Dados Microsoft Access no BrOffice.org Base
Conectando Bancos de Dados Access
Criar consulta na exibição SQL...
Por último, temos a alternativa de criar a consulta através da inserção de comandos
SQL. Essa alternativa exige conhecimento da sintaxe de criação de comandos SQL, no
entanto, é a forma mais poderosa e flexível de criação de consultas.
Na seção de Consultas, clique em Criar consulta na exibição SQL....
Será aberto o editor de consultas SQL, que nada mais é do que um espaço para a
inserção dos comandos SQL.
Conectando Bancos de Dados Microsoft Access no BrOffice.org Base
21
Conectando Bancos de Dados Access
Se quiséssemos consultar as informações dos clientes de Lisboa, por exemplo, teríamos
que escrever a seguinte consulta:
SELECT NomeDaEmpresa, Cidade, CEP
FROM Clientes
WHERE Cidade='Lisboa'
Finalizada a construção da consulta, o resultado pode ser exibido com o clique no botão
, chamado Executar Consulta. O resultado é exibido acima da área de edição:
22
Conectando Bancos de Dados Microsoft Access no BrOffice.org Base
Conectando Bancos de Dados Access
2.4 Diferenças entre Consultas e Exibições
Entre as exibições e as consultas existem diferenças significativas:
Propriedade
Exibição
Consulta
Possibilidade de consultas parametrizadas
Não
Sim
Possibilidade de alterações
posteriores no BrOffice.org
Não
Sim
Salvamento na seção Consultas do arquivo .mdb
Sim, se foi criada no Access.
Não, se foi criada no BrOffice.org
Conectando Bancos de Dados Microsoft Access no BrOffice.org Base
Não
23
Conectando Bancos de Dados Access
2.5 Relacionamentos
Relacionamentos são ligações lógicas entre as tabelas, identificando comportamentos
derivados dos processos de trabalho do usuário. Os relacionamentos auxiliam a organização
das informações, minimizam as redundâncias e erros de digitação e facilitam a recuperação de
dados através de consultas. Para que possamos ter relacionamentos, é necessário identificar
adequadamente as chaves primárias.
No nosso exemplo, para vermos os relacionamentos, vamos até o menu Ferramentas >
Relações. Será aberta a tela abaixo:
Na tela de Design da Relação podemos identificar claramente as tabelas. As linhas que ligam
as várias tabelas identificam os relacionamentos. Note que, na ponta da linha, temos o número
1 ou a letra n. Esses caracteres identificam o comportamento do relacionamento na tabela
indicada. Vamos tomar como exemplo a relação da tabela Clientes e da tabela Pedidos.
Veja que, próximo a tabela Clientes, temos o número 1 e, na tabela Pedidos, temos a letra n.
Se pensarmos no processo de trabalho, constataremos que um único cliente poderá registrar
diversos pedidos. Para suportar essa característica do processo, o sistema deverá permitir o
armazenamento de vários registros de pedidos de um único cliente.
24
Conectando Bancos de Dados Microsoft Access no BrOffice.org Base
Conectando Bancos de Dados Access
A representação dessa característica é feita através do relacionamento entre a tabela Clientes e
a tabela Pedidos, que pode ser lido como um relacionamento “1 para n”, ou seja, 1 registro da
tabela Clientes pode ser referenciado por n registros da tabela Pedido. Seguindo essa lógica,
podemos estabelecer tipos de relacionamentos entre tabelas:
1 para 1
O relacionamento 1 para 1 é menos usual, pois normalmente, os dados podem ser
armazenados em uma única tabela. Eventualmente, por critérios técnicos ou pela
organização do sistema, utilizamos esse tipo.
1 para n
É tipo de relacionamento mais comum. Permite fácil identificação,organização e
recuperação dos dados.
n para n
Normalmente, identificado ainda no momento da análise do sistema, anterior à
criação do banco de dados propriamente dito. Quando identificadas, essas relações
normalmente são substituídas por relações 1 para n.
Criando Relacionamentos...
A barra padrão da tela de Design da Relação possui cinco ícones:
Ícone
Descrição
Salva o esquema de relações da tela. Além das relações propriamente ditas, é feito o salvamento da apresentação visual do esquema de relações.
Desfaz uma operação.
Refaz a operação desfeita.
Adiciona uma nova tabela ao esquema.
Permite a criação de novas relações.
Conectando Bancos de Dados Microsoft Access no BrOffice.org Base
25
Conectando Bancos de Dados Access
Ao clicar no ícone
(Nova Relação), é aberta a tela abaixo:
No exemplo acima, recriamos o exemplo da relação das tabelas Pedidos e Clientes. Note
que, na tabela Pedidos, existe o campo CódigodoCliente, que é o campo que faz a
ligação entre as duas tabelas. Selecionando este campo na lista de Campos Envolvidos,
estabelecemos a relação entre as duas estruturas.
Temos ainda as opções de atualização e as opções de exclusão. Exemplificando através
da relação Pedidos/Clientes, teríamos o seguinte comportamento.
Atualização
Sem ação
Um registro atualizado na base de Clientes não afeta os registros
da base Pedidos.
Atualizar cascata
Um registro atualizado na base de Clientes atualiza os registros
correspondentes na base Pedidos, caso necessário.
Definição nula
Um registro atualizado na base de Clientes atualiza os registros
correspondentes na base Pedidos como “IS NULL”.
Definição padrão
Caso uma chave primária seja modificada na tabela Clientes, os
valores correspondentes na tabela Pedidos são marcados com os
valores padrões dos campos que compõe a chave primária.
26
Conectando Bancos de Dados Microsoft Access no BrOffice.org Base
Conectando Bancos de Dados Access
Exclusão
Sem ação
Um registro excluído na base de Clientes não afeta os registros da
base Pedidos.
Atualizar cascata
Um registro excluído na base de Client exclui os registros correspondentes na base Pedidos.
Definição nula
Um registro excluído na base de Clientes atualizaria os registros
correspondentes na base Pedidos como “IS NULL”.
Definição padrão
Caso uma chave primária seja excluída na tabela Clientes, os valores correspondentes na tabela Pedidos são marcados com os valores padrões dos campos que compõe a chave primária.
No caso do nosso exemplo, podemos escolher as opções Atualizar cascata para
atualização e Sem ação para exclusão. Assim, definiremos que os registros das tabelas
serão sempre atualizados quando houver uma alteração na chave primária e que não
serão excluídos os registros das demais tabelas da base de dados caso um registro de
uma tabela seja excluído.
Conectando Bancos de Dados Microsoft Access no BrOffice.org Base
27
Créditos e Agradecimentos
3 Créditos e Agradecimentos
3.1 Créditos
Autor: Gustavo Buzzatti Pacheco
Coordenador de Documentação: Gustavo Buzzatti Pacheco <[email protected]>
Coordenador Geral: Claudio Ferreira Filho <[email protected]>
3.2 A Fazer
Detalhar, para arquivos .mdb, a manipulação de formulários e relatórios no BrOffice.org.
3.3 Agradecimentos
O BrOffice.org reconhece e agradece a todos os membros da comunidade, em especial aos
mencionados
em
http://www.openoffice.org/welcome/credits
e
http://www.broffice.org.br/creditos.
No Brasil, a comunidade está representada em http://www.broffice.org.
3.4
28
Histórico do Documento
Versão
Contribuição
Responsável
Contato
Data
0.9
Autoria
Gustavo B. Pacheco
[email protected]
25/06/06
Conectando Bancos de Dados Microsoft Access no BrOffice.org Base