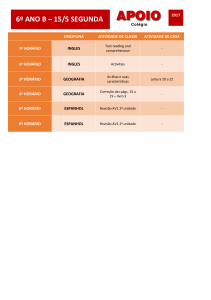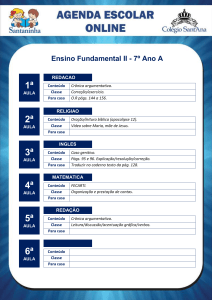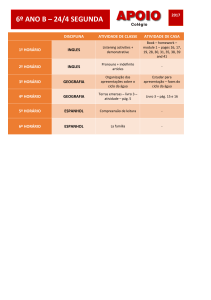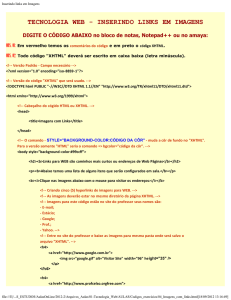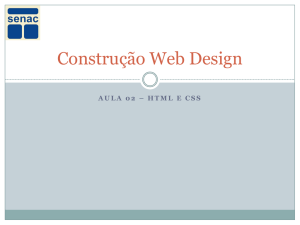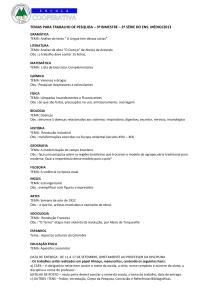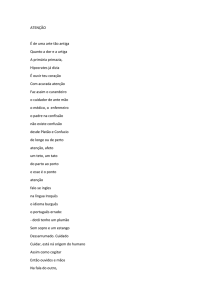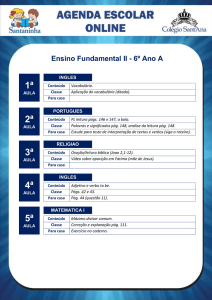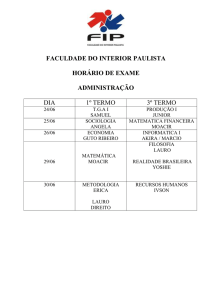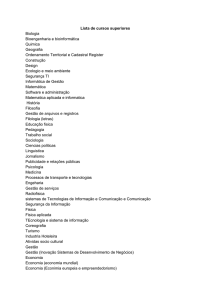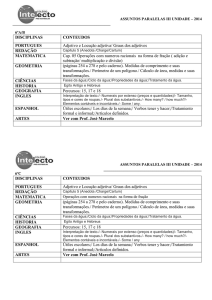Como criar uma página WEB
Utilização de comandos HTML
Luís Manuel Borges Gouveia
versão 1.1
Dezembro, 1996
Requisitos necessários para criar
ou editar uma página Web
• um navegador (browser):
Netscape ou Internet Explorer
• um editor de páginas Web (para gerar o código HTML):
Netscape Gold ou Internet Assistant (p/ Word)
• um simples editor de texto (para escrever o código HTML)
Wordpad (Windows95) ou Notpad (Windows 3.11)
é possível obter este software a partir do servidor da Universidade
para os mais puristas basta um browser e o editor de texto!
As duas partes duma página Web
• cabeçalho (head): contém informação da página
que não é visualizada na página (embora possa
conter o título da página que é colocado na barra
de identificação da janela do browser)
• corpo (body): contém a informação da página a
ser visualizada pelo browser
Três comandos básicos
•
o título da página… TITLE
escrita de texto em estilo de cabeçalho…H1
a H6
•
• comandos a incluir tanto em TITLE como
no corpo da página
•
o delimitador do corpo da página… BODY
O título (comando TITLE)
• coloca o texto na barra do topo da janela do browser
sintaxe
<title>O titulo pretendido</title>
<title>LMBG homepage</title>
obs: todas as páginas devem possuir título sugestivo
Texto como cabeçalho (H1 a H6)
• existem seis diferentes tipos de cabeçalho (H1 a H6). H1 é o
maior e H6 é o menor
sintaxe
<h1> Grande titulo a utilizar</h1>
<h1> Aviso importante</h1>
O corpo da página (comando BODY)
partes do corpo da página:
imagem de fundo ou cor
cores do texto
ligações
estilo (negrito, parágrafo, quebra de linha, etc.)
Fundo da página (background)
• é possível seleccionar uma cor de fundo ou uma imagem de
fundo. O fundo é declarado na descrição do corpo da página
sintaxe
<body bgcolor=#FFFFFF>
<body background=imagem.gif>
obs: os códigos das cores podem obtidos no WebCrawler
(www.webcrawler.com)
Cores para o texto
• é possível mudar a cor do texto, ligações, ligações visitadas e
ligações activas. Estes comandos são colocados em conjunto
com a declaração do corpo da página
sintaxe
<body text=#FFFFFF link=#0000FF
vlink=#FFDB03 alink=#000000>
Combinação das cores de texto e fundos
<body bgcolor=#FFFFFF text=#FF00FF
link=#2F4F2F vlink=#000000 alink=#23D4AB>
No final da página html deve ser colocado o comando
</body>; para indicar o fim do corpo da página
Ligações (links)
• uma ligação, sempre que seleccionada (clicar sobre a zona
da ligação), leva o utilizador para:
uma outra página web;
uma localização específica da mesma página;
para uma localização específica de uma outra página
Ligação a um outro documento
• ligação a uma página não local
<a href=“http://www.webcrawler.com”>
Webcrawler</A>
• ligação a uma página local
<a href=“www.ufp.pt/students/jonas/default.html”>
Homepage do Jonas</A>
Ligação com determinada localização
dentro do documento corrente
• algures na página existe uma ligação
<a href=“#link”>link</A>
<a href=“#ufp”>ufp</A>
• é criada uma nâ cora no local da página em que é pretendido
que a ligação seja realizada (o tal link referido antes…)
<a name=“link”></A>
<a name=“ufp”></A>
Ligação com um local específico,
num documento diferente
• algures na página existirá uma ligação
<a href=“exemplo.html#loc”>
Locais de atendimento</A>
• na página ligada, é necessário criar uma nâ cora no local da
página que se pretende ligar
<a name=“loc”></A>
Ligação ao correio electrónico
• é possível criar uma ligação que quando seleccionada
permite ao utilizador o envio de uma mensagem electrónica
Para mais informação contacte:
<a href=“mailto:endereço”>pessoa</A>
Para mais informação contacte:
<a href=“mailto:[email protected]”>Luís Gouveia</A>
Imagens
• é possível incluir num documento uma imagem qualquer em
formato GIF
sintaxe
<img src=“imagem.gif”>
<img src=“logo.gif” alt=““>
Alinhamento de imagens
• é possivel centrar uma imagem, alinhar uma imagem à
esquerda ou alinhar à direita
<img align=left src=“logo.gif”>
<img align=center src=“logo.gif”>
<img align=right src=“logo.gif”>
Ajustamento do tamanho da imagem
• é possível modificar o tamanho da imagem
<img src=logo.gif” width=150 height=150>
<img align=left src=“logo.gif” width=190 height=200>
• a largura e altura são dadas em pixeis
Estilo
• centrar
• negrito (Bold)
• itálico
• linha horizontal
• quebra de linha
• marca de parágrafo
• listas
Centrar em documentos WEB
• para centrar texto ou cabeçalhos ou imagens é utilizado o
comando center
<center>Universidade Fernando Pessoa</center>
<center>texto em fase de estudo</center>
Estilo negrito e itálico
• o texto pode aparecer em negrito ou itálico
negrito
<b>este aparece em negrito</b>
itálico
<i>este texto aparece em itálico</i>
Linha horizontal
• para criar uma linha horizontal na página utiliza-se o
código <HR> no local da página onde se pretende
colocar a linha
Parágrafo versus quebra de linha
<P> versus <BR>
• uma marca de parágrafo <P> indica o fim de um parágrafo e
deixa uma linha em branco entre o parágrafo e a secção seguinte
de texto.
• uma quebra de página coloca o texto seguinte numa nova
linha. O comando de quebra de linha <BR> é frequentemente
usado para criar sequências de linhas em branco para efeitos de
formatação.
Marca de parágrafo
Fim de uma linha ou
paragrafo. <P> Inicio
de uma nova linha ou
paragrafo.
Fim de uma linha ou
paragrafo.
Inicio de uma nova
linha ou paragrafo.
Quebra de linha <BR>
Fim da primeira linha.
<BR> Inicio de uma
nova linha (a segunda).
Fim da primeira linha.
Inicio de uma nova linha (a
segunda).
Listas
• é possível criar listas não ordenadas e listas ordenadas
(numeradas):
sintaxe:
não ordenadas
<UL></UL>
ordenadas
<OL></OL>
elementos da lista <LI>
Exemplo de uma lista não ordenada
Casos especiais
Casos especiais
<UL>
• Matematica
<LI>Matematica
• Informatica
<LI>Informatica
• Ingles
<LI>Ingles
</UL>
Outro exemplo de listas...
Casos especiais
Casos especiais
<UL>
Matematica
Matematica<br>
Informatica
Informatica<br>
Ingles
Ingles<br>
</UL>
Exemplo de uma lista ordenada
Casos especiais
Casos especiais
<OL>
1. Matematica
<LI>Matematica
2. Informatica
<LI>Informatica
3. Ingles
<LI>Ingles
</OL>
Tabelas
• as tabelas podem ser criadas usando os seguintes códigos:
<table></table>
início e fim de tabela
<caption></caption>
início e fim de título
<tr></tr>
início e fim de linha de tabela
<th></th>
início e fim de cabeçalhos de
tabela
<td></td>
início e fim de dados da tabela
Exemplo de código html para tabela
<table>
<caption>Teste de Ingles</caption>
<tr><th>Nome</th><th>Nota</th></tr>
<tr><td>Luis</td><td>14</td></tr>
<tr><td>Paula</td><td>16</td></tr>
<tr><td>Marco</td><td>8</td></tr>
<tr><td>Ana</td><td>12</td></tr>
</table>
Mais opções para tabelas
• utilizando o comando border, é possível obter um caixilho à
volta da tabela. O código border é colocado dentro do código
table. O número associado ao comando border indica a largura
do caixilho:
<table border=2>
• os códigos de cabeçalho <H1> a <H6> podem ser usados com o
código caption:
<caption><h3>Teste de Ingles</h3></caption>
Visualizar o código de páginas web
No Netscape:
para visualizar o código html que serviu para construir as
páginas web que estão a ser visualizadas, seleccionar o
comando de menu view, opção source. Desta forma é
visualizado o código html da página visualizada.
Copiar códigos HTML
Para construir páginas html também é possível copiar o código
de páginas web já existentes. Para o fazer, selecciona-se o texto
de código pretendido e pressiona-se CTRL+C, no navegador.
A seguir mude para o editor e pressione CTRL+V colocando
anteriormente o cursor no local exacto em que pretende inserir o
código.
Encontrar imagens para utilizar
Pode-se usar um navegador para encontrar imagens a
utilizar nas páginas web. O modo mais fácil de descobrir
imagens é realizar uma pesquisa na web com base na
palavra-chave “images” para obter uma lista de locais onde
se podem encontrar; utilize-se um dos motores de pesquisa
da web
www.altavista.com
www.webcrawler.com
www.excite.com
Gravar uma imagem
No Netscape:
Depois de ter uma imagem, esta pode ser gravada através
da selecção do comando file, opção save ou clique o botão
direito do rato e seleccionando a opção “Save this image
as…”. Se também encontrar uma imagem que goste numa
qualquer página da Web e a queira guardar, clique no
botão direito do rato e seleccione a opção “Save this image
as…”