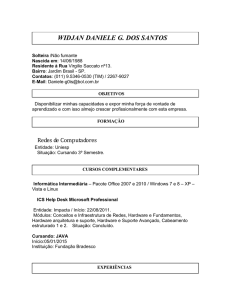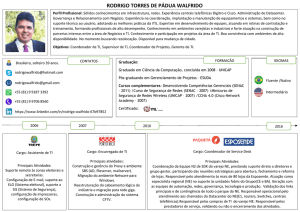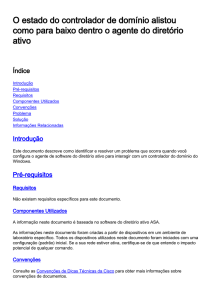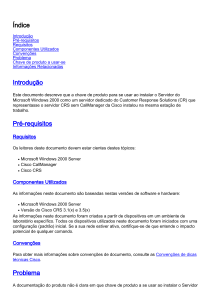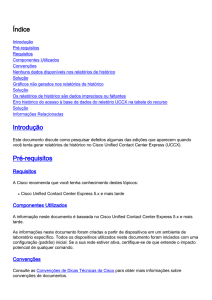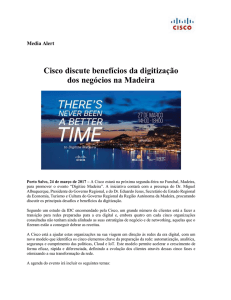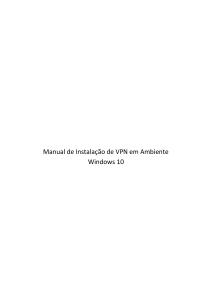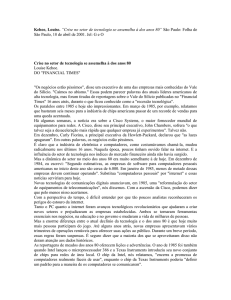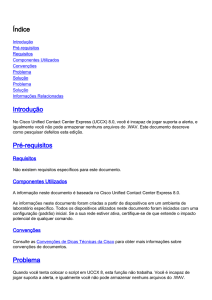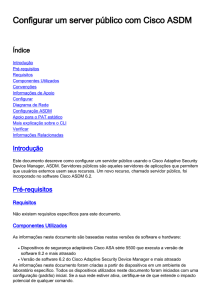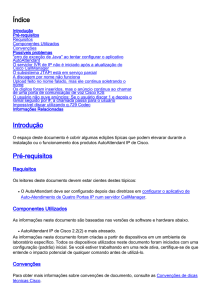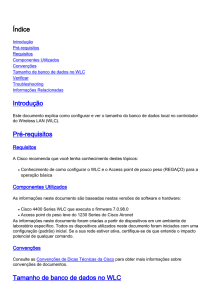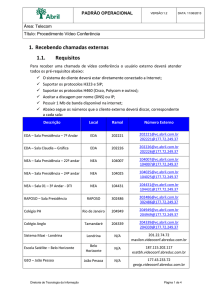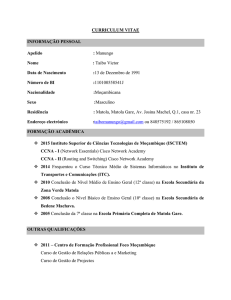Cisco WAP121 and WAP321 Quick Start Guide (Portuguese, Brazil)
Propaganda

Guia de Inicialização Rápida Cisco WAP121 e WAP321 Pontos de Acesso Wireless-N Bem-vindo Obrigado por escolher os Pontos de Acesso WAP121 ou WAP321 Wireless da Cisco. O Cisco WAP321 é um ponto de acesso de rádio único, de banda selecionável, 2,4 GHz ou 5,0 GHz 802.11n, e o Cisco WAP121 é uma variação do Cisco WAP321 de banda única 2,4 GHz. Este guia foi criado para familiarizá-lo com o layout geral do ponto de acesso, descrever como implantar o dispositivo na sua rede e descrever como configurar o dispositivo. O seu ponto de acesso possui mais recursos e funcionalidades do que está descrito neste guia. Para obter mais informações, consulte o Guia de administração. Um link para o Guia de administração pode ser encontrado em “Informações adicionais” na página 11. Conteúdo da embalagem • Ponto de acesso sem fios • Kit para montagem • Fonte de alimentação para o Cisco WAP121 (para o Cisco WAP321, a fonte de alimentação é vendida separadamente) • Este Guia de início rápido • CD do produto • Cabo Ethernet • Contatos do Suporte Técnico • China RoHS (para Unidade de Manutenção de Estoque da China, apenas) 1 Antes de começar Antes de iniciar a instalação, verifique se você possui os seguintes equipamentos e serviços: • Um computador com suporte para os seguintes navegadores: – Internet Explorer v7.0 ou posterior – Chrome v5.0 ou posterior – Firefox v3.0 ou posterior – Safari v3.0 ou posterior • Ferramentas para instalar o hardware • Um ou mais comutadores de rede Ethernet 2 Cisco WAP121 e WAP321 Pontos de Acesso Wireless-N • No-break para fornecer energia de backup aos dispositivos fundamentais 2 Recursos do Cisco WAP121 e WAP321 Pontos de Acesso Wireless-N Painel frontal O painel frontal dos dispositivos consiste em três luzes: energia, rede local sem fio (WLAN) e rede local (LAN). Para obter as descrições completas das cores das luzes e suas indicações, consulte “Verificação da instalação do hardware”. Uma abertura para trava Kensington pode ser encontrada abaixo das luzes. Painel traseiro O painel traseiro dos dispositivos consiste em: • Botão Power (Liga/Desliga) — Use este botão para ligar ou desligar. Não aplicável no uso de PoE. • Entrada de alimentação — Use esta entrada se você não estiver usando PoE. • Abertura para trava Kensington — Use para conectar um cabo a ser travado no dispositivo. • Reset (Redefinir) — Consulte “Reinicializando dispositivos ou retornando-os às configurações padrão de fábrica” para obter informações sobre o botão Reset (Redefinir). • RJ-45 Ethernet Port (Porta Ethernet RJ-45) — Use esta porta Gigabit Ethernet (802.3) com detecção automática para estabelecer conexões com dispositivos de rede; como computadores, roteadores ou comutadores. A Cisco recomenda o uso do cabo Cat5e ou superior para conectividades Gigabit. Você pode usar a porta Ethernet para ativar o seu dispositivo usando PoE. Configurações padrão Parâmetro Valor padrão Nome de usuário cisco Senha cisco Endereço IP da LAN Endereço DHCP atribuído pelo servidor IP da LAN de fallback 192.168.1.245 Máscara de sub-rede 255.255.255.0 Cisco WAP121 e WAP321 Pontos de Acesso Wireless-N 3 Se você estiver usando os roteadores Cisco RV Series, o intervalo padrão para o endereço DHCP atribuído será de 192.168.1.100 a 192.168.1.254. Um endereço IP dentro desse intervalo será atribuído aos dispositivos que estiverem se conectando à mesma LAN. 3 Montando os pontos de acesso Wireless-N Cisco WAP121 e WAP321 Você pode montar o seu ponto de acesso na mesa de trabalho, na parede ou no teto. Dicas de posicionamento • Temperatura ambiente — Para evitar o superaquecimento do ponto de acesso, não o opere em uma área que exceda uma temperatura ambiente de 40 °C (104 °F). • Fluxo de ar reduzido — Os dois painéis laterais possuem ventiladores que devem ficar desobstruídos para evitar superaquecimento. • Carga mecânica — O dispositivo deve ficar nivelado, estável e fixo para evitar que deslize ou saia da posição. Montagem na parede ou no teto O Cisco WAP121 e WAP321 pode ser montado na parede ou no teto. Um kit de montagem foi fornecido junto com o seu dispositivo. Ele foi criado para a instalação do seu dispositivo na parede ou no teto. Veja abaixo as dimensões dos parafusos do kit de montagem: 1 3 2 196243 4 1 7,8 a 8,3 mm/ 2 21,8 a 22,3 mm/ 3 5,5 a 6,0 mm/ 4 17,5 a 18,2 mm/ 0,31 a 0,33 pol. 0,86 a 0,88 pol. 0,22 a 0,24 pol. 0,69 a 0,72 pol. 4 Cisco WAP121 e WAP321 Pontos de Acesso Wireless-N AVISO Montagens sem a fixação correta podem danificar o dispositivo ou causar ferimentos. A Cisco não se responsabiliza por danos advindos de má colocação na parede ou no teto. Para montar o dispositivo WAP na parede ou no teto: PASSO 1 Determine onde o dispositivo será montado. Verifique se a superfície é lisa, plana, seca e resistente. PASSO 2 Faça dois furos guias na superfície, com distância de 1,85 polegadas (47 mm) entre eles, para o Cisco WAP121. No WAP321, faça os furos com distância de 2,75 polegadas (70 mm) entre eles. PASSO 3 Insira um parafuso em cada furo, deixando uma folga entre a superfície e a base da cabeça do parafuso. PASSO 4 Posicione as aberturas superiores do suporte por cima dos parafusos, ajuste os parafusos corretamente e deslize o suporte para baixo até que os parafusos fiquem bem ajustados nas aberturas. PASSO 5 Usando o suporte como modelo, faça mais dois furos para os parafusos inferiores. PASSO 6 Insira um parafuso em cada furo inferior. PASSO 7 Deslize o dispositivo WAP no suporte, posicionando os cabos ou fios pela guia de conexão na parte traseira do suporte. 4 Conectando os pontos de acesso Wireless-N Cisco WAP121 e WAP321 A configuração padrão do dispositivo inclui o rádio Wi-Fi desligado. Você deve executar a configuração inicial usando conexão Ethernet com fio. Para conectar o dispositivo à rede com fio: PASSO 1 Conecte o cabo Ethernet à porta Ethernet de um comutador ou roteador. PASSO 2 Conecte a outra extremidade do cabo de rede Ethernet à porta Ethernet do ponto de acesso sem fios. PASSO 3 Se nenhuma PoE for fornecida, no Cisco WAP121, conecte a fonte de alimentação para alimentar o dispositivo. No Cisco WAP321, a fonte de alimentação é vendida separadamente. Cisco WAP121 e WAP321 Pontos de Acesso Wireless-N 5 Depois da instalação, todas as luzes deverão estar acesas. Consulte Verificação da instalação do hardware, página 6 para obter detalhes sobre as diferentes luzes de cada comutador. 5 Verificação da instalação do hardware Para verificar a instalação do hardware, execute as seguintes tarefas: • Verifique as conexões do cabo. • Verifique o estado das luzes indicadoras. Rótulo Atividade Power Desligado (Liga/ Verde sólido Desliga) Amarelo sólido WLAN LAN Intermitente Desligado Descrição O dispositivo está desligado O dispositivo está ligado. Operação normal usando uma fonte de alimentação externa. O dispositivo está ligado. Operação normal usando PoE. Inicializando/Atualização de firmware A rede sem fio está desabilitada, tanto para a rede sem fio de 2,4 GHz quanto para a de 5 GHz Banda sem fio de 2,4 GHz habilitada. Banda sem fio de 5 GHz habilitada. Transmitindo/Recebendo dados A WPS (Wi-Fi Protected Setup, Configuração protegida de Wi-Fi) está sincronizando Verde sólido Amarelo sólido Intermitente Intermitência rápida (taxa de intermitência de 2x) Desligado Sem link Ethernet Verde sólido O link Ethernet está ativo. • O link FE foi detectado pelo Cisco WAP121 6 Amarelo sólido • O link GE foi detectado pelo Cisco WAP321 O link Ethernet está ativo. Intermitente • O link FE foi detectado pelo Cisco WAP321 Transmitindo/Recebendo dados Cisco WAP121 e WAP321 Pontos de Acesso Wireless-N OBSERVAÇÃO Se você precisar de ajuda para resolver um problema, visite o site da Comunidade Cisco de suporte a pequenas empresas, no endereço www.cisco.com/go/smallbizsupport. 6 Introdução à configuração Para configurar os pontos de acesso, siga as etapas abaixo para acessar o Assistente e o utilitário de configuração baseado na Web pelo computador. PASSO 1 Conecte o ponto de acesso sem fios à mesma rede (sub-rede IP) que o seu computador. A configuração do endereço IP padrão de fábrica dos pontos de acesso é DHCP. Verifique se o servidor DHCP está funcionando e se pode ser alcançado. Consulte “Endereço IP incorreto” na página 10 para obter informações sobre solução de problemas ou se você não tiver um servidor DHCP. PASSO 2 Localize o endereço IP do ponto de acesso sem fios. a. Os pontos de acesso sem fios podem ser acessados e gerenciados pelas ferramentas e serviços de rede Cisco, incluindo o Cisco FindIT Network Discovery Utility, que permite que você descubra automaticamente todos os dispositivos Cisco compatíveis no mesmo segmento de rede local que o seu computador. Você pode obter um instantâneo de cada dispositivo ou iniciar o utilitário de configuração do produto para exibir e definir as configurações. Para obter mais informações, consulte www.cisco.com/go/findit. b. Os pontos de acesso sem fios estão habilitados para Bonjour, transmitem automaticamente seus serviços e escutam serviços que estejam sendo transmitidos por outros dispositivos habilitados para Bonjour. Se você tiver um navegador habilitado para Bonjour, como o Microsoft Internet Explorer com um plug-in Bonjour ou o navegador Apple Mac Safari, o ponto de acesso sem fios pode ser encontrado na rede local sem a necessidade de saber o endereço IP. Você pode baixar o Bonjour completo para o navegador Internet Explorer no site da Apple visitando http://www.apple.com/bonjour/. Cisco WAP121 e WAP321 Pontos de Acesso Wireless-N 7 c. Localize o endereço IP atribuído pelo seu servidor DHCP acessando o seu roteador/servidor DHCP. Consulte as instruções do servidor DHCP para obter informações. PASSO 3 Inicie um navegador da Web, como o Internet Explorer ou o Mozilla Firefox. PASSO 4 No campo Endereço, digite o endereço DHCP padrão e pressione a tecla Enter. PASSO 5 Digite o nome de usuário padrão cisco e a senha cisco nos campos Nome de usuário e Senha. PASSO 6 Clique em Login. O Assistente de configuração de ponto de acesso sem fios será exibido. PASSO 7 Siga as instruções do Assistente de configuração para concluir a instalação do dispositivo WAP. Recomendamos o uso do Assistente de configuração na primeira instalação. O Assistente liga o rádio Wi-Fi, permitindo a conexão sem fio. Para obter informações sobre configurações avançadas, consulte o Guia de administração. Um link para o Guia de administração pode ser encontrado em “Informações adicionais” na página 11. Parabéns, você agora pode começar a usar o seu ponto de acesso sem fios. 7 Sugestões de próximas etapas Caso ocorram erros na instalação, execute os seguintes procedimentos de solução de problemas: Solução de problemas Quando você não puder exibir o utilitário de configuração, será possível testar a capacidade do computador em se comunicar com o dispositivo usando ping. Para usar ping em um computador com Windows: PASSO 1 Verifique se o Cisco WAP121 ou WAP321 está ativado e se as luzes indicam os links apropriados. PASSO 2 Localize o endereço IP do dispositivo. Embora existam outras maneiras de localizar o endereço IP do dispositivo, este procedimento usa o Cisco FindIT. a. Se já tiver baixado o Cisco FindIT, abra o Internet Explorer e inicie-o. Para obter mais informações sobre como baixar o Cisco FindIT, acesse www.cisco.com/go/findit. 8 Cisco WAP121 e WAP321 Pontos de Acesso Wireless-N b. Na tela do Cisco FindIT, passe o mouse por cima do nome do dispositivo. O endereço IP de dispositivo é exibido junto com outras informações do dispositivo. PASSO 3 Abra uma janela de comando usando Iniciar > Executar e digite cmd. PASSO 4 No prompt da janela Comando, digite ping e o dispositivo Endereço IP. Neste exemplo, o ping é 192.0.2.10. Se tudo correr normalmente, você deverá receber uma resposta similar a esta: Pinging 192.0.2.10 with 32 bytes of data: Reply from 192.0.2.10: bytes=32 time<1ms TTL=128 Se houver falha, você deverá receber uma resposta similar a esta: Pinging 192.0.2.10 with 32 bytes of data: Request timed out. Possíveis causas de falha Os dispositivos não conectam via Wi-Fi • Conclua o Assistente de configuração. O rádio Wi-Fi do dispositivo fica desligado por padrão e é ativado pelo Assistente de configuração. O usuário que não quiser usar o Assistente de configuração deve se conectar ao dispositivo usando um cabo Ethernet Cat5e e ativar o rádio Wi-Fi manualmente. Veja no Guia de administração detalhes sobre como ativar o rádio Wi-Fi. Sem energia • Ligue o comutador e o computador para verificar se eles estão desligados. • Se o ponto de acesso estiver usando PoE, verifique se o comutador PoE está ligado e se as luzes indicam que há um link. Consulte “Verificação da instalação do hardware” na página 6. • Verifique se o botão liga/desliga está ativado; mas só se você não estiver usando PoE. • Confirme se os dispositivos da rede não estão conectados em uma tomada comutável. Conexão Ethernet ruim • Verifique o estado das luzes indicadoras. Consulte “Verificação da instalação do hardware” na página 6. Cisco WAP121 e WAP321 Pontos de Acesso Wireless-N 9 • Verifique se o cabo Ethernet está firmemente conectado aos dispositivos. Os dispositivos conectados pelo cabo Ethernet incluem o dispositivo WAP, qualquer switch e seu computador. • Verifique se o comutador está com a negociação automática habilitada. O ponto de acesso e o comutador precisam do mesmo conjunto de parâmetros de negociação. Imagem ruim Depois da instalação de novos firmwares, se a luz do botão de liga/desliga estiver piscando rapidamente, entre em contato com o suporte do sistema. Consulte “Informações adicionais” na página 11. Endereço IP incorreto A causa mais provável de falha de conectividade é um endereço de IP incorreto. O navegador da Web pode estar apontado para o endereço IP errado ou o seu computador pode estar configurado com um endereço IP que não esteja na mesma sub-rede que o dispositivo. Como a configuração do endereço IP padrão de fábrica é DHCP, verifique se o seu servidor DHCP está executando e se pode ser alcançada. Pode ser preciso desconectar e reconectar os dispositivos para que eles descubram seus novos endereços IP através do servidor DHCP. Você poderá então consultar o novo endereço IP no servidor DHCP. Consulte Passo 2 em “Introdução à configuração” na página 7 para obter mais informações sobre como localizar o endereço DHCP. Se os pontos de acesso sem fios não receberem uma resposta DHCP (não há um servidor DHCP na sua rede) após 60 segundos, os pontos de acesso retornarão para o seguinte endereço IP estático padrão: 192.168.1.245 e uma máscara padrão de 255.255.255.0. Para alcançar esse endereço IP verifique se o seu computador está na rede 192.168.1.xxx. 8 Reinicializando dispositivos ou retornandoos às configurações padrão de fábrica Para reinicializar o seu dispositivo: • Se o seu dispositivo usar uma fonte de alimentação, use o botão de liga/desliga para reinicializá-lo. O botão de liga/desliga só funciona quando o dispositivo usa uma fonte de alimentação. • Desconecte a conexão Ethernet por três segundos e reconecte-a. 10 Cisco WAP121 e WAP321 Pontos de Acesso Wireless-N • Se os dispositivos usarem PoE, com o dispositivo ligado, pressione o botão Reset (Redefinir) com um clipe de papel torcido por menos de três segundos ou até que as luzes apaguem. – Quando todas as luzes forem apagadas, solte o botão Reset (Redefinir). – Solte o botão Reset (Redefinir) assim que as luzes forem apagadas, caso contrário, você retornará o dispositivo às configurações padrão de fábrica e perderá suas configurações. Para redefinir o dispositivo para as configurações padrão de fábrica: • Para restaurar o dispositivo para as configurações padrão de fábrica, com o dispositivo ligado, pressione o botão Reset (Redefinir) e mantenha-o pressionado com um clipe de papel torcido por mais de 10 segundos. – Todas as luzes se apagarão. – Solte o botão Reset (Redefinir) quando as luzes acenderem. 9 Informações adicionais Suporte Comunidade de Suporte Cisco www.cisco.com/go/smallbizsupport Suporte e Recursos Cisco www.cisco.com/go/smallbizhelp Contatos do Suporte por Telefone www.cisco.com/en/US/support/ tsd_cisco_small_business _support_center_contacts.html UE lote 26 Para UE lote 26 relacionados ao resultado do teste, por favor, verifique esta página da web: www.cisco.com/go/eu-lot26-results Downloads do Firmware Cisco www.cisco.com/go/smallbizfirmware Selecione um link para baixar o firmware para os Produtos da Cisco. Não é necessário login. Cisco WAP121 e WAP321 Pontos de Acesso Wireless-N 11 Solicitações de Código Aberto da Cisco www.cisco.com/go/ smallbiz_opensource_request Central de Parceria Cisco (requerido login do parceiro) www.cisco.com/web/partners/sell/smb Documentação do Produto Guia de Administração Cisco WAP121 e WAP321 www.cisco.com/go/100_wap_resources Adaptadores de Força Cisco www.cisco.com/go/wap_accessories www.cisco.com/go/300_wap_resources Sede nas Américas Cisco Systems, Inc. www.cisco.com A Cisco tem mais de 200 escritórios em todo o mundo. Os endereços e os números de telefone e fax estão listados no website da Cisco em www.cisco.com/go/offices . 78-20428-02A0 A Cisco e o logotipo da Cisco são marcas comerciais ou marcas registradas da Cisco e/ou suas afiliadas nos EUA e em outros países. Para ver a lista de marcar comerciais da Cisco, vá até o endereço: www.cisco.com/go/trademarks. As marcas comerciais de terceiros mencionadas são propriedade de seus respectivos proprietários. O uso do termo parceiro não implica uma relação de parceria entre a Cisco e qualquer outra empresa. (1110R) © 2014 Cisco Systems, Inc. Todos os direitos reservados.