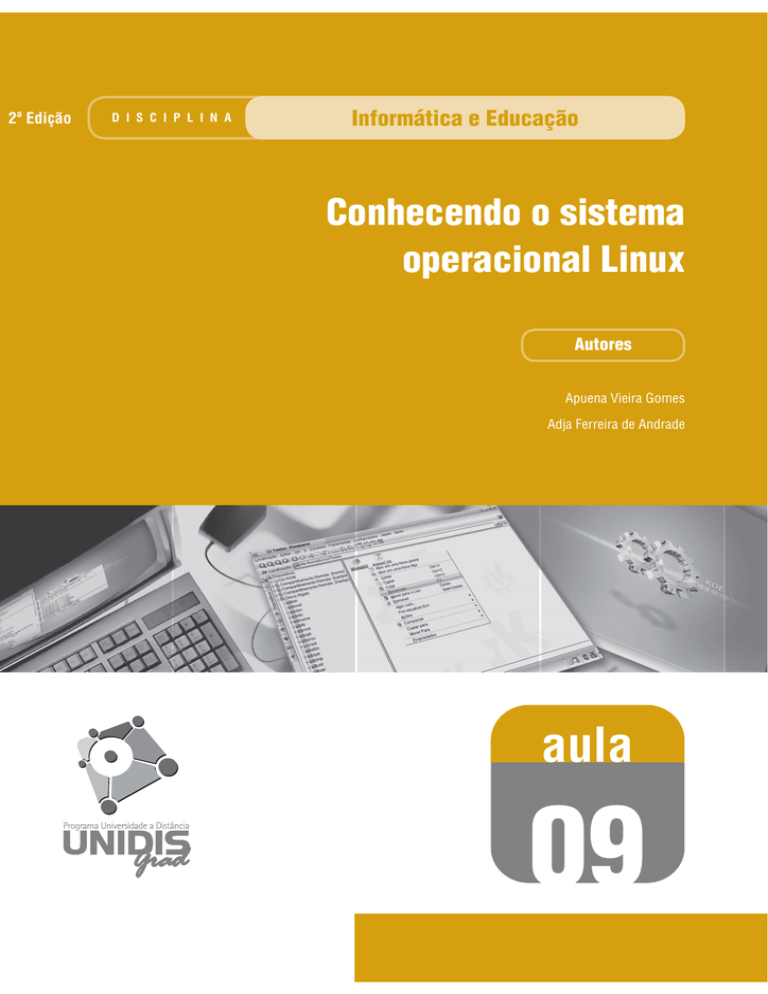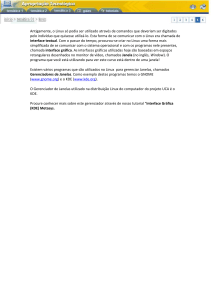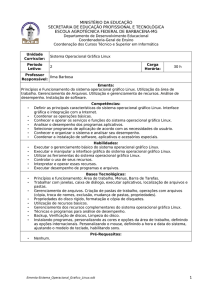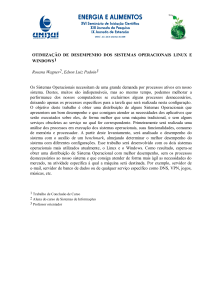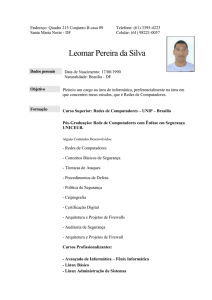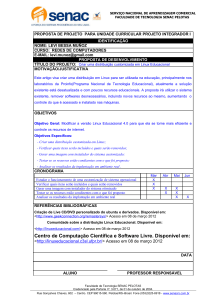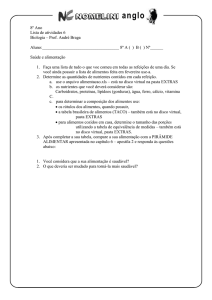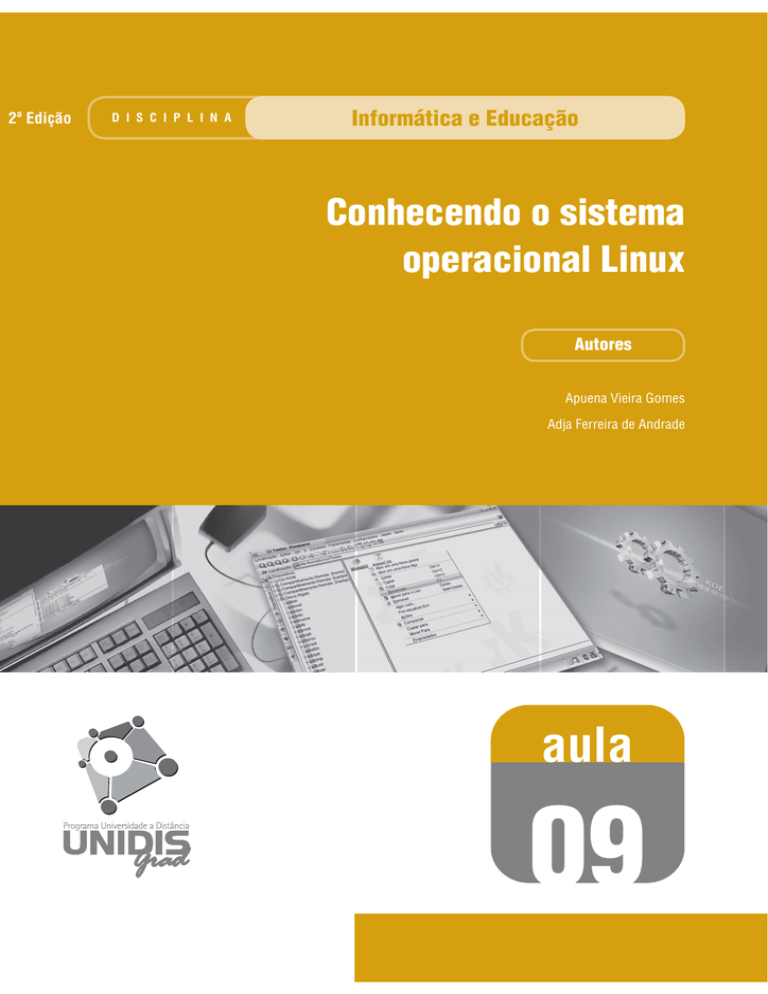
2ª Edição
D I S C I P L I N A
Informática e Educação
Conhecendo o sistema
operacional Linux
Autores
Apuena Vieira Gomes
Adja Ferreira de Andrade
aula
09
Revisoras de Língua Portuguesa
Janaina Tomaz Capistrano
Sandra Cristinne Xavier da Câmara
Governo Federal
Presidente da República
Luiz Inácio Lula da Silva
Ilustradora
Carolina Costa
Ministro da Educação
Fernando Haddad
Secretário de Educação a Distância – SEED
Ronaldo Motta
Editoração de Imagens
Adauto Harley
Carolina Costa
Universidade Federal do Rio Grande do Norte
Diagramadores
Bruno Cruz de Oliveira
Maurício da Silva Oliveira Júnior
Mariana Araújo Brito
Thaisa Maria Simplício Lemos
Reitor
José Ivonildo do Rêgo
Vice-Reitor
Nilsen Carvalho Fernandes de Oliveira Filho
Secretária de Educação a Distância
Vera Lúcia do Amaral
Secretaria de Educação a Distância- SEDIS
Coordenadora da Produção dos Materiais
Célia Maria de Araújo
Projeto Gráfico
Ivana Lima
Revisores de Estrutura e Linguagem
Eugenio Tavares Borges
Marcos Aurélio Felipe
Pedro Daniel Meirelles Ferreira
Tatyana Mabel Nobre Barbosa
Imagens Utilizadas
Banco de Imagens Sedis (Secretaria de Educação a Distância) - UFRN
MasterClips IMSI MasterClips Collection, 1895 Francisco Blvd,
East, San Rafael, CA 94901,USA.
MasterFile – www.masterfile.cpom
MorgueFile – www.morguefile.com
Pixel Perfect Digital – www.pixelperfectdigital.com
FreeImages – www.freeimages.co.uk
FreeFoto.com – www.freefoto.com
Free Pictures Photos – www.fre-pictures-photos.com
BigFoto – www.bigfoto.com
FreeStockPhotos.com – www.freestockphotos.com
OneOddDude.net – www.oneodddude.net
Divisão de Serviços Técnicos
Catalogação da publicação na Fonte. UFRN/Biblioteca Central “Zila Mamede”
Gomes, Apuena Vieira.
Informática e educação: interdisciplinar / Apuena Vieira Gomes, Adja Ferreira de Andrade. – Natal, RN:
EDUFRN Editora da UFRN, 2005.
316 p.
1. Educação – Informática. 2. Sistemas de informação. 3. Internet. 4. Escola – Tecnologias.
I. Andrade, Adja Ferreira de. II. Título.
ISBN 85-7273-289-6
RN/UF/BCZM
2005/49
CDD 370
CDU 37:004
09/07/2007
Copyright © 2007
Todos os direitos reservados. Nenhuma parte deste material pode ser utilizada ou reproduzida sem a autorização
expressa da UFRN - Universidade Federal do Rio Grande do Norte.
Apresentação
a aula passada, enfocamos a fundamentação teórica de um sistema de computação,
com o qual você já teve os primeiros contatos no laboratório de informática do pólo
que freqüenta. Foram apresentados os conceitos de hardware e software que a partir
desta aula iremos praticar.
N
Pretendemos consolidar o conceito de sistema operacional descrito na aula anterior,
realizando as atividades que serão propostas. Assim, você encontrará exercícios com
operações básicas, como: copiar, mover e apagar arquivos, criar pastas, além de acessar
disquetes e CDs. Também entrará em contato com um ambiente gráfico do Linux. Nossa
intenção não é elaborar uma apostila ou um tutorial sobre o Linux. Informações mais
detalhadas sobre esse ambiente, você poderá obter através da biblioteca do pólo e em vários
materiais disponíveis na Internet. Apresentaremos os conceitos básicos para sua iniciação e
a sua prática dependerá do uso contínuo das ferramentas.
Esta aula possui atividades práticas que estão vinculadas a alguns conceitos teóricos
apresentados anteriormente. Por esse motivo, torna-se necessário a utilização de um computador
que possua o Linux e o modo gráfico KDE, instalados nele. Nos pólos onde não há um Sistema
operacional Linux instalado ou ainda se você procura uma solução para estudar o Linux em
computadores com o Windows, fale com o seu tutor, ele apresentará uma solução para o seu
caso. É extremamente importante para o aprendizado que você os execute.
Mesmo utilizando a estrutura dos laboratórios no pólo, gostaríamos de aconselhá-lo a
adquirir um disquete de 3 1/2” ou um CD para armazenar as atividades que serão propostas a
partir desta aula. Com isso, fica sob sua responsabilidade a segurança dessas informações. Como
no laboratório de informática várias pessoas utilizam os computadores, não há garantia de que
suas atividades permaneçam guardadas da forma que você deixou. Tenha cuidado no manuseio
do disquete ou CD, transportando-o em recipientes adequados ou em sua própria caixa.
Bom, em caso de dúvidas, você já sabe, seu tutor está no pólo e pode orientá-lo quanto
aos locais mais próximos onde os disquetes ou CD podem ser adquiridos. Bom trabalho!
Objetivos
2ª Edição
1
Identificar os diversos elementos que compõem o
Sistema operacional Linux.
2
Conhecer, identificar e manusear os elementos que
compõem o modo gráfico KDE.
3
Realizar operações básicas com pastas e arquivos
no Sistema operacional Linux.
Aula 09 Informática e Educação
1
O que é o Sistema
Operacional Linux?
egundo Morimoto (2005), é difícil definir o que exatamente é o “Linux”. O seu conceito
evoluiu. Há algum tempo, somente o núcleo do sistema operacional chamado de
Kernel era considerado como o programa em si, mas, atualmente, já existem várias
ferramentas que estão agregadas a ele.
S
O Linux, criado em 1991, é assim denominado por causa do seu criador, um estudante
finlandês de Ciência, chamado Linus Torvalds. Esse sistema operacional, que tem como
mascote um pingüim, foi elaborado com base nos conceitos de um outro denominado Unix.
Assim, seu nome constitui-se na junção das letras iniciais de LINUs com a terminação de
UniX. O apoio inicial para que se desenvolvesse ocorreu por meio de algumas entidades de
tecnologias, como a Free Software Foundation (criadora do conceito de Software livre, da
GNU e da própria licença GPL - General Public License), fundada por Richard Stallman. Hoje,
o Linux conta com o apoio de várias empresas, como Cyclades, IBM, HP, Compaq, SUN e
outras (MARQUES, 2005).
Como discutimos na aula anterior, um sistema operacional pode ser entendido como um
conjunto de programas que lida diretamente com o hardware, sendo o primeiro a ser executado
quando o computador é ligado e o principal software de interação com o usuário.
Partindo do interesse da Secretaria de Educação a Distância (SEDIS) da Universidade
Federal do Rio Grande do Norte (UFRN) em utilizar softwares livres, optamos por padronizar,
nos laboratórios dos pólos mantidos pela UFRN, a instalação de um sistema operacional e
aplicativos de código aberto. A escolha por esse tipos de softwares será feita também em outras
2
Aula 09
Informática e Educação
2ª Edição
disciplinas, com exceção daquelas cujo uso de programas específicos sejam essenciais.
Segundo Goulart (2005), o que define se um software é livre ou não é o seu tipo de licença.
A licença GPL é a mais comum, adotada por esse tipo de programa, entretanto, as licenças
Freeware e Shareware não são caracterizadas como softwares livres. Na Freeware, embora o
programa seja gratuito, o seu código fonte não fica disponível e, sendo assim, não pode ser
alterado livremente. Na licença Shareware, após um determinado período de uso, o programa
deve ser registrado, o que normalmente implica o pagamento de algum tipo de taxa.
O sistema operacional concorrente do Linux é o Microsoft Windows, o qual
constitui-se num software proprietário, requerendo uma licença paga para ser usado.
Esses programas evoluíram ao longo do tempo e tornaram-se sistemas que podem
ser utilizados por usuários que não possuem conhecimentos aprofundados sobre
o hardware do computador. Inicialmente, era necessário decorar e assimilar vários
comandos com suas diversas sintaxes, em uma interface não amigável ao usuário leigo.
O sistema operacional anterior ao Windows denominava-se MS-DOS ou MicroSoft Disk
Operational System (Sistema operacional em Disco da Microsoft). Para usá-lo, era
preciso ter sempre disponíveis, documentos específicos, conhecidos como cartões de
referência, para que não fosse necessário decorar as sintaxes que compunham cada
comando na realização de uma determinada ação. As interfaces denominadas gráficas
surgiram como uma forma de facilitação do uso de sistemas operacionais destinados
principalmente a usuários comuns. Dessa forma, elas tornaram-se o ponto de partida
para vários programas aplicativos que passaram a desenvolver funcionalidades cada vez
mais próximas das necessidades de quem as utilizava.
O Linux e o ambiente gráfico KDE
O
Linux possui diversas distribuições com diferenças sutis entre si. Nos computadores
do pólo que você freqüenta, está instalado um ambiente gráfico denominado KDE,
adotado em algumas dessas distribuições. Entretanto, vários conceitos abordados
nesse ambiente serão aqui descritos de forma genérica. Dessa forma, não importa que versão
do KDE você utilizará nem qual distribuição do sistema operacional está instalada, e sim que
você saiba realizar as tarefas propostas pelas atividades descritas ao longo da aula.
2ª Edição
Aula 09 Informática e Educação
3
Segundo o Guia Foca Linux (2005), existem grupos de pessoas, empresas
e organizações que decidem “distribuir” esse sistema junto com outros
programas essenciais (por exemplo editores gráficos, planilhas, bancos de
dados, ambientes de programação, formatação de documentos, dentre outros).
Essa é a idéia básica do termo distribuição. Cada tipo tem sua característica
própria, como o seu sistema de instalação, objetivo, nomes de arquivos de
configuração, localização de programas etc. A escolha de um deles é pessoal,
pois depende de cada necessidade, considerando-se, dentre outras coisas, a
facilidade de gerenciamento e o desempenho. Podemos citar alguns exemplos de
distribuições: Slackware, Debian, Red Hat, Mandrake, Kurumim e Conectiva.
Mas, antes de conhecermos o KDE, vamos apresentar alguns termos que serão
bastante úteis.
a) Arquivo
Antes de aprofundarmos os conceitos teóricos da computação, gostaríamos que você
refletisse um pouco. O que é um arquivo? Veja a Figura 1 a seguir.
Extensão
Letras após um ponto
(“.”) no nome de um
arquivo. A extensão
poderia ser comparada
a uma etiqueta, como a
que colocamos do lado de
fora de um arquivo para
identificar seu conteúdo.
Assim, podemos resumir
que um arquivo é
composto pela seguinte
nomenclatura: “nome.
extensão”.
4
Aula 09
Figura 1
Você consegue associar a palavra arquivo às imagens apresentadas anteriormente? Pois
bem. O conceito ao qual nos referimos em relação ao computador possui o mesmo significado.
Isto é, o arquivo é um local onde são armazenadas informações de diferentes tipos.
Assim, esse local pode conter um texto, uma música, um programa, uma planilha,
páginas da Internet (Home Pages), dentre outros. O tipo de um arquivo é identificado por
algo que denominamos de extensão.
Informática e Educação
2ª Edição
Por exemplo:
relatorio.txt - arquivo denominado relatório, do tipo texto, ou seja, contém
informações neste formato. Por esse motivo, o programa destinado a ler essas
informações é um Editor de Textos (objeto de estudo da aula 10);
Index.html - arquivo denominado index, do tipo página da Internet, que pode ser
visualizado por um navegador (browser).
Extensão
Nome do arquivo
Figura 2
Cada arquivo deve ser identificado por um nome específico que seja lembrado
facilmente. Assim, ele poderá ser encontrado de maneira mais rápida quando você desejar
usá-lo. O Linux diferencia nome de arquivos com letras maiúsculas e minúsculas. Portanto,
o arquivo “historia.txt” é completamente diferente do arquivo “Historia.txt”.
Já comentamos na aula anterior que as informações são armazenadas em uma
unidade de medida padrão, que é o bit. A um conjunto de 8 bits, chamamos de byte. Cada
arquivo possui um tamanho, que indica o espaço ocupado na memória de armazenamento,
comumente denominada de disco (seja ele um disquete, CD, DVD ou disco rígido), o qual é
medido em bytes, representado por uma letra.
Além dessa unidade de medida, verificamos na aula sobre Sistema de Computação que
existem outras composições de medidas a partir dela: Kbytes (Kb), Mbytes (Mb), Gbytes (Gb).
b) Diretório ou pastas
Você consegue imaginar o que representam os diretórios comumente conhecidos
como pastas? Nas figuras anteriores que ilustram tipo de arquivos, os diretórios são os
locais onde eles são armazenados. O problema é que quando imaginamos os arquivos
em formato de papel, por exemplo, pensamos no todo, isto é, os papéis (arquivos) e o
próprio local onde são guardados (um móvel ou uma caixa).
Diretório ou pasta é o local utilizado para armazenar um arquivo ou conjuntos destes
para sua melhor organização e localização. No Linux, os diretórios e os arquivos, também se
diferenciam com letras maiúsculas das minúsculas. Além disso, não podem existir nomes
iguais em um mesmo diretório ou um sub-diretório (entendido como um diretório dentro
2ª Edição
Aula 09 Informática e Educação
5
de outro) com o mesmo nome de um arquivo. Como podem ser criadas pastas dentre de
outras, é necessário o entendimento do termo Diretório Raiz, ou simplesmente Raiz, que
é o diretório principal do sistema. Dentro dele estão dispostos todos os sub-diretórios
armazenados no drive. Veja a Figura 3 a seguir.
1
1 - Acesso ao drive de CD
2 - Acesso ao Winchester
3 - Acesso ao drive de disquete
2
3
4 - Ao clicar no símbolo de ´+´, você
poderá visualizar os conteúdos e/ou
subdiretórios
4
Figura 3
c) Unidades de disco (drive)
Os arquivos e as pastas precisam ser identificados pelo seu local de armazenagem em
relação ao tipo de disco que está sendo utilizado. De acordo com a Figura 3 apresentada
anteriormente, por padrão, cada dispositivo é identificado por um símbolo. Isto é, um
disquete para acessar o drive de disqute, um CD para acessar o drive de CD, um disco para
o disco rígido ou Winchester e assim por diante.
A tela de abertura do ambiente gráfico KDE pode ser visualizada pela Figura 4 a
seguir. Preste bastante atenção, pois a tela que será utilizada nos computadores do pólo
pode ter uma interface um pouco diferente.
Área de Trabalho
Iniciar Aplicações
Figura 4
6
Aula 09
Informática e Educação
2ª Edição
Barra de status: indica os programas que estão ativos no sistema operacional, podendo
estar com sua janela aberta na área de trabalho ou minimizada (caso da figura anterior).
Além disso, a barra de status apresenta outras informações, como hora, conexão com
a Internet, volume, uso de alguns softwares e outros.
Barra de ativação rápida: local onde os programas mais comuns podem ser colocados para
serem executados, não havendo a necessidade de procurá-los nas pastas ou no menu.
Seleção de área de trabalho: na interface gráfica do Linux existem 4 áreas de trabalho
distintas, permitindo uma melhor organização dos dados do usuário. A idéia é que
quando uma área estiver saturada (com muitas janelas abertas), pode ser selecionada
outra área de trabalho mais vazia e abrir nela mesma a nova janela (programa).
Ícone “Iniciar Aplicações”: abre o menu dos programas e demais ferramentas,
normalmente denominada de aplicações, disponíveis no sistema. Para quem conhece o
Windows, esse ícone é semelhante ao iniciar.
Atividade 1
Ao acionar o ícone de Iniciar Aplicações, verifique os softwares e as
ferramentas disponíveis no computador que está utilizando e procure
identificar as suas funções. Na Figura 5 a seguir, você pode verificar o
exemplo de alguns menus, correspondentes a determinados programas
e aplicações, que possuem sub-menus (identificados por uma “seta para
direita”, apontando para novas opções).
Figura 5
2ª Edição
Aula 09 Informática e Educação
7
O gerenciador de arquivos
S
egundo Freire (2000), um gerenciador de arquivos é um programa que auxilia
a organização dos arquivos criados a partir de diferentes aplicativos. O KDE
possui um software correspondente chamado Konqueror. Se você não é iniciante
no “mundo da informática” e conhece o sistema operacional Windows, o Konqueror é
semelhante ao Windows Explorer.
A Figura 6 a seguir apresenta o Konqueror exibindo o conteúdo de um disco rígido.
Figura 6
O gerenciador de arquivos é um dos principais programas do sistema operacional que
você deve dominar. Por isso, a partir da próxima atividade, você realizará algumas tarefas
que dependerá do uso de seu disquete (caso possua) e da Internet para acessar o ambiente
virtual de nossa disciplina.
8
Aula 09
Informática e Educação
2ª Edição
Atividade 2
Esta atividade está composta em sub-atividades descritas a seguir.
1
2
3
Abra o gerenciador de arquivos; ambos podem estar dispostos
na barra de ativação rápida, na área de trabalho e/ou através do
menu iniciar.
Insira seu disquete no drive. Caso ainda não possua um,
utilizaremos o disco rígido do computador.
Na janela do gerenciador de arquivos, procure o local onde o disquete
ou o disco rígido são acionados e crie uma pasta com o seguinte
nome: atividade2.
Ao clicar com o botão direito do mouse, acesse Criar Novo para elaborar
uma pasta.
Figura 7
A pasta atividade2 foi criada
Figura 8
4
2ª Edição
Acesse o site da Sedis (http://www.sedis.ufrn.br) e encontre o calendário
acadêmico. Salve-o na pasta que acabou de criar.
Aula 09 Informática e Educação
9
5
6
Acione o conteúdo da pasta atividade2 para verificar a existência de
seu conteúdo. Caso o arquivo não esteja neste local, volte para o item
“1” desta atividade para identificar o problema.
Para treinar, salve outros arquivos disponíveis no site da Sedis.
Atividade 3
1
Vamos agora utilizar os recursos de Copiar, Recortar e Colar.
a) No disquete ou no disco rígido, crie uma nova pasta denominada atividade3.
b) Abra a pasta atividade2 e clique com o botão direito do mouse em algum arquivo
salvo anteriormente. Selecione o menu Copiar ou utilize simultaneamente as
teclas Ctrl e C do teclado, tal como apresentado na figura a seguir.
Figura 9
10
Aula 09
Informática e Educação
2ª Edição
c) Na pasta atividade3, que deverá estar vazia, clique com o botão direito do
mouse na área vazia e selecione Colar ou utilize simultaneamente as teclas Ctrl
e V do teclado. Verifique o que aconteceu.
Realize novamente os itens “b” e “c” com outro arquivo para que
possamos utilizá-los como exemplo
d) Volte ao conteúdo do disquete e selecione a pasta atividade3. Com o botão
direito do mouse sobre a pasta, acione Cortar ou utilize simultaneamente as
teclas Ctrl e X do teclado.
e) Abra novamente a pasta atividade2 e em uma área em branco próxima ao
seu conteúdo, clique com o botão direito do mouse e acione colar. Verifique
o que aconteceu.
f) Selecione
novamente a pasta atividade3 para que possamos trocar seu
nome. Clique com o botão direito sobre o nome da pasta e acione a opção
renomear ou utilize a tecla F2 do teclado. Com isso, você poderá substituir
o seu nome para minhapasta, conforme a figura a seguir.
Figura 10
2ª Edição
Aula 09 Informática e Educação
11
g) Você
sabe como poderemos apagar um dos arquivos localizado dentro
de minhapasta? Veja como é simples: selecione-o e aperte a tecla Del
ou Delete. Com essa operação, o arquivo será transferido para uma área
denominada Lixeira, localizada na área de trabalho. Vá à área de trabalho,
abra a Lixeira e verifique que o arquivo apagado está lá. Esse local
armazena temporariamente pastas e/ou arquivos que “foram jogados fora”
ou descartados, podendo ser recuperados ou apagados definitivamente.
Figura 11
Após a realização das atividades, quais os arquivos existentes na pasta atividade2?
E na pasta minhapasta?
Leituras complementares
Para saber mais sobre o KDE, acesse os seguintes endereços na Internet, disponíveis em:
<http://guiadokde.vivaolinux.com.br/> Nesse site, você encontrará várias informações
sobre Softwares Livres, artigos, dicas e um guia sobre o KDE;
12
Aula 09
<http://pt.wikipedia.org/wiki/KDE>. Nesse site, você encontra uma enciclopédia virtual
sobre o KDE.
Informática e Educação
2ª Edição
Resumo
Nesta aula, introduzimos alguns conceitos do sistema operacional Linux e lhe
auxiliamos a realizar operações básicas relacionadas com o gerenciamento
de arquivos e com o uso de alguns aplicativos disponíveis. O conhecimento
de sistemas operacionais é a base para que você utilize quaisquer programas
instalados no computador. É através dele que se visualizam as informações
quando o computador é ligado e que é acionado o comando que o desligará.
Auto-avaliação
Inicialmente, vamos pesquisar a existência de arquivos diferentes em seu
computador. Para tanto, verifique no disco rígido as diversas pastas existentes
e examine a quantidade de arquivos em algumas delas. Depois, vamos
investigar os seus conhecimentos sobre a manipulação de arquivos: crie uma
nova pasta com seu nome e, dentro dela, duas novas pastas denominadas KDE
e Konqueror. Acesse a Internet, faça uma busca em alguns sites, por exemplo
o Google <http://www.google.com.br>, sobre esses ambientes e salve algumas
home pages nas pastas respectivas. Copie, recorte, renomeie e cole arquivos
nessas pastas para exercitar as tarefas realizadas. Ao final desta atividade,
apague as pastas e os arquivos que você criou, inclusive da lixeira.
Reflexão
Esperamos que você tenha assimilado os conceitos introduzidos nesta aula, bem
como realizado as atividades sugeridas. A execução dessas atividades é apenas uma
amostra de tarefas que poderão ser realizadas com o uso de sistemas operacionais. Se
você ainda não se sente seguro em gerenciar suas pastas e arquivos, seja criando-os,
apagando-os ou movendo-os, é necessário que pratique um pouco mais, realizando as
tarefas novamente ou inventando algumas novas. Em nossa próxima aula, você será
apresentado a um editor de textos e precisará ter assimilado todas essas operações
para poder guardar em arquivos os textos que irá elaborar. Até lá.
2ª Edição
Aula 09 Informática e Educação
13
Referências
ARAUJO, J. Comandos do linux: uso eficiente e avançado. Rio de Janeiro: Ciência Moderna
Ltda, 2001.
FREIRE, F. M. P.; PRADO, M. E. B. B. O computador em sala de aula: articulando saberes.
Campinas: UNICAMP/NIED, 2000.
GUIA FOCA LINUX. Disponível em: <http://focalinux.cipsga.org.br/>. Acesso em: 25 de fev. 2005.
GOULART, C. de C. Introdução ao linux desktop. Disponível em: <http://www.dpi.ufv.br/
downloads/linux-doc/ ApostilaLinuxDesktopVersao1.pdf>. Acesso em: 25 de fev. 2005.
MARQUES, M. Guia linux de conectividade. Disponível em: <http://www.4linux.com.br/
arquivos/cap1-GLC.pdf>. Acesso em: 30 de jan. 2005.
MORIMOTO, C. E. Entendendo e dominando o linux. Disponível em: <http://www.
guiadohardware.net>. Acesso em: 30 de jan. 2005.
14
Aula 09
Informática e Educação
2ª Edição