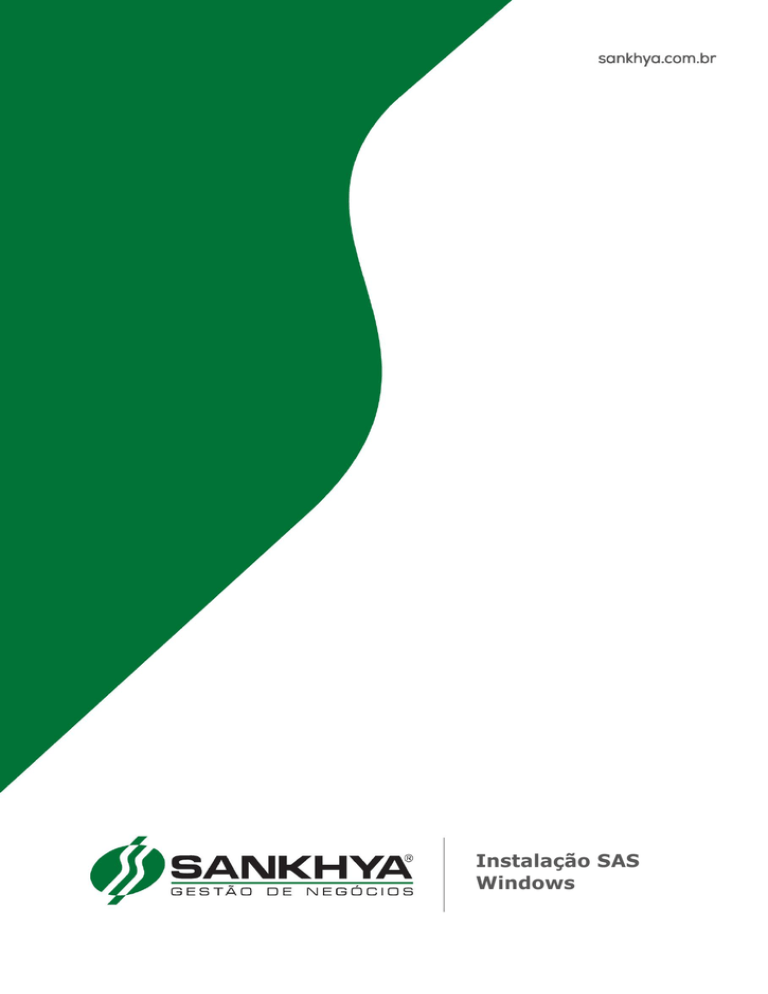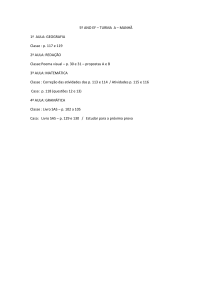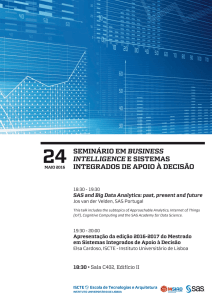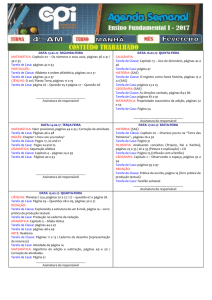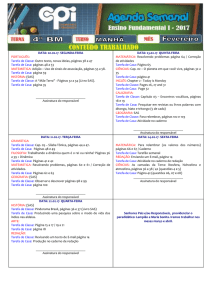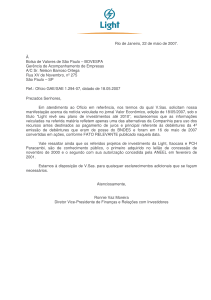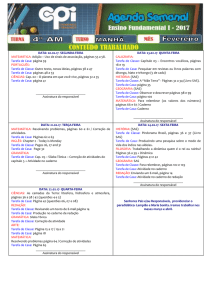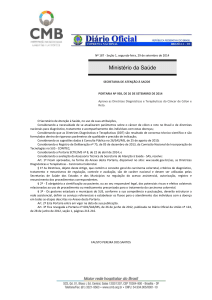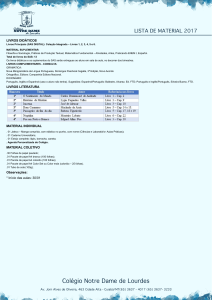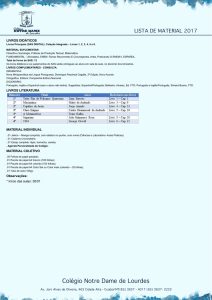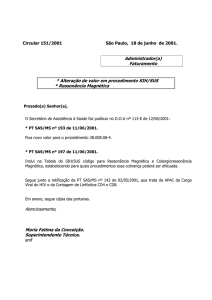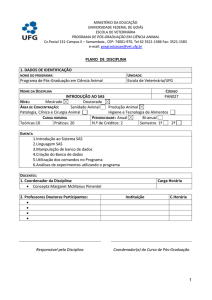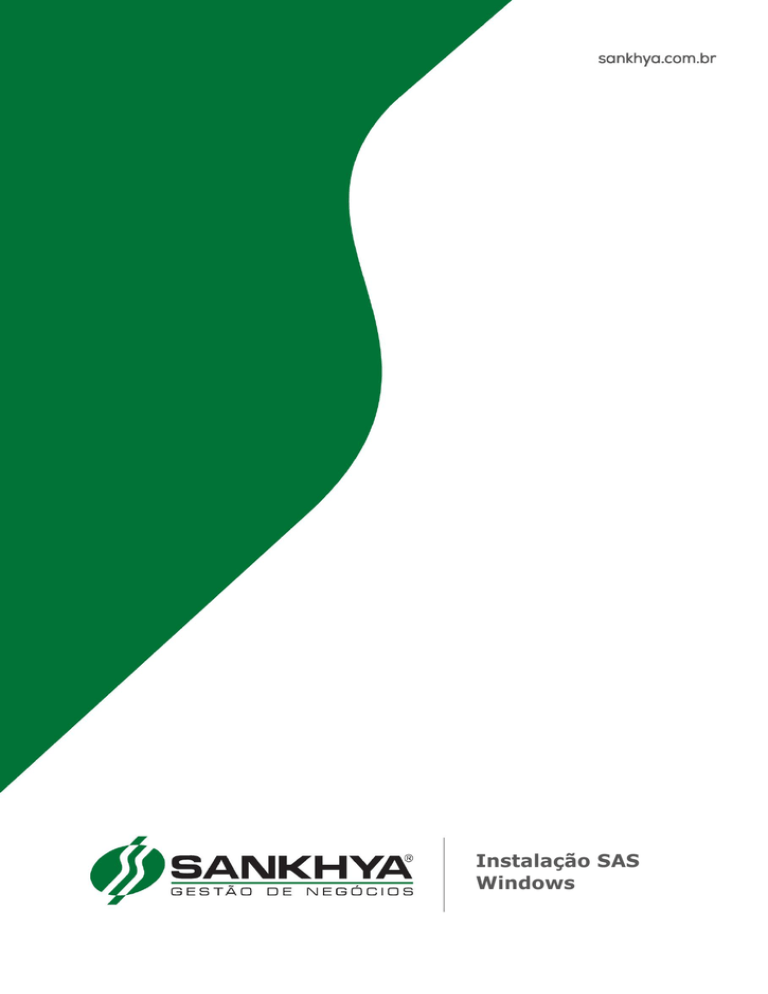
Instalação SAS
Windows
SUMÁRIO
SAS: .......................................................................................................................................................... 3
INSTALAÇÃO E CONFIGURAÇÕES ............................................................................................................ 3
Baixar arquivo de instalação SAS ............................................................................................................ 4
Alterar a senha ........................................................................................................................................ 4
Executar instalação ................................................................................................................................. 5
Configurar SAS banco Oracle .................................................................................................................. 8
Configurar SAS banco Sql Server ............................................................................................................. 9
Configurar licença SAS versão 2 ............................................................................................................ 10
Iniciar serviço SAS X.X.X ........................................................................................................................ 11
Conferir log ............................................................................................................................................ 12
Configurar MGE para utilizar o SAS ....................................................................................................... 13
Configurar base treina e teste ............................................................................................................... 14
Configurar Sankhya-W para utilizar o SAS ............................................................................................ 14
Atualização do SAS (Servidor de Acesso Sankhya) para versão 3 ......................................................... 16
Informando a chave de cliente.............................................................................................................. 17
SAS:
INSTALAÇÃO E CONFIGURAÇÕES
SAS: instalação e configuração
Baixar arquivo de instalação SAS
Este manual tem como finalidade a instalação do SAS nas versões 2 e 3, sendo que no final deste
documento está a parte de configuração especifica do SAS 3.
Realizar a instalação do SAS de preferencia no mesmo servidor do Sankhya-W.
Baixar o arquivo de instalação SAS_XXXXX_Sankhya_windows.exe para seu computador no
endereço no link http://downloads.sankhya.com.br/
Obter o arquivo licenca.dat, deve-se solicitar a unidade a geração do mesmo ou HDE
Alterar a senha
É obrigatório o Cliente realizar a alteração da senha das bases de dados (SANKHYA,TESTE E
TREINA) com apoio do profissional Sankhya que executar a instalação do banco de dados, o
procedimento visa dar segurança ao acesso ao banco de dados.
Nunca utilizar a senha tecsis.
Para alterar a senha utilizar o manual abaixo:
Link download abaixo: Alteração Senha
4
SAS: instalação e configuração
Executar instalação
Assistente de instalação
5
SAS: instalação e configuração
Clicar em “Avançar”.
Escolher a pasta e clicar em “Avançar”
6
SAS: instalação e configuração
Clique em “Avançar”
Programa de instalação, aguarde
7
SAS: instalação e configuração
Configurar SAS banco Oracle
Configuração especifica para banco de dados Sql Server
Escolher o seu banco de dados.
Informar o usuário (sankhya ) e a senha.
Informar localhost ou ip do servidor em IP do servidor, Porta 1521.
Informar em SID: XE (ORACLE FREE)
Informar em SID: ORCL (ORACLE PAGO)
Clique em “Testar conexão”
8
SAS: instalação e configuração
Configurar SAS banco Sql Server
Configuração especifica para banco de dados Sql Server
Escolher o seu banco de dados MS-SQL Server.
Informar o usuário (sankhya) e a senha.
Informar localhost ou ip do servidor em IP do servidor, Porta 1433.
Informar “Nome da Base de Dados” MGE_PROD ou o nome da base de dados cadastrada
Informar “Nome da Instância” SQLSERVER ou o nome instância cadastrada
Clique em “Testar conexão”
9
SAS: instalação e configuração
Clicar em “Terminar”.
Configurar licença SAS versão 2
Copiar o arquivo licenca.dat para pasta c:\arquivos de programas\SAS\licenca
10
SAS: instalação e configuração
Iniciar serviço SAS X.X.X
Entrar no menu “Iniciar\Executar” e digitar services.msc, em seguida localizar o serviço SASX.X.X e
depois em “Iniciar o serviço”:
11
SAS: instalação e configuração
Conferir log
Acessar a pasta de instalação do SAS, sub-pasta log
Obs: Abrir o arquivo Server... .log e verificar se carregou corretamente o SAS, quando for carregado
normalmente as últimas linhas ficarão conforme descrição abaixo, caso contrário entrar em contato
com o suporte SANKHYA.
[15/01/2008 09:04:16] sas.home :..
[15/01/2008 09:04:16] Procurando senha criptografada no parametro 'db.password.cript' ...
[15/01/2008 09:04:16] Connection tries
: default
[15/01/2008 09:04:16] Connection try interval: default
[15/01/2008 09:04:16] URL string
:jdbc:oracle:thin:@localhost:1521:ORCL
[15/01/2008 09:04:16] driver class
:oracle.jdbc.driver.OracleDriver
[15/01/2008 09:04:16] package
:oracle.jar
[15/01/2008 09:04:16] user name
:sankhya
[15/01/2008 09:04:16] waiting client connections at port 10050.
[15/01/2008 09:04:16] Database Connection is ready
12
SAS: instalação e configuração
Obs: As portas 1521 do Oracle e 10050 do SAS (Servidor de Acessos Sankhya) têm de estar liberadas
no firewall na estação e servidor.
Configurar MGE para utilizar o SAS
OBS: Realizar este passo apenas em caso de nova instalação ou mudança de servidor do SAS.
Abrir o “Módulo Configurações” (MGEConf.exe), e clicar no botão “Ok”
Configurar parâmetro IPSERVACESS
Acessar o menu “Avançado\Manutenção de Parâmetros” e localizar a chave IPSERVACESS conforme
mostra a figura abaixo:
13
SAS: instalação e configuração
No campo Texto/Lista: informar o IP do servidor que foi instalado o SAS.
Configurar base treina e teste
Repetir o passo anterior para os usuários treina e teste
Configurar Sankhya-W para utilizar o SAS
Abrir o módulo “Preferencias”
14
SAS: instalação e configuração
Localizar a chave IPSERVACESS conforme mostra a figura abaixo:
No campo Texto informar o IP do servidor que foi instalado o SAS.
15
SAS: instalação e configuração
Licenciamento online: atualização e configuração SAS 3
O objetivo deste documento é fornecer as informações para atualizar a nova
versão do SAS (Servidor de Acesso Sankhya) e a configuração necessária para
seu funcionamento. Para ver nosso vídeo tutorial clique aqui.
A nova versão do SAS 3 é compatível com as seguintes versões:
Sankhya-W – 3.16 ou superior
MGE/Mitra – 4.14 ou superior
Atualização do SAS (Servidor de Acesso Sankhya) para versão 3
A nova versão do Sankhya-W 3.16 ou MGE/Mitra 4.14 tem como pré-requisito
a instalação do SAS 3 para que
seu funcionamento ocorra em perfeitas
condições. Por isso, é muito importante atualizar primeiramente o SAS 3 e só
depois atualizar o Sankhya-W ou MGE/Mitra.
Compatibilidade entre o sistema e o SAS:
Versão do Sankhya-W
Versão do MGE/Mitra Pré-requisito da versão do SAS
3.16 ou superior
4.14 ou superior
3
3.15 ou inferior
4.13 ou inferior
2
Essa nova versão do SAS exige de acesso à internet para validação da licença
de uso. As URLs utilizadas estão listadas abaixo, portanto não podem ser
bloqueadas por nenhum tipo de Firewall ou controle que restrinja o acesso:
https://grupo.sankhya.com.br
https://contgrupo.sankhya.com.br
O SAS 3 pode ser baixado no site: https://downloads.sankhya.com.br
Lá você encontra o SAS 3 e seu manual de instalação para te apoiar.
Atualização do SAS em base de teste ou treinamento
Se você optar por atualizar somente a versão de teste ou
treinamento, e não atualizar a versão de produção é extremamente
importante seguir o passo abaixo:
16
SAS: instalação e configuração
Instale o SAS 3 em outro servidor, diferente do servidor em que o seu SAS (base
de produção) atual esteja instalado.
Além disso, é preciso apontar o SAS 3 para sua base de teste ou treinamento e
configurar o parâmetro IPSERVACESS.
Atualização do SAS em base de produção
O SAS 3 pode ser instalado na mesma pasta onde estava instalado o SAS 2.x, no
entanto é aconselhável que se faça o backup da versão anterior, ou que se
instale o SAS 3 em uma pasta diferente.
Como de costume, um mesmo servidor pode ter instalado diversos SAS, com
versões diferentes ou iguais, desde que cada um deles utilize portas de
comunicação diferente e banco de dados também diferentes.
Informando a chave de cliente
Depois que o SAS 3 já foi atualizado e devidamente configurado, agora é
necessário instalar a nova versão 3.16 do Sankhya-W ou 4.14 do MGE/Mitra.
Depois que a versão do sistema também estiver atualizada é preciso apontar sua
chave de cliente, veja os detalhes abaixo:
Sankhya-W 3.16 ou superior
Acesse o portal https://place.sankhya.com.br:
17
SAS: instalação e configuração
Faça o login e acesse o Portal do Cliente:
Em seguida clique na opção “Chave de Cliente”:
18
SAS: instalação e configuração
Depois basta copiar a chave:
Acessar o Sankhya-W 3.16 e em seguida a Administração do Servidor:
19
SAS: instalação e configuração
Depois vá até a aba “Licença” e cole chave copiada, daí basta aplicar:
Pronto, agora você poderá usar seu sistema normalmente!
MGE/Mitra 4.14 ou superior
Repita os mesmos passos citados para copiar a chave de cliente no Portal do
Cliente. Depois disso, acesse o MGE Configurações em Utilitários/Configurações
do Servidor de Acessos...:
20
SAS: instalação e configuração
Cole chave copiada no campo “Chave”, daí basta confirmar:
Pronto, agora você poderá usar seu sistema normalmente!
21