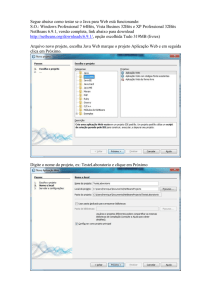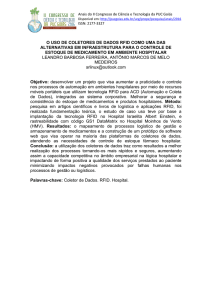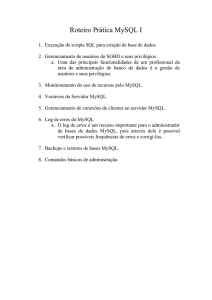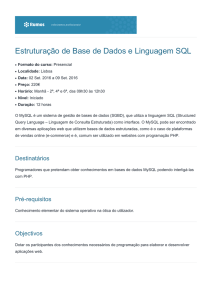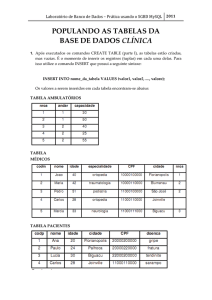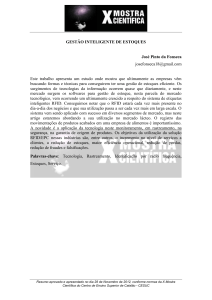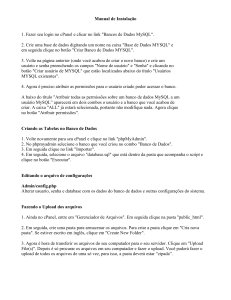IFSC
Controle de Fluxo de Pessoas
Usando RFId
Tutoriais de Instalação
Instituto Federal de Educação, Ciência e
Tecnologia de Santa Catarina
Campus São José
Curso Superior de Tecnologia com Ênfase
em Sistemas de Telecomunicações
Autor: Tiago Teixeira
Controle de Fluxo de Pessoas Usando RFId - Tutoriais de Instalação
Sumário
1 – NetBeans IDE.................................................................................................................. 2
2 - Comunicação Serial com Java .......................................................................................... 3
2.1 - Instalando a API Java Communications no Windows ............................................................................. 4
2.2 - Instalando a API Java Communications no Linux ................................................................................... 5
3 - Banco de Dados MySQL .................................................................................................. 8
3.1 - Instalando e Configurando o Servidor de Banco de Dados MySQL Database no Windows .................. 9
3.2 - Instalando e Configurando o Servidor de Banco de Dados MySQL Database no Linux ......................11
3.3 - Conectando em um Banco de Dados ...................................................................................................13
3.4 - Criando Tabelas de Banco de Dados ....................................................................................................17
3.5 - MySQL Connector Java no NetBeans ...................................................................................................21
4 - JasperReports e iReport ................................................................................................. 24
4.1 - Instalando os Plug-ins JasperServer e iReport......................................................................................25
4.2 - Criando a Biblioteca JasperReports no NetBeans ................................................................................28
4.3 - Gerando Relatórios no NetBeans com JasperReports e iReport ..........................................................29
Anexo 1 - Downloads .......................................................................................................... 46
Anexo 2 - Referências ......................................................................................................... 47
Controle de Fluxo de Pessoas Usando RFId
Página 1
Controle de Fluxo de Pessoas Usando RFId - Tutoriais de Instalação
1 NetBeans IDE
O NetBeans é um projeto Open Source de sucesso com uma ampla base de usuários, uma
comunidade crescente, perto dos 100 parceiros pelo mundo. A Sun Microsystem fundou o projeto
Open Source NetBeans em junho de 2000 e continua sendo seu principal patrocinador.
O NetBeans IDE é um ambiente de desenvolvimento - uma ferramenta para programadores
escrever, compilar, depurar e implantar programas. É escrito em Java - mas pode suportar qualquer
linguagem de programação. Existe também um enorme número de módulos para aprimorar o
NetBeans IDE. O NetBeans IDE é um produto gratuito sem restrições de como ser utilizado.
O NetBeans IDE é open source e livre para uso comercial e não comercial. O código fonte
está disponível para ser usado através da licença Common Development and Distribution License
(CDDL) v1.0 e a GNU General Public License (GPL) v2.
Controle de Fluxo de Pessoas Usando RFId
Página 2
Controle de Fluxo de Pessoas Usando RFId - Tutoriais de Instalação
2 Comunicação Serial com Java
Java Communications
A API Java Communications é uma extensão Java que facilita o desenvolvimento de
aplicações de comunicação de plataformas independentes para tecnologias como Smart Cards,
sistemas embarcados, dispositivos point-of-sale, dispositivos de serviços financeiros, fax, modems,
terminais de exposição e equipamentos de robótica.
A API Java Communications (também conhecida como javax.comm) fornece acesso à
interface RS-232 (portas seriais) e acesso limitado à IEEE-1284 (portas paralelas) modo SPP.
As implementações desta API estão atualmente disponíveis para Solaris SPARC, Solaris x86
e Linux X86. Estas implementações incluem extensões de mapeamento de porta para permitir sua
identificação e localização, bem como seus nomes e visibilidade.
Características da API Serial:
Enumeração de portas (mapeamento de porta configurável para administrador e usuário)
Configuração de portas (taxa de transmissão, velocidade, stop bits, paridade);
Acesso à EIA232 DTR-padrão, CD, CTS, RTS e sinais DSR;
Transferência de dados através de portas RS-232;
Opções de hardware e software de controle de fluxo;
Controle do limite do Buffer de recepção;
Opção de evento assíncrono para notificação de:
o Dados disponíveis em uma porta RS-232;
o Mudanças na porta em nível de hardware;
o Mudanças de propriedade dentro de uma porta JVM simples.
Controle de Fluxo de Pessoas Usando RFId
Página 3
Controle de Fluxo de Pessoas Usando RFId - Tutoriais de Instalação
2.1 Instalando a API Java Communications no
Windows
Existe um método alternativo para instalar a API Java Communications corretamente no sistema
Windows. Os seguintes arquivos são o núcleo da API Java Communiccation, e é muito importante
que eles estejam instalados corretamente no sistema para que o JDK (Java Developnment Kit)
reconheça as portas seriais:
comm.jar
win32com.dll
javax.comm.properties
%Java_HOME% é a localização do diretório JDK.
%windir% é a localização do diretório Windows.
comm.jar deve ser adicionado aos diretórios:
%JAVA_HOME%/lib
%JAVA_HOME%/jre/lib/ext
e ao NetBeans
win32com.dll deve ser adicionado aos diretórios:
%JAVA_HOME%/bin
%JAVA_HOME%/jre/bin
%windir%/System32
javax.comm.properties deve ser adicionado aos diretórios:
%JAVA_HOME%/lib
%JAVA_HOME%/jre/lib
Controle de Fluxo de Pessoas Usando RFId
Página 4
Controle de Fluxo de Pessoas Usando RFId - Tutoriais de Instalação
2.2 Instando a API Java Communications no Linux
comm.jar deve ser adicionado ao NetBeans.
ParallelSerialPort deve ser adicionado a todos os diretórios: %JAVA_HOME%/i386
javax.comm.properties deve ser adicionado ao diretório: %JAVA_HOME%/jre/lib.
Importando (Adicionando) Arquivos jar no NetBeans
Clique com o botão direito do mouse sobre o projeto para o qual você deseja importar os
arquivos. Note que o projeto não precisa ser definido como um projeto principal para poder
importar pacotes.
.
Clique com o botão direito no nome do projeto
Controle de Fluxo de Pessoas Usando RFId
Página 5
Controle de Fluxo de Pessoas Usando RFId - Tutoriais de Instalação
Na janela seguinte, selecione “Bibliotecas” no painel à esquerda, como mostrado abaixo.
Clique sobre a opção chamada "Adicionar JAR / Folder" no lado direito da janela.
Selecione Bibliotecas no painel esquerdo
Uma nova janela irá abrir. Em seguida, navegue até o local onde está o arquivo jar que irá
ser importado, selecione-o e clique em “Open”.
Selecione o arquivo jar que irá ser importado
Controle de Fluxo de Pessoas Usando RFId
Página 6
Controle de Fluxo de Pessoas Usando RFId - Tutoriais de Instalação
Como mostrado abaixo, na aba “Compile” estão os arquivos que foram adicionados. Repita
o processo para adicionar mais arquivos e pressione “OK”.
Depois de importar os arquivos, clique em Ok.
Outra janela será aberta, e poderá ser visualizado que os arquivos adicionados estão salvos.
Os arquivos importados são salvos
O mesmo procedimento pode ser aplicado para adicionar pastas e outros projetos.
Controle de Fluxo de Pessoas Usando RFId
Página 7
Controle de Fluxo de Pessoas Usando RFId - Tutoriais de Instalação
3 Banco de Dados MySQL
O programa MySQL é um servidor robusto de bancos de dados SQL (Structured Query
Language - Linguagem Estruturada para Pesquisas) muito rápido, multi-tarefa e multi-usuário. O
Servidor MySQL pode ser usado em sistemas de produção com alta carga e missão crítica bem
como pode ser embutido em programa de uso em massa. MySQL é uma marca registrada
da MySQL AB.
O programa MySQL é de Licença Dupla. Os usuários podem escolher entre usar o
programa MySQL como um produto Open Source/Free Software sob os termos da GNU General
Public License ou podem comprar uma licença comercial padrão da MySQL AB.
Controle de Fluxo de Pessoas Usando RFId
Página 8
Controle de Fluxo de Pessoas Usando RFId - Tutoriais de Instalação
3.1 Instalando e Configurando o Servidor de Banco
de Dados MySQL Database no Windows
É recomendada esta sequência de etapas para configurar o servidor de banco de dados
MySQL no sistema operacional Windows.
Iniciando instalação
Depois que o download estiver concluído:
1. No painel “Downloads”, selecione o arquivo de instalação do MySQL baixado e clique em
“Abrir”. O “Assistente para configuração do servidor MySQL” é iniciado. No painel “Bemvindo”, clique em “Próximo”.
2. No painel “Tipo de configuração”, escolha a opção “Personalizada” e clique em “Próximo”.
3. No painel “Configuração personalizada”, clique em “Próximo”.
4. No painel “Pronto para instalar o programa”, clique em “Instalar”.
5. No painel “MySQL Enterprise”, clique em “Próximo”.
Configurando servidor MySQL
1. No painel “Assistente concluído”, ative a caixa de verificação “Configurar servidor MySQL
agora" e clique em “Terminar”. O “Assistente para Configuração” da instância do servidor
MySQL é iniciado.
2. No painel “Bem-vindo”, clique em “Próximo”.
Especificando tipo de configuração
1. No painel “Tipo de configuração”, escolha a opção “Configuração detalhada”. Clique em
“Próximo”.
Observação: a escolha desta opção é necessária para se chegar ao painel para definir as opções de
rede onde você desativará o firewall da porta usada pelo servidor MySQL.
2. Escolha a opção “Computador de desenvolvedor” e clique em “Próximo”.
3. Escolha a opção “Banco de dados multifuncional” e clique em “Próximo”.
4. No painel “Configurações do espaço para tabela InnoDB”, escolha a unidade e \arquivos
de dados MySQL\ clique em “Próximo”.
5. Especifique o número aproximado de conexões simultâneas com o servidor - escolha a
opção “Apoio à decisão (DSS)/OLAP.” Clique em “Próximo”.
Configurando opções de rede
1. Ative a caixa de verificação “Habilitar rede TCP/IP”.
2. Na caixa de edição “Número da porta”, especifique a porta da conexão. A configuração
padrão é 3306 - não a altere se não houver um motivo especial para isso.
3. Ative “Adicionar exceção de firewall para esta porta”.
4. Ative a caixa de verificação “Habilitar modo estrito”. Clique em “Próximo”.
Configurando opções de conjunto de caracteres e de sistema operacional
1. Especifique o conjunto de caracteres padrão e clique em “Próximo”.
Controle de Fluxo de Pessoas Usando RFId
Página 9
Controle de Fluxo de Pessoas Usando RFId - Tutoriais de Instalação
2. No painel “Definir as opções do Windows”, ative a caixa de verificação “Instalar como
serviço do Windows”. Para que o servidor MySQL seja iniciado automaticamente, ative a
caixa de verificação “Iniciar o servidor MySQL automaticamente”. Clique em “Próximo”.
Especificando opções de segurança
1.
2.
3.
4.
Escolha a opção “Modificar as configurações de segurança. !phpuser”
Na “Nova senha da raiz”, digite a senha do usuário raiz.
Na caixa de edição “Confirmar”, redigite a senha do usuário raiz.
Clique em “Próximo”.
Observação: o usuário raiz é um usuário que possui acesso total ao servidor de banco de dados
MySQL - criação, atualização e remoção de usuários e assim por diante. Guarde a senha raiz - você
precisará dela posteriormente ao criar um banco de dados de amostra.
Concluindo configuração
1. Clique em “Executar” para iniciar a configuração.
2. Quando a configuração for concluída com êxito, a mensagem de informação será exibida.
Clique em “Terminar”.
Observação: para verificar se a instalação foi concluída com êxito, execute o Gerenciador de
tarefas. Se o MySQLd-nt.exe estiver na lista de processos, o servidor de banco de dados está
sendo executado.
Controle de Fluxo de Pessoas Usando RFId
Página 10
Controle de Fluxo de Pessoas Usando RFId - Tutoriais de Instalação
3.2 Instalando e Configurando o Servidor de Banco
de Dados MySQL Database no Linux
O primeiro passo é instalar o servidor MySQL propriamente dito. Nas distribuições
derivadas do Debian precisamos instalar apenas o pacote mysql-server usando o apt-get:
# apt-get install mysql-server
No CentOS ou Fedora, instalamos os pacotes mysql e mysql-server, usando o yum:
# yum install mysql mysql-server
É possível instalar também os pacotes mysql-client (o cliente que permite acessar os dados
e fazer modificações no banco de dados) e o mysql-navigator (uma interface gráfica para ele).
Para que o serviço seja configurado para ser carregado durante o boot, ative-o usando o
chkconfig:
# chkconfig mysqld on
Antes de iniciar o serviço, rode o comando mysql_install_db. Ele prepara o terreno, criando
a base de dados mysql (usada para armazenar a configuração do servidor MySQL, incluindo
informações sobre os usuários e sobre as demais bases de dados) e também uma base de dados
chamada test, que pode ser usada para testar o servidor:
# mysql_install_db
O passo seguinte é ativar o servidor MySQL:
# /etc/init.d/mysql start
No caso do Fedora e do CentOS, o serviço se chama mysqld, ao invés de simplesmente
mysql, como no caso do Debian:
# service mysqld start
O MySQL possui um usuário padrão chamado root, que assim como o root do sistema, tem
acesso completo a todas as bases de dados e é usado para fazer a configuração inicial do sistema,
assim como tarefas de manutenção. Esta conta inicialmente não tem senha, por isso, deve-se definir
uma logo depois de iniciar o serviço, usando o comando mysqladmin -u root password senha,
incluindo a senha desejada diretamente no comando, como em:
# mysqladmin -u root password XXXXXXXXX
Se for preciso trocar a senha posteriormente, é necessário acrescentar o parâmetro -p antes
do password e, em seguida, especificar a nova senha, como em:
# mysqladmin -u root -p password XXXXXXXXX
Controle de Fluxo de Pessoas Usando RFId
Página 11
Controle de Fluxo de Pessoas Usando RFId - Tutoriais de Instalação
Enter password: ********
Veja que nesse caso é necessário incluir a senha antiga ao executar o comando antes de
continuar, já que do contrário teríamos uma brecha óbvia de segurança. Depois de definir a senha, o
próximo passo é criar uma base de dados.
Controle de Fluxo de Pessoas Usando RFId
Página 12
Controle de Fluxo de Pessoas Usando RFId - Tutoriais de Instalação
3.3 Conectando em um Banco de Dados MySQL
Aqui será demonstrado como configurar uma conexão com um banco de dados MySQL no
NetBeans. Uma vez conectado, é possível começar a trabalhar com o MySQL no banco de dados
Explorer do IDE criando novos bancos de dados e tabelas, preenchendo tabelas com dados e
executando consultas SQL em conteúdo e estruturas de bancos de dados..
Configuração das propriedades do servidor MySQL
O NetBeans vem com suporte para o RDBMS MySQL. Antes de acessar o servidor de banco de
dados MySQL no NetBeans IDE, deve-se configurar as propriedades do servidor MySQL.
1. Na janela “Serviços”, expanda o nó “Bancos de dados”, clique com o botão direito do
mouse no nó “Servidor MySQL” e escolha “Propriedades”.
A caixa de diálogo “Propriedades do servidor MySQL” é aberta.
Preencha as informações da aba Propriedades Básicas do Servidor MySQL
2. O IDE insere localhost como o nome de host de servidor padrão e 3306 como o número de
porta de servidor padrão. Se essas informações estiverem corretas, insira o nome de usuário
do Administrador (se não estiver exibido).
Observação: você precisa de acesso administrativo para poder criar e remover bancos de dados.
3. Insira a senha do Administrador. O padrão é definido como em branco.
Observação: uma senha em branco também pode ser uma senha.
4. Clique na aba “Propriedades de admin” na parte superior da caixa de diálogo.
A aba “Propriedades de admin” é então exibida, permitindo que sejam inseridas informações
para controlar o servidor MySQL.
5. No campo Caminho/URL para ferramenta admin, digite ou navegue para o local do
Controle de Fluxo de Pessoas Usando RFId
Página 13
Controle de Fluxo de Pessoas Usando RFId - Tutoriais de Instalação
aplicativo de administração do MySQL com a Ferramenta admin de MySQL, PhpMyAdmin,
ou outras ferramentas de administração baseadas na Web.
Observação: mysqladmin é a ferramenta admin de MySQL encontrada na pasta bin do diretório
de instalação do MySQL. Ela é uma ferramenta de linha de comando e não é ideal para uso com o
IDE.
Digite argumentos para a ferramenta admin no campo Argumentos.
6. Em Caminho para o comando iniciar, digite o local do comando iniciar do MySQL ou
navegue até ele. Para encontrar o comando iniciar, procure mysqld na pasta bin do diretório
de instalação do MySQL.
Observação: o binário recomendado para Unix e NetWare é mysql_safe. O comando iniciar
também pode variar se o MySQL tiver sido instalado como parte de uma instalação AMP.
Digite argumentos para o comando iniciar no campo Argumentos.
7. No campo Caminho para o comando parar, digite o local do comando parar do MySQL
ou navegue até ele. Geralmente, é o caminho para o mysqladmin na pasta bin do diretório
de instalação do MySQL. Se o comando for mysqladmin, no campo Argumentos, digite -u
root stop para conceder permissões root para interromper o servidor.
8. Quando terminar, a aba “Propriedades de admin” deve ter a aparência similar à seguinte
figura. Se estiver satisfeito com a configuração, clique em “OK”.
Preencha as informações da aba Propriedades de Admin do Servidor MySQL
Controle de Fluxo de Pessoas Usando RFId
Página 14
Controle de Fluxo de Pessoas Usando RFId - Tutoriais de Instalação
Início do servidor MySQL
Antes de se conectar a um servidor de banco de dados MySQL, certifique-se de que ele
esteja sendo executado no computador. O nó do servidor MySQL em “Serviço” indica se o servidor
de banco de dados MySQL está conectado, conforme exibido na imagem a seguir.
Certifique-se de que o servidor de banco de dados MySQL está sendo executado
Após confirmar que o servidor de banco de dados MySQL está em execução na máquina,
clique com o botão direito do mouse no nó “Bancos de dados” > “Servidor MySQL” na janela
“Serviços” e escolha “Conectar”.
Conecte-se ao servidor MySQL
Quando expandido, o nó do servidor MySQL exibe todos os bancos de dados MySQL
disponíveis.
Criando e conectando à instância de banco de dados
Uma forma comum de interagir com banco de dados é através de um Editor SQL. O NetBeans
IDE possui um mecanismo Editor SQL para esta finalidade. O Editor SQL geralmente é acessível
através da opção “Executar comando” do menu de contexto do nó da conexão (ou dos nós filhos do
nó da conexão). Agora que está conectado ao servidor MySQL, você pode criar uma nova instância
Controle de Fluxo de Pessoas Usando RFId
Página 15
Controle de Fluxo de Pessoas Usando RFId - Tutoriais de Instalação
de banco de dados usando o Editor SQL. Para a finalidade deste tutorial, crie uma instância
chamada MyNewDatabase:
1. Na janela “Serviços”, clique com o botão direito do mouse no nó “Servidor MySQL” e
escolha “Criar banco de dados”.
A caixa de diálogo “Criar banco de dados MySQL” é aberta.
2. Na caixa de diálogo “Criar banco de dados MySQL”, digite o nome do novo banco de
dados. Será utilizado MyNewDatabase para este tutorial. Deixe a caixa de verificação
desmarcada neste momento.
Digite o nome do banco de dados
Observação: também é possível conceder acesso total a um determinado usuário. Por padrão,
somente o usuário admin possui as permissões para realizar determinados comandos. A lista
suspensa permite que você atribua essas permissões a um usuário específico.
3. Clique em “OK”.
O novo banco de dados é exibido no nó do servidor MySQL na janela “Serviços”.
Controle de Fluxo de Pessoas Usando RFId
Página 16
Controle de Fluxo de Pessoas Usando RFId - Tutoriais de Instalação
3.4 Criando Tabelas de Banco de Dados
Agora que foi feita a conexão com MyNewDatabase, é possível começar a explorar como criar
tabelas, preenchê-las com dados e modificar os dados mantidos nas tabelas. Isso permite que seja
melhor observada a funcionalidade oferecida pelo banco de dados Explorer, assim como o suporte
do NetBeans IDE para arquivos SQL.
MyNewDatabase está vazio no momento. No IDE, é possível adicionar uma tabela de banco de
dados usando a caixa de diálogo “Criar tabela” ou inserindo uma consulta SQL e executando-a
diretamente do Editor SQL. A seguir, serão descritos ambos os métodos:
Utilização do editor SQL
1. No banco de dados Explorer, expanda o nó da conexão de MyNewDatabase ( ) e observe
que há três subpastas: “Tabelas”, “Visualizações” e “Procedimentos”. Escolha “Executar
comando” da pasta “Tabelas” no banco de dados Explorer. Uma tela em branco é aberta no
Editor SQL na janela principal.
Ao expandir um nó de conexão de banco de dados, são exibidos vários nós de esquemas.
2. No Editor SQL, digite a seguinte consulta. Esta é uma definição da tabela Consultor que
você irá criar:
1) CREATE TABLE Counselor (
2)
id SMALLINT UNSIGNED NOT NULL AUTO_INCREMENT,
3)
firstName VARCHAR (50),
4)
nickName VARCHAR (50),
5)
lastName VARCHAR (50),
6)
telephone VARCHAR (25),
7)
email VARCHAR (50),
8)
memberSince DATE DEFAULT '0000-00-00',
9)
PRIMARY KEY (id)
);
Observação: consultas formadas no Editor SQL são analisadas em SQL. A linguagem SQL utiliza
regras de sintaxe estritas com as quais o utilizador deve estar familiarizado ao trabalhar no editor do
IDE. Ao executar uma consulta, um retorno do mecanismo SQL é gerado na janela de Saída
indicando se a execução foi ou não bem-sucedida.
3 Para executar a consulta, clique no botão “Executar SQL” ( ) na barra de tarefas na parte
superior (Ctrl-Shift-E), ou clique com o botão direito do mouse no Editor SQL e escolha
“Executar instrução”. O IDE gera a tabela Consultor no banco de dados, e você recebe uma
mensagem similar à seguinte na janela de Saída.
Controle de Fluxo de Pessoas Usando RFId
Página 17
Controle de Fluxo de Pessoas Usando RFId - Tutoriais de Instalação
Observe a mensagem na janela de saída
4
Para verificar as alterações, clique com o botão direito do mouse no nó “Tabelas no banco de
dados Explorer” e escolha “Atualizar”. A opção “Atualizar” atualiza o componente UI do
banco de dados Explorer para o status atual do banco de dados especificado. Observe que o nó
da nova tabela Consultor ( ) agora é exibido em Tabelas no explorador do banco de dados.
Se o nó da tabela for expandido, será possível ver as colunas (campos) criadas, começando
com a chave primária ( ).
Expanda o nó da tabela Consultor e visualize as colunas criadas
Utilização da caixa de diálogo Criar tabela
1. No banco de dados Explorer, clique com o botão direito do mouse no nó “Tabelas” e escolha
“Criar tabela”. A caixa de diálogo “Criar tabela” é aberta.
2. No campo de texto Nome da tabela, digite Assunto.
3. Na primeira linha exibida, marque a caixa de verificação “Chave”. Você está especificando a
chave primária da tabela. Todas as tabelas de bancos de dados relacionais devem conter uma
chave primária. Observe que quando a caixa de verificação “Chave” é marcada, as caixas de
verificação “Índice” e “Exclusivo” são automaticamente marcadas e a caixa de verificação
“Nulo” é desmarcada. Isso ocorre porque as chaves primárias são usadas para identificar
uma linha exclusiva no banco de dados e por padrão formam o índice da tabela. Como todas
as linhas precisam ser identificadas, as chaves primárias não podem conter um valor Nulo.
4. Para Nome de coluna, insira id. Para Tipo de dados, escolha SMALLINT da lista suspensa
e clique no botão “Adicionar coluna”.
5. Repita este procedimento especificando todos os campos restantes, como exibido na tabela a
seguir.
Controle de Fluxo de Pessoas Usando RFId
Página 18
Controle de Fluxo de Pessoas Usando RFId - Tutoriais de Instalação
Chave
Índice
Nulo
Exclusiva Nome da coluna Tipo de dados Tamanho
[marcada] [marcada]
[marcada] Id
SMALLINT
0
[marcada]
Nome
VARCHAR
50
[marcada]
Descrição
VARCHAR
500
[marcada]
FK_consultorID SMALLINT
0
6. Está sendo criada uma tabela chamada Assunto que possuirá dados para cada um dos
seguintes registros.
o
o
o
Nome: nome do assunto
Descrição: descrição do assunto
ID do consultor: ID do consultor que corresponde a uma ID da tabela Consultor
Crie a tabela Assunto
Certifique-se de que os campos na caixa de diálogo “Criar tabela” correspondam aos
exibidos acima e clique em “OK”. O IDE gera a tabela Assunto no banco de dados e um nó da nova
tabela Assunto ( ) será exibido imediatamente em “Tabelas” no banco de dados Explorer.
Trabalho com os dados da tabela
Para trabalhar com dados da tabela, você pode usar o Editor SQL no NetBeans IDE. Ao
executar consultas SQL em um banco de dados é possível adicionar, modificar e excluir dados
mantidos em estruturas de bancos de dados. Para adicionar um novo registro (linha) à
tabela Consultor, faça o seguinte:
1. Escolha “Executar comando” da pasta “Tabelas” no banco de dados Explorer. Uma tela em
branco é aberta no Editor SQL na janela principal.
2. No Editor SQL, digite a seguinte consulta.
1) INSERT INTO Counselor VALUES (1, 'Ricky', '"The Dragon"', 'Steamboat','334 6125678', '[email protected]', '1996-01-01')
3. Para executar a consulta, clique com o botão direito do mouse no Editor SQL e escolha
Controle de Fluxo de Pessoas Usando RFId
Página 19
Controle de Fluxo de Pessoas Usando RFId - Tutoriais de Instalação
“Executar instrução”. Na janela de “Saída”, você pode ver uma mensagem indicando que a
consulta foi executada com êxito.
4. Para verificar se o novo registro foi adicionado à tabela Consultor, no banco de dados
Explorer, clique com o botão direito do mouse no nó da tabela Consultor e escolha
“Visualizar dados”. Um novo painel Editor SQL é aberto na janela principal. Ao escolher
“Visualizar dados”, é gerada automaticamente na região superior do Editor SQL uma
consulta para selecionar todos os dados da tabela. Os resultados da instrução são exibidos
em um modo de exibição de tabela na região inferior. Neste exemplo, a tabela Consultor é
exibida. Observe que uma nova linha foi adicionada com os dados que você acabou de
fornecer da consulta SQL.
Clique com o botão direito no nó da tabela Consultor e escolha Visualizar dados
Controle de Fluxo de Pessoas Usando RFId
Página 20
Controle de Fluxo de Pessoas Usando RFId - Tutoriais de Instalação
3.5 MySQL Connector Java no Netbeans
A seguir, será demonstrado como conectar um banco de dados mysql a uma aplicação Java
usando o NetBeans. O método padrão seria adicionar as variáveis no CLASSPATH entre outros
processos complexos, porém, aqui será explicado de uma maneira mais simples como utilizar este
recurso.
Primeiramente, baixe a versão do connector correspondente ao JDK que está sendo
utilizado. A seguir, descompacte-o, abra o NetBeans e carregue o projeto. Navegue até o menu
“Ferramentas” e clique na opção “Bibliotecas”. Irá aparecer a seguinte janela:
No menu Ferramentas, escolha a opção Bibliotecas e selecione MySQL JDBC Driver
Selecione a opção MySQL JDBC Driver como mostra a figura acima e clique em
“Adicionar Jar/Pasta”. Selecione o conector que você descompactou anteriormente e selecione o
arquivo com a extensão .jar. Após estes procedimentos, clique em “OK”.
Controle de Fluxo de Pessoas Usando RFId
Página 21
Controle de Fluxo de Pessoas Usando RFId - Tutoriais de Instalação
Clique com o botão direito em cima do projeto e clique em “Propriedades” como mostra a
figura abaixo.
Clique com o botão direito no projeto e escolha Propriedades
Controle de Fluxo de Pessoas Usando RFId
Página 22
Controle de Fluxo de Pessoas Usando RFId - Tutoriais de Instalação
Selecione a categoria “Bibliotecas”
Clique em Bibliotecas
Clique em “Adicionar biblioteca” e selecione a biblioteca MySQL JDBC Driver. Para
finalizar, clique em “Adicionar Biblioteca”. Feito isso, o conector do MySQL poderá se usado.
Controle de Fluxo de Pessoas Usando RFId
Página 23
Controle de Fluxo de Pessoas Usando RFId - Tutoriais de Instalação
4 JasperReports e iReport
O JasperReports é o gerador de relatórios open source mais famoso do mundo. Ele é
totalmente escrito em Java e é capaz de usar qualquer tipo de fonte de dados para produzir
documentos perfeitos que podem ser visualizados, impressos ou exportados em diversos formatos
como: HTML, PDF, Excel, Word, OppenOficce, etc.
O iReport é um construtor de relatórios open souce para o JasperReports. Ele permite criar
layouts sofisticados com gráficos, imagens, relatórios, tabelas, entre outros. O iReport acessa dados
através de JDBC, TableModels, JavaBeans, XML, Hibernate, CSV e outras fontes. Em seguida,
publica os relatórios em PDF, RTF, XML, XLS, CSV, HTML, XHTML, text, DOCX, ou
OpenOffice.
Controle de Fluxo de Pessoas Usando RFId
Página 24
Controle de Fluxo de Pessoas Usando RFId - Tutoriais de Instalação
4.1 Instalando os Plug-ins JasperServer e iReport
No NetBeans, no menu “Ferramentas” escolha a opção “Plug-ins” conforme a figura abaixo:
No menu Ferramentas escolha a opção Plug-ins
Controle de Fluxo de Pessoas Usando RFId
Página 25
Controle de Fluxo de Pessoas Usando RFId - Tutoriais de Instalação
Na janela seguinte, clique na Aba “Baixados” e em seguida clique em “Adicionar Plug-ins”.
Na aba Baixados, clique em Adicionar Plug-ins
Controle de Fluxo de Pessoas Usando RFId
Página 26
Controle de Fluxo de Pessoas Usando RFId - Tutoriais de Instalação
Localize a pasta com o plug-in e selecione os dois arquivos. Após selecionar clique em
“Open”:
Selecione os plug-ins e clique em “Open”
Siga os passos normais de instalação. O NetBeans irá gerar alguns alertas de que a versão do
plug-in não foi verificada. Ignore-os e prossiga com a instalação normalmente.
Controle de Fluxo de Pessoas Usando RFId
Página 27
Controle de Fluxo de Pessoas Usando RFId - Tutoriais de Instalação
4.2 Criando
NetBeans
a
Biblioteca
JasperReports
no
Siga esta sequência de passos:
Descompactar JasperReports-X.X.X-project;
No NetBeans, na aba “Ferramentas” clique em “Bibliotecas” e crie uma “Nova Biblioteca...”
do tipo “Biblioteca de Classe” chamada JasperReportsX.X.X;
Em “Classpath”, adicionar todos os MinhasLibs\jasperreports\lib\*.jar e também os
MinhasLibs\jasperreports\dist\jasperreports-#.#.#.jar;
Em “Código Fonte”, adicionar a pasta MinhasLibs\jasperreports\src;
Em “Javadoc”, adicionar a pasta MinhasLibs\jasperreports\docs\api;
No projeto, clicar com o botão direito, selecionar “Propriedades” e na opção “Bibliotecas”
adicionar ao “Compilar” e ao “Executar” a biblioteca JasperReports recém criada.
Após isso, o NetBeans se encarrega de assinar, empacotar, e organizar todos os .jar conforme o
uso no projeto.
Controle de Fluxo de Pessoas Usando RFId
Página 28
Controle de Fluxo de Pessoas Usando RFId - Tutoriais de Instalação
4.3 Gerando Relatórios
JasperReports e iReports
no
NetBeans
com
No menu Janela, escolha a opção “Welcome to iReport”
Esta é a tela inicial do iReport no NetBeans. Clique em “Step 1” para criar uma conexão
com o Banco de Dados.
Clique em Step1
Controle de Fluxo de Pessoas Usando RFId
Página 29
Controle de Fluxo de Pessoas Usando RFId - Tutoriais de Instalação
Selecione, como na imagem abaixo, o tipo de driver e conexão com o Banco de Dados e
clique em “Next”.
Selecione o tipo de driver e a conexão com o Banco de Dados
Controle de Fluxo de Pessoas Usando RFId
Página 30
Controle de Fluxo de Pessoas Usando RFId - Tutoriais de Instalação
Preencha os campos conforme abaixo:
No campo Name de um nome para a conexão;
Em JDBC Driver, selecione o driver para o banco (no caso o MySQL);
Em JDBC URL, selecione o caminho para o banco (mude o nome MYDATABASE para o
nome do seu banco de dados);
Em Server Address digite localhost;
No campo Database coloque o mesmo nome que foi colocado em JDBC URL;
Em Username, digite o login do superusuário;
No campo Password, digite a senha do superusuário.
Preencha os campos de conexão do banco de dados
Controle de Fluxo de Pessoas Usando RFId
Página 31
Controle de Fluxo de Pessoas Usando RFId - Tutoriais de Instalação
Após preencher todos os campos, clique em “Test” para checar se deu tudo certo. Em
seguida clique em “Save”.
Preencha os campos conforme a figura
Controle de Fluxo de Pessoas Usando RFId
Página 32
Controle de Fluxo de Pessoas Usando RFId - Tutoriais de Instalação
Em Report name, de um nome para o relatório;
No campo Location, selecione uma pasta dentro do seu projeto para guardar todos os
relatórios. Caso ainda não tenha uma pasta específica para guarda-los, crie uma pasta apenas
para eles.
Após preencher estes campos, clique em “Próximo”.
Preencha o Nome e a Localização
Controle de Fluxo de Pessoas Usando RFId
Página 33
Controle de Fluxo de Pessoas Usando RFId - Tutoriais de Instalação
A seguir, um exemplo de como ficam os caminhos das pastas e arquivos do relatório gerados.
Clique em “Próximo”.
Exemplo de preenchimentos dos campos
Controle de Fluxo de Pessoas Usando RFId
Página 34
Controle de Fluxo de Pessoas Usando RFId - Tutoriais de Instalação
A seguir, selecione o banco de dados e clique em “Design query”.
Selecione o banco de dados e clique em Design Query
Controle de Fluxo de Pessoas Usando RFId
Página 35
Controle de Fluxo de Pessoas Usando RFId - Tutoriais de Instalação
Neste exemplo, há no banco uma tabela chamada artista que já possui dois registros inseridos
na base. Após selecionar a tabela, o assistente mostra quais colunas esta tabela possui. Neste caso, a
tabela possui as colunas codArtista e nomeArtista e as duas serão selecionadas. Em seguida,
clique na aba SQL na parte inferior da janela.
Clique na aba SQL
Controle de Fluxo de Pessoas Usando RFId
Página 36
Controle de Fluxo de Pessoas Usando RFId - Tutoriais de Instalação
Abaixo, podemos conferir o código SQL gerado para buscar os dados do banco de dados e gerar
o relatório. Clique em “OK” para ir para o próximo passo.
Clique em OK
Controle de Fluxo de Pessoas Usando RFId
Página 37
Controle de Fluxo de Pessoas Usando RFId - Tutoriais de Instalação
Ao clicar em “OK” na tela anterior, o assistente abre a janela com a consulta SQL gerada.
Aguarde o processamento dos dados e em seguida clique em “Finalizar”.
Aguarde o processamento dos dados e clique em Finalizar
Controle de Fluxo de Pessoas Usando RFId
Página 38
Controle de Fluxo de Pessoas Usando RFId - Tutoriais de Instalação
Selecione as colunas da tabela e clique no ícone “>” para adicionar as colunas para gerar o
relatório. Em seguida clique em “Próximo”.
Após selecionar as colunas, clique em Próximo
Controle de Fluxo de Pessoas Usando RFId
Página 39
Controle de Fluxo de Pessoas Usando RFId - Tutoriais de Instalação
Clique em “Próximo” novamente.
Clique em Próximo
Controle de Fluxo de Pessoas Usando RFId
Página 40
Controle de Fluxo de Pessoas Usando RFId - Tutoriais de Instalação
Selecione em Group1 “artista_codArtista” e em Group2 “artista_nomeArtista”. Em seguida,
clique em “Próximo”.
Selecione as colunas e clique em Próximo
Controle de Fluxo de Pessoas Usando RFId
Página 41
Controle de Fluxo de Pessoas Usando RFId - Tutoriais de Instalação
Selecione o modelo (layout) do relatório e clique em “Próximo”.
Selecione o layout e clique em Próximo
Controle de Fluxo de Pessoas Usando RFId
Página 42
Controle de Fluxo de Pessoas Usando RFId - Tutoriais de Instalação
Clique em “Finalizar” e veja como ficou o relatório para fazer os últimos ajustes.
Clique em Finalizar
Controle de Fluxo de Pessoas Usando RFId
Página 43
Controle de Fluxo de Pessoas Usando RFId - Tutoriais de Instalação
Edite o relatório
Clique na aba Preview
O relatório foi gerado com sucesso. Repare que estamos na aba “Designer” do assistente do
iReports. Na imagem acima, artista_codArtist foi mudado para Código, o mesmo foi feito para o
campo Nome e para o título principal do relatório que agora é Artistas Cadastrados.
As variáveis $F{artista_codArtista} e $F{artista_nomeArtista} irão buscar no banco de
dados os valores que serão inseridos neste local. Clique na aba “Preview” para ver como ficou o
Controle de Fluxo de Pessoas Usando RFId
Página 44
Controle de Fluxo de Pessoas Usando RFId - Tutoriais de Instalação
relatório em PDF como mostrado na próxima imagem.
Visualize o relatório em PDF
Acima temos o relatório gerado. Neste caso, há apenas dois artistas cadastrados na base de
dados, logo, ele retorna apenas dois resultados.
Controle de Fluxo de Pessoas Usando RFId
Página 45
Controle de Fluxo de Pessoas Usando RFId - Tutoriais de Instalação
Anexo 1 - Dowloads
NetBeans
Download da última versão do NetBeans (JDK + NetBeans Bundle):
http://www.oracle.com/technetwork/java/javase/downloads/index.html
------------------------------------------------------------------------------------------------------------------------
Comunicação Serial com Java
Download da última versão do Java Communications (Linux):
http://www.oracle.com/technetwork/java/index-jsp-141752.html
Download do Java Communications (Windows):
http://www.megaupload.com/?d=XSPXW2PY
------------------------------------------------------------------------------------------------------------------------
MySQL
Download da última versão do MySQL Community Server:
http://dev.mysql.com/downloads/mysql/
Download do Connector J:
http://dev.mysql.com/downloads/connector/j/
------------------------------------------------------------------------------------------------------------------------
JasperReports e iReport
Download da última versão do plug-in iReport-nb-3.5.0-plugin.zip com iReport-nb-3.5.0.nbm
e jasperserver-plugin-nb-3.5.0.nbm:
http://sourceforge.net/projects/ireport/files/iReport%20Plugin%20for%20NetBeans/iReport-nb3.5.0/
Download da última versão do Jasper Reports:
http://jasperforge.org/index.php?q=project/jasperreports
Controle de Fluxo de Pessoas Usando RFId
Página 46
Controle de Fluxo de Pessoas Usando RFId - Tutoriais de Instalação
Anexo 2 - Referências
NetBeans
NetBeans:
http://netbeans.org/index_pt_BR.html
------------------------------------------------------------------------------------------------------------------------
Comunicação Serial com Java
Para Windows:
http://circuitnegma.wordpress.com/2007/02/07/how-to-install-the-java-communications-api-in-awindows-environment/
------------------------------------------------------------------------------------------------------------------------
MySQL
MySQL:
http://dev.mysql.com/doc/refman/4.1/pt/introduction.html
Para usuários do Windows:
http://netbeans.org/kb/docs/ide/install-and-configure-mysql-server_pt_BR.html
Para usuários do Linux:
http://www.gdhpress.com.br/servidores/leia/index.php?p=cap6-9
Conexão a um Banco de Dados MySQL do NetBeans:
http://netbeans.org/kb/docs/ide/mysql_pt_BR.html
Adicionar biblioteca MySQL JDBC Drive e Connector J no NetBeans:
http://geekscoders.blogspot.com/2010/04/mysql-connector-java-netbeans-68.html
------------------------------------------------------------------------------------------------------------------------
Controle de Fluxo de Pessoas Usando RFId
Página 47
Controle de Fluxo de Pessoas Usando RFId - Tutoriais de Instalação
JasperReports e iReport
JasperReports:
http://jasperforge.org/projects/jasperreports
iReport:
http://jasperforge.org/projects/ireport
Criando a biblioteca JasperReports no Netbeans
http://www.guj.com.br/java/148373-duvida-com-relatorios-no-jasperreports-resolvido
Gerando Relatórios:
http://www.slideshare.net/flaviowd/tutorial-gerando-relatrios-com-jasperreports-e-ireports-nonetbeans
Controle de Fluxo de Pessoas Usando RFId
Página 48