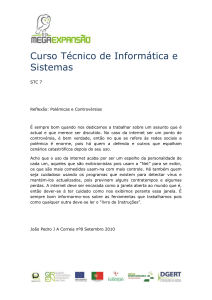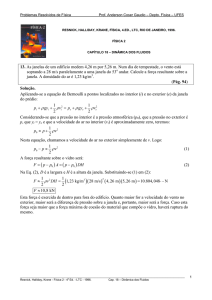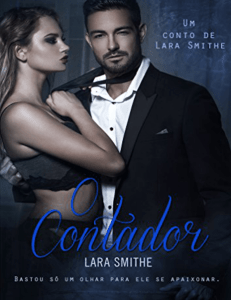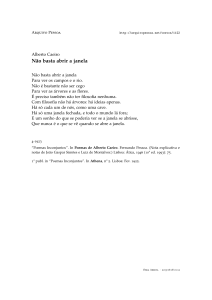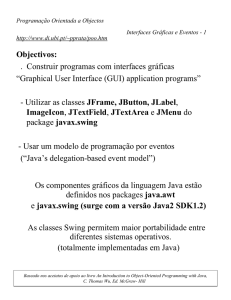Curso Java Starter
www.t2ti.com
1
Curso Java Starter
Apresentação
O Curso Java Starter foi projetado com o objetivo de ajudar àquelas pessoas
que têm uma base de lógica de programação e desejam entrar no mercado de
trabalho sabendo Java,
A estrutura do curso é formada por módulos em PDF e por mini-cursos em
vídeo. O aluno deve baixar esse material e estudá-lo. Deve realizar os exercícios
propostos. Todas as dúvidas devem ser enviadas para a lista de discussão que está
disponível para inscrição na página do Curso Java Starter no site www.t2ti.com. As
dúvidas serão respondidas pelos instrutores Albert Eije, Cláudio de Barros e Miguel
Kojiio, além dos demais participantes da lista.
Nosso objetivo é que após o estudo do Curso Java Starter o aluno não tenha
dificuldades
para
acompanhar
um
curso
avançado
onde
poderá
aprender
a
desenvolver aplicativos para Web, utilizando tecnologias como Servlets e JSP e
frameworks como Struts e JSF, além do desenvolvimento para dispositivos móveis.
Albert Eije trabalha com informática desde 1993. Durante esse período já
trabalhou com várias linguagens de programação: Clipper, PHP, Delphi, C, Java, etc.
Atualmente mantém o site www.alberteije.com.
Cláudio de Barros é Tecnólogo em Processamento de Dados.
Miguel Kojiio é bacharel em Sistemas de Informação, profissional certificado
Java (SCJP 1.5).
O curso Java Starter surgiu da idéia dos três amigos que trabalham juntos em
uma instituição financeira de grande porte.
www.t2ti.com
2
Curso Java Starter
Módulo
10
Aplicações gráficas
SWING
Interface gráfica em Java
As aplicações gráficas são aquelas que possibilitam a criação de uma GUI
(Graphical User Interface – Interface Gráfica do Usuário), onde definimos os
componentes que serão utilizados e suas disposições na tela, permitindo também uma
interação com o usuário por meio do mouse e teclado.
O Java possui duas bibliotecas gráficas: AWT (Abstract Window Toolkit) e
Swing. A primeira a ser criada foi a AWT e esta foi substituída pelo swing a partir do
Java 1.2. Neste módulo, falaremos somente do swing, por ter melhor aparência,
melhor tratamento de eventos, recursos estendidos, além de todas as classes deste
pacote serem extensões do pacote AWT.
As classes do swing são encontradas no pacote javax.swing. Usando swing,
sua aplicação terá a mesmo forma, aparência e comportamento independente de
sistema operacional.
Primeira Aplicação Gráfica
Todo componente swing deve ser adicionado a um contêiner. O contêiner
essencial para uma aplicação gráfica é o JFrame.
import javax.swing.JFrame; //importação da classe JFrame
public class PrimeiroSwing {
//criamos um JFrame chamado 'janela'
JFrame janela = new JFrame();
public static void main (String args[]){
new PrimeiroSwing();
}
private PrimeiroSwing(){
www.t2ti.com
3
Curso Java Starter
//definimos o título da janela
janela.setTitle("Primeira Aplicação Gráfica");
//definimos a largura e a altura da janela
janela.setSize(350, 150);
//define a posição da janela na tela
janela.setLocation(50, 50);
//define que ao fechar a janela, encerre a aplicação
janela.setDefaultCloseOperation(JFrame.EXIT_ON_CLOSE);
//mostramos a janela
janela.setVisible(true);
}
}
Depois de compilarmos e executarmos a classe, temos o resultado:
Vamos adicionar um botão a esta janela:
import javax.swing.JButton;
import javax.swing.JFrame;
public class PrimeiroSwing {
//criamos e instaciamos um JFrame chamado 'janela'
JFrame janela = new JFrame();
//criamos e instaciamos um JButton chamado 'botao' e com o texto "OK"
JButton botao = new JButton("OK");
public static void main (String args[]){
new PrimeiroSwing();
}
private PrimeiroSwing(){
//definimos o título da janela
janela.setTitle("Primeira Aplicação Gráfica");
//definimos a largura e a altura da janela
janela.setSize(350, 150);
//define que ao fechar a janela, encerre a aplicação
janela.setDefaultCloseOperation(JFrame.EXIT_ON_CLOSE);
//adicionamos o botao à janela
janela.add(botao);
//mostramos a janela
janela.setVisible(true);
}
}
www.t2ti.com
4
Curso Java Starter
Agora temos uma janela com um botão. Perceba que o botão ocupou toda a
área da janela, e ao clicar no botão nada acontece. Isto acontece porque não foi
definido nenhum layout para a janela e nenhum evento para o botão.
O método “setDefaultCloseOperation()”
foi usado
para definir que ao
fecharmos a janela, encerra-se a aplicação (JFrame.EXIT_ON_CLOSE). Normalmente
definimos este valor na janela principal da aplicação. Quando instanciamos um
JFrame, o valor padrão é definido como (JFrame.HIDE_ON_CLOSE). Se deixarmos com o
valor padrão, ao fecharmos a janela, o processo continuará rodando, apenas será
“escondida a janela”. Temos também a opção (JFrame.DISPOSE_ON_CLOSE) que destrói a
janela, sem encerrar a aplicação caso esta não seja a janela principal do sistema.
No decorrer do estudo dos gerenciadores de layout e de tratamento de
eventos, veremos novos componentes do swing e no final do módulo seus principais
métodos.
Gerenciadores de Layout
Uma GUI é construída a partir de componentes chamados contêineres que
contém outros componentes. Os mais usados são o JFrame e o JPanel. Caso
nenhum gerenciador de layout seja especificado, será considerado que toda a
extensão do contêiner é formada por uma única célula, possibilitando assim apenas a
inclusão de um objeto.
Os principais gerenciadores de layout são: FlowLayout, GridLayout,
BorderLayout e CardLayout.
www.t2ti.com
5
Curso Java Starter
FlowLayout
O FlowLayout é o gerenciador mais simples. Os componentes são dispostos
da esquerda para a direita na ordem em que aparecem, isto é, na ordem em que são
adicionados. Quando não existe mais espaço em uma linha, é criada uma outra linha,
se assemelhando a um editor de texto. Este processo é feito automaticamente de
acordo com o tamanho do contêiner.
Vamos incluir em uma janela, um JPanel (contêiner), um JText (caixa de
texto) , um JLabel (rótulo) e um JButton (botão).
import
import
import
import
import
import
java.awt.FlowLayout;
javax.swing.JButton;
javax.swing.JFrame;
javax.swing.JLabel;
javax.swing.JPanel;
javax.swing.JTextField;
public class ExemploFlowLayout {
//criamos e instaciamos um JFrame chamado 'janela'
JFrame janela = new JFrame();
//criamos um JPanel chamado painel
JPanel painel = new JPanel();
//criamos um JLabel chamado rotulo e com o texto "Seu nome: "
JLabel rotulo = new JLabel("Seu nome: ");
//criamos um JTextField chamado texto com o tamanho 5
JTextField texto = new JtextField(5);
//criamos e instanciamos um JButton chamado 'botao' e com o texto "OK"
JButton botao = new JButton("OK");
public static void main (String args[]){
new ExemploFlowLayout();
}
private ExemploFlowLayout(){
//definimos o título da janela
janela.setTitle("Exemplo de um FlowLayout");
//definimos a largura e a altura da janela
janela.setSize(300, 100);
//define a posição da janela na tela
janela.setLocation(50, 50);
//define que ao fechar a janela, encerre a aplicação
janela.setDefaultCloseOperation(JFrame.EXIT_ON_CLOSE);
//definimos o layout do painel
painel.setLayout(new FlowLayout(FlowLayout.CENTER, 30, 20));
//adicionamos o rotulo ao painel
painel.add(rotulo);
//adicionamos o texto ao painel
painel.add(texto);
//adicionamos o botao ao painel
painel.add(botao);
//adicionamos o painel à janela
janela.add(painel);
//mostramos a janela
www.t2ti.com
6
Curso Java Starter
janela.setVisible(true);
}
}
Perceba que os componentes foram posicionados na janela de acordo com a
sequência em que os adicionamos no código (primeiro o rótulo, depois o texto, e por
último o botão). A sintaxe do construtor do FlowLayout é a seguinte:
FlowLayout(alinhamento, espaçamento-horizontal, espaçamento-vertical)
O
nosso
painel
foi
definido
com
o
alinhamento
centralizado,
30
de
espaçamento horizontal e 20 de espaçamento vertical.
GridLayout
O GridLayout é um gerenciador que divide um contêiner em um conjunto de
células espalhadas numa grade retangular, de maneira que todas elas possuam a
mesma dimensão. Pode-se dividir um contêiner em linhas e colunas de acordo com
sua necessidade. Os componentes são dispostos na ordem em que aparecem, sendo
inseridos na grade da esquerda para a direita e de cima para baixo.
Qualquer modificação no tamanho do contêiner será automaticamente
alterado o tamanho dos componentes adicionados a ele, ou seja, os componentes são
redimensionados em função da nova dimensão do contêiner.
Para definirmos um layout na forma de “grade” utilizamos a seguinte sintaxe:
nome-do-conteiner.setLayout(new GridLayout(linhas, colunas, espaçamentohorizontal, espaçamento-vertical)
linhas --> número de linhas que terá o contêiner
colunas --> número de colunas que terá o contêiner
espaçamento-horizontal --> distância horizontal entre os componentes
espaçamento-vertical --> distância vertical entre os componentes
Vamos criar uma janela contendo os componentes JPanel (contêiner), JList
(lista), um JComboBox (combo), dois JLabel (rótulo) e um JButton (botão):
www.t2ti.com
7
Curso Java Starter
import
import
import
import
import
import
import
import
java.awt.GridLayout;
javax.swing.DefaultListModel;
javax.swing.JButton;
javax.swing.JComboBox;
javax.swing.JFrame;
javax.swing.JLabel;
javax.swing.JList;
javax.swing.JPanel;
public class ExemploGridLayout {
//criamos um JFrame chamado 'janela'
JFrame janela = new JFrame();
//criamos um JPanel chamado painel
JPanel painel = new JPanel();
//criamos um JLabel chamado rotulo1 e com o texto "Escolha uma fruta: "
JLabel rotulo1 = new JLabel("Escolha uma fruta: ");
//criamos um JLabel chamado rotulo2 e com o texto "Escolha uma bebida: "
JLabel rotulo2 = new JLabel("Escolha uma bebida: ");
/* criamos um ListModel que é o objeto que contém as opções da lista
* não se preocupem com isso agora, pois veremos com mais detalhes
*/
DefaultListModel listModel = new DefaultListModel();
//criamos um JList chamado lista e definimos onde estão os objetos da
lista
JList lista = new JList(listModel);
//criamos um JComboBox chamado combo
JComboBox combo = new JComboBox();
//criamos um JButton chamado 'botao' e com o texto "OK"
JButton botao = new JButton("OK");
public static void main (String args[]){
new ExemploGridLayout();
}
private ExemploGridLayout(){
//definimos o título da janela
janela.setTitle("Exemplo de um FlowLayout");
//definimos a largura e a altura da janela
janela.setSize(300, 200);
//define a posição da janela na tela
janela.setLocation(50, 50);
//define que ao fechar a janela, encerre a aplicação
janela.setDefaultCloseOperation(JFrame.EXIT_ON_CLOSE);
//definimos o layout do painel
painel.setLayout(new GridLayout(3, 2, 5, 1));
//adicionamos o rotulo1 ao painel
painel.add(rotulo1);
//acrescentamos algumas frutas a lista
listModel.addElement("Maçã");
listModel.addElement("Uva");
listModel.addElement("Pera");
//adicionamos a lista ao painel
painel.add(lista);
//adicionamos o rotulo2 ao painel
painel.add(rotulo2);
//acrescentamos algumas bebidas ao combo
combo.addItem("Água");
combo.addItem("Refrigerante");
combo.addItem("Suco");
//adicionamos o combo ao painel
painel.add(combo);
//adicionamos o botao ao painel
www.t2ti.com
8
Curso Java Starter
painel.add(botao);
//adicionamos o painel à janela
janela.add(painel);
//mostramos a janela
janela.setVisible(true);
}
}
BorderLayout
O BorderLayout é um gerenciador que divide um contêiner em cinco regiões
distintas: north (região superior), south (região inferior), west (região à esquerda),
east (região à direita) e center (região central). Diferentemente dos gerenciadores
vistos anteriormente, a ordem em que os componentes são adicionados é irrelevante,
pois no momento em que adicionamos o componente, definimos em qual região o
mesmo irá ficar. Em cada região, conseguimos colocar apenas um componente, ou
seja, somente 5 (cinco) componentes podem ser inseridos neste layout. Caso um
componente seja inserido em uma região que já contenha outro, este será
sobreposto.
Da
mesma
maneira
que
o
GridLayout,
os
componentes
são
redimensionados de acordo com as dimensões do contêiner.
Pode ser que seja uma desvantagem podermos adicionar somente 5
componentes, mas se adicionarmos um painel em cada região, poderemos ter 5
painéis que terão seus próprios componentes e respectivos gerenciadores de layout.
Para a definição do BorderLayout, utilizamos a seguinte sintaxe:
nome-do-conteiner.setLayout(new BorderLayout(espaçamento-horizontal,
espaçamento-vertical)
espaçamento-horizontal e espaçamento-vertical --> parâmetros opcionais que
definem o espaço entre os objetos.
www.t2ti.com
9
Curso Java Starter
Vamos definir um JPanel com o layout BorderLayout, e incluir um JButton
em cada região do contêiner:
import
import
import
import
java.awt.BorderLayout;
javax.swing.JButton;
javax.swing.JFrame;
javax.swing.JPanel;
public class ExemploBorderLayout {
//criamos um JFrame chamado 'janela'
JFrame janela = new JFrame();
//criamos um JPanel chamado painel
JPanel painel = new JPanel();
//criamos um JButton chamado sul
JButton sul = new JButton("SUL");
//criamos um JButton chamado norte
JButton norte = new JButton("NORTE");
//criamos um JButton chamado leste
JButton leste = new JButton("LESTE");
//criamos um JButton chamado oeste
JButton oeste = new JButton("OESTE");
//criamos um JButton chamado centro
JButton centro = new JButton("CENTRO");
public static void main (String args[]){
new ExemploBorderLayout();
}
}
private ExemploBorderLayout(){
//definimos o título da janela
janela.setTitle("Exemplo de um BoderLayout");
//definimos a largura e a altura da janela
janela.setSize(300, 200);
//define a posição da janela na tela
janela.setLocation(50, 50);
//define que ao fechar a janela, encerre a aplicação
janela.setDefaultCloseOperation(JFrame.EXIT_ON_CLOSE);
//definimos o layout do painel
painel.setLayout(new BorderLayout());
//adicionamos os botões ao painel
painel.add("North", norte);
painel.add("South", sul);
painel.add("East", leste);
painel.add("West", oeste);
painel.add("Center", centro);
//adicionamos o painel à janela
janela.add(painel);
//mostramos a janela
janela.setVisible(true);
}
www.t2ti.com
10
Curso Java Starter
Para a utilização do BorderLayout existe uma pequena diferença em relação
aos gerenciadores anteriores: é necessário infomar no método add() em qual região
o objeto será inserido.
Neste layout, não é obrigatório preencher todas as regiões. É possível utilizar
apenas as regiões desejadas. Na classe anterior, vamos retirar os botões do “Leste” e
“Sul” e ver o resultado:
Como não existiam componentes nestas regiões, os botões “oeste” e “centro”
utilizam o espaço que ficou livre.
CardLayout
O CardLayout se constitui em um gerenciador mais aprimorado que pode
agrupar diversos contêineres na forma de cartões, mostrando um de cada vez, ou
seja, apenas um contêiner é visível por vez. Cada contêiner pode possuir seu layout
específico, permitindo que diversos gerenciadores de layout sejam usados em um
mesmo espaço da janela.
Vamos criar uma janela sendo gerenciada pelo BorderLayout, contendo três
www.t2ti.com
11
Curso Java Starter
JPanel (painéis), sendo que um deles será gerenciado pelo CardLayout e os outros
sem gerenciador contendo um JLabel (rótulo). Para alternar entre os painéis, vamos
incluir dois JButton (botões) em um JPanel:
import
import
import
import
import
import
import
import
import
java.awt.BorderLayout;
java.awt.CardLayout;
java.awt.GridLayout;
java.awt.event.ActionEvent;
java.awt.event.ActionListener;
javax.swing.JButton;
javax.swing.JFrame;
javax.swing.JLabel;
javax.swing.JPanel;
public class ExemploCardLayout implements ActionListener{
//criamos um JFrame chamado 'janela'
JFrame janela = new JFrame();
//criamos um JPanel chamado painel1
JPanel painel1 = new JPanel();
//criamos um JPanel chamado painel2
JPanel painel2 = new JPanel();
//criamos um JLabel chamado rotulo1
JLabel rotulo1 = new JLabel("Painel 1", JLabel.CENTER);
//criamos um JLabel chamado rotulo2
JLabel rotulo2 = new JLabel("Painel 2", JLabel.CENTER);
//criamos dois botoes e um painel para alternar entre os paineis
JPanel painelSelecao = new JPanel();
JButton botao1 = new JButton("Painel 1");
JButton botao2 = new JButton("Painel 2");
//criamos o painelCard que será gerenciado pelo CardLayout
JPanel painelCard = new JPanel();
public static void main (String args[]){
new ExemploCardLayout();
}
private ExemploCardLayout(){
//definimos o título da janela
janela.setTitle("Exemplo de um CardLayout");
//definimos a largura e a altura da janela
janela.setSize(300, 200);
//define a posição da janela na tela
janela.setLocation(50, 50);
//define que ao fechar a janela, encerre a aplicação
janela.setDefaultCloseOperation(JFrame.EXIT_ON_CLOSE);
//definimos o layout da janela
janela.setLayout(new BorderLayout());
//definimos o painelselecao com o GridLayout e incluimos os botoes
painelSelecao.setLayout(new GridLayout(1,2));
painelSelecao.add(botao1);
painelSelecao.add(botao2);
//adicionamos os rotulos a seus respectivos paineis
painel1.add(rotulo1);
painel2.add(rotulo2);
//definimos o layout do painelCard
painelCard.setLayout(new CardLayout());
//adicionamos os paineis quem contém os rotulos ao painelCard
painelCard.add(painel1, "p1");
painelCard.add(painel2, "p2");
www.t2ti.com
12
Curso Java Starter
//adicionamos os paineis à janela
janela.add("North", painelSelecao);
janela.add("East", painelCard);
//registra os botoes para tratarmos os eventos gerados por eles
botao1.addActionListener(this);
botao2.addActionListener(this);
//mostramos a janela
janela.setVisible(true);
}
//veremos este metodo com mais detalhe no proximo topico
public void actionPerformed(ActionEvent e){
CardLayout cl = (CardLayout) painelCard.getLayout();
if (e.getSource() == botao1){
cl.show(painelCard, "p1");
}
if (e.getSource() == botao2){
cl.show(painelCard, "p2");
}
}
}
No trecho de código mostrado com a seta verde, definimos o layout do painel
“painelCard” como sendo do tipo CardLayout e adicionamos os paineis que contém
os rótulos. Perceba que no método add() os parâmetros são: componente a ser
adicionado, e uma String como identificador do componente.
No trecho marcado com a seta azul, criamos um objeto do tipo CardLayout e
definimos qual painel seria visível no momento. Caso o usuário clique no botão 1, o
painel 1 será mostrado, e caso clique no botão 2, o painel 2 será mostrado. Para que
mostremos o painel desejado, usamos a seguinte sintaxe:
nome-do-cardlayout.show(nome-do-conteiner, identificador)
www.t2ti.com
13
Curso Java Starter
Tratamento de Eventos
Nas aplicações em que desejamos interpretar as ações do usuário (ao clicar
em um botão, por exemplo), necessitamos implementar uma ou mais interfaces
receptoras de eventos. Cada classe receptora de eventos trata de um evento
diferente. Alguns exemplos:
●
ActionListener – Eventos de ação como o clique do mouse sobre um
botão, ao pressionar “ENTER” em um campo texto, etc.
●
FocusListener – Eventos de foco, gerados quando um componente
recebe ou perde o foco.
●
MouseListener – eventos gerados pelo mouse quando é clicado, entra
na área de um componente, etc.
●
WindowListener – eventos de janelas, gerados quando uma janela é
maximizada, minimizada, etc.
Neste módulo vamos aprender a utilizar a interface ActionListener. Esta
classe exige a declaração do método actionPerformed, que é onde vamos definir o
tratamento do evento gerado. Através do método addActionListener registramos os
componentes que serão “observados”.
Vamos utilizar a classe de exemplo do gerenciador FlowLayout para registrar
o botão e definir que ao ser clicado mostre o conteúdo do campo texto.
import
import
import
import
import
import
import
import
import
java.awt.FlowLayout;
java.awt.event.ActionEvent;
java.awt.event.ActionListener;
javax.swing.JButton;
javax.swing.JFrame;
javax.swing.JLabel;
javax.swing.JOptionPane;
javax.swing.JPanel;
javax.swing.JTextField;
//implementamos a classe ActionListener para controlar os eventos
public class ExemploFlowLayout implements ActionListener{
//criamos um JFrame chamado 'janela'
JFrame janela = new JFrame();
//criamos um JPanel chamado painel
JPanel painel = new JPanel();
//criamos um JLabel chamado rotulo e com o texto "Seu nome: "
JLabel rotulo = new JLabel("Seu nome: ");
//criamos um JTextField chamado texto com o tamanho 5
JTextField texto = new JTextField(5);
//criamos e instaciamos um JButton chamado 'botao' e com o texto "OK"
www.t2ti.com
14
Curso Java Starter
JButton botao = new JButton("OK");
public static void main (String arg[]){
new ExemploFlowLayout();
}
private ExemploFlowLayout(){
//definimos o título da janela
janela.setTitle("Exemplo de um FlowLayout");
//definimos a largura e a altura da janela
janela.setSize(300, 100);
//define a posição da janela na tela
janela.setLocation(50, 50);
//define que ao fechar a janela, encerre a aplicação
//janela.setDefaultCloseOperation(JFrame.HIDE_ON_CLOSE);
//definimos o layout do painel
painel.setLayout(new FlowLayout(FlowLayout.CENTER, 30, 20));
//adicionamos o rotulo ao painel
painel.add(rotulo);
//adicionamos o texto ao painel
painel.add(texto);
//adicionamos o botao ao painel
painel.add(botao);
//adicionamos o painel à janela
janela.add(painel);
//mostramos a janela
janela.setVisible(true);
//registramos o botao ao Listener
botao.addActionListener(this);
}
}
//construimos o metodo exigido pela interface
public void actionPerformed(ActionEvent e){
if (e.getSource() == botao){
JOptionPane.showMessageDialog(null, texto.getText());
}
}
Na linha mostrada pela seta azul, registramos o botão para que os eventos
gerados por ele sejam tratados pela interface.
O bloco representado pela seta verde, é onde definimos o que será feito ao ser
gerado um evento. Para sabermos qual componente gerou o evento, utilizamos o
método getSource() da classe ActionEvent. Neste exemplo, se o componente que
gerou o evento foi o botão, então mostramos uma mensagem com o conteúdo do
campo texto.
www.t2ti.com
15
Curso Java Starter
Componentes Swing
Neste tópico veremos alguns componentes do swing, entre eles:
●
JButton
●
JOptionPane
●
JLabel
●
JTextField
●
JComboBox
●
JCheckBox
●
JRadioButton
JButton
Utilizando a classe JButton podemos incluir botões em um contêiner.
A tabela seguinte mostra alguns métodos da classe Jbutton:
Método
Descrição
JButton()
Constrói um botão sem texto *
JButton(String)
Constrói um botão com o texto informado *
JButton(String, Icon)
Constrói um botão com o texto e imagem informados *
getText()
Obtém o texto do botão
setText(String)
Define o texto do botão
setEnabled(boolean)
Define se o botão está habilitado (true) ou desabilitado
(false)
* construtores
Exemplo:
import
import
import
import
import
import
java.awt.GridLayout;
java.awt.event.ActionEvent;
java.awt.event.ActionListener;
javax.swing.JButton;
javax.swing.JFrame;
javax.swing.JOptionPane;
public class Botoes implements ActionListener{
JFrame janela = new JFrame();
//criamos dois botões
JButton botao1 = new JButton();
JButton botao2 = new JButton();
www.t2ti.com
16
Curso Java Starter
public static void main (String args[]){
new Botoes();
}
public Botoes(){
janela.setSize(240,70);
janela.setTitle("Exemplo de JButton");
janela.setDefaultCloseOperation(JFrame.EXIT_ON_CLOSE);
janela.setLayout(new GridLayout(1,2));
//definimos o texto dos botões
botao1.setText("Fechar");
botao2.setText("OK");
//registramos os botoes no ActionListener
botao1.addActionListener(this);
botao2.addActionListener(this);
//adicionamos os botões a janela
janela.add(botao1);
janela.add(botao2);
janela.setVisible(true);
}
public void actionPerformed(ActionEvent e){
if (e.getSource() == botao1){
//se pressionado o botao1, fechamos a aplicação
System.exit(0);
}
if (e.getSource() == botao2){
//se pressionado o botao2, mostramos uma mensagem
JOptionPane.showMessageDialog(null, "Janela de botões");
}
}
}
JOptionPane
Utilizamos a classe JOptionPane para a inclusão de mensagens. Esta classe é
especializada na geração de caixas de diálogo, isto é, pequenas janelas que fazem
uma pergunta, avisam o usuário ou fornecem uma mensagem qualquer. Existem
quatro tipos padrão de caixas de diálogo, sendo eles:
●
MessageDialog – caixa de diálogo que apresenta uma mensagem,
possibilitando acrescentar ícones de alerta ao usuário.
●
ConfirmDialog – caixa de diálogo que além de emitir uma mensagem,
www.t2ti.com
17
Curso Java Starter
possibilita ao usuário responder a uma pergunta.
●
InputDialog – caixa de diálogo que além de emitir uma mensagem,
permite a entrada de um texto.
●
OptionDialog – caixa de diálogo que abrange os três tipos anteriores.
Vamos incrementar a classe “Botoes” e antes de fechar a janela ao ser
pressionado o botão “Fechar”, confirmar a ação do usuário. No botão “OK”, o texto a
ser apresentado será o que o usuário digitar no InputDialog:
public void actionPerformed(ActionEvent e){
if (e.getSource() == botao1){
//se pressionado o botao1, pedimos confirmação do usuário
int resposta = JOptionPane.showConfirmDialog(null, "Deseja encerrar a aplicação?",
"Confirmação", JOptionPane.OK_CANCEL_OPTION);
//se a resposta for sim, encerra a aplicação
if (resposta == JOptionPane.OK_OPTION){
System.exit(0);
}
}
if (e.getSource() == botao2){
//se pressionado o botao2, solicitamos ao usuário digitar uma mensagem
String mensagem = JOptionPane.showInputDialog("Informe a mensagem:");
//mostramos a mensagem informada pelo usuário
JOptionPane.showMessageDialog(null, mensagem);
}
}
No bloco indicado pela seta azul, declaramos um objeto do tipo int que irá
receber o valor da resposta na caixa de confirmação. A sintaxe utilizada para o
método showConfirmDialog() é:
JOptionPane.showConfirmDialog(Component, mensagem, título, botões)
●
Component– refere-se a um objeto do tipo contêiner que permite
definir a posição da tela em que a caixa de mensagem aparecerá. Quando é
utilizado null, a mensagem é centralizada na tela.
●
Mensagem – mensagem do tipo String que será informada ao usuário
●
Título – texto que aparece na barra de título. Também do tipo String
●
Tipo – os botões que estarão presentes na caixa de diálogo. No nosso
exemplo, estão os botões “OK” e “Cancel”.
No bloco indicado pela seta amarela, declaramos um objeto do tipo String que
irá receber a mensagem informada pelo usuário no InputDialog. O parâmetro
utilizado é a mensagem que será informada ao usuário.
Executando a aplicação, ao pressionar o botão “OK” temos:
www.t2ti.com
18
Curso Java Starter
Ao pressionarmos “OK” aparece a mensagem:
Quando pressionamos o botão “Fechar”, aparece a tela de confirmação:
Ao pressionarmos “OK” a aplicação é encerrada.
JLabel
A classe JLabel é utilizada para a inclusão de texto (rótulos) e/ou imagens.
Esta classe não gera eventos, e também não permanece com o foco.
A tabela seguinte mostra alguns métodos desta classe:
Método
Descrição
JLabel()
Constrói um label sem texto
JLabel(String)
Constrói um label com o texto informado
JLabel(Icon)
Constrói um label contendo a imagem especificada
setText(String)
Define o texto a ser mostrado
www.t2ti.com
19
Curso Java Starter
getText()
Retorna o texto que o label está mostrando
JTextField
A classe JTextField é utilizada para a inclusão de campos textos editáveis de
uma única linha. A tabela seguinte mostra alguns métodos desta classe:
Método
Descrição
JTextField()
Constrói um novo campo texto
JTextField(int)
Constrói um campo texto com o número de colunas
(tamanho) informado
JTextField(String)
Constrói um campo texto com o texto especificado
setText(String)
Define o texto do campo texto para o informado
getText()
Retorna o texto do campo texto
setEnabled(boolean)
Define se o campo
desabilitado (false)
texto
está
habilitado
(true)
ou
JComboBox
Utilizamos a classe JComboBox para criarmos caixas de seleção. Estas caixas
permitem que o usuário selecione apenas um item de sua lista.
A tabela seguinte mostra alguns métodos da classe JcomboBox:
Método
Descrição
JComboBox()
Cria uma caixa de seleção
addItem(Object)
Adiciona o objeto como um novo item
getSelectedItem()
Retorna o objeto que está selecionado
getSelectedIndex()
Retorna um valor do tipo int que representa o índice
selecionado
removeItemAt(int)
Remove o item com o índice especificado
removeAllItems()
Remove todos os itens da lista
Exemplo:
import
import
import
import
java.awt.FlowLayout;
java.awt.event.ActionEvent;
java.awt.event.ActionListener;
javax.swing.JButton;
www.t2ti.com
20
Curso Java Starter
import
import
import
import
javax.swing.JComboBox;
javax.swing.JFrame;
javax.swing.JLabel;
javax.swing.JOptionPane;
public class ExemploCombo implements ActionListener{
JFrame janela = new JFrame();
JLabel label = new JLabel("Selecione uma cor:");
JButton botao = new JButton("OK");
//criamos um novo combo
JComboBox combo = new JComboBox();
public static void main (String args[]){
new ExemploCombo();
}
public ExemploCombo(){
janela.setSize(240,100);
janela.setTitle("Exemplo de JComboBox");
janela.setDefaultCloseOperation(JFrame.EXIT_ON_CLOSE);
janela.setLayout(new FlowLayout());
janela.add(label);
janela.add(combo);
janela.add(botao);
janela.setVisible(true);
botao.addActionListener(this);
//adicionamos as cores ao combo
combo.addItem("Vermelho");
combo.addItem("Verde");
combo.addItem("Azul");
}
public void actionPerformed(ActionEvent e){
if (e.getSource() == botao){
//mostramos uma mensagem informando a cor selecionada pelo usuário
JOptionPane.showMessageDialog(null, combo.getSelectedItem());
}
}
}
JCheckBox
Para incluirmos caixas de opção utilizamos a classe JCheckBox que permite
www.t2ti.com
21
Curso Java Starter
representar uma opção que está ativada (true) ou desativada(false). As caixas de
opção são utilizadas para exibir várias opções dentre as quais o usuário pode optar
por selecionar nenhuma, uma ou várias delas.
A tabela seguinte mostra alguns métodos da classe JcheckBox:
Método
Descrição
JCheckBox()
Cria um checkbox sem texto e não selecionado
JCheckBox(String, boolean)
Cria um checkbox com o texto e estado especificados
isSelected()
Retorna se o checkbox está selecionado (true) ou
não (false)
Exemplo:
import
import
import
import
import
import
import
import
java.awt.GridLayout;
java.awt.event.ActionEvent;
java.awt.event.ActionListener;
javax.swing.JButton;
javax.swing.JCheckBox;
javax.swing.JFrame;
javax.swing.JOptionPane;
javax.swing.JPanel;
public class ExemploCheckBox implements ActionListener{
JFrame janela = new JFrame();
JPanel painel = new JPanel();
JButton botao = new JButton("OK");
//criamos três checkbox
JCheckBox chk1 = new JCheckBox("Curso");
JCheckBox chk2 = new JCheckBox("Java");
JCheckBox chk3 = new JCheckBox("Starter");
public static void main (String args[]){
new ExemploCheckBox();
}
public ExemploCheckBox(){
janela.setSize(240,100);
janela.setTitle("Exemplo de JCheckBox");
janela.setDefaultCloseOperation(JFrame.EXIT_ON_CLOSE);
janela.setLayout(new GridLayout(2,1));
painel.setLayout(new GridLayout(1,1));
painel.add(chk1);
painel.add(chk2);
painel.add(chk3);
janela.add(painel);
janela.add(botao);
janela.setVisible(true);
botao.addActionListener(this);
}
public void actionPerformed(ActionEvent e){
if (e.getSource() == botao){
www.t2ti.com
22
Curso Java Starter
String mensagem = "";
//se chk1 selecionado acrescentamos o seu texto a mensagem
if (chk1.isSelected()){
mensagem = chk1.getText() + " ";
}
//se chk2 selecionado acrescentamos o seu texto a mensagem
if (chk2.isSelected()){
mensagem += chk2.getText() + " ";
}
//se chk3 selecionado acrescentamos o seu texto a mensagem
if (chk3.isSelected()){
mensagem += chk3.getText();
}
JOptionPane.showMessageDialog(null, mensagem);
}
}
}
JRadioButton
Os “radio
buttons”
são
criados a partir
da classe
JRadioButton,
e
diferentemente dos JCheckBox, permitem que apenas uma entre várias opções seja
selecionada.
Cada
conjunto
de
“radio
buttons”
deve
ser
inserido
em
um
ButtonGroup.
A tabela seguinte mostra alguns métodos da classe JRadioButton:
Método
Descrição
JRadioButton()
Cria um radio
selecionado
JRadioButton(String, boolean)
Cria um radio button com o texto e estado
especificados
setSelected(boolean)
define se o radio button
selecionado (true ou false)
ButtonGroup()
Cria um grupo para radio buttons
Nome-do-grupo.add(JRadioButton)
Adiciona um radio button a um grupo
button
sem
texto
está
e
ou
não
não
Exemplo:
import java.awt.GridLayout;
www.t2ti.com
23
Curso Java Starter
import
import
import
import
import
import
import
import
java.awt.event.ActionEvent;
java.awt.event.ActionListener;
javax.swing.ButtonGroup;
javax.swing.JButton;
javax.swing.JFrame;
javax.swing.JOptionPane;
javax.swing.JPanel;
javax.swing.JRadioButton;
public class ExemploJRadioButton implements ActionListener{
JFrame janela = new JFrame();
JPanel painel = new JPanel();
JButton botao = new JButton("OK");
//criamos três radio buttons
JRadioButton rb1 = new JRadioButton("Opção 1");
JRadioButton rb2 = new JRadioButton("Opção 2");
JRadioButton rb3 = new JRadioButton("Opção 3");
//criamos o grupo para os radio buttons
ButtonGroup grupo = new ButtonGroup();
public static void main (String args[]){
new ExemploJRadioButton();
}
public ExemploJRadioButton(){
janela.setSize(240,100);
janela.setTitle("Exemplo de JRadioButton");
janela.setDefaultCloseOperation(JFrame.EXIT_ON_CLOSE);
janela.setLayout(new GridLayout(2,1));
painel.setLayout(new GridLayout(1,1));
painel.add(rb1);
painel.add(rb2);
painel.add(rb3);
janela.add(painel);
janela.add(botao);
janela.setVisible(true);
botao.addActionListener(this);
//adicionamos os radio buttons ao grupo
grupo.add(rb1);
grupo.add(rb2);
grupo.add(rb3);
}
public void actionPerformed(ActionEvent e){
if (e.getSource() == botao){
String mensagem = "Nenhuma opção selecionada";
//verificamos qual radio button está selecionado
if (rb1.isSelected()){
mensagem = "Opção 1 selecionada";
}else if (rb2.isSelected()){
mensagem = "Opção 2 selecionada";
}else if (rb3.isSelected()){
mensagem = "Opção 3 selecionada";
}
JOptionPane.showMessageDialog(null, mensagem);
}
}
}
www.t2ti.com
24
Curso Java Starter
Agora você deve tentar resolver a lista de exercícios abaixo. Qualquer
dificuldade envie para a lista de discussão:
Exercícios
Aprenda com quem também está aprendendo, veja e compartilhe as suas
respostas no nosso Fórum:
Exercícios – Módulo 10 – Aplicações Gráficas – Swing
1. Inclua em um JFrame gerenciado pelo layout GriLayout, dois JTextField
e um JButton.
2. Utilizando a classe feita no exercício anterior, acrescente a seguinte
funcionalidade: quando o usuário clicar no botão, mostre a soma dos valores
informados nos campos texto.
3. Crie um janela contendo 3 botões gerenciada pelo BorderLayout.
Inicialmente, somente um deles estará habilitado. Ao clicar no botão que está
habilitado, desabilita o mesmo e habilita somente um dos outros dois.
4. Crie uma aplicação que calcule o valor final de uma venda. Caso o
pagamento seja realizado em dinheiro, não haverá acréscimo, caso seja em cartão,
terá um acréscimo de 5% e caso seja em cheque, o acréscimo será de 10%. Utilize o
JRadioButton para que o usuário escolha a forma de pagamento e o JTextField
para o usuário informar o valor da venda e mostrar o resultado.
5. Refaça a aplicação do exercício anterior, substituindo o JRadioButton pelo
JComboBox
e
o
JTextField
pelo
InputDialog
para
receber
o
valor
e
MessageDialog para mostrar o resultado.
6. Crie uma aplicação que simule o cadastramento de pessoas. O usuário
www.t2ti.com
25
Curso Java Starter
digita o nome e o endereço, escolhe o sexo e estado civil através do ComboBox. Ao
pressionar um botão, apresenta uma mensagem com os dados informados.
7. Refaça o exercício anterior substituindo o JComboBox pelo JRadioButton.
8. Faça uma aplicação que apresente 5 itens de uma papelaria. O usuário irá
escolher um ou mais itens. Ao clicar no botão “Comprar”, o sistema emite uma
mensagem com os itens escolhidos pelo usuário. Utilize o JcheckBox.
9. Altere a aplicação feita no exercício anterior, confirmando a ação do usuário
antes de mostrar a mensagem.
10. Abra o promp de comando e acesse a pasta “diretorio-instalacaoJDK/demo/jfc/SwingSet2/”. Digite o comando: java -jar SwingSet2.jar e veja uma
aplicação de demonstração feita em swing. A tela inicial é a seguinte:
www.t2ti.com
26
Curso Java Starter
11. No pacote swing existem muitas classes. Neste módulo foram vistos
alguns componentes básicos e seus principais métodos. Acesse a documentação deste
pacote para aprender mais sobre essas classes e seus respectivos métodos:
http://java.sun.com/javase/6/docs/api/
www.t2ti.com
27