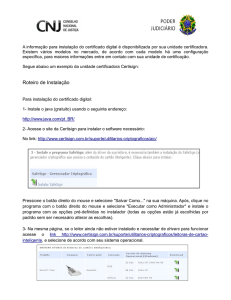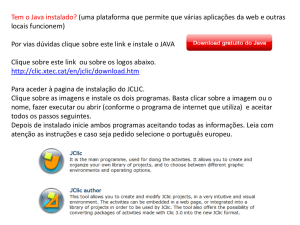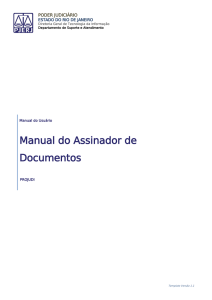PODER JUDICIÁRIO
ESTADO DO RIO DE JANEIRO
Diretoria Geral de Tecnologia da Informação
Departamento de Suporte e Atendimento
Manual do Usuário
Manual do Assinador de
Documentos
PROJUDI
Template Versão 1.1
PODER JUDICIÁRIO
ESTADO DO RIO DE JANEIRO
Diretoria Geral de Tecnologia da Informação
Departamento de Suporte e Atendimento
SUMÁRIO
1.
Requisitos Básicos ............................................................................................................................ 3
2.
Atualizar a Versão do Java ................................................................................................................ 3
2.1
Adicionar Site à Lista de Exceções ............................................................................................................ 10
3.
Baixar o Assinador de Documentos................................................................................................ 13
4.
Criar atalho do Assinador de Documentos ..................................................................................... 15
5.
Utilizar o Assinador de Documentos............................................................................................... 20
6.
Histórico de Versões ....................................................................................................................... 23
Manual do Assinador de Documentos
Página 2 de 23
PODER JUDICIÁRIO
ESTADO DO RIO DE JANEIRO
Diretoria Geral de Tecnologia da Informação
Departamento de Suporte e Atendimento
Manual do Assinador de
Documentos
1. Requisitos Básicos
Mozilla Firefox, IE: navegadores requeridos para o perfeito funcionamento do
PROJUDI.
Java 8.45: tecnologia necessária para o funcionamento do assinador. É
necessário configurar o Java. O aplicativo Assinador Livre do site do PJERJ, por
enquanto, não é aplicável para o PROJUDI, pois utiliza outra tecnologia.
Adobe Reader: visualizador de arquivos do tipo PDF.
2. Atualizar a Versão do Java
Antes de acessar o sistema verifique se a versão do seu Java está atualizada. Clique no
menu Iniciar/ Painel de Controle/ Java(32bits).
Figura 1 – Painel de Controle.
Manual do Assinador de Documentos
Página 3 de 23
PODER JUDICIÁRIO
ESTADO DO RIO DE JANEIRO
Diretoria Geral de Tecnologia da Informação
Departamento de Suporte e Atendimento
Para verificar a versão do Java na aba Geral clique no botão Sobre...
Figura 2 – Verificação da versão do Java.
Manual do Assinador de Documentos
Página 4 de 23
PODER JUDICIÁRIO
ESTADO DO RIO DE JANEIRO
Diretoria Geral de Tecnologia da Informação
Departamento de Suporte e Atendimento
Caso a versão seja 7.45 ou anterior, clique na aba Atualizar, posteriormente clique no
botão Atualizar Agora.
Figura 3 – Atualização do Java.
Clique no botão Instalar.
Figura 4 - Instalação do Java.
Manual do Assinador de Documentos
Página 5 de 23
PODER JUDICIÁRIO
ESTADO DO RIO DE JANEIRO
Diretoria Geral de Tecnologia da Informação
Departamento de Suporte e Atendimento
Aparecerá a tela Fazendo Download do Instalador Java.
Figura 5 - Download do Instalador Java.
Desmarque a opção que virá selecionada e clique em Avançar.
Figura 6 – Tela de Configuração do Java.
Manual do Assinador de Documentos
Página 6 de 23
PODER JUDICIÁRIO
ESTADO DO RIO DE JANEIRO
Diretoria Geral de Tecnologia da Informação
Departamento de Suporte e Atendimento
Aguarde a conclusão da instalação.
Figura 7 – Tela de Instalação do Java em Andamento.
Feita a configuração será aberta a desinstalação da versão anterior do Java. Clique em
Desinstalar>.
Figura 8 – Tela de Desinstalação da versão desatualizada.
Manual do Assinador de Documentos
Página 7 de 23
PODER JUDICIÁRIO
ESTADO DO RIO DE JANEIRO
Diretoria Geral de Tecnologia da Informação
Departamento de Suporte e Atendimento
Aguarde a conclusão da desinstalação da versão antiga.
Figura 9 – Tela de Desinstalação.
Clique no Botão Próximo>.
Figura 10 – Botão Próximo.
Manual do Assinador de Documentos
Página 8 de 23
PODER JUDICIÁRIO
ESTADO DO RIO DE JANEIRO
Diretoria Geral de Tecnologia da Informação
Departamento de Suporte e Atendimento
Ao concluir aparecerá uma mensagem dizendo que foi feita a instalação da versão
recente do Java. Clique em Fechar.
Figura 11 - Mensagem de Instalação concluída.
Manual do Assinador de Documentos
Página 9 de 23
PODER JUDICIÁRIO
ESTADO DO RIO DE JANEIRO
Diretoria Geral de Tecnologia da Informação
Departamento de Suporte e Atendimento
2.1 Adicionar Site à Lista de Exceções
Após a instalação será necessário adicionar o link do PROJUDI. Clique na aba Segurança
e em Lista de Exceções de Sites, clique em Editar Lista de Sites...
Figura 12 – Lista de Exceções de Site.
Manual do Assinador de Documentos
Página 10 de 23
PODER JUDICIÁRIO
ESTADO DO RIO DE JANEIRO
Diretoria Geral de Tecnologia da Informação
Departamento de Suporte e Atendimento
Será aberta a tela Lista de Exceções de Sites. Clique em Adicionar.
Figura 13 – Tela de Lista de Exceções de Sites.
No campo Localização escreva o link do site do PROJUDI e clique em OK.
Figura 14 – Inclusão do link no campo Localização.
Manual do Assinador de Documentos
Página 11 de 23
PODER JUDICIÁRIO
ESTADO DO RIO DE JANEIRO
Diretoria Geral de Tecnologia da Informação
Departamento de Suporte e Atendimento
Será apresentada uma mensagem de advertência. Clique em Continuar.
Figura 15 – Tela de Advertência de Segurança.
Observe que agora passa a constar o link na lista. Clique em OK.
Figura 16 – Confirmação da inclusão do link.
Manual do Assinador de Documentos
Página 12 de 23
PODER JUDICIÁRIO
ESTADO DO RIO DE JANEIRO
Diretoria Geral de Tecnologia da Informação
Departamento de Suporte e Atendimento
3. Baixar o Assinador de Documentos
Na
barra
de
endereço
do
navegador
escreva
o
seguinte
endereço:
http://www.tjrj.jus.br/documents/10136/2674895/launch-advogados.jnlp e clique em ENTER.
Figura 17 – Barra de endereço.
Começará a ser feita a instalação do Assinador de Documentos.
Figura 18– Tela do Java.
Figura 19 - Tela de download do assinador.
Manual do Assinador de Documentos
Página 13 de 23
PODER JUDICIÁRIO
ESTADO DO RIO DE JANEIRO
Diretoria Geral de Tecnologia da Informação
Departamento de Suporte e Atendimento
Após a conclusão será aberta uma mensagem. Marque a opção Não mostrar
novamente para aplicações do editor e local acima e clique em Executar.
Figura 20 – Tela de execução do Assinador de Documentos.
A tela do Assinador de Documentos será exibida. O programa estará pronto para ser
utilizado conforme descrito em no tópico “Utilizar o Assinador de Documentos”.
Figura 21 – Tela inicial do Assinador de Documentos.
Manual do Assinador de Documentos
Página 14 de 23
PODER JUDICIÁRIO
ESTADO DO RIO DE JANEIRO
Diretoria Geral de Tecnologia da Informação
Departamento de Suporte e Atendimento
4. Criar atalho do Assinador de Documentos
Clique com o botão direito do mouse na área de trabalho, após clique em Novo/Atalho.
Figura 22 – Criar atalho do Assinador de Documentos.
Manual do Assinador de Documentos
Página 15 de 23
PODER JUDICIÁRIO
ESTADO DO RIO DE JANEIRO
Diretoria Geral de Tecnologia da Informação
Departamento de Suporte e Atendimento
No
campo
Digite
o
local
do
item
informe
o
seguinte
caminho:
http://www.tjrj.jus.br/documents/10136/2674895/launch-advogados.jnlp e clique em Avançar.
Figura 23 – Link do PROJUDI na tela criar atalho.
Caso queira renomear o atalho digite o nome que desejar e clique em Concluir.
Manual do Assinador de Documentos
Página 16 de 23
PODER JUDICIÁRIO
ESTADO DO RIO DE JANEIRO
Diretoria Geral de Tecnologia da Informação
Departamento de Suporte e Atendimento
Figura 24 – Criar nome para o atalho.
Manual do Assinador de Documentos
Página 17 de 23
PODER JUDICIÁRIO
ESTADO DO RIO DE JANEIRO
Diretoria Geral de Tecnologia da Informação
Departamento de Suporte e Atendimento
Será gerado um atalho na sua área de trabalho. Clique duas vezes no atalho criado,
Assinador de Documentos.
Figura 25 – Atalho do Assinador de Documentos criado na Área de Trabalho.
Manual do Assinador de Documentos
Página 18 de 23
PODER JUDICIÁRIO
ESTADO DO RIO DE JANEIRO
Diretoria Geral de Tecnologia da Informação
Departamento de Suporte e Atendimento
A tela do Assinador de Documentos será exibida. O programa estará pronto para ser
utilizado conforme descrito no tópico “Utilizar o Assinador de Documentos”.
Figura 26 – Tela inicial do Assinador de Documentos.
Manual do Assinador de Documentos
Página 19 de 23
PODER JUDICIÁRIO
ESTADO DO RIO DE JANEIRO
Diretoria Geral de Tecnologia da Informação
Departamento de Suporte e Atendimento
5. Utilizar o Assinador de Documentos
Com a tela inicial do Assinador de Documentos aberta, clique em Procurar.
Figura 27 – Tela inicial do Assinador de Documentos.
Selecione o documento que deseja assinar e dê dois cliques no documento.
Figura 28 - Tela de seleção de documentos.
Manual do Assinador de Documentos
Página 20 de 23
PODER JUDICIÁRIO
ESTADO DO RIO DE JANEIRO
Diretoria Geral de Tecnologia da Informação
Departamento de Suporte e Atendimento
Observe que o campo Saída será preenchido automaticamente. O arquivo assinado
ficará salvo neste local. Clique em Assinar.
Figura 29 – Documento anexado para assinar.
Digite a senha do token e clique no botão OK.
Figura 30 – Tela do token.
Manual do Assinador de Documentos
Página 21 de 23
PODER JUDICIÁRIO
ESTADO DO RIO DE JANEIRO
Diretoria Geral de Tecnologia da Informação
Departamento de Suporte e Atendimento
Aparecerá a mensagem de que seu documento foi assinado. Clique em OK.
Figura 31 – Mensagem de documento assinado com sucesso.
Manual do Assinador de Documentos
Página 22 de 23
PODER JUDICIÁRIO
ESTADO DO RIO DE JANEIRO
Diretoria Geral de Tecnologia da Informação
Departamento de Suporte e Atendimento
6. Histórico de Versões
Versão
Data
1.0
19/06/2015
Descrição da alteração
Elaboração do Manual.
Manual do Assinador de Documentos
Responsável
Luis Carlos
Página 23 de 23