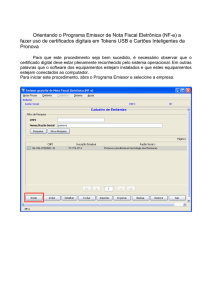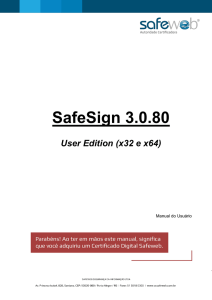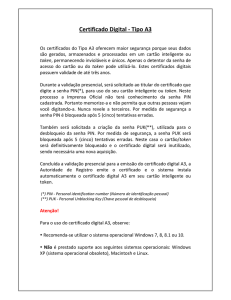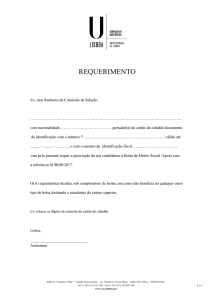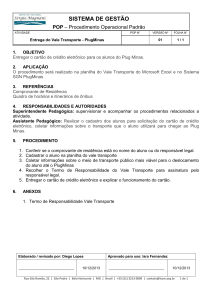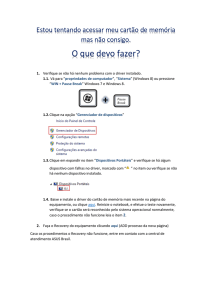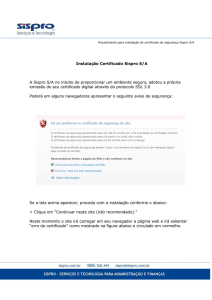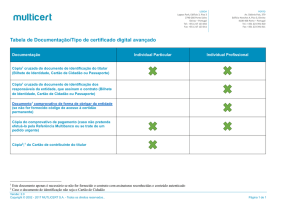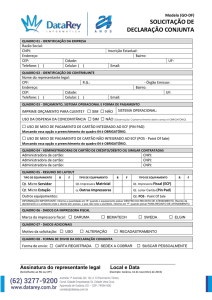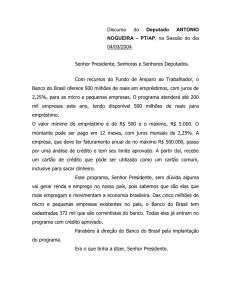ROTEIRO PARA EMISSÃO DE CERTIFICADO DIGITAL A3
REQUISITOS
Para realizar a emissão da Identidade Digital CAIXA, o computador utilizado deve ter instalado o
sistema operacional Windows XP ou Windows 7 – 64 Bits, navegador Internet Explorer Versão 7 ou
Superior, Java 6 ou Superior e uma leitora de cartão inteligente.
1º PASSO – PREPARE O COMPUTADOR PARA A EMISSÃO DO CERTIFICADO DIGITAL
1.
Apague os arquivos temporários no Internet Explorer:
2.
Abra o Internet Explorer;
Na Barra de Tarefas, clique em “Ferramentas” e em seguida “Opções da Internet”;
Na aba Geral, procure o botão “Excluir”;
Marque todas as opções e clique em excluir.
Limpe os arquivos temporários no Java:
Clicar em Iniciar/Configurações/Painel de Controle;
Localize o ícone do Java e clique para abrir o painel de controle do Java;
Na aba Geral/General, clique em Configurações/Settings;
Clique em Excluir arquivos/Delete Files, marque as duas opções, clique em OK três vezes
seguidas;
Clique em Exibir/View;
Na caixa de seleção Show/Exibir, verifique todas as opções (Aplicativos, Recursos, Aplicativos
Excluídos, Aplicativos de Sistema, Recursos do Sistema). Caso apareça algum arquivo,
selecione e apague.
2º PASSO – INSTALE O SOFTWARE GERENCIADOR DO CARTÃO INTELIGENTE NO
COMPUTADOR EM QUE SERÁ EMITIDO O CERTIFICADO DIGITAL
1.
Acesse a página Drivers e Manuais no site do Identidade Digital CAIXA;
2.
Escolha o Sistema Gerenciador do Cartão conforme o fabricante do cartão, que pode ser
identificado pelo nome impresso no verso do cartão:
CARTÃO MAGIC CONTROL
CARTÃO GEMALTO
Gerenciador para cartões Magic Control:
Charismathics para Linux
Charismathics para Windows 32 bits
Charismathics para Windows 64 bits
Gerenciador para cartões Gemalto:
Safesign versão 3.0.39 para Linux
Safesign versão 3.0.39 para Windows
3.
Após a identificação do gerenciador, execute a instalação do programa.
3º PASSO – PREPARE O CARTÃO INTELIGENTE PARA GRAVAR O CERTIFICADO DIGITAL:
GRAVAÇÃO DAS SENHAS PIN E PUK NO CARTÃO
Cartões Magic Control:
1.
Inserir o cartão na leitora e clicar em Iniciar/Programas/Charismatics/Smart Security Interface -->
Security Token Configurator;
2.
Clicar em “Gerenciador” opção “Criar Perfil de Cartão”;
3.
Na tela exibida, digitar os dados solicitados:
Nome do Usuário
PUKConfirme PUK
PIN do UsuárioConfirme PIN do Usuário.
4.
Aguardar a finalização da formatação do cartão apresentada na tela;
5.
Ao finalizar esta operação o cartão inteligente está pronto para a gravação do certificado digital.
Cartões Gemalto:
1.
Inserir o cartão na leitora e clicar em Iniciar/Programas/SafeSign Standard/Administração de
Token;
2.
Na barra de tarefas, escolha a opção Cartão/Gravar senhas PUK e PIN no Cartão;
3.
Na tela exibida, digitar os dados solicitados:
Nome do Usuário
PUKConfirme PUK
PIN do UsuárioConfirme PIN do Usuário.
4.
Aguardar a finalização;
5.
Ao finalizar esta operação o cartão inteligente está pronto para a gravação do certificado digital.
Atenção:
As senhas PUK e PIN devem ser criadas pelo usuário, observando o seguinte padrão: Mínimo 6 e
máximo 16 caracteres, Senhas alfanuméricas (mínimo uma letra maiúscula e uma minúscula e um
número), não são aceitos padrões repetidos;
Sugere-se que as senhas PIN e PUK sejam diferentes, pois a PIN será utilizada para acessar o
cartão, enquanto a PUK só será utilizada em caso de perda ou bloqueio da senha PIN.
4º PASSO – INSTALE NO COMPUTADOR AS CADEIAS DE CERTIFICAÇÃO DAS
AUTORIDADES CERTIFICADORAS DA CAIXA (AC CAIXA) E AUTORIDADE CERTIFICADORA
RAIZ BRASILEIRA
1.
Acesse a página Cadeias de Certificados no site do Identidade Digital CAIXA;
2.
Realize a instalação dos certificados digitais na opção “Cadeia completa de Certificados
CAIXA”.
5º PASSO – EMITA SEU CERTIFICADO DIGITAL CAIXA TIPO A3
Atenção:
A senha de revogação deve ser cadastrada no momento da emissão para que o usuário possa
revogar o certificado digital em caso de perda ou problemas no cartão.
1.
Insira o cartão Identidade Digital Caixa na leitora de cartões;
2.
Acesse o site do Identidade Digital CAIXA e clique na opção Emita seu Certificado à direita da
página;
3.
Clique no botão “Iniciar Emissão”;
Para certificado de Pessoa Física informe o CPF do titular.
Para certificado de Pessoa Jurídica ou Equipamento Servidor, informe o CPF do Responsável
pelo uso do certificado:
4.
Clique em “Procurar”;
5.
Identifique o certificado a ser emitido pelo número do Protocolo que foi fornecido no momento
da validação presencial na agência;
6.
Clique em Pronto para Emissão.
7.
Gerar Certificado:
Informe a Senha que foi cadastrada no momento do preenchimento do formulário de
solicitação;
Informe o Código de Emissão que foi fornecido no momento da validação presencial na
agência, incluindo hífens;
Cadastre uma senha de revogação do certificado (mínimo de 8 caracteres, obrigatoriamente
deve conter uma letra maiúscula, uma minúscula e um número);
Repita a senha de revogação no campo Confirmar Senha;
Digite os caracteres conforme a imagem;
Clique em Continuar.
8.
Será apresentada a tela “Aviso de Segurança – Não foi possível verificar a assinatura digital do
aplicativo. Deseja Executar o Aplicativo?”
9.
Marque a opção “Confiar sempre no conteúdo deste editor”, clique em Executar.
10.
Na tela Gravar Certificado, clique em gravar;
11.
Na tela com a informação “PKCS11 Token[SunPKCS11-SmartCard] Password:” digite a
senha PIN do cartão;
12.
Será apresentada a tela “Aviso de Segurança – Não foi possível verificar a assinatura digital do
aplicativo. Deseja Executar o Aplicativo?”
13.
Marque a opção “Confiar sempre no conteúdo deste editor”, clique em Executar.
14.
Na tela Gravar Certificado, clique em gravar;
15.
Seu certificado foi gravado com sucesso.
INFORMAÇÕES:
Suporte Tecnológico
0800.726.0104