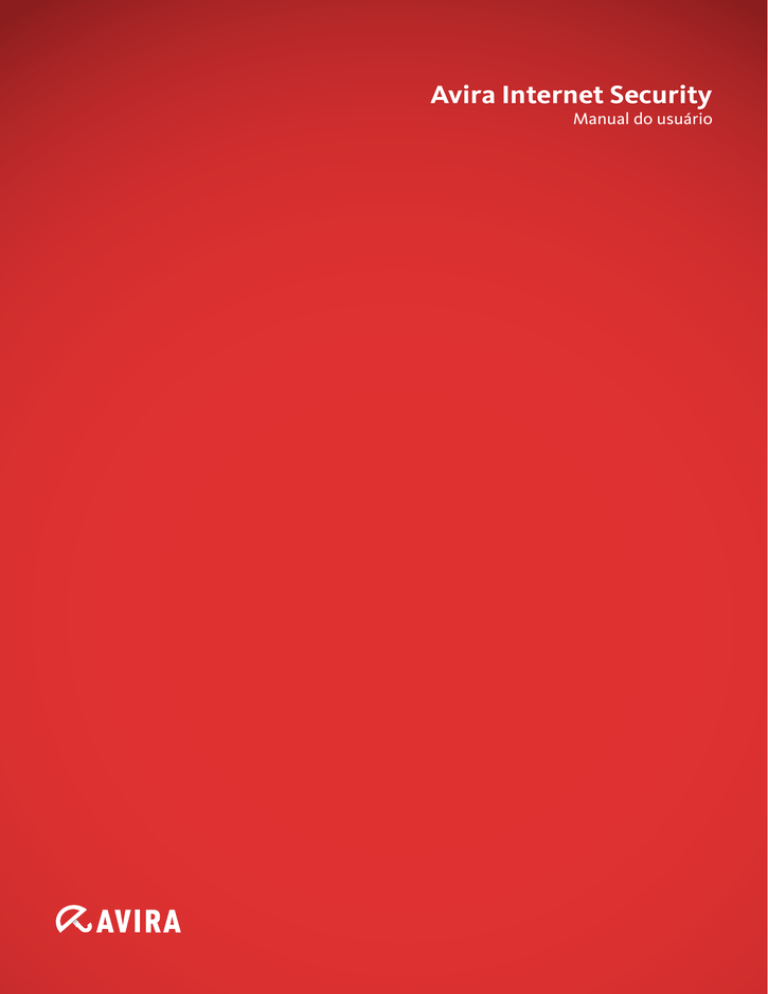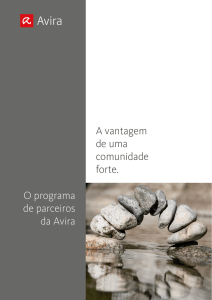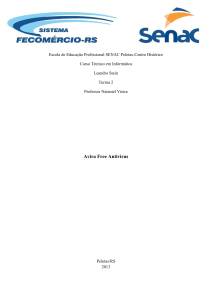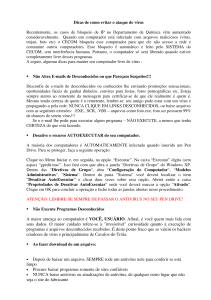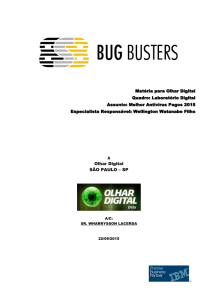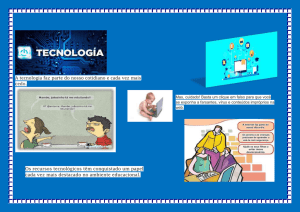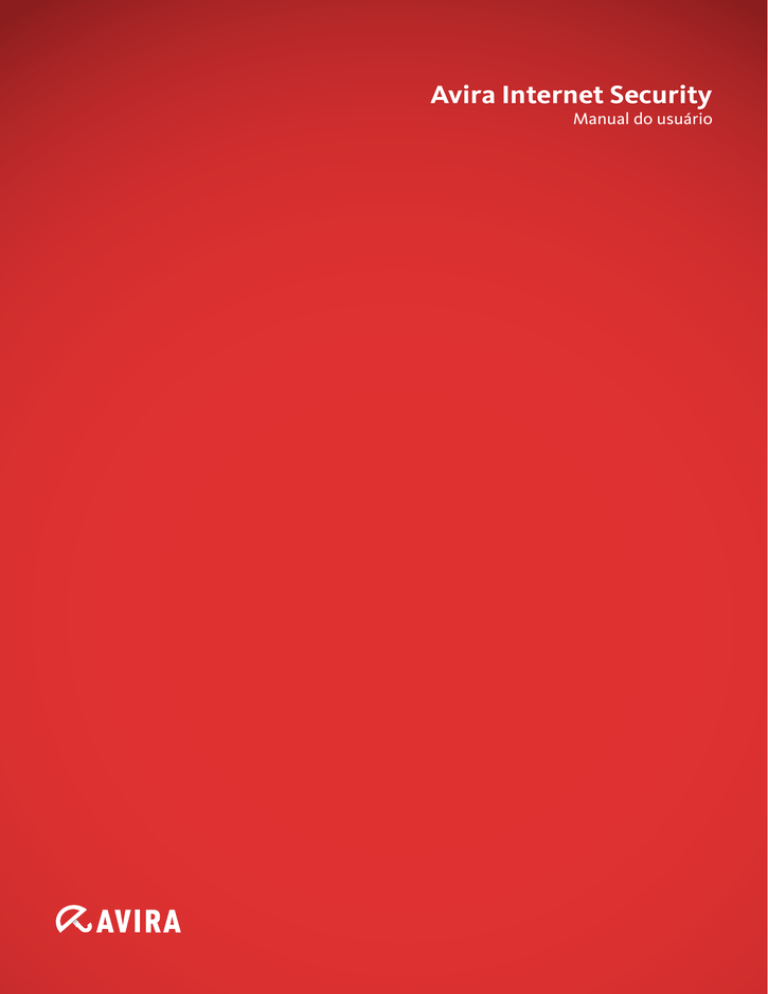
Avira Internet Security
Manual do usuário
Introdução
Marcas Registradas e Copyright
Marcas Registradas
Windows é uma marca registrada da Microsoft Corporation nos Estados Unidos e em outros países.
Todas as outras marcas e nomes de produtos são marcas comerciais ou marcas registradas de seus respectivos proprietários.
As marcas comerciais protegidas não são marcadas como tal neste manual. No entanto, isso não significa que elas podem ser usadas
livremente.
Informações sobre Direitos Autorais
Um código fornecido por provedores de terceiros foi usado para o Avira Internet Security. Agradecemos os detentores dos direitos
autorais por disponibilizar o código para nós. Para obter informações detalhadas sobre copyright, consulte "Licenças de Terceiros" na
Ajuda do Programa do Avira Internet Security.
Avira Internet Security - Manual do usuário (Edição: 11 Jun. 2013)
2
Introdução
Sumário
1.
Introdução ..................................................................................... 7
1.1
2.
3.
4.
Ícones e ênfases ................................................................................................................... 7
Informações do produto .................................................................. 9
2.1
Escopo da Entrega ................................................................................................................ 9
2.2
Requisitos do Sistema ........................................................................................................ 11
2.3
Licenciamento e Atualização .............................................................................................. 12
2.3.1
Licenciamento ..........................................................................................................................................12
2.3.2
Extensão de uma licença......................................................................................................................12
2.3.3
Atualização ................................................................................................................................................13
2.3.4
Gerenciador de licença .........................................................................................................................13
Instalação e desinstalação ............................................................. 15
3.1
Tipos de Instalação ............................................................................................................. 15
3.2
Pré-Instalação ...................................................................................................................... 16
3.3
Instalação Expressa ............................................................................................................ 17
3.4
Instalação personalizada .................................................................................................... 20
3.5
Instalação do produto de teste ........................................................................................... 23
3.6
Assistente de Configuração ............................................................................................... 25
3.7
Alterar Instalação ................................................................................................................. 26
3.8
Módulos de Instalação ........................................................................................................ 27
3.9
Desinstalação ...................................................................................................................... 28
Visão geral do Avira Internet Security ............................................. 30
4.1
Interface de Usuário e Operação ....................................................................................... 30
4.1.1
Centro de controle ..................................................................................................................................30
4.1.2
Modo de Jogo...........................................................................................................................................34
4.1.3
Configuração ............................................................................................................................................34
4.1.4
Ícone de bandeja .....................................................................................................................................38
4.2
Avira SearchFree Toolbar ................................................................................................... 40
4.2.1
Uso...............................................................................................................................................................40
Avira Internet Security - Manual do usuário (Edição: 11 Jun. 2013)
3
Introdução
4.3
Como...? ............................................................................................................................... 44
4.3.1
Ativar Licença ...........................................................................................................................................44
4.3.2
Ativar Produto...........................................................................................................................................45
4.3.3
Executar atualizações automáticas ...................................................................................................46
4.3.4
Iniciar uma atualização manual ..........................................................................................................48
4.3.5
Usando um perfil de varredura para verificar a presença de vírus e malwares ..................48
4.3.6
Verificar presença de vírus e malware usando arrastar e soltar ..............................................50
4.3.7
Verificar presença de vírus e malwares através do menu contextual ....................................50
4.3.8
Verificar presença de vírus e malwares automaticamente ........................................................51
4.3.9
Verificação direcionada para Rootkits e malware ativo ..............................................................52
4.3.10
Reação aos vírus e malwares detectados ......................................................................................53
4.3.11
Manipulação de arquivos em quarentena (*.qua) .........................................................................58
4.3.12
Restaurar os arquivos em quarentena .............................................................................................60
4.3.13
Mover arquivos suspeitos para quarentena....................................................................................62
4.3.14
Corrigir ou excluir tipo de arquivo em um perfil de varredura ...................................................62
4.3.15
Criar atalho na área de trabalho para o perfil de verificação ....................................................63
4.3.16
Filtrar Eventos ..........................................................................................................................................63
4.3.17
Excluir endereços de email da verificação ......................................................................................64
4.3.18
Treinar o módulo AntiSpam .................................................................................................................65
4.3.19
Selecionar o nível de segurança para o FireWall .........................................................................65
4.3.20
Criar backups manualmente ................................................................................................................66
4.3.21
Criar backups de dados automáticos ...............................................................................................68
5.
Scanner....................................................................................... 71
6.
Atualizações ................................................................................ 72
7.
Backup........................................................................................ 74
8.
Perguntas Frequentes, Dicas ......................................................... 75
8.1
Ajuda caso ocorra um problema ........................................................................................ 75
8.2
Atalhos .................................................................................................................................. 80
8.2.1
Nas caixas de diálogo............................................................................................................................80
8.2.2
Na ajuda .....................................................................................................................................................81
8.2.3
No Centro de controle............................................................................................................................82
8.3
Central de Segurança do Windows ................................................................................... 85
8.3.1
Geral............................................................................................................................................................85
8.3.2
A Central de Segurança do Windows e seu produto Avira ........................................................85
Avira Internet Security - Manual do usuário (Edição: 11 Jun. 2013)
4
Introdução
8.4
9.
Central de Ações do Windows ........................................................................................... 89
8.4.1
Geral............................................................................................................................................................89
8.4.2
A Central de Ações do Windows e seu produto Avira .................................................................89
Vírus e mais ................................................................................. 96
9.1
Categorias de ameaça ........................................................................................................ 96
9.2
Vírus e outros malwares ................................................................................................... 100
10. Informações e Serviço ................................................................ 104
10.1
Endereço de Contato ........................................................................................................ 104
10.2
Suporte Técnico................................................................................................................. 104
10.3
Arquivo Suspeito ............................................................................................................... 105
10.4
Relatando Falso-Positivos ................................................................................................ 105
10.5
Seus comentários para mais segurança ......................................................................... 105
11. Referência: Opções de Configuração ............................................ 106
11.1
Scanner .............................................................................................................................. 106
11.1.1
Varredura ................................................................................................................................................ 106
11.1.2
Relatório .................................................................................................................................................. 114
11.2
Real-Time Protection......................................................................................................... 114
11.2.1
Varredura ................................................................................................................................................ 115
11.2.2
Relatório .................................................................................................................................................. 126
11.3
Atualização......................................................................................................................... 127
11.3.1
11.4
Servidor da web .................................................................................................................................... 128
Backup ................................................................................................................................ 130
11.4.1
Configurações ....................................................................................................................................... 130
11.4.2
Exceções ................................................................................................................................................ 130
11.4.3
Relatório .................................................................................................................................................. 133
11.5
FireWall............................................................................................................................... 133
11.5.1
11.6
Avira FireWall ........................................................................................................................................ 133
Web Protection .................................................................................................................. 158
11.6.1
Varredura ................................................................................................................................................ 158
11.6.2
Relatório .................................................................................................................................................. 166
11.7
Mail Protection ................................................................................................................... 167
11.7.1
Varredura ................................................................................................................................................ 167
11.7.2
Geral......................................................................................................................................................... 174
11.7.3
Relatório .................................................................................................................................................. 178
Avira Internet Security - Manual do usuário (Edição: 11 Jun. 2013)
5
Introdução
11.8
Proteção para crianças ..................................................................................................... 179
11.8.1
11.9
Safe Browsing ....................................................................................................................................... 179
Proteção Móvel .................................................................................................................. 188
11.9.1
Proteção Móvel ..................................................................................................................................... 188
11.9.2
Android Security ................................................................................................................................... 188
11.10 Geral ................................................................................................................................... 222
11.10.1
Categorias de ameaça ....................................................................................................................... 222
11.10.2
Proteção avançada .............................................................................................................................. 223
11.10.3
Senha ....................................................................................................................................................... 226
11.10.4
Segurança .............................................................................................................................................. 228
11.10.5
WMI .......................................................................................................................................................... 230
11.10.6
Eventos.................................................................................................................................................... 231
11.10.7
Relatórios ................................................................................................................................................ 231
11.10.8
Diretórios................................................................................................................................................. 232
11.10.9
Alertas acústicos .................................................................................................................................. 232
11.10.10 Alertas ...................................................................................................................................................... 233
Avira Internet Security - Manual do usuário (Edição: 11 Jun. 2013)
6
Introdução
1. Introdução
Seu produto Avira protege seu computador contra vírus, worms, cavalos de Troia, adware
e spyware e outros riscos. Neste manual, eles são referidos como vírus ou malware
(software nocivo) e programas indesejados.
O manual descreve a instalação e a operação do programa.
Para obter opções e informações adicionais, visite nosso site:
http://www.avira.com/pt-br/
O site da Avira permite:
acessar informações sobre outros programas da área de trabalho da Avira
fazer download dos programas da área de trabalho da Avira mais recentes
fazer download dos manuais de produto mais recentes no formato PDF
fazer download de ferramentas gratuitas de suporte e reparo
acessar nosso abrangente banco de dados de conhecimento e perguntas frequentes
para solução de problemas
acessar endereços de suporte específicos do país.
Sua Equipe Avira
1.1 Ícones e ênfases
Os seguintes ícones são usados:
Ícone /
designação
Explicação
Colocado antes de uma condição que deve ser cumprida antes
da execução de uma ação.
Colocado antes de uma ação executada por você.
Colocado antes de um evento que segue a ação anterior.
Aviso
Colocado antes de um aviso quando pode ocorrer a perda de
dados críticos.
Avira Internet Security - Manual do usuário (Edição: 11 Jun. 2013)
7
Introdução
Observação
Colocado antes de um link para informações particularmente
importantes ou uma dica que torna o produto Avira mais fácil de
usar.
As seguintes ênfases são usadas:
Ênfase
Explicação
Itálico
Dados do nome de arquivo ou do caminho.
Elementos de interface de software exibidos (por exemplo,
seção da janela ou mensagem de erro).
Negrito
Elementos de interface de software clicáveis (por exemplo, item
de menu, área de navegação, caixa de opção ou botão).
Avira Internet Security - Manual do usuário (Edição: 11 Jun. 2013)
8
Informações do produto
2. Informações do produto
Este capítulo contém todas as informações relevantes para a compra e o uso de seu
produto Avira:
consulte o Capítulo: Escopo da Entrega
consulte o Capítulo: Requisitos do Sistema
consulte o Capítulo: Licenciamento e Atualização
consulte o Capítulo: Gerenciador de Licença
Os produtos Avira são ferramentas abrangentes e flexíveis que protegem seu computador
contra vírus, malware, programas indesejados e outros perigos.
Observe o seguinte:
Aviso
A perda de dados valiosos normalmente tem consequências dramáticas. Até
mesmo o melhor programa de proteção contra vírus não pode fornecer
proteção total contra a perda de dados. Faça cópias regularmente (backups) de
seus dados por motivos de segurança.
Observação
Um programa só pode fornecer proteção confiável e eficiente contra vírus,
malwares, programas indesejados e outros perigos se estiver atualizado.
Verifique se seu produto Avira está atualizado com atualizações automáticas.
Configure o programa conforme necessário.
2.1 Escopo da Entrega
Seu produto Avira possui as seguintes funções:
Centro de Controle para monitorar, gerenciar e controlar o programa inteiro
Configuração centralizada com opções padrão e avançadas amigáveis e ajuda
contextual
Scanner (varredura por demanda) com varredura configurável e controlada por perfis
de todos os tipos conhecidos de vírus e malwares
A integração no Controle de Conta de Usuário do Windows Vista permite que você
realize tarefas que exigem direitos de administrador.
Real-Time Protection (varredura no acesso) para monitoramento contínuo de todas as
tentativas de acesso ao arquivo
Avira Internet Security - Manual do usuário (Edição: 11 Jun. 2013)
9
Informações do produto
Componente ProActiv para o monitoramento permanente de ações de programa
(apenas para sistemas de 32 bits)
Mail Protection (Scanner de POP3 , Scanner de IMAP e Scanner de SMTP) para a
varredura permanente de e-mails em busca de vírus e malwares, incluindo a varredura
de anexos de e-mail
Avira SearchFree Toolbar, uma barra de ferramentas de procura integrada no
navegador da web que fornece opções de procura rápidas e convenientes. Também
inclui widgets das funções da Internet mais comuns.
Web Protection para monitorar dados e arquivos transferidos da Internet usando o
protocolo HTTP (monitoramento das portas 80, 8080, 3128)
Componente de controle dos pais para filtragem baseada em função de sites
indesejados e limitação de uso da Internet.
O aplicativo Avira Free Android Security não está somente focado em medidas
antirroubo. O aplicativo ajuda a recuperar o seu dispositivo móvel em caso de perda,
ou pior, em caso de furto. Além disso, o aplicativo permite bloquear chamadas
recebidas ou SMS. O Avira Free Android Security protege celulares e smartphones
com o sistema operacional Android.
Componente Backup para criar backups de seus dados (backups espelhados)
Gerenciamento de quarentena integrado para isolar e processar arquivos suspeitos
Rootkits Protection para detectar malware oculto instalado em seu sistema de
computador (rootkits)
(Não disponível no Windows XP de 64 bits)
Acesso direto para informações detalhadas sobre os vírus e malwares detectados via
Internet
Atualizações simples e rápidas para o programa, definições de vírus e mecanismo de
procura por meio da Atualização de Único Arquivo e atualizações incrementais de VDF
por meio de um servidor da web na Internet
Licenciamento amigável no Gerenciador de Licença
Agendamento Integrado para planejar trabalhos individuais ou recorrentes, como
atualizações ou verificações
Altíssima taxa de detecção de vírus e malware com uma inovadora tecnologia de
varredura (mecanismo de varredura), incluindo o método de varredura heurística
Detecção de todos os tipos convencionais de arquivos, inclusive detecção de arquivos
aninhados e detecção inteligente de extensões
Função de multithreading de alto desempenho (varredura simultânea de vários
arquivos em alta velocidade)
FireWall para proteger seu computador contra acesso não autorizado da Internet ou de
outra rede e contra acesso não autorizado à Internet/rede por usuários não autorizados
Avira Internet Security - Manual do usuário (Edição: 11 Jun. 2013)
10
Informações do produto
2.2 Requisitos do Sistema
Os requisitos do sistema são os seguintes:
Computador com processador Pentium ou superior de pelo menos 1 GHz
Sistema operacional
Windows XP, SP mais recente (32 ou 64 bits) ou
Windows 7, SP mais recente (32 ou 64 bits)
Observação
Avira Internet Security está em processo de certificação para o Windows 8.
Pelo menos 150 MB de espaço livre de memória em disco (mais se estiver usando a
quarentena para armazenamento temporário)
Pelo menos 512 MB de RAM no Windows XP
Pelo menos 1024 MB de RAM no Windows 7
Para a instalação do programa: Direitos de administrador
Para todas as instalações: Windows Internet Explorer 6.0 ou superior
Conexão com a Internet se apropriado (consulte Instalação)
Avira SearchFree Toolbar
Sistema operacional
Windows XP, SP mais recente (32 ou 64 bits) ou
Windows 7, SP mais recente (32 ou 64 bits)
Navegador da Web
Windows Internet Explorer 6.0 ou superior
Mozilla Firefox 3.0 ou superior
Google Chrome 18.0 ou superior
Observação
Se necessário, desinstale quaisquer barras de ferramenta de procura
instaladas anteriormente antes de instalar o Avira SearchFree Toolbar. Caso
contrário, você não conseguirá instalar o Avira SearchFree Toolbar.
Informações para usuários do Windows Vista
No Windows XP, muitos usuários trabalham com direitos de administrador. No entanto,
isso não é desejável do ponto de vista de segurança, pois facilita a invasão de vírus e
programas indesejados nos computadores.
Avira Internet Security - Manual do usuário (Edição: 11 Jun. 2013)
11
Informações do produto
Por esse motivo, a Microsoft está lançando o "Controle de Conta de Usuário" no Windows
Vista. Isto oferece mais proteção para usuários que estão com logon efetuado como
administradores: deste modo, no Windows Vista, um administrador tem apenas privilégios
de um usuário final inicialmente. As ações para as quais os direitos de administrador são
necessários são claramente marcadas no Windows Vista com um ícone de informações.
Além disso, o usuário deve confirmar explicitamente a ação necessária. Os privilégios
aumentam e a tarefa administrativa é realizada pelo sistema operacional somente após a
obtenção dessa permissão.
O produto Avira requer direitos de administrador para algumas ações no Windows Vista.
Essas ações são marcadas com o símbolo a seguir: . Se esse símbolo também
aparecer em um botão, os direitos de administrador serão necessários para realizar essa
ação. Se a sua conta de usuário atual não tem direitos de administrador, a caixa de
diálogo Controle de Conta de Usuário do Windows Vista solicitará a inserção da senha de
administrador. Se você não tiver uma senha de administrador, não poderá realizar essa
ação.
2.3 Licenciamento e Atualização
2.3.1 Licenciamento
Para poder usar seu produto Avira, é necessária uma licença. Ao usar a licença, você
aceita os termos da licença.
A licença é fornecida na forma de um código de ativação. O código de ativação é um
código formado por letras e números que você receberá após adquirir o produto Avira. O
código de ativação contém os dados exatos de sua licença, isto é, os programas que
foram licenciados e por quanto tempo.
O código de ativação será enviado para você por e-mail, se você tiver adquirido seu
produto Avira na Internet ou ele será indicado na embalagem do produto.
Para licenciar seu programa, insira seu código de ativação para ativá-lo. A ativação do
produto pode ser realizada durante a instalação. No entanto, você também pode ativar
seu produto Avira após a instalação no Gerenciador de Licença, em Ajuda >
Gerenciamento de licenças.
2.3.2 Extensão de uma licença
Quando sua licença estiver prestes a expirar, a Avira vai lhe mandar uma notificação
suspensa para relembrar você de estender sua licença. Para fazer isso, você apenas tem
que clicar em um link e você será encaminhado à loja on-line da Avira. No entanto,
também é possível estender a licença do seu produto Avira por meio do Gerenciador de
licença em Ajuda > Gerencimento de licença
Avira Internet Security - Manual do usuário (Edição: 11 Jun. 2013)
12
Informações do produto
Se você se tiver registrado no portal de licenciamento da Avira, você pode também
estender sua licença diretamente on-line através da Visão Geral da Licença ou
selecionar a renovação automática da sua licença.
2.3.3 Atualização
No Gerenciador de Licença, você tem a opção de ativar uma atualização para um produto
a partir da família de produtos na área de trabalho do Avira. A desinstalação manual do
produto antigo e a instalação manual do novo produto não são necessárias. Ao fazer uma
atualização usando o Gerenciador de Licença, insira o código de ativação para o produto
que deseja atualizar na caixa de entrada do Gerenciador de Licença. O novo produto é
instalado automaticamente.
Para atingir alta confiabilidade e segurança para seu computador, o Avira envia um item
pop-up para lembrar você para atualizar o sistema para a versão mais recente. Apenas
clique no link Atualizar no item pop-up e você será guiado até o site de atualização
específico do produto.
Você tem a possibilidade de atualizar seu produto atual ou pode obter um produto mais
abrangente. A página de visão geral do produto mostra qual tipo de produto você está
usando no momento e oferece a chance de comparar seu produto com outros produtos
Avira. Se precisar de mais informações, clique no ícone Informações ao lado do nome do
produto. Se desejar permanecer com o mesmo produto, clique em Atualizar e o download
da nova versão iniciará imediatamente. Se desejar obter um produto mais abrangente,
clique no botão Comprar na parte inferior da coluna do produto. Você será encaminhado
automaticamente para a loja on-line da Avira, onde poderá efetuar o pedido de compra.
Nota
Dependendo do seu produto e sistema operacional, pode ser necessário ter
direitos de administrador para executar a atualização. Efetue logon como um
administrador antes de realizar uma atualização.
2.3.4 Gerenciador de licença
O Gerenciador de licença do Avira Internet Security permite uma instalação muito simples
da licença do Avira Internet Security.
Avira Internet Security - Manual do usuário (Edição: 11 Jun. 2013)
13
Informações do produto
Gerenciador de Licença do Avira Internet Security
Você pode instalar a licença selecionando o arquivo de licença no gerenciador de
arquivos ou clicando duas vezes no e-mail de ativação e seguindo as instruções
relevantes na tela.
Observação
O Gerenciador de licença do Avira Internet Security copia automaticamente a
licença correspondente na pasta relevante do produto. Se uma licença já
existir, será exibida uma nota perguntando se o arquivo de licença existente
deve ser substituído. Neste caso, o arquivo existente é sobrescrito pelo novo
arquivo de licença.
Avira Internet Security - Manual do usuário (Edição: 11 Jun. 2013)
14
Instalação e desinstalação
3. Instalação e desinstalação
Este capítulo contém informações relacionadas à instalação e desinstalação do produto
Avira.
consulte o Capítulo: Pré-Instalação: Requisitos, preparando o computador para
instalação
consulte o Capítulo: Instalação Expressa: Instalação padrão de acordo com as
configurações padrão
consulte o Capítulo: Instalação Personalizada: Instalação configurável
consulte o Capítulo: Instalação do Produto de Teste
consulte o Capítulo: Assistente de Configuração
consulte o Capítulo: Alterar Instalação
consulte o Capítulo: Módulos de instalação
consulte o Capítulo: Desinstalação: Desinstalar
3.1 Tipos de Instalação
Durante a instalação, você pode escolher um tipo de instalação no assistente:
Expressa
Os componentes padrão serão instalados.
Os arquivos do programa são instalados em uma pasta padrão em C:\Arquivos de
Programas.
Seu produto Avira será instalado com as configurações padrão. Você tem a opção de
definir configurações personalizadas usando o assistente de configuração.
Personalizar
Você pode optar por instalar componentes individuais do programa (consulte o Capítulo
Instalação e Desinstalação > Módulos de Instalação).
Uma pasta de destino pode ser selecionada para os arquivos de programa a serem
instalados.
Você pode desativar Criar um ícone na área de trabalho e grupo de programas no
menu Iniciar.
Utilizando o assistente de configuração, você pode definir configurações
personalizadas para o produto Avira e iniciar uma varredura rápida do sistema que é
executada automaticamente após a instalação.
Avira Internet Security - Manual do usuário (Edição: 11 Jun. 2013)
15
Instalação e desinstalação
3.2 Pré-Instalação
Observação
Antes da instalação, verifique se seu computador preenche todos os requisitos
mínimos do sistema. Se seu computador satisfizer todos os requisitos, você
poderá instalar o produto Avira.
Pré-Instalação
Feche seu programa de e-mail. Também é recomendável encerrar todos os
aplicativos em execução.
Verifique se nenhuma outra solução de proteção contra vírus está instalada. As
funções de proteção automática de várias soluções de segurança podem interferir
umas na outras.
O produto Avira procurará qualquer software incompatível possível em seu
computador.
Se software potencialmente incompatível for detectado, o Avira gerará uma lista
desses programas.
É recomendado remover esses programas de software para não arriscar a
estabilidade de seu computador.
Selecione na lista as caixas de seleção de todos os programas que devem ser
removidos automaticamente de seu computador e clique em Avançar.
Você deve confirmar manualmente a desinstalação de alguns programas. Selecione
os programas e clique em Avançar.
A desinstalação de um ou mais dos programas selecionados requer uma
reinicialização do computador. Após a reinicialização, a instalação continuará.
Aviso
Seu computador não estará protegido até que a instalação do produto Avira
seja concluída.
Instalação
O programa de instalação é executado no modo com caixas de diálogo autoexplicativas.
Cada janela contém uma seleção de botões determinada para controlar o processo de
instalação.
Os botões mais importantes têm as seguintes funções:
OK: Confirmar ação.
Anular: Anular ação.
Avançar: Ir para a próxima etapa.
Avira Internet Security - Manual do usuário (Edição: 11 Jun. 2013)
16
Instalação e desinstalação
Voltar: Ir para a etapa anterior.
Estabeleça uma conexão com a Internet: A conexão com a Internet é necessária
para realizar as seguintes etapas de instalação:
Download do arquivo do programa e do mecanismo de pesquisa atuais, bem como
dos arquivos de definição de vírus mais recentes através do programa de instalação
(para instalação baseada na Internet)
Ativando o programa
Quando apropriado, realizar uma atualização após a conclusão da instalação
Mantenha o código de ativação ou arquivo de licença para seu produto Avira
acessível quando desejar ativar o programa.
Observação
Instalação baseada na Internet:
Para a instalação baseada na Internet do programa, um programa de
instalação é fornecido, o qual carrega o arquivo do programa atual antes da
instalação pelos servidores da web do Avira. Esse processo assegura que o
produto Avira seja instalado com o arquivo de definição de vírus mais
recente.
Instalação com um pacote de instalação:
O pacote de instalação contém o programa de instalação e todos os
arquivos de programa necessários. Nenhuma seleção de idioma para seu
produto Avira está disponível para instalação com um pacote de instalação.
Recomendamos que você realize uma atualização do arquivo de definição
de vírus após a instalação.
Nota
Para ativação do produto, o produto Avira usa o protocolo HTTP e a Porta
80 (comunicação na web), bem como o protocolo de criptografia SSL e a
porta 443 para comunicação com os servidores Avira. Se estiver usando um
firewall, certifique-se de que as conexões necessárias e/ou os dados de
entrada ou de saída não estão bloqueados pelo firewall.
3.3 Instalação Expressa
Instalando seu produto Avira:
Inicie o programa de instalação clicando duas vezes no arquivo de instalação baixado da
Internet ou insira o CD do programa.
Instalação baseada na Internet
A tela Bem-vindo é exibida.
Avira Internet Security - Manual do usuário (Edição: 11 Jun. 2013)
17
Instalação e desinstalação
Clique em Avançar para continuar a instalação.
É exibido o diálogo Seleção de Idioma.
Selecione o idioma que deseja usar para instalar seu produto Avira e confirme sua
seleção de idioma clicando em Avançar.
É exibida a caixa de diálogo Download. Todos os arquivos necessários para
instalação são baixados dos servidores da web do Avira. A janela Download
fecha após a conclusão do download.
Instalação com um pacote de instalação
É exibida a janela Preparando a Instalação.
O arquivo de instalação é extraído. A rotina de instalação é iniciada.
É exibida a caixa de diálogo Escolher o tipo de instalação.
Observação
A Instalação Expressa está predefinida como padrão. Todos os componentes
padrão serão instalados, os quais não podem ser configurados. Para executar
uma instalação personalizada, consulte o capítulo: Instalação e desinstalação >
Instalação personalizada.
A caixa de seleção Quero melhorar a minha proteção usando o Avira ProActiv e
o Protection Cloud (Configuração > Geral > Proteção avançada) está predefinida
como padrão. Se não desejar participar da Comunidade do Avira, desmarque esta
caixa de seleção.
Se você confirmar sua participação na Comunidade do Avira, a Avira enviará
dados sobre programas suspeitos detectados ao Avira Malware Research
Center. Os dados são usados somente para uma varredura online avançada e
para expandir e aperfeiçoar a tecnologia de detecção. Você pode clicar nos links
ProActiv e Protection Cloud para obter mais detalhes sobre a varredura online
expandida e em nuvem.
Confirme se aceita o Contrato de Licença do Usuário Final. Para ler o texto
detalhado do Contrato de Licença do Usuário Final, clique no link EULA.
O Assistente de licença é aberto e ajuda a ativar seu produto.
Ali, você tem a oportunidade de configurar um Servidor Proxy.
Clique, se necessário, em Configurações de proxy para configuração e confirme
suas configurações com OK.
Se você já recebeu um código de ativação, selecione Ativar o produto e insira o
código de ativação.
-OUSe você não tiver um código de ativação, clique no link comprar um código de
ativação.
Avira Internet Security - Manual do usuário (Edição: 11 Jun. 2013)
18
Instalação e desinstalação
Você é encaminhado para o site da Avira.
Como alternativa, clique no link Eu já tenho um arquivo de licença válido.
A caixa de diálogo Abrir arquivo é exibida.
Selecione o arquivo de licença .KEY e clique em Abrir.
O código de ativação é copiado para o Assistente de licença.
Para testar o produto, continue a ler no capítulo Testar a instalação do produto.
Clique em Avançar.
O progresso da instalação é exibido por uma barra verde.
Clique em Avançar.
É exibida a caixa de diálogo Juntar-se aos milhões de usuários Avira que
já usam o Avira SearchFree.
Se não deseja instalar o Avira SearchFree Toolbar, desmarque a caixa de
seleção com o Avira SearchFree Toolbar e o Avira SearchFree Updater Contrato
de Licença do Usuário Final, e aquela que define Avira SearchFree
(search.avira.com) como sua home page do navegador.
Observação
Se necessário, desinstale quaisquer barras de ferramenta de procura
instaladas anteriormente antes de instalar o Avira SearchFree Toolbar. Caso
contrário, você não conseguirá instalar o Avira SearchFree Toolbar.
Clique em Avançar.
O progresso da instalação da Avira SearchFree Toolbar é exibido por uma barra
verde.
O Ícone de Bandeja do Avira é colocado na barra de tarefas.
Para garantir proteção efetiva do computador, o módulo Atualizador verificará
as atualizações possíveis.
A janela Luke Filewalker abre e é realizada uma breve varredura do sistema. O
status da varredura, assim como os resultados, são exibidos.
Se, após a varredura lhe for solicitado que reinicie o computador, clique em Sim
para assegurar que o sistema fique totalmente protegido.
Após uma instalação bem-sucedida, recomendamos verificar se o programa está
atualizado no campo Status do Centro de Controle.
Se o produto Avira mostrar que o computador não está protegido, clique em Corrigir
problema.
A caixa de diálogo Restaurar a proteção abre.
Ative as opções predefinidas para maximizar a segurança do sistema.
Se apropriado, execute posteriormente uma varredura completa do sistema.
Avira Internet Security - Manual do usuário (Edição: 11 Jun. 2013)
19
Instalação e desinstalação
3.4 Instalação personalizada
Instalando seu produto Avira:
Inicie o programa de instalação clicando duas vezes no arquivo de instalação baixado da
Internet ou insira o CD do programa.
Instalação baseada na Internet
A tela Bem-vindo é exibida.
Clique em Avançar para continuar a instalação.
É exibido o diálogo Seleção de Idioma.
Selecione o idioma que deseja usar para instalar seu produto Avira e confirme sua
seleção de idioma clicando em Avançar.
É exibida a caixa de diálogo Download. Todos os arquivos necessários para
instalação são baixados dos servidores da web do Avira. A janela Download
fecha após a conclusão do download.
Instalação com um pacote de instalação
É exibida a janela Preparando a Instalação.
O arquivo de instalação é extraído. A rotina de instalação é iniciada.
É exibida a caixa de diálogo Escolher o tipo de instalação.
Observação
A Instalação Expressa está predefinida como padrão. Todos os componentes
padrão serão instalados, os quais não podem ser configurados. Para executar
uma instalação Expressa, consulte o capítulo: Instalação e desinstalação >
Instalação Expressa.
Selecione Personalizado para instalar componentes de programa individuais.
A caixa de seleção Quero melhorar a minha proteção usando o Avira ProActiv e
o Protection Cloud é predefinida por padrão. Se não desejar participar da
Comunidade do Avira, desmarque esta caixa de seleção.
Se você confirmar sua participação na Comunidade do Avira, a Avira enviará
dados sobre programas suspeitos detectados ao Avira Malware Research
Center. Os dados são usados somente para uma varredura online avançada e
para expandir e aperfeiçoar a tecnologia de detecção. Você pode clicar nos links
ProActiv e Protection Cloud para obter mais detalhes sobre a varredura online
expandida e em nuvem.
Confirme se aceita o Contrato de Licença do Usuário Final. Para ler o texto
detalhado do Contrato de Licença do Usuário Final, clique no link EULA.
Clique em Avançar.
Avira Internet Security - Manual do usuário (Edição: 11 Jun. 2013)
20
Instalação e desinstalação
A janela Escolher a pasta de destino é exibida.
A pasta padrão será C:\Arquivos de Programas\Avira\AntiVir Desktop\
Clique em Avançar para continuar.
-OUUse o botão Procurar para selecionar uma pasta de destino diferente e confirme
clicando em Avançar.
O diálogo Instalar componentes é exibido.
Selecione ou desmarque os componentes na lista e confirme com Avançar para
continuar.
Se optar por instalar o componente Protection Cloud, mas desejar confirmar
manualmente quais arquivos devem ser enviados para a Nuvem para análise, você
poderá ativar a opção Confirmar manualmente ao enviar arquivos suspeitos
para Avira.
Clique em Avançar.
Na próxima caixa de diálogo você pode decidir se deseja criar um atalho na área de
trabalho e/ou um grupo de programas no menu Iniciar.
Clique em Avançar.
O Assistente de licença é aberto.
Você tem as seguintes opções para ativar o programa:
Insira um código de ativação.
Inserindo seu código de ativação, o produto Avira é ativado com a licença.
Se você não tiver um código de ativação, clique no link comprar um código de
ativação.
Você é encaminhado para o site da Avira.
Selecione a opção Testar produto
Se você selecionar Testar produto uma licença de avaliação para ativar o
programa será gerada durante o processo de ativação. Você pode testar o
produto Avira com todasas funções por um determinado período de tempo
(consulte Instalação do Produto de Teste).
Observação
Usando a opção eu já tenho um arquivo de licença é possível carregar um
arquivo de licença válido. Durante a ativação do produto com um código de
ativação válida, a chave de licença é gerada e salva no diretório do programa
do produto Avira. Use esta opção se já tiver ativado um produto e desejar
reinstalar seu produto Avira.
Avira Internet Security - Manual do usuário (Edição: 11 Jun. 2013)
21
Instalação e desinstalação
Nota
Em algumas versões de vendas dos produtos Avira, um código de ativação já
foi incluído no produto. Por esse motivo, a ativação não precisa ser inserida. Se
e quando necessário, o código de ativação é exibido no assistente de licença.
Observação
Para ativar o programa, uma conexão com o servidor Avira é estabelecida. Em
Configurações de Proxy, é possível configurar a conexão com a Internet
através de um servidor proxy.
Selecione um processo de ativação e clique em Avançar para confirmar.
Se você já possuir um arquivo de licença válido, vá diretamente para o capítulo
"Selecione a opção eu já tenho um arquivo de licença".
Ativação do produto
Uma caixa de diálogo é aberta, na qual é possível inserir seus dados pessoais.
Insira seus dados e clique em Avançar.
Seus dados são transmitidos para os servidores do Avira e verificados. Seu
produto Avira é ativado por meio de sua licença.
Os dados de sua licença serão exibidos na próxima janela.
Clique em Avançar.
Ignore o seguinte capítulo em "Selecione a opção eu já tenho um arquivo de
licença".
Selecione a opção "eu já tenho um arquivo de licença"
Uma caixa é aberta para carregar o arquivo de licença.
Selecione o arquivo de licença .KEY com seus dados de licença para o programa e
clique em Abrir.
Os dados de sua licença serão exibidos na próxima janela.
Clique em Avançar.
Continuação após o término da ativação ou o carregamento do arquivo de licença
É exibida a caixa de diálogo Juntar-se aos milhões de usuários Avira que já
usam o Avira SearchFree.
Se você não deseja instalar o Avira SearchFree Toolbar, desmarque a caixa de
seleção com o Contrato de Licença do Usuário final do Avira SearchFree Toolbar
e do Avira SearchFree Updater e aquela que define Avira SearchFree
(search.avira.com) como sua home page do navegador.
Avira Internet Security - Manual do usuário (Edição: 11 Jun. 2013)
22
Instalação e desinstalação
Observação Se necessário, desinstale quaisquer barras de ferramenta de
procura instaladas anteriormente antes de instalar o Avira SearchFree Toolbar.
Caso contrário, você não conseguirá instalar o Avira SearchFree Toolbar.
Clique em Avançar.
O progresso da instalação da Avira SearchFree Toolbar é exibido por uma barra
verde.
O Assistente de instalação é fechado e o Assistente de configuração será
aberto.
3.5 Instalação do produto de teste
Instalando seu produto Avira:
Inicie o programa de instalação clicando duas vezes no arquivo de instalação baixado da
Internet ou insira o CD do programa.
Instalação baseada na Internet
A tela Bem-vindo é exibida.
Clique em Avançar para continuar a instalação.
É exibido o diálogo Seleção de Idioma.
Selecione o idioma que deseja usar para instalar seu produto Avira e confirme sua
seleção de idioma clicando em Avançar.
É exibida a caixa de diálogo Download. Todos os arquivos necessários para
instalação são baixados dos servidores da web do Avira. A janela Download
fecha após a conclusão do download.
Instalação com um pacote de instalação
É exibida a janela Preparando a Instalação.
O arquivo de instalação é extraído. A rotina de instalação é iniciada.
É exibida a caixa de diálogo Escolher o tipo de instalação.
Observação
Por padrão, a Instalação Expressa está predefinida. Todos os componentes
padrão serão instalados, os quais não podem ser configurados. Se desejar
executar uma instalação Personalizada, consulte o capítulo: Instalação e
Desinstalação > Instalação Personalizada.
A caixa de seleção Quero melhorar a minha proteção usando o Avira ProActiv e
o Protection Cloud (Configuração > Geral > Proteção avançada) está predefinida
Avira Internet Security - Manual do usuário (Edição: 11 Jun. 2013)
23
Instalação e desinstalação
como padrão. Se não desejar participar da Comunidade do Avira, desmarque esta
caixa de seleção.
Se você confirmar sua participação na Comunidade do Avira, a Avira enviará
dados sobre programas suspeitos detectados ao Avira Malware Research
Center. Os dados são usados somente para uma varredura online avançada e
para expandir e aperfeiçoar a tecnologia de detecção. Você pode clicar nos links
ProActiv e Protection Cloud para obter mais detalhes sobre a varredura online
expandida e em nuvem.
Confirme se aceita o Contrato de Licença do Usuário Final. Para ler o texto
detalhado do Contrato de Licença do Usuário Final, clique no link EULA.
Clique em Avançar.
O Assistente de licença é aberto e ajuda a ativar seu produto.
Você tem a oportunidade de configurar um Servidor Proxy aqui mesmo.
Clique em Configurações de Proxy para configuração e confirme sua configuração
com OK.
Selecione a opção Testar Produto no Assistente de licença e clique em Avançar.
Insira seus dados nos campos necessários do Registro. Decida se deseja assinar o
Boletim Informativo da Avira e clique em Avançar.
O progresso da instalação é exibido por uma barra verde.
A caixa de diálogo Juntar-se aos milhões de usuários Avira que já usam o
Avira SearchFree Toolbar é exibida.
Se você não deseja instalar o Avira SearchFree Toolbar, desmarque a caixa de
seleção com o Contrato de Licença do Usuário final do Avira SearchFree Toolbar
e do Avira SearchFree Updater e aquela que define Avira SearchFree
(search.avira.com) como sua home page do navegador.
Observação
Se necessário, desinstale quaisquer barras de ferramenta de procura
instaladas anteriormente antes de instalar o Avira SearchFree Toolbar. Caso
contrário, você não conseguirá instalar o Avira SearchFree Toolbar.
Clique em Avançar.
O progresso da instalação da Avira SearchFree Toolbar é exibido por uma barra
verde.
Será solicitado para reiniciar seu sistema para que seu produto Avira seja ativado.
Clique em Sim para reinicializar seu computador imediatamente.
O Ícone de Bandeja do Avira é colocado na barra de tarefas.
Sua licença de avaliação é válida oir 31 dias.
Avira Internet Security - Manual do usuário (Edição: 11 Jun. 2013)
24
Instalação e desinstalação
3.6 Assistente de Configuração
No final de uma instalação definida pelo usuário, o assistente de configuração é aberto. O
assistente de configuração permite que você defina configurações personalizadas para o
produto Avira.
Clique em Avançar na janela de boas-vindas do assistente de configuração para
iniciar a configuração do programa.
A caixa de diálogo Configurar AHeAD permite selecionar um nível de detecção
para a tecnologia AHeAD. O nível de detecção selecionado é usado para as
configurações da tecnologia AHeAD do Scanner (varredura por demanda) e do
Real-Time Protection (varredura no acesso).
Selecione um nível de detecção e continue a instalação clicando em Avançar.
Na próxima caixa de diálogo, Seleçar de categorias de ameaças, você pode
adaptar as funções de proteção do produto Avira às categorias de ameaças
especificadas.
Quando apropriado, ative outras categorias de ameaças e continue a instalação
clicando em Avançar.
Se tiver selecionado o módulo de instalação do Avira FireWall , a caixa de
diálogo Regras padrão para acessar a rede e usar recursos de rede é
exibida. Você pode definir se o Avira FireWall deve permitir acesso externo para
recursos ativados bem como o acesso à rede por aplicativos de empresas
confiáveis.
Ative as opções necessárias e continue a configuração clicando em Avançar.
Se você tiver selecionado o módulo de instalação do Avira Real-Time Protection,
a caixa de diálogo Modo de inicialização do Real-Time Protection será
exibida. Você pode estipular o horário de início do Real-Time Protection. Em
cada reinicialização do computador, o Real-Time Protection será iniciado no
modo de início especificado.
Observação
O modo de início do Real-Time Protection especificado é salvo no registro enão
pode ser alterado via Configuração.
Observação
Se o modo de início padrão para o Real-Time Protection (Início Normal) tiver
sido escolhido e o processo de logon na inicialização for realizado rapidamente,
os programas configurados para iniciar automaticamente na inicialização
poderão não ser verificados, porque eles podem ser ativados antes de o RealTime Protection ter sido completamente iniciado.
Ative a opção necessária e continue a configuração clicando em Avançar.
Avira Internet Security - Manual do usuário (Edição: 11 Jun. 2013)
25
Instalação e desinstalação
Se você tiver selecionado o módulo de instalação do Avira Web Protection, a
caixa de diálogo Ativação Safe Browsing será exibida. Você tem a opção de
atribuir diferentes funções – crianças, jovens, adultos – aos usuários do
computador para o uso da Internet. Você também pode desativar o Safe
Browsing.
Defina as configurações de Safe Browsing necessárias e continue a configuração
clicando em Avançar.
Na caixa de diálogo Atribuir senha a seguir, você pode proteger com senha a
Configuração contra acesso não autorizado. Isso é particularmente
recomendado se o controle dos pais estiver ativado.
Na caixa de diálogo Varredura do sistema a seguir, uma varredura rápida do
sistema pode ser ativada ou desativada. A varredura rápida do sistema é
realizada após a conclusão da configuração e antes da reinicialização do
computador, e verifica a presença de vírus e malwares nos programas em
execução e nos arquivos mais importantes do sistema.
Ative ou desative a opção varredura rápida do sistema e continue a configuração
clicando em Avançar.
Na próxima caixa de diálogo, você pode concluir a configuração clicando em
Concluir
As configurações especificadas e selecionadas são aceitas.
Se você tiver ativado a opção Varredura rápida do sistema, a janela Luke
Filewalker será exibida. O Scanner executa uma varredura rápida do sistema.
Se solicitado para reiniciar seu computador após a varredura, clique em Sim para
assegurar que seu sistema esteja completamente protegido.
Após uma instalação bem-sucedida, recomendamos que você verifique se o programa
está atualizado no campo Status do Centro de Controle.
Se o produto Avira mostrar que o computador não está protegido, clique em Corrigir
problema.
A caixa de diálogo Restaurar a proteção abre.
Ative as opções predefinidas para maximizar a segurança do sistema.
Se apropriado, execute uma varredura do sistema completa posteriormente.
3.7 Alterar Instalação
Você pode adicionar ou remover componentes individuais do programa da instalação
atual do produto Avira (consulte o Capítulo Instalação e Desinstalação > Módulos de
Instalação).
Se desejar adicionar ou remover módulos da instalação atual, você poderá usar a opção
Adicionar ou Remover Programas no Painel de Controle do Windows para
Alterar/Remover programas.
Avira Internet Security - Manual do usuário (Edição: 11 Jun. 2013)
26
Instalação e desinstalação
Selecione seu produto Avira e clique em Alterar. No diálogo Bem-vindo do programa,
selecione a opção Modificar. Você será orientado pelas alterações de instalação.
3.8 Módulos de Instalação
Em uma instalação definida pelo usuário ou uma modificação de instalação, os módulos
de instalação a seguir podem ser selecionados, adicionados ou removidos.
Avira Internet Security
Este módulo contém todos os componentes requeridos para a instalação bem-sucedida
de seu produto Avira.
Real-Time Protection
O Avira Real-Time Protection é executado em segundo plano. Ele monitora e repara,
se possível, os arquivos durante operações como abrir, gravar e copiar no modo de
acesso. Sempre que o usuário realiza uma operação de arquivo (por exemplo, carregar
documento, executar, copiar), o produto Avira verifica o arquivo automaticamente.
Renomear o arquivo não dispara uma varredura pelo Avira Real-Time Protection.
Mail Protection
O Mail Protection é a interface entre seu computador e o servidor de e-mail a partir da
qual seu programa de e-mail (cliente de e-mail) baixa os e-mails. O Mail Protection é
conectado como um proxy entre o programa de e-mail e o servidor de e-mail. Todos os
e-mails recebidos passam por esse proxy, são verificados quanto a vírus e programas
indesejados e encaminhados ao programa de e-mail. Dependendo da configuração, o
programa processa os e-mails afetados automaticamente ou solicita alguma ação ao
usuário. Além disso, o Mail Protection pode proteger você contra e-mails de spam.
Avira FireWall
O Avira FireWall controla a comunicação de entrada e saída do computador. Ele
permite ou nega comunicações com base em políticas de segurança.
Rootkits Protection
O Avira Rootkit Protection verifica se há software já instalado no computador que não
pode mais ser detectado com métodos convencionais de proteção contra malware
após invadir o sistema do computador.
ProActiv
O componente ProActiv monitora ações do aplicativo e alerta os usuários quanto ao
comportamento de aplicativo suspeito. Esse reconhecimento baseado em
comportamento permite que você se proteja contra malware desconhecido. O
componente ProActiv é integrado no Avira Real-Time Protection.
Protection Cloud
O componente Protection Cloud é um módulo para detecção online dinâmica de
malware ainda desconhecido.
Backup
O componente Backup permite que você crie backups espelhados de seus dados
manual e automaticamente.
Web Protection
Ao navegar pela Internet, você está usando seu navegador da web para solicitar dados
Avira Internet Security - Manual do usuário (Edição: 11 Jun. 2013)
27
Instalação e desinstalação
de um servidor da web. Os dados transferidos do servidor da web (arquivos HTML,
arquivos de script e de imagem, arquivos Flash, fluxos de vídeo e música, etc.) em
geral serão movidos diretamente no cache do navegador para serem exibidos no
navegador da web, de forma que uma varredura de acesso realizada pelo Avira RealTime Protection não é possível. Isso poderia permitir o acesso de vírus e programas
indesejados ao sistema do computador. Web Protection é um proxy HTTP que
monitora as portas usadas para transferência de dados (80, 8080, 3128) e verifica os
dados transferidos em busca de vírus e programas indesejados. Dependendo da
configuração, o programa pode processar os arquivos afetados automaticamente ou
solicitar uma ação específica ao usuário.
Extensão do shell
O Extensão do shell gera uma entrada Varredura de arquivos selecionados com o
Avira no menu contextual do Windows Explorer (botão direito do mouse). Com essa
entrada, é possível verificar arquivos ou diretórios diretamente.
3.9 Desinstalação
Se desejar remover o produto Avira de seu computador, você poderá usar a opção
Adicionar ou Remover Programas para Alterar/Remover programas no Painel de
Controle do Windows.
Para desinstalar seu produto Avira (por exemplo, no Windows 7):
Abra o Painel de Controle através do menu Iniciar do Windows.
Clique duas vezes em Programas e Recursos.
Selecione o produto Avira na lista e clique em Desinstalar.
Será perguntado se você realmente deseja remover o programa.
Clique em Sim para confirmar.
Será perguntado se você deseja reativar o Firewall do Windows (o Avira Firewall
será desativado).
Clique em Sim para confirmar.
Todos os componentes do programa serão removidos.
Clique em Concluir para concluir a desinstalação.
Quando for apropriado, uma caixa de diálogo será exibida recomendando a
reinicialização do computador.
Clique em Sim para confirmar.
O produto Avira agora está desinstalado e todos os diretórios, arquivos e
entradas de registro para o programa serão excluídos quando o computador for
reiniciado.
Avira Internet Security - Manual do usuário (Edição: 11 Jun. 2013)
28
Instalação e desinstalação
Observação
O Avira SearchFree Toolbar não é incluído no programa de desinstalação e
deve ser desinstalado separadamente seguindo as etapas detalhadas acima.
Para fazer isto no Firefox, o Avira SearchFree Toolbar deve ser ativado por
meio do Add-On Manager. Após a desinstalação, a barra de ferramentas de
pesquisa não fica mais integrada em seu navegador da web.
Avira Internet Security - Manual do usuário (Edição: 11 Jun. 2013)
29
Visão geral do Avira Internet Security
4. Visão geral do Avira Internet Security
Este capítulo contém uma visão geral da funcionalidade e operação de seu produto Avira.
consulte o Capítulo Interface de Usuário e Operação
consulte o Capítulo Avira SearchFree Toolbar
consulte o Capítulo Como...?
4.1 Interface de Usuário e Operação
Você opera seu produto Avira por meio de três elementos da interface do programa:
Centro de Controle: monitorando e controlando o produto Avira
Configuração: Configurando o produto Avira
Ícone de Bandeja na bandeja do sistema da barra de tarefas: Abrindo o Centro de
Controle e outras funções
4.1.1 Centro de controle
O Centro de Controle foi desenvolvido para monitorar o status de proteção de sistemas de
computador e para controlar e operar os componentes e as funções de proteção do
produto Avira.
Avira Internet Security - Manual do usuário (Edição: 11 Jun. 2013)
30
Visão geral do Avira Internet Security
A janela Centro de Controle é dividida em três áreas: a Barra de Menus, a Área de
Navegação e a janela de detalhes Status:
Barra de Menus: Na barra de menus do Centro de Controle, você pode acessar
funções gerais do programa e informações sobre o programa.
Área de Navegação: Na área de navegação, você pode alternar facilmente entre as
seções individuais do Centro de Controle. As seções individuais contêm informações e
funções dos componentes do programa e são organizadas na barra de navegação de
acordo com a atividade. Exemplo: Atividade PROTEÇÃO DO PC - Seção Real-Time
Protection.
Status: O Centro de Controle é aberto com a exibição Status, na qual você pode ver
rapidamente se seu computador está saguro e você tem uma visão geral dos módulos
ativos, a data do último backup e a data da última varredura do sistema. A exibição
Status também contém botões para iniciar recursos ou ações, tal como iniciar ou parar
o Real-Time Protection.
Iniciando e fechando o Centro de Controle
Para iniciar o Centro de controle, as seguintes opções estão disponíveis:
Clique duas vezes no ícone do programa na área de trabalho
Avira Internet Security - Manual do usuário (Edição: 11 Jun. 2013)
31
Visão geral do Avira Internet Security
Através da entrada do programa no menu Iniciar > Programas.
Através do Ícone da Bandeja de seu produto Avira.
Feche o Centro de Controle com o comando de menu Fechar no menu Arquivo ou
clicando na guia Fechar no Centro de Controle.
Operar o Centro de Controle
Para navegar no Centro de Controle
Selecione uma atividade na barra de navegação.
A atividade é aberta e outras seções são exibidas. A primeira seção da atividade
é selecionada e exibida na visualização.
Se necessário, clique em outra seção para exibi-la na janela de detalhes.
Observação
Você pode ativar a navegação do teclado na barra de menus com a ajuda da
tecla [Alt]. Se a navegação estiver ativada, você poderá percorrer o menu com
as teclas de seta. Com a tecla Voltar você ativa o item de menu ativo.
Para abrir ou fechar menus no Centro de Controle ou para navegar dentro dos
menus, você também pode usar as seguintes combinações de teclas: [Alt] +
letra sublinhada no menu ou comando de menu. Mantenha pressionada a tecla
[Alt] se desejar acessar um menu, um comando de menu ou um submenu.
Para processar dados ou objetos exibidos na janela de detalhes:
Realce os dados ou o objeto que deseja editar.
Para destacar vários elementos (elementos nas colunas), mantenha pressionada a
tecla Ctrl ou Shift enquanto seleciona os elementos.
Clique no botão apropriado na barra superior da janela de detalhes para editar o
objeto.
Visão Geral do Centro de Controle
Status: Clicar na barra Status fornece uma visão geral da funcionalidade do produto e
do desempenho (consulte Status).
A seção Status permite ver rapidamente quais módulos estão ativos e fornece
informações sobre a última atualização realizada.
PROTEÇÃO DO PC: Nesta seção você localizará os componentes para verificar os
arquivos em seu sistema do computador em busca de vírus e malwares.
A seção Scanner permite configurar e iniciar facilmente uma varredura por demanda.
Perfis predefinidos ativa uma varredura com opções padrão já adaptadas. Do
mesmo modo, é possível adaptar a varredura de vírus e programas indesejados de
acordo com seus requisitos pessoais com a ajuda da seleção manual (será salva) ou
com a criação de perfis definidos pelo usuário.
Avira Internet Security - Manual do usuário (Edição: 11 Jun. 2013)
32
Visão geral do Avira Internet Security
PROTEÇÃO NA INTERNET: Nesta seção você localizará os componentes para
proteger seu sistema do computador contra vírus e malwares da Internet e contra
acesso à rede não autorizado.
Na seção Safe Browsing os usuários do computador podem receber funções de
usuário. Uma função do usuário é configurável e inclui um conjunto de URLs
permitidos e bloqueados, categorias de URLs proibidos, duração do uso da Internet
e, se necessário, períodos de uso permitidos em dias úteis.
PROTEÇÃO MÓVEL: Desta seção você será redirecionado ao acesso on-line para
dispositivos Android.
A seção FireWall permite configurar as configurações básicas do FireWall. Além
disso, são exibidos a taxa de transferência de dados atual e todos os aplicativos
ativos que usam uma conexão de rede.
A seção Web Protection apresenta informações sobre URLs verificados e vírus
detetados e outros dados estatísticos, que podem ser redefinidos a qualquer
momento e permite o acesso ao arquivo de relatório. Informações mais detalhadas
sobre o último vírus ou programa indesejado detectado podem ser obtidas
praticamente "com o clicar de um botão".
A seção Mail Protection mostra todos os e-mails verificados pelo Mail Protection,
suas propriedades e outros dados estatísticos. Também é possível treinar o filtro
anti-spam e excluir endereços de e-mail da futura varredura de malware ou spam.
Os e-mails também podem ser excluídos do buffer do Mail Protection.
PROTEÇÃO PARA CRIANÇAS: Nesta seção você localizará os componentes para
assegurar uma experência na Internet segura para seus filhos.
A seção Real-Time Protection exibe informações sobre arquivos verificados, assim
como outros dados estatísticos, que podem ser redefinidos a qualquer momento e
permite acesso ao arquivo de relatório. Informações mais detalhadas sobre o último
vírus ou programa indesejado detectado podem ser obtidas praticamente "com o
clicar de um botão".
Na seção Backup, é possível criar backups dos seus dados com rapidez e facilidade
e iniciar trabalhos de backup.
Avira Free Android Security gerencia todos os dispositivos baseados em Android.
ADMINISTRAÇÃO: Nesta seção você localizará ferramentas para isolar e gerenciar
arquivos suspeitos ou infectados e para planejar tarefas recorrentes.
A seção Quarentena contém o conhecido gerenciador de quarentena. Este é o ponto
central para os arquivos já colocados na quarentena ou para os arquivos suspeitos
que deseja colocar na quarentena. Também é possível enviar um arquivo
selecionado para o Avira Malware Research Center por e-mail.
A seção Agendamento permite configurar trabalhos programados de varredura e
atualização, bem como trabalhos de backup, e adaptar ou excluir os trabalhos
existentes.
A seção Relatórios permite visualizar os resultados de ações executadas.
A seção Eventos permite visualizar os eventos gerados por determinados módulos
do programa.
Avira Internet Security - Manual do usuário (Edição: 11 Jun. 2013)
33
Visão geral do Avira Internet Security
4.1.2 Modo de Jogo
Se um aplicativo for executado em modo de tela cheia no sistema de computação, é
possível suspender intencionalmente as notificações de área de trabalho como janelas
pop-up e mensagens no produto ativando o Modo de Jogo. Todas as regras de aplicativo
e de adaptador que foram configuradas no Avira FireWall se aplicam, mas nenhuma
janela pop-up aparece na notificação de evento de rede.
O Modo de Jogo pode ser ativado ou mantido em modo automático clicando no botão
LIGA/DESLIGA. Por padrão o Modo de Jogo está definido para automático e é exibido
em cor verde. A configuração padrão define o recurso para automático, de modo que toda
vez que for executado um aplicativo que precisar do modo de tela cheia, o produto Avira
alterna automaticamente para o Modo de Jogo.
Clique no botão à esquerda do botão DESLIGAR para ativar o Modo de Jogo.
O Modulo de Jogo é ativado e exibido em cor amarela.
Nota
É recomendável trocar a configuração padrão DESLIGAR pelo seu modo
automático de reconhecimento de tela cheia apenas temporariamente, porque
não serão recebidos avisos e notificações de desktop visíveis com relação a
eventos de rede e ameaças possíveis.
4.1.3 Configuração
Você pode definir configurações para seu produto Avira na Configuração. Após a
instalação. seu produto Avira é definido com configurações padrão, assegurando a
proteção ideal para seu sistema do computador. No entanto, seu sistema do computador
ou seus requisitos específicos para o produto Avira podem exigir que você adapte os
componentes de proteção do programa.
Avira Internet Security - Manual do usuário (Edição: 11 Jun. 2013)
34
Visão geral do Avira Internet Security
A Configuração abre uma caixa de diálogo: Você pode salvar suas definições de
configuração por meio dos botões OK ou Aplicar, excluir suas configurações clicando no
botão Cancelar ou restaurar suas configurações padrão usando o botão Padrão. Você
pode selecionar seções de configuração individuais na barra de navegação à esquerda.
Acessando a Configuração
Você tem várias opções para acessar a configuração:
por meio do Painel de Controle do Windows.
através da Central de Segurança do Windows - no Windows XP Service Pack 2.
por meio do Ícone da Bandeja de seu produto Avira.
no Centro de Controle através do item de menu Extras > Configuração.
no Centro de Controle através do botão Configuração.
Observação
Se estiver acessando a configuração através do botão Configuração no
Centro de Controle, vá até o registro de Configuração da seção que está ativa
no Centro de Controle. O Modo avançado deve ser ativado para selecionar
registros de configuração individuais. Nesse caso, uma caixa de diálogo é
exibida solicitando a ativação do Modo avançado.
Avira Internet Security - Manual do usuário (Edição: 11 Jun. 2013)
35
Visão geral do Avira Internet Security
Operação de Configuração
Navegue na janela de configuração como faria no Windows Explorer:
Clique em uma entrada na estrutura em árvore para exibir essa seção de
configuração na janela de detalhes.
Clique no símbolo de adição na frente da entrada para expandir a seção de
configuração e exibir subseções de configuração na estrutura em árvore.
Para ocultar subseções de configuração, clique no símbolo de subtração na frente
da seção de configuração expandida.
Observação
Para ativar ou desativar opções de Configuração e usar os botões, você
também pode usar as seguintes combinações de tecla: [Alt] + letra sublinhada
no nome da opção ou na descrição do botão.
Observação
Todas as seções de configuração são exibidas somente no modo avançado.
Ative o modo avançado para exibir todas as seções de configuração. O modo
avançado pode ser protegido por uma senha que deve ser definida durante a
ativação.
Para confirmar as definições de Configuração:
Clique em OK.
A janela de configuração é fechada e as configurações são aceitas.
- OU Clique em Aplicar.
As configurações são aplicadas. A janela de configuração permanece aberta.
Para concluir a configuração sem confirmar as definições:
Clique em Cancelar.
A janela de configuração é fechada e as configurações são descartadas.
Para restaurar todas as definições de configurações aos valores padrão:
Clique em Valores padrão.
Todas as opções da configuração são restauradas aos valores padrão. Todas as
correções e entradas personalizadas são perdidas quando as configurações
padrão são restauradas.
Avira Internet Security - Manual do usuário (Edição: 11 Jun. 2013)
36
Visão geral do Avira Internet Security
Visão geral das opções de configuração
As seguintes opções de configuração estão disponíveis:
Scanner: Configuração da varredura por demanda
Real-Time Protection: configuração de uma varredura durante o acesso
Configurações de proxy
FireWall: Configuração do FireWall
Configuração do componente Backup (backup incremental, varredura de vírus
durante o backup)
Exceções: definição de arquivos a serem salvos
Configuração da função de registro
Atualização: Configuração das configurações de atualização
Opções de varredura
Resolução de na detecções
Mais ações
Exceções de varredura durante o acesso
Heurística de varredura durante o acesso
Configuração da função de registro
Backup:
Resolução de na detecções
Opções de varredura do arquivo
Exceções de varredura do sistema
Heurística de varredura do sistema
Configuração da função de registro
Configuração da regra do adaptador
Configurações de regra de aplicativo definidas pelo usuário
Lista de fornecedores confiáveis (exceções para acesso de rede por parte dos
aplicativos)
Configurações expandidas: tempo limite de regra automática, parar o Firewall do
Windows, notificações
Configurações de pop-up (alertas para acesso de rede por parte dos aplicativos)
Web Protection: Configuração da Web Protection
Opções de varredura, ativação e desativação da Web Protection
Resolução de na detecções
Acesso bloqueado: Tipos de arquivo e tipos MIME indesejados, filtro da Web para
URLs indesejados (malware, phishing etc.)
Exceções de varredura da Web Protection: URLs, tipos de arquivo, tipos MIME
Heurística de Web Protection
Configuração da função de registro
Avira Internet Security - Manual do usuário (Edição: 11 Jun. 2013)
37
Visão geral do Avira Internet Security
Mail Protection: Configuração da Mail Protection
Proteção para crianças:
Opções de varredura: ativar o monitoramento das contas POP3, das contas IMAP,
dos e-mails enviados (SMTP)
Ações na detecção
Mais ações
Heurística de varredura da Mail Protection
Função AntiBot: servidores SMTP permitidos, remetentes de e-mail permitidos
Exceções de varredura da Mail Protection
Configuração do cache, limpar cache
Configuração do banco de dados de treinamento antispam, banco de dados de
treinamento vazio
Configuração de um rodapé nos e-mails enviados
Configuração da função de registro
Safe Browsing: Função de controle dos pais filtro baseado em função e limitação de
tempo baseada em função do uso da Internet
Geral:
Categorias de ameaça para o Scanner e o Real-Time Protection
Proteção avançada: Opções para ativar os recursos do ProActiv e do Protection
Cloud.
Filtro de aplicativos: bloquear ou permitir aplicativos
Proteção com senha para acesso ao Centro de controle e à Configuração
Segurança: bloquear função autostart, proteção do produto, proteger arquivo hosts
do Windows
WMI: Ativar o suporte a WMI
Configuração do registro de eventos
Configuração das funções de registro
Configuração dos diretórios usados
Configuração de alertas acústicos emitidos quando malwares são detectados
4.1.4 Ícone de bandeja
Após a instalação, você verá o ícone de bandeja do produto Avira na bandeja do sistema,
na barra de tarefas:
Avira Internet Security - Manual do usuário (Edição: 11 Jun. 2013)
38
Visão geral do Avira Internet Security
Ícone Descrição
O Avira Real-Time Protection é
ativado e o FireWall é ativado
O Avira Real-Time Protection é
desativado ou o FireWall é
desativado
O ícone de bandeja exibe o status do serviço do Real-Time Protection e do FireWall.
As funções centrais de seu produto Avira podem ser acessadas rapidamente através do
menu contextual do ícone de bandeja. Para abrir o menu contextual, clique no ícone de
bandeja com o botão direito do mouse.
Entradas no menu contextual
Ativar Real-Time Protection: Ativa ou desativa o Avira Real-Time Protection.
Ativar Mail Protection: Ativa ou desativa o Avira Mail Protection.
Ativar Web Protection: Ativa ou desativa o Avira Web Protection.
FireWall:
Ativar FireWall: Ativa ou desativa o Avira FireWall
Bloquear todo o tráfego: ativado. Bloqueia todas as transferências de dados,
exceto as transferência para o sistema do computador host (host local/IP 127.0.0.1).
Iniciar Avira Internet Security: Abre o Centro de Controle.
Configurar Avira Internet Security: Abre a Configuração.
Minhas mensagens: Abre um slide com as informações atuais sobre seu produto
Avira.
Minhas configurações de comunicação: Abre o Product Message Subscription
Center
Iniciar atualização Inicia uma atualização.
Ajuda: abre a ajuda online.
Sobre o Avira Internet Security: Abre uma caixa de diálogo com informações sobre
seu produto Avira: Informações do produto, Informações da versão, Informações de
licença.
Avira na Internet: Abre o portal da Web da Avira na Internet. Para isso, é necessário
ter uma conexão ativa com a Internet.
Avira Internet Security - Manual do usuário (Edição: 11 Jun. 2013)
39
Visão geral do Avira Internet Security
4.2 Avira SearchFree Toolbar
O Avira SearchFree Toolbar inclui dois componentes principais: o Avira SearchFree e o
Toolbar.
O Avira SearchFree Toolbar é instalado como um complemento. Quando o navegador for
acessado pela primeira vez (no Firefox e Internet Explorer), será exibida uma mensagem
perguntando se você tem permissão para instalar a barra de ferramentas. Você precisará
aceitar para concluir uma instalação com êxito do Avira SearchFree Toolbar.
O Avira SearchFree é um mecanismo de pesquisa e contém um logotipo clicável do Avira
para o site do Avira e canais da web, de imagem e vídeo. Isto permite uma navegação na
Internet mais segura aos usuários do Avira.
A barra de ferramentas, integrada em seu navegador da web, consiste em uma caixa de
pesquisa, um logotipo do Avira vinculado ao site da Avira, duas exibições de status, três
widgets e o menu Opções.
Barra de Ferramentas de Pesquisa
Use a barra de ferramentas de pesquisa gratuitamente para pesquisar rapidamente a
Internet usando o mecanismo de pesquisa da Avira.
Exibição de Status
As exibições de status fornecem informações sobre o status do Web Protection e o
status de atualização atual de seu produto Avira e o ajuda a identificar quais ações
você precisa executar para proteger seu PC.
Widgets
O Avira oferece três widgets para as funções mais importantes relacionadas à Internet.
Com um clique, você tem acesso direto ao Facebook e ao seu e-mail ou pode garantir
a navegação na web segura (apenas Firefox e Internet Explorer).
Opções
Você pode usar o menu Opções para acessar as opções da barra de ferramentas,
limpar o histórico, localizar a ajuda e informações da barra de ferramentas e também
desinstalar o Avira SearchFree Toolbar diretamente através do navegador da web
(apenas Firefox e Internet Explorer).
4.2.1 Uso
Avira SearchFree
Você pode usar o Avira SearchFree para definir qualquer número de termos para procurar
na Internet.
Insira o termo na caixa de pesquisa e pressione a tecla Enter ou clique em Pesquisar. O
mecanismo Avira SearchFree, então, pesquisa a Internet para você e exibe todas as
ocorrências na janela do navegador.
Avira Internet Security - Manual do usuário (Edição: 11 Jun. 2013)
40
Visão geral do Avira Internet Security
Para descobrir como customizar a configuração do Avira SearchFree no Internet Explorer,
Firefox e Chrome, vá para Opções.
Exibição de Status
Web Protection
É possível usar os seguintes ícones e mensagens para identificar quais ações você
precisa executar para proteger seu PC:
Ícone
Exibição de Status
Descrição
Web Protection
Se você mover o cursor sobre o ícone, as
seguinte mensagem é exibida: O Avira Web
Protection está ativo. Sua navegação está
protegida.
Nenhuma ação adicional é necessária.
Web Protection inativo
Se você mover o cursor sobre o ícone, as
seguinte mensagem é exibida: O Avira Web
Protection está desligado. Clique para saber
como ligá-lo.
Você será redirecionado para um dos
artigos da nossa Base de
Conhecimento.
Avira Internet Security - Manual do usuário (Edição: 11 Jun. 2013)
41
Visão geral do Avira Internet Security
Sem Web Protection
Se você mover o cursor sobre o ícone, uma das
seguintes mensagens aparecerá:
Você não tem Avira Web Protection instalado. Clique para
saber como proteger sua navegação.
Essa mensagem aparecerá se você instalar
incorretamente ou desinstalar o Avira
Antivirus.
O Web Protection é incluído gratuitamente com o antivírus
Avira. Clique para saber como instalá-lo.
Essa mensagem aparecerá se você não
instalar o Web Protection ou se desinstalá-lo.
Nos dois casos você será
redirecionado à home page da Avira,
onde poderá fazer download do
produto Avira.
Erro
Se você mover o cursor sobre o ícone, a
seguinte mensagem aparecerá: O Avira relatou
um erro. Clique para entrar em contato com o
Suporte e obter ajuda.
Clique no ícone ou texto cinza para ir para
a página Suporte do Avira.
Widgets
O Avira SearchFree contém três widgets com as funções mais importantes para a
navegação da web na Internet atualmente: Facebook, E-mail e Navegador de segurança.
Facebook
Esta função permite receber todas as mensagens do Facebook e estar sempre
atualizado.
E-mail
Se você clicar no símbolo de e-mail na barra de ferramentas, será mostrada uma lista
suspensa. Você pode escolher entre os provedores de e-mail usados mais comumente.
Avira Internet Security - Manual do usuário (Edição: 11 Jun. 2013)
42
Visão geral do Avira Internet Security
Navegador de segurança
Este widget foi concebido para ofeecerr em um clique todas as opções de segurança na
Internet necessárias diariamente. Esta opção está disponível apenas para Firefox e
Internet Explorer. Além disso, os nomes das funções às vezes, mudam de um navegador
para outro:
Bloqueador de Pop-up
Se esta opção estiver ativada, todas as janelas pop-up serão bloqueadas.
Bloquear Cookies
Se você ativar esta opção, nenhum cookie será salvo em seu computador.
Navegação Privada (Firefox) / Navegação InPrivate (Internet Explorer)
Ative esta opção se você não desejar deixar nenhuma informação pessoal na Internet
enquanto navega. Esta opção não está disponível para o Internet Explorer 7 e 8.
Limpar Histórico Recente (Firefox) / Excluir Histórico de Navegação (Internet Explorer)
Com esta opção você apagará todos os rastros de suas atividades na Internet.
Website Safety Advisor
O Website Safety Advisor oferece uma classificação de segurança durante a navegação.
Você pode avaliar a reputação do site que está sendo visitado e verificar se ele apresenta
risco baixo ou alto para sua segurança.
Este widget também fornece informações adicionais sobre o site, como quem é o
proprietário do domínio ou a razão pela qual o site foi categorizado como seguro ou
arriscado.
O status do Website Safety Advisor é exibido no Toolbar e nos resultados da pesquisa,
como um ícone de bandeja do Avira em combinação com outros ícones:
Ícone
Exibição de Status
Descrição
Seguro
Uma marca de seleção verde para sites seguros.
Baixo Risco
Um ponto de exclamação amarelo para sites que
representam baixo risco.
Alto Risco
Um sinal de pare vermelho para sites que
representam alto risco para a sua segurança.
Desconhecido
Um ponto de interrogação cinza aparece quando
o status for desconhecido.
Avira Internet Security - Manual do usuário (Edição: 11 Jun. 2013)
43
Visão geral do Avira Internet Security
Verificação
Este sinal aparecerá durante a verificação do
status de um site.
Browser Tracking Blocker
Com o Browser Tracking Blocker, é possível parar a coleta de informações sobre você
pelos controladores enquanto você está navegando.
O widget permite escolher quais controladores bloquear e quais permitir.
As empresas de controle são classificadas em três categorias:
Redes sociais
Redes de anúncios
Outras empresas
4.3 Como...?
Os capítulos "Como...?" Oferecem instruções breves sobre a licença e a ativação do
produto e informações sobre as funções mais importantes do seu produto Avira. Os
artigos resumidos selecionados servem como uma visão geral sobre a funcionalidade do
produto Avira. Elas não substituem as informações detalhadas de cada seção deste
centro de ajuda.
4.3.1 Ativar Licença
Para ativar a licença de seu produto Avira:
Ative sua licença para o produto Avira com o arquivo de licença .KEY. Você pode obter o
arquivo de licença por email com a Avira. O arquivo de licença contém a licença de todos
os produtos que você adquiriu em um processo de pedido.
Caso ainda não tenha instalado seu produto Avira:
Salve o arquivo de licença em um diretório local do seu computador.
Instale seu produto Avira.
Durante a instalação, insira o local de salvamento do arquivo de licença.
Se o produto Avira já foi instalado:
Clique duas vezes no arquivo de licença no Gerenciador de Arquivos ou no email de
ativação e siga as instruções exibidas na tela quando o Gerenciador da licenças for
aberto.
- OU No Centro de Controle de seu produto Avira, selecione o item de menu Ajuda >
Gerenciamento de licençass
Avira Internet Security - Manual do usuário (Edição: 11 Jun. 2013)
44
Visão geral do Avira Internet Security
Observação
No Windows Vista, a caixa de diálogo Controle da Conta do Usuário é exibida.
Faça logon como administrador, se apropriado. Clique em Continuar.
Realce o arquivo de licença e clique em Abrir.
Uma mensagem é exibida.
Clique em OK para confirmar.
A licença é ativada.
Se necessário, reinicie o sistema.
4.3.2 Ativar Produto
Para ativar seu produto Avira, você tem as seguintes opções:
Ativação com uma licença completa válida
Para ativar o programa com uma licença completa, você precisa de um código de
ativação válida, o qual contém dados da licença adquirida. Você recebeu o código de
ativação por e-mail ou ele estava impresso na embalagem do produto.
Ativação com uma licença de avaliação
O produto Avira é ativado com uma licença de avaliação gerada automaticamente,
com a qual é possível testar o produto Avira com todas as suas funções por um
período limitado.
Observação
Para ativação do produto ou para uma licença de teste, você precisa de um link
da Internet ativo.
Se nenhuma conexão puder ser estabelecida com os servidores do Avira,
verifique as configurações do firewall usado: Conexões através do protocolo
HTTP e da porta 80 (comunicação na web) e através do protocolo de
criptografia SSL e da porta 443 são usadas para ativação do produto. Verifique
se o seu firewall não bloqueia dados de entrada e de saída. Primeiro, verifique
se você consegue acessar as páginas da web com seu navegador.
A seguir há uma descrição de como ativar seu produto Avira:
Caso ainda não tenha instalado seu produto Avira:
Instale seu produto Avira.
Durante o processo de instalação, você deverá escolher uma opção de ativação
Ativar produto: Ativação com uma licença completa válida
Testar produto: Ativação com uma licença de avaliação
Avira Internet Security - Manual do usuário (Edição: 11 Jun. 2013)
45
Visão geral do Avira Internet Security
Insira o código ativação para ativar o produto com uma licença completa.
Confirme a seleção do procedimento de ativação clicando em Avançar.
Se e quando necessário, insira seus dados pessoais de registro e confirme clicando
em Avançar.
Os dados de sua licença serão exibidos na próxima janela. Seu produto Avira foi
ativado.
Continue a instalação.
Se o produto Avira já foi instalado:
No Centro de Controle, selecione o item de menu Ajuda > Gerenciamento de
licenças.
O assistente de licença é aberto, no qual você pode escolher uma opção de
ativação. As próximas etapas de ativação do produto são idênticas ao
procedimento descrito acima.
4.3.3 Executar atualizações automáticas
Para criar um trabalho com o Agendamento Avira para atualizar o produto Avira
automaticamente:
No Centro de Controle, selecione a seção ADMINISTRAÇÃO > Agendamento.
Clique no ícone
Inserir novo trabalho.
A caixa de diálogo Nome e descrição do trabalho é exibida.
Dê um nome ao trabalho e, quando apropriado, uma descrição.
Clique em Avançar.
A caixa de diálogo Tipo de trabalho é exibida.
Selecione Trabalho de atualização na lista.
Clique em Avançar.
A caixa de diálogo Tempo do trabalho é exibida.
Selecione um horário para a atualização:
Imediatamente
Daily
Semanalmente
Intervalo
Única
Logon
Avira Internet Security - Manual do usuário (Edição: 11 Jun. 2013)
46
Visão geral do Avira Internet Security
Observação
Recomendamos atualizações automáticas periódicas. O intervalo de
atualização recomendado é: 2 horas.
Quando apropriado, especifique uma data de acordo com a seleção.
Quando apropriado, selecione opções adicionais (a disponibilidade depende do tipo
de trabalho):
Repita o trabalho se o tempo expirou
São executados trabalhos passados que não puderam ser realizados no momento
apropriado, por exemplo, porque o computador estava desligado.
Inicie o trabalho enquanto conectado à Internet (discado)
Além da frequência definida, o trabalho é realizado quando uma conexão com a
Internet é configurada.
Clique em Avançar.
A caixa de diálogo Selecionar modo de exibição é exibida.
Selecione o modo de exibição da janela do trabalho:
Invisível: Nenhuma janela de backup
Minimizar: Somente barra de progresso
Maximizar: Janela de trabalho inteira
Clique em Concluir.
Seu trabalho recém-criado aparece na página inicial da seção
ADMINISTRAÇÃO > Agendamento com o status ativado (marca de seleção).
Quando apropriado, desative os trabalhos que não devem ser realizados.
Use os ícones a seguir para definir seus trabalhos ainda mais:
Exibir propriedades de um trabalho
Editar trabalho
Excluir trabalho
Iniciar trabalho
Interromper trabalho
Avira Internet Security - Manual do usuário (Edição: 11 Jun. 2013)
47
Visão geral do Avira Internet Security
4.3.4 Iniciar uma atualização manual
Você tem várias opções para iniciar uma atualização manualmente: quando uma
atualização é iniciada manualmente, o arquivo de definição de vírus e o mecanismo de
varredura são sempre atualizados.
Para iniciar uma atualização de seu produto Avira manualmente:
Com o botão direito do mouse, clique no ícone de bandeja do Avira na barra de
tarefas.
Um menu contextual é exibido.
Selecione Iniciar atualização.
A caixa de diálogo Atualizador é exibida.
- OU No Centro de Controle, selecione Status.
No campo Última atualização, clique no link Iniciar atualização.
A caixa de diálogo Atualizador é exibida.
- OU No Centro de controle, no menu Atualizar, selecione o comando de menu Iniciar
atualização.
A caixa de diálogo Atualizador é exibida.
Observação
Recomendamos atualizações automáticas periódicas. O intervalo de
atualização recomendado é: 2 horas.
Observação
Você também pode realizar uma atualização manual diretamente por meio da
Central de Segurança do Windows.
4.3.5 Usando um perfil de varredura para verificar a presença de vírus e malwares
Um perfil de varredura é um conjunto de unidades e diretórios a serem verificados.
As seguintes opções estão disponíveis para varredura com um perfil de varredura:
Usar perfil de varredura predefinido
Se o perfil de varredura predefinido corresponder aos seus requisitos.
Avira Internet Security - Manual do usuário (Edição: 11 Jun. 2013)
48
Visão geral do Avira Internet Security
Personalizar e aplicar perfil de varredura (seleção manual)
Se desejar verificar com um perfil personalizado.
Criar e aplicar novo perfil de varredura
Se desejar criar seu próprio perfil de varredura.
Dependendo do sistema operacional, vários ícones estão disponíveis para iniciar um perfil
de varredura:
No Windows XP:
Esse ícone inicia a verificação através de um perfil.
No Windows Vista:
No Microsoft Windows Vista, o Centro de Controle tem apenas direitos limitados no
momento, por exemplo, para acessar diretórios e arquivos. Algumas ações e alguns
acessos de arquivo só podem ser realizados no Centro de Controle com direitos de
administrador estendidos. Esses direitos devem ser concedidos no início de cada
verificação através de um perfil de verificação.
Esse ícone inicia uma verificação limitada através de um perfil de verificação.
Somente os diretórios e arquivos aos quais o Windows Vista concedeu direitos de
acesso são verificados.
Esse ícone inicia a verificação com direitos de administrador estendidos. Após a
confirmação, todos os diretórios e arquivos no perfil de varredura selecionado são
verificados.
Para verificar a presença de vírus e malwares com um perfil de varredura:
Vá para o Centro de Controle e selecione a seção PROTEÇÃO DO PC > Scanner.
Os perfis de verificação predefinidos são exibidos.
Selecione um dos perfis de verificação predefinidos.
-OUAdapte o perfil de verificação Seleção Manual.
-OUCriar um novo perfil de varredura
Clique no ícone (Windows XP:
ou Windows Vista:
).
A janela Luke Filewalker aparece e uma verificação do sistema é iniciada.
Quando a verificação termina, os resultados são exibidos.
Se desejar adaptar um perfil de varredura:
No perfil de varredura, expanda a árvore de arquivos Seleção Manual para que
todas as unidades e todos os diretórios que deseja verificar sejam abertos.
Avira Internet Security - Manual do usuário (Edição: 11 Jun. 2013)
49
Visão geral do Avira Internet Security
Clique no ícone +: O próximo nível de diretório é exibido.
Clique no ícone -: O próximo nível de diretório é ocultado.
Realce os nós e os diretórios que deseja verificar clicando na caixa relevante do
nível de diretório apropriado:
As seguintes opções estão disponíveis para selecionar diretórios:
Diretório, incluindo os subdiretórios (marca de verificação preta)
Subdiretórios de apenas um diretório (marca de verificação cinza; os subdiretórios
têm marcas de verificação pretas)
Nenhum diretório (sem marca de verificação)
Se desejar criar um novo perfil de varredura:
Clique no ícone
Criar novo perfil.
O perfil Novo perfil aparece abaixo dos perfis criados anteriormente.
Quando apropriado, renomeie o perfil de varredura clicando no ícone
.
Realce os nós e diretórios a serem salvos clicando na caixa de seleção do nível de
diretório correspondente.
As seguintes opções estão disponíveis para selecionar diretórios:
Diretório, incluindo os subdiretórios (marca de verificação preta)
Subdiretórios de apenas um diretório (marca de verificação cinza; os subdiretórios
têm marcas de verificação pretas)
Nenhum diretório (sem marca de verificação)
4.3.6 Verificar presença de vírus e malware usando arrastar e soltar
Para verificar a presença de vírus e malware sistematicamente usando arrastar e soltar:
O Centro de Controle de seu produto Avira foi aberto.
Realce o arquivo ou diretório que deseja verificar.
Use o botão esquerdo do mouse para arrastar o arquivo ou diretório realçado no
Centro de Controle.
A janela Luke Filewalker aparece e uma verificação do sistema é iniciada.
Quando a verificação termina, os resultados são exibidos.
4.3.7 Verificar presença de vírus e malwares através do menu contextual
Para verificar a presença de vírus e malwares sistematicamente através do menu
contextual:
Avira Internet Security - Manual do usuário (Edição: 11 Jun. 2013)
50
Visão geral do Avira Internet Security
Clique com o botão direito do mouse (por exemplo. no Windows Explorer, na área
de trabalho ou em um diretório aberto do Windows) no arquivo ou diretório que
deseja verificar.
O menu contextual do Windows Explorer é exibido.
Selecione Verificar arquivos selecionados com o Avira no menu contextual.
A janela Luke Filewalker aparece e uma verificação do sistema é iniciada.
Quando a verificação termina, os resultados são exibidos.
4.3.8 Verificar presença de vírus e malwares automaticamente
Observação
Após a instalação, o trabalho de verificação Verificação completa do sistema
é criado no Agendamento: Uma verificação completa do sistema é realizada
automaticamente em um intervalo recomendado.
Para criar um trabalho de verificação automática da presença de vírus e malwares:
No Centro de Controle, selecione a seção ADMINISTRAÇÃO > Agendamento.
Clique no ícone
.
A caixa de diálogo Nome e descrição do trabalho é exibida.
Dê um nome ao trabalho e, quando apropriado, uma descrição.
Clique em Avançar.
A caixa de diálogo Tipo de trabalho é exibida.
Selecione Trabalho de verificação.
Clique em Avançar.
A caixa de diálogo Seleção do perfil é exibida.
Selecione o perfil a ser verificado.
Clique em Avançar.
A caixa de diálogo Tempo do trabalho é exibida.
Selecione um horário para a verificação:
Imediatamente
Diariamente
Semanalmente
Intervalo
Única
Logon
Quando apropriado, especifique uma data de acordo com a seleção.
Avira Internet Security - Manual do usuário (Edição: 11 Jun. 2013)
51
Visão geral do Avira Internet Security
Quando apropriado, selecione as seguintes opções adicionais (a disponibilidade
depende do tipo de trabalho):
Repetir trabalho se o tempo já tiver expirado
São realizados os trabalhos antigos que não puderam ser realizados no tempo
necessário, por exemplo porque o computador foi desligado.
Clique em Avançar.
A caixa de diálogo Seleção do modo de exibição é exibida.
Selecione o modo de exibição da janela do trabalho:
Invisível: Nenhuma janela de backup
Minimizado: somente barra de progresso
Maximizado: Janela de trabalho inteira
Selecione a opção Desligar o computador se o trabalho for concluído se desejar
que o computador seja desligado automaticamente quando a verificação for
concluída. Essa opção está disponível apenas se o modo de exibição está definido
como minimizado ou maximizado.
Clique em Concluir.
Seu trabalho recém-criado aparece na página inicial da seção
ADMINISTRAÇÃO > Agendamento com o status ativado (marca de seleção).
Quando apropriado, desative os trabalhos que não devem ser realizados.
Use os ícones a seguir para definir seus trabalhos ainda mais:
Exibir propriedades de um trabalho
Editar trabalho
Excluir trabalho
Iniciar trabalho
Interromper trabalho
4.3.9 Verificação direcionada para Rootkits e malware ativo
Para verificar rootkits ativos, use o perfil de varredura predefinido Verificar rootkits e
malware ativo.
Para verificar rootkits ativos sistematicamente:
Avira Internet Security - Manual do usuário (Edição: 11 Jun. 2013)
52
Visão geral do Avira Internet Security
Vá para o Centro de Controle e selecione a seção PROTEÇÃO DO PC > System
Scanner.
Os perfis de verificação predefinidos são exibidos.
Selecione o perfil de varredura predefinido Verificar rootkits e malware ativo.
Quando apropriado, realce outros nós e diretórios a serem verificados clicando na
caixa de seleção do nível de diretório.
Clique no ícone (Windows XP:
ou Windows Vista:
).
A janela Luke Filewalker aparece e uma verificação do sistema é iniciada.
Quando a verificação termina, os resultados são exibidos.
4.3.10 Reação aos vírus e malwares detectados
Para os componentes de proteção individuais de seu produto Avira, você pode definir
como seu produto Avira reage a um vírus ou programa indesejado detectado na
Configuração na seção Resolução de detecções.
Nenhuma opção de ação configurável está disponível para o componente ProActiv do
Real-Time Protection: A notificação de uma deteção é sempre fornecida na janela RealTime Protection: Comportamento do Aplicativo Suspeito .
Opções de ação para o Scanner:
Interativo
No modo de ação interativo, os resultados da varredura do Scanner são exibidos em
uma caixa de diálogo. Essa opção é ativada como a configuração padrão.
No caso de uma varredura do Scanner, você receberá um alerta com uma lista dos
arquivos afetados quando a varredura for concluída. Você pode usar o menu sensível
ao contexto para selecionar uma ação a ser executada para os diversos arquivos
afetados. Você pode executar as ações padrão para todos os arquivos infectados ou
cancelar o Scanner.
Automático
No modo de ação automática, quando um vírus ou programa indesejado é detectado,
a ação selecionada nessa área é executada automaticamente.
Opções de ação para o Real-Time Protection:
Interativo
No modo de ação interativo, o acesso aos dados é negado e uma notificação de
desktop é exibida. Na notificação de desktop, você pode remover o malware
detectado ou transferi-lo para o componente Scanner usando o botão Detalhes para
o gerenciamento futuro do vírus. O Scanner abre a janela contendo a notificação da
Avira Internet Security - Manual do usuário (Edição: 11 Jun. 2013)
53
Visão geral do Avira Internet Security
detecção, que fornece a você várias opções para o gerenciamento do arquivo afetado
por meio do menu contextual (consulte Detecção > Scanner):
Automático
No modo de ação automática, quando um vírus ou programa indesejado é detectado,
a ação selecionada nessa área é executada automaticamente.
Opções de ação para Mail Protection, Web Protection:
Interativo
No modo de ação interativo, se um vírus ou programa indesejado for detectado, uma
caixa de diálogo será exibida, na qual é possível selecionar o que deve ser feito com
o objeto infectado. Essa opção é ativada como a configuração padrão.
Automático
No modo de ação automática, quando um vírus ou programa indesejado é detectado,
a ação selecionada nessa área é executada automaticamente.
No modo de ação interativo, você pode reagir aos vírus e programas indesejados
detectados selecionando uma ação para o objeto infectado, exibido no alerta, e
executando a ação selecionada ao clicar em Confirmar.
As seguintes ações estão disponíveis para manipular os objetos infectados:
Observação
Quais ações estão disponíveis para seleção depende do sistema operacional,
dos componentes de proteção (Avira Real-Time Protection, Avira Scanner,
Avira Mail Protection, Avira Web Protection) que relatam a deteção e do tipo de
malware detectado.
Ações do Scanner e do Real-Time Protection (não detecções do ProActiv):
Reparar
O arquivo é reparado.
Essa opção só estará disponível se for possível reparar o arquivo infectado.
Renomear
O arquivo é renomeado com uma extensão *.vir. Portanto, o acesso direto aos
arquivos (por exemplo, com clique duplo) não será mais possível. Os arquivos podem
ser reparados e voltar a ter seus nomes originais posteriormente.
Quarentena
O arquivo é compactado em um formato especial (*.qua) e movido para o diretório de
Quarentena INFECTED em seu disco rígido para que o acesso direto não seja mais
Avira Internet Security - Manual do usuário (Edição: 11 Jun. 2013)
54
Visão geral do Avira Internet Security
permitido. Os arquivos nesse diretório podem ser reparados na Quarentena
posteriormente ou, se necessário, enviados para a Avira.
Excluir
O arquivo será excluído. Esse processo é muito mais rápido do que Substituir e
excluir. Se um vírus de setor de inicialização for detectado, ele poderá ser excluído
por meio da exclusão do setor de inicialização. Um novo setor de inicialização é
gravado.
Ignorar
Nenhuma ação adicional é executada. O arquivo infectado permanece ativo em seu
computador.
Substituir e excluir
O arquivo é substituído por um modelo padrão e, em seguida, excluído. Não é
possível restaurá-lo.
Aviso
Isto poderá resultar na perda de dados e em danos ao sistema operacional!
Selecione a opção Ignorar somente em casos excepcionais.Selecione a opção
Ignorar somente em casos excepcionais.
Sempre Ignorar
Opção de ação para detecções do Real-Time Protection: nenhuma outra ação é
executada pelo Real-Time Protection. O acesso ao arquivo é permitido. Todo acesso
posterior a esse arquivo é permitido e nenhuma outra notificação será fornecida até o
computador ser reiniciado ou o arquivo de definição de vírus ser atualizado.
Copiar para quarentena
A opção de ação para a detecção de rootkits: a detecção é copiada na quarentena.
Reparar setor de inicialização | Baixar ferramenta de reparo
Opções de ação quando setores de inicialização infectados são detectados: Inúmeras
opções estão disponíveis para reparar unidades de disquete infectadas. Se o produto
Avira não puder executar o reparo, você poderá baixar uma ferramenta especial para
detecção e remoção dos vírus do setor de inicialização.
Observação
Se você executar ações em processos em execução, os processos em questão
serão finalizados antes de as ações serem executadas.
Avira Internet Security - Manual do usuário (Edição: 11 Jun. 2013)
55
Visão geral do Avira Internet Security
Ações do Real-Time Protection para detecções feitas pelo componente ProActiv
(notificação de ações suspeitas de um aplicativo):
Programa confiável
O aplicativo continua a ser executado. O programa é adicionado à lista de aplicativos
permitidos e é excluído do monitoramento feito pelo componente ProActiv. Quando
adicionado à lista de aplicativos permitidos, o tipo de monitoramento é definido para
Conteúdo. Isto significa que o aplicativo é excluído do monitoramento pelo
componente ProActiv somente se o conteúdo permanecer inalterado (consulte Filtro
do Aplicativo: Aplicativos Permitidos).
Bloquear programa uma vez
O aplicativo é bloqueado, isto é, ele é encerrado. As ações do aplicativo continuam a
ser monitoradas pelo componente ProActiv.
Sempre bloquear este programa
O aplicativo é bloqueado, isto é, ele é encerrado. O programa é adicionado à lista de
aplicativos bloqueados e não pode mais ser executado (consulte Filtro do Aplicativo:
Aplicativos a serem bloqueados).
Ignorar
O aplicativo continua a ser executado. As ações do aplicativo continuam a ser
monitoradas pelo componente ProActiv.
Ações de Mail Protection: E-mails Recebidos
Mover para quarentena
O e-mail com todos os anexos é movido para a quarentena. O e-mail afetado é
excluído. O corpo do texto e todos os anexos do e-mail são substituídos por um texto
padrão.
Excluir e-mail
O e-mail afetado é excluído. O corpo do texto e todos os anexos do e-mail são
substituídos por um texto padrão.
Excluir anexo
O anexo infectado é substituído por um texto padrão. Se o corpo do e-mail for
afetado, ele será excluído e também substituído por um texto padrão. O e-mail
propriamente dito é entregue.
Mover anexo para a quarentena
O anexo infectado é colocado na quarentena e excluído em seguida (substituído por
um texto padrão). O corpo do e-mail é entregue. O anexo afetado pode ser entregue
posteriormente pelo gerenciador de quarentena.
Avira Internet Security - Manual do usuário (Edição: 11 Jun. 2013)
56
Visão geral do Avira Internet Security
Ignorar
O e-mail afetado é entregue.
Aviso
Isto pode permitir que vírus e programas indesejados acessem seu sistema do
computador. Selecione a opção Ignorar somente em casos excepcionais.
Desative a visualização em seu cliente de e-mail, nunca abra nenhum anexo
clicando duas vezes nele!
Ações de Mail Protection: E-mails Enviados
Mover e-mail para quarentena (não enviar)
O e-mail e todos os anúncios serão copiados na Quarentena e não serão enviados. O
e-mail permanece na caixa de saída do cliente de e-mail. Uma mensagem de erro
será exibida em seu programa de e-mail. Todos os outros e-mails enviados de sua
conta serão verificados em busca de malwares.
Bloquear envio de e-mails (não enviar)
O e-mail não é enviado e permanece na caixa de saída do cliente de e-mail. Uma
mensagem de erro será exibida em seu programa de e-mail. Todos os outros e-mails
enviados de sua conta serão verificados em busca de malwares.
Ignorar
O e-mail afetado é enviado.
Aviso
Vírus e programas indesejados podem penetrar no sistema do computador do
destinatário do e-mail desta maneira.
Ações de Web Protection:
Negar acesso
O site solicitado do servidor da web e/ou todos os dados ou arquivos transferidos não
são enviados para seu navegador. Uma mensagem de erro para notificar que o
acesso foi negado é exibida no navegador.
Mover para quarentena
O site solicitado do servidor da web e/ou todos os dados ou arquivos transferidos são
movidos para a quarentena. O arquivo afetado pode ser recuperado do Gerenciador
de quarentena se tiver valor informativo ou, se necessário, enviado para o Centro de
pesquisa de malware da Avira.
Avira Internet Security - Manual do usuário (Edição: 11 Jun. 2013)
57
Visão geral do Avira Internet Security
Ignorar
O site solicitado do servidor Web e/ou os dados e arquivos que foram transferidos são
encaminhados pela Web Protection para seu navegador.
Aviso
Isto pode permitir que vírus e programas indesejados acessem seu sistema do
computador. Selecione a opção Ignorar somente em casos excepcionais.
Observação
Recomendamos que você mova todos os arquivos suspeitos que não possam
ser reparados para a quarentena.
Observação
Você também pode enviar-nos arquivos relatados pela heurística para análise.
Por exemplo, pode carregar esses arquivos para o nosso website:
http://www.avira.com/pt-br/sample-upload
Pode identificar arquivos relatados pela heurística a partir da designação
HEUR/ ou HEURISTIC/ que aparece como prefixo do nome de arquivo, por
exemplo: HEUR/testfile.*.
4.3.11 Manipulação de arquivos em quarentena (*.qua)
Para manipular os arquivos em quarentena:
No Centro de Controle, selecione a seção ADMINISTRAÇÃO > Quarentena.
Verifique quais arquivos estão envolvidos para que, se necessário, você possa
recarregar o original no computador a partir de outro local.
Se desejar ver mais informações sobre um arquivo:
Realce o arquivo e clique em
.
A caixa de diálogo Propriedades é exibida com mais informações sobre o
arquivo.
Se desejar verificar um arquivo novamente:
É recomendado verificar um arquivo se o arquivo de definição de vírus do produto Avira
tiver sido atualizado e houver uma suspeita de um falso-positivo. Desse modo, você pode
confirmar o falso-positivo com uma nova verificação e restaurar o arquivo.
Realce o arquivo e clique em
.
Avira Internet Security - Manual do usuário (Edição: 11 Jun. 2013)
58
Visão geral do Avira Internet Security
O arquivo é verificado em busca de vírus e malwares usando as configurações
de verificação do sistema.
Após a verificação, a caixa de diálogo Estatísticas da Nova Verificação será
exibida mostrando estatísticas sobre o status do arquivo antes e depois da nova
verificação.
Para excluir um arquivo:
Realce o arquivo e clique em
.
Você precisa confirmar sua opção com Sim.
Se você quiser carregar o arquivo para um servidor da web do Avira Malware Research
Center para análise:
Realce o arquivo que deseja carregar.
Clique em
.
Uma caixa de diálogo é aberta com um formulário para inserir seus dados de
contato.
Insira todos os dados necessários.
Selecione um tipo: Arquivo Suspeito ou Suspeita de Falso-Positivo.
Selecione um formato de resposta: HTML, Texto, HTML e Texto.
Clique em OK.
O arquivo é carregado em um servidor da web do Avira Malware Research
Center em formato compactado.
Observação
Nos casos a seguir, a análise pelo Avira Malware Research Center é
recomendada:
Ocorrências de Heurística (Arquivo Suspeito): Durante uma verificação, um
arquivo foi classificado como suspeito por seu produto Avira e movido para a
quarentena: A análise do arquivo pelo Avira Malware Research Center foi
recomendada na caixa de diálogo de detecção do vírus ou no arquivo de
relatório gerado pela verificação.
Arquivo Suspeito: Você considera que um arquivo é suspeito e, portanto,
move este arquivo para quarentena, mas uma verificação do arquivo em busca
de vírus e malwares é negativa.
Suspeita de Falso-positivo: Você assume que uma detecção de vírus é um
falso-positivo: Seu produto Avira registra uma detecção em um arquivo, que é
muito pouco provável de ter sido infectado por malware.
Avira Internet Security - Manual do usuário (Edição: 11 Jun. 2013)
59
Visão geral do Avira Internet Security
Observação
O tamanho dos arquivos carregados é limitado a 20 MB descompactados ou 8
MB compactados.
Observação
Você pode carregar somente um arquivo por vez.
Se você quiser copiar um objeto da quarentena para outro diretório:
Realce o objeto em quarentena e clique em
.
O diálogo Procurar Pasta é aberto, a partir do qual você pode selecionar um
diretório.
Selecione um diretório em que deseja salvar uma cópia do objeto em quarenta e
confirme sua seleção.
O objeto em quarentena selecionado é salvo no diretório selecionado.
Observação
O objeto em quarentena não é idêntico ao arquivo restaurado. O objeto em
quarentena é criptografado e não pode ser executado ou lido em seu formato
original.
Se você desejar exportar as propriedades de um objeto em quarentena para um arquivo
de texto:
Realce o objeto em quarentena e clique em
.
O arquivo de texto Quarentena - Bloco de Notas é aberto contendo os dados do
objeto em quarentena selecionado.
Salve o arquivo de texto.
Você também pode restaurar os arquivos em quarentena (consulte Capítulo: Quarentena:
Restaurar os arquivos em quarentena).
4.3.12 Restaurar os arquivos em quarentena
Ícones diferentes controlam o processo de restauração, dependendo do sistema
operacional:
No Windows XP:
Esse ícone restaura os arquivos em seu diretório original.
Avira Internet Security - Manual do usuário (Edição: 11 Jun. 2013)
60
Visão geral do Avira Internet Security
Esse ícone restaura os arquivos em um diretório de sua preferência.
No Windows Vista:
No Microsoft Windows Vista, o Centro de Controle tem apenas direitos limitados no
momento, por exemplo, para acessar diretórios e arquivos. Algumas ações e alguns
acessos de arquivo só podem ser realizados no Centro de Controle com direitos de
administrador estendidos. Esses direitos devem ser concedidos no início de cada
verificação através de um perfil de verificação.
Esse ícone restaura os arquivos em um diretório de sua preferência.
Esse ícone restaura os arquivos em seu diretório original. Se direitos de
administrador estendidos forem necessários para acessar esse diretório, será
exibida uma solicitação correspondente.
Para restaurar os arquivos em quarentena:
Aviso
Isto poderá resultar na perda de dados e em danos ao sistema operacional do
computador! Use a função Restaurar objeto selecionado somente em casos
excepcionais. Restaure somente os arquivos que podem ser reparados por
uma nova verificação.
Arquivo verificado novamente e reparado.
No Centro de Controle, selecione a seção ADMINISTRAÇÃO > Quarentena.
Observação
Emails e anexos de email podem ser restaurados usando a opção
somente se a extensão do arquivo for *.eml.
Para restaurar um arquivo para seu local original:
Realce o arquivo e clique no ícone (Windows XP:
, Windows Vista
).
Essa opção não está disponível para emails.
Observação
Emails e anexos de email podem ser restaurados usando a opção
somente se a extensão do arquivo for *.eml.
Será exibida uma mensagem perguntando se você deseja restaurar o arquivo.
Clique em Sim.
Avira Internet Security - Manual do usuário (Edição: 11 Jun. 2013)
61
Visão geral do Avira Internet Security
O arquivo é restaurado para o diretório em que estava antes de ser movido para
a quarentena.
Para restaurar um arquivo em um diretório especificado:
Realce o arquivo e clique em
.
Será exibida uma mensagem perguntando se você deseja restaurar o arquivo.
Clique em Sim.
A janela padrão do Windows Salvar Como para selecionar o diretório é exibida.
Selecione o diretório onde o arquivo será restaurado e confirme.
O arquivo é restaurado no diretório selecionado.
4.3.13 Mover arquivos suspeitos para quarentena
Para mover um arquivo suspeito para a quarentena manualmente:
No Centro de Controle, selecione a seção ADMINISTRAÇÃO > Quarentena.
Clique em
.
A janela padrão do Windows para selecionar um arquivo é exibida.
Selecione o arquivo e confirme com Abrir.
O arquivo é movido para a quarentena.
Você pode verificar arquivos na quarentena com o Avira System Scanner (consulte o
Capítulo: Quarentena: Manipulando arquivos em quarentena (*.qua)).
4.3.14 Corrigir ou excluir tipo de arquivo em um perfil de varredura
Para especificar outros tipos de arquivo a serem verificados ou excluir determinados tipos
da verificação em um perfil de verificação (possível apenas para seleção manual e perfis
de verificação personalizados):
No Centro de Controle, vá para a seção PROTEÇÃO DO PC > System Scanner.
Com o botão direito do mouse, clique no perfil de verificação que deseja editar.
Um menu contextual é exibido.
Selecione Filtro de arquivo.
Expanda o menu contextual ainda mais clicando no pequeno triângulo à direita do
menu contextual.
As entradas Padrão, Verificar todos os arquivos e Definido pelo usuário são
exibidas.
Selecione Definido pelo usuário.
Avira Internet Security - Manual do usuário (Edição: 11 Jun. 2013)
62
Visão geral do Avira Internet Security
A caixa de diálogo Extensões do Arquivo é exibida com uma lista de todos os
tipos de arquivo a serem verificados com o perfil de verificação.
Se desejar excluir um tipo de arquivo da verificação:
Realce o tipo de arquivo e clique em Excluir.
Se desejar adicionar um tipo de arquivo à verificação:
Realce um tipo de arquivo.
Clique em Inserir e insira a extensão do tipo de arquivo na caixa de entrada.
Use no máximo 10 caracteres e não insira nenhum ponto antes. Caracteres curinga (*
e ?) são permitidos.
4.3.15 Criar atalho na área de trabalho para o perfil de verificação
Você pode iniciar uma verificação do sistema diretamente a partir de sua área de trabalho
através de um atalho na área de trabalho para um perfil de verificação sem acessar o
Centro de Controle de seu produto Avira.
Para criar um atalho na área de trabalho para o perfil de verificação:
No Centro de Controle, vá para a seção PROTEÇÃO DO PC > System Scanner.
Selecione o perfil de verificação para o qual deseja criar um atalho.
Clique no ícone
.
O atalho é criado na área de trabalho.
4.3.16 Filtrar Eventos
Eventos que foram gerados por componentes do programa de seu produto Avira são
exibidos no Centro de Controle em ADMINISTRAÇÃO > Eventos (análogo à exibição de
evento de seu sistema operacional Windows). Os componentes do programa, em ordem
alfabética, são os seguintes:
Backup
FireWall
Serviço de ajuda
Mail Protection
Real-Time Protection
Safe Browsing
Agendamento
Scanner
Atualizador
Avira Internet Security - Manual do usuário (Edição: 11 Jun. 2013)
63
Visão geral do Avira Internet Security
Web Protection
Os seguintes tipos de evento são exibidos:
Informações
Aviso
Erro
Detecção
Para filtrar os eventos exibidos:
No Centro de Controle, selecione a seção ADMINISTRAÇÃO > Eventos.
Marque a caixa dos componentes do programa para exibir os eventos dos
componentes ativados.
- OU Desmarque a caixa dos componentes do programa para ocultar os eventos dos
componentes desativados.
Marque a caixa de tipo de evento para exibir esses eventos.
- OU Desmarque a caixa de tipo de evento para ocultar estes eventos.
4.3.17 Excluir endereços de email da verificação
Para definir quais endereços de email (emissores) são excluídos da verificação do Mail
Protection (listagem branca):
Vá para o Centro de Controle e selecione a seção PROTEÇÃO DA INTERNET >
Mail Protection.
A lista mostra os emails recebidos.
Realce o email que deseja excluir da verificação do Mail Protection.
Clique no ícone apropriado para excluir o email da verificação do Mail Protection:
O endereço de email selecionado não será mais verificado em busca de vírus e
programas indesejados.
O endereço de email selecionado não será mais verificado em busca de spam.
O endereço do emissor do email é incluído na lista de exclusões e não será
mais verificado em busca de vírus, malwares ou spam .
Aviso
Exclua endereços de email da verificação do Mail Protection somente se os
emissores forem completamente confiáveis.
Avira Internet Security - Manual do usuário (Edição: 11 Jun. 2013)
64
Visão geral do Avira Internet Security
Observação
Na Configuração, em Mail Protection > Geral > Exceções, você pode incluir
outros endereços de email na lista de exclusões ou remover endereços de
email da lista de exclusõe.
4.3.18 Treinar o módulo AntiSpam
O módulo AntiSpam contém um banco de dados de treinamento. Seus critérios de
categorização individuais são registrados nesse banco de dados de treinamento. Com o
passar do tempo, os filtros internos, os algoritmos e os critérios de avaliação de spam se
adaptam aos seus critérios pessoais.
Para categorizar os emails para o banco de dados de treinamento:
Vá para o Centro de Controle e selecione a seção PROTEÇÃO DA INTERNET >
Mail Protection.
A lista mostra os emails recebidos.
Realce o email que deseja categorizar.
Clique no ícone apropriado para identificar o email como spam
isto é, email 'válido'
ou desejado,
.
O email é inserido no banco de dados de treinamento e aplicado ao próximo
processo de reconhecimento de spam.
Observação
Você pode excluir o banco de dados de treinamento na configuração em Mail
Protection > Geral > AntiSpam.
Nota
O módulo AntiSpam não funciona para emails recebidos via IMAP. Devido a
isto, as funções de treinamento (Email válido – usar para treinamento, Spam
– usar para treinamento) não podem ser aplicadas aos emails recebidos via
IMAP. Se você selecionar um email do tipo IMAP, as funções de treinamento
serão automaticamente desativadas.
4.3.19 Selecionar o nível de segurança para o FireWall
É possível escolher entre vários níveis de segurança. Dependendo do escolhido, você
terá diferentes opções de configuração da regra do adaptador.
Os seguintes níveis de segurança estão disponíveis:
Avira Internet Security - Manual do usuário (Edição: 11 Jun. 2013)
65
Visão geral do Avira Internet Security
Baixo
Flooding e varredura de porta são detectadas.
Meio
Os pacotes TCP e UDP suspeitos são descartados.
Flooding e varredura de porta são evitadas.
(Configurar como nível padrão.)
Alto
O computador não está visível na rede.
Novas conexões externas não são permitidas.
Flooding e varredura de porta são evitadas.
Personalizado
Regras definidas pelo usuário: Se este nível de segurança for selecionado, o
programa reconhecerá automaticamente que as regras do adaptador foram
modificadas.
Bloquear tudo
Todas as conexões de rede existente serão fechadas.
Nota
A configuração padrão do nível de segurança de todas as regras predefinidas
do Avira FireWall é Médio.
Para definir o nível de segurança para o FireWall:
Vá para o Centro de Controle e selecione a seção PROTEÇÃO NA INTERNET >
FireWall.
Mova o controle deslizante até o nível de segurança desejado.
O nível de segurança selecionado é aplicado imediatamente.
4.3.20 Criar backups manualmente
A ferramenta de backup do Centro de Controle permite que você faça backup de seus
dados pessoais com rapidez e facilidade. No Avira Backup você pode criar backups
espelhados que permitem salvar e armazenar seus dados mais recentes usando o
mínimo de recursos. O Avira Backup permite verificar os dados quanto a vírus e malware
durante o processo de backup. Os arquivos infectados não são salvos.
Avira Internet Security - Manual do usuário (Edição: 11 Jun. 2013)
66
Visão geral do Avira Internet Security
Nota
Diferente dos backups de versão, os backups espelhados não salvam versões
de backup individuais. O backup espelhado contém os dados armazenados no
momento do último backup. No entanto, se os arquivos do armazenamento de
dados salvo forem excluídos, nenhuma correspondência ocorrerá no próximo
backup, ou seja, os arquivos excluídos ainda estarão disponíveis no backup.
Observação
Com as configurações padrão do Avira Backup, somente os arquivos
modificados são salvos e os arquivos são verificados quanto à presença de
vírus e malwares. Você pode alterar estas configurações na configuração em
Backup > Configurações.
Para salvar seus dados usando a ferramenta de backup:
No Centro de Controle, selecione a seção PROTEÇÃO DO PC > Backup.
Os perfis de backup predefinidos são exibidos.
Selecione um dos perfis de backup predefinidos.
-OUAdapte o perfil de backup Seleção Manual.
-OUCrie um novo perfil de backup
Insira um local de salvamento para o perfil selecionado na caixa Diretório de
Destino.
O local de salvamento do backup pode ser um diretório em seu computador, em
uma unidade de rede conectada ou um disco removível, como um pendrive ou um
disquete.
Clique no ícone
.
A janela Avira Backup é exibida e o backup começa. O status e os resultados
do backup são exibidos na janela de backup.
Para modificar um perfil de backup:
No perfil de varredura, expanda a árvore de arquivos Seleção Manual para que
todas as unidades e todos os diretórios a serem salvos sejam abertos:
Clique no ícone +: O próximo nível de diretório é exibido.
Clique no ícone -: O próximo nível de diretório é ocultado.
Avira Internet Security - Manual do usuário (Edição: 11 Jun. 2013)
67
Visão geral do Avira Internet Security
Realce os nós e diretórios a serem salvos clicando na caixa do nível de diretório
correspondente:
As seguintes opções estão disponíveis para selecionar diretórios:
Diretório, incluindo os subdiretórios (marca de varredura preta)
Subdiretórios de apenas um diretório (marca de varredura cinza; os subdiretórios
têm marcas de varredura pretas)
Nenhum diretório (sem marca de varredura)
Se desejar criar um novo perfil de backup:
Clique no ícone
Criar novo perfil.
O perfil Novo perfil aparece abaixo dos perfis criados anteriormente.
Quando apropriado, forneça um nome ao perfil de backup clicando no ícone
.
Realce os nós e diretórios a serem salvos clicando na caixa de seleção de cada
nível de diretório.
As seguintes opções estão disponíveis para selecionar diretórios:
Diretório, incluindo os subdiretórios (marca de varredura preta)
Subdiretórios de apenas um diretório (marca de varredura cinza; os subdiretórios
têm marcas de varredura pretas)
Nenhum diretório (sem marca de varredura)
4.3.21 Criar backups de dados automáticos
Essa seção mostra como iniciar um trabalho para criar backups de dados automáticos:
No Centro de Controle, selecione a seção ADMINISTRAÇÃO > Agendamiento.
Clique no ícone
.
A caixa de diálogo Nome e descrição do trabalho é exibida.
Dê um nome ao trabalho e, quando apropriado, uma descrição.
Clique em Avançar.
A caixa de diálogo Tipo de trabalho é exibida.
Selecione Trabalho de backup.
Clique em Avançar.
A caixa de diálogo Selecionar perfil é exibida.
Selecione o perfil a ser verificado.
Avira Internet Security - Manual do usuário (Edição: 11 Jun. 2013)
68
Visão geral do Avira Internet Security
Observação
Somente perfis de backup para os quais um local de salvamento foi estipulado
são exibidos.
Clique em Avançar.
A caixa de diálogo Tempo do trabalho é exibida.
Selecione um horário para a verificação:
Imediatamente
Diariamente
Semanalmente
Intervalo
Única
Logon
Plug&Play
Um backup é sempre criado para o evento Plug&Play se o disco removível
selecionado como o local de salvamento do perfil de backup está conectado ao
computador. O evento de backup Plug&Play requer uma inserção de um pendrive
como local de salvamento.
Quando apropriado, especifique uma data de acordo com a seleção.
Quando apropriado, selecione as seguintes opções adicionais (a disponibilidade
depende do tipo de trabalho):
Repetir o trabalho se o tempo tiver expirado
São realizados os trabalhos antigos que não puderam ser realizados no tempo
necessário, por exemplo porque o computador foi desligado.
Clique em Avançar.
A caixa de diálogo Selecionar modo de exibição é exibida.
Selecione o modo de exibição da janela do trabalho:
Minimizado: somente barra de progresso
Maximizado: janela de backup inteira
Invisível: nenhuma janela de backup
Clique em Concluir.
Seu trabalho recém-criado aparece na página inicial da seção
ADMINISTRAÇÃO > Agendamiento com o status ativado (marca de seleção).
Quando apropriado, desative os trabalhos que não devem ser realizados.
Use os ícones a seguir para definir seus trabalhos ainda mais:
Exibir propriedades de um trabalho
Avira Internet Security - Manual do usuário (Edição: 11 Jun. 2013)
69
Visão geral do Avira Internet Security
Editar trabalho
Excluir trabalho
Iniciar trabalho
Interromper trabalho
Avira Internet Security - Manual do usuário (Edição: 11 Jun. 2013)
70
Scanner
5. Scanner
Com o componente Scanner, você pode realizar varreduras direcionadas (sob demanda)
em busca de vírus e programas indesejados. As seguintes opções estão disponíveis para
varredura de arquivos infectados:
Varredura do Sistema via Menu Contextual
A varredura do sistema por meio do menu contextual (botão direito do mouse - entrada
Varredura de arquivos selecionados com o Avira) é recomendada se, por exemplo,
você deseja efetuar a varredura de arquivos e diretórios individuais. Uma outra
vantagem é que não é necessário iniciar primeiro o Centro de Controle para uma
varredura do sistema por meio do menu contextual.
Varredura do Sistema por meio de Arrastar e Soltar
Quando um arquivo ou diretório é arrastado na janela do programa do Centro de
Controle, o Scanner efetua a varredura do arquivo ou diretório e todos os subdiretórios
que ele contém. Esse procedimento é recomendado se você desejar efetuar a
varredura de arquivos e diretórios individuais que foram salvos, por exemplo, em sua
área de trabalho.
Varredura do Sistema Através de Perfis
Este procedimento é recomendado se você deseja efetuar a varredura de regularmente
determinados diretórios e unidades (por exemplo, seu diretório de trabalho ou unidades
nas quais você armazena novos arquivos regularmente). Você não precisa selecionar
esses diretórios e unidades novamente em cada nova varredura, basta selecionar o
perfil relevante.
Varredura do sistema via Agendamento
O Agendamento permite realizar verificações controladas pelo tempo.
Processos especiais são necessários ao efetuar a varredura de em busca de rootkits e
vírus de setor de inicialização e ao efetuar a varredura de os processos ativos. As
seguintes opções estão disponíveis:
Varredura de rootkits por meio do perfil de varredura Varredura de rootkits e malware
ativo
Varredura de processos ativos através do perfil de varredura Processos ativos
Varredura de vírus do setor de inicialização através do comando de menu Varredura
dos registros de inicialização... no menu Extras
Avira Internet Security - Manual do usuário (Edição: 11 Jun. 2013)
71
Atualizações
6. Atualizações
A eficiência do software antivírus depende do quão atualizado está o programa,
especialmente o ficheiro de definição de vírus e o motor de pesquisa. Para executar
atualizações regulares, o componente Atualizador é integrado no seu produto Avira. O
Atualizador assegura que o seu produto Avira está sempre atualizado e é capaz de lidar
com novos vírus que surgem diariamente. O Atualizador atualiza os seguintes
componentes:
Ficheiro de definição de vírus:
O ficheiro de definição de vírus contém os padrões de vírus dos programas
prejudiciais utilizados pelo seu produto Avira para verificar a presença de vírus e
malwares e reparar objetos infectados.
Motor de pesquisa:
O motor de pesquisa contém os métodos utilizados pelo seu produto Avira para
verificar a existência de vírus e malwares.
Ficheiros do programa (atualização do produto):
Os pacotes de atualização do produto disponibilizam funções adicionais para os
componentes individuais do programa.
Uma atualização verifica se o ficheiro de definição de vírus, o motor de pesquisa e o
produto estão atualizados e, se necessário, implementa uma atualização. Depois da
atualização do produto, talvez seja necessário reiniciar o sistema do computador. Se
apenas o ficheiro de definição de vírus e o motor de pesquisa forem atualizados, o
computador não precisará de ser reiniciado.
Quando uma atualização do produto requer um reinício, pode decidir continuar com a
atualização ou ser lembrado mais tarde sobre esta. Se continuar a atualização do produto
imediatamente, poderá escolher quando pretende que o reinício seja efetuado.
Se pretende ser lembrado sobre a atualização mais tarde, o ficheiro de definição de vírus
e o motor de pesquisa serão atualizados de qualquer maneira mas a atualização do
produto não será desempenhada.
Nota
A atualização do produto não será concluída até que seja efetuado um reinício.
Nota
Por motivos de segurança, o Atualizador verifica se o ficheiro hosts do
Windows do seu computador foi alterado de modo a que, por exemplo, o URL
de Atualização tenha sido manipulado por malware e esteja a desviar o
Atualizador para sites de transferências indesejados. Se o ficheiro hosts do
Avira Internet Security - Manual do usuário (Edição: 11 Jun. 2013)
72
Atualizações
Windows tiver sido manipulado, isso será mostrado no ficheiro de relatório do
Atualizador.
Uma atualização é executada automaticamente no seguinte intervalo: 2 horas.
No Centro de Controlo, no Agendamento, pode criar trabalhos de atualização adicionais
que são realizados pelo Atualizador nos intervalos especificados. Também pode iniciar
uma atualização manualmente:
no Centro de Controlo: no menu Atualizar e na secção Estado
através do menu de contexto do ícone de bandeja
As atualizações podem ser obtidas na Internet através de um servidor da Web do
fabricante. A ligação de rede existente é a ligação padrão com os servidores de
transferência da Avira. Pode alterar esta configuração predefinida em Configuração >
Atualização.
Avira Internet Security - Manual do usuário (Edição: 11 Jun. 2013)
73
Backup
7. Backup
Existem várias opções disponíveis para criar backup dos seus dados:
Backup por meio da ferramenta de backup
A ferramenta de backup pode ser usada para selecionar ou criar perfis de backup e iniciar
o backup de um perfil selecionado manualmente.
Backup por meio de um trabalho de backup no Agendamiento
O Agendamiento permite criar trabalhos de backup controlados por evento ou
programados. O Agendamiento executa os trabalhos de backup automaticamente. Esse
processo é particularmente útil se você desejar fazer backups regulares de dados
específicos.
Avira Internet Security - Manual do usuário (Edição: 11 Jun. 2013)
74
Perguntas Frequentes, Dicas
8. Perguntas Frequentes, Dicas
Este capítulo contém informações importantes sobre solução de problemas e dicas
adicionais sobre como usar seu produto Avira.
consulte o Capítulo Ajuda no caso de um problema
consulte o Capítulo Atalhos
consulte o Capítulo Windows Security Center (Windows XP e Vista) ou Windows Action
Center (Windows 7 e 8)
8.1 Ajuda caso ocorra um problema
Aqui você encontrará informações sobre causas e soluções de possíveis problemas.
A mensagem de erro O arquivo de licença não pode ser aberto é exibida.
A mensagem de erro Falha de conexão ao baixar o arquivo... é exibida ao tentar iniciar
uma atualização.
Vírus e malwares não podem ser movidos nem excluídos.
O status do ícone de bandeja está desativado.
O computador fica extremamente lento quando faço backup dos dados.
Meu firewall relata o Avira Real-Time Protection e o Avira Mail Protection imediatamente
após a ativação.
O Avira Mail Protection não funciona.
Não há nenhuma conexão de rede disponível em uma máquina virtual (por exemplo,
VMWare, PC virtual...) se o Avira FireWall foi instalado na máquina do host e o nível de
segurança do Avira FireWall está definido como médio ou alto.
A conexão VPN (Virtual Private Network, Rede Privada Virtual) é bloqueada se o nível de
segurança do Avira FireWall está definido como médio ou alto.
Um e-mail enviado através de uma conexão TLS foi bloqueado pelo Mail Protection.
O Webchat não está operacional: As mensagens do bate-papo não serão exibidas
A mensagem de erro O arquivo de licença não pode ser aberto é exibida.
Motivo: O arquivo está criptografado.
Para ativar a licença não é necessário abrir o arquivo, basta salvá-lo no diretório do
programa .
Avira Internet Security - Manual do usuário (Edição: 11 Jun. 2013)
75
Perguntas Frequentes, Dicas
A mensagem de erro Falha de conexão ao baixar o arquivo... é exibida ao tentar iniciar
uma atualização.
Motivo: sua conexão com a Internet não está ativa. Nenhuma conexão com o servidor da
web na Internet pode, portanto, ser estabelecida.
Teste se outros serviços da Internet, como WWW ou e-mail, funcionam. Em caso
negativo, restabeleça a conexão com a Internet.
Motivo: não é possível conectar com o servidor proxy.
Verifique se o logon do servidor proxy foi alterado e adapte-o à sua configuração se
necessário.
Motivo: O arquivo update.exe não foi totalmente aprovado por seu firewall pessoal.
Verifique se o arquivo update.exe foi totalmente aprovado por seu firewall pessoal.
Caso contrário:
Verifique sua configurações na Configuração (modo avançado) em Proteção do PC
> Atualizar.
Vírus e malwares não podem ser movidos nem excluídos.
Motivo: O arquivo foi carregado pelo Windows e está ativo.
Atualize seu produto Avira.
Se você usar o sistema operacional Windows XP, desative a Restauração do
Sistema.
Inicie o computador no Modo de Segurança.
Inicie a Configuração de seu produto Avira (modo avançado).
Selecione Scanner > Varredura > Arquivos compactados > Todos os tipos de
arquivamento e confirme a janela com OK.
Inicie uma varredura de todas as unidades locais.
Inicie o computador no Modo Normal.
Realize uma varredura no Modo Normal.
Se nenhum outro vírus ou malware for encontrado, ative a Restauração do Sistema
se estiver disponível e for posasível utilizá-la.
O status do ícone de bandeja está desativado.
Motivo: o Avira Real-Time Protection está desativado.
No Centro de Controle, clique em Status e ative o Real-Time Protection na área
Proteção do PC.
-OUAvira Internet Security - Manual do usuário (Edição: 11 Jun. 2013)
76
Perguntas Frequentes, Dicas
Abra o menu de contexto com um clique no botão direito do mouse no Ícone da
bandeja. Clique em Ativar o Real-Time Protection.
Motivo: o Avira Real-Time Protection está bloqueado por um firewall.
Defina uma aprovação geral para o Avira Real-Time Protection na configuração do
firewall. O Avira Real-Time Protection funciona somente com o endereço 127.0.0.1
(host local). Uma conexão com a Internet não está estabelecida. O mesmo se aplica
ao Avira Mail Protection.
Caso contrário:
Verifique o tipo de partida do serviço Avira Real-Time Protection. Se necessário,
ative o serviço na barra de tarefas, selecione Iniciar > Configurações > Painel de
controle. Inicie o painel de configuração Serviços clicando duas vezes (no
Windows XP o applet de serviços está localizado no subdiretório Ferramentas
Administrativas). Localize a entrada Avira Real-Time Protection. Automático deve
ser inserido como o tipo de inicialização e Iniciado como o status. Se necessário,
inicie o serviço manualmente selecionando a linha relevante e o botão Iniciar. Se
uma mensagem de erro for exibida, verifique a exibição do evento.
O computador fica extremamente lento quando faço backup dos dados.
Motivo: durante o procedimento de backup, o Avira Real-Time Protection verifica todos os
arquivos que estão sendo usados pelo procedimento de backup.
Selecione Real-Time Protection > Varredura > Exceções na Configuração (modo
avançado) e insira os nomes de processo do software de backup.
Meu firewall relata o Avira Real-Time Protection e o Avira Mail Protection
imediatamente após a ativação.
Motivo: A comunicação com o Avira Real-Time Protection e o Avira Mail Protection ocorre
através do protocolo da Internet TCP/IP. Um firewall monitora todas as conexões através
desse protocolo.
Defina uma aprovação geral para o Avira Real-Time Protection e o Avira Mail
Protection. O Avira Real-Time Protection funciona somente com o endereço
127.0.0.1 (host local). Uma conexão com a Internet não está estabelecida. O mesmo
se aplica ao Avira Mail Protection.
O Avira Mail Protection não funciona.
Verifique o funcionamento correto do Avira Mail Protection com a ajuda das listas de
varredura a seguir se ocorrerem problemas com o Avira Mail Protection.
Avira Internet Security - Manual do usuário (Edição: 11 Jun. 2013)
77
Perguntas Frequentes, Dicas
Lista de varredura
Verifique se seu cliente de e-mail estabelece conexão com o servidor via Kerberos,
APOP ou RPA. No momento, esses métodos de varredura não são suportados.
Verifique se o seu cliente de e-mail se comunica com o servidor usando SSL
(também conhecido como TSL – Transport Layer Security). O Avira Mail Protection
não suporta SSL e, portanto, finaliza quaisquer conexões SSL criptografadas. Se
desejar usar conexões SSL criptografadas sem protegê-las com o Mail Protection,
você precisará usar uma porta que não seja monitorada pelo Mail Protection para a
conexão. As portas monitoradas pelo Mail Protection podem ser configuradas na
configuração em Mail Protection > Varredura.
O serviço do Avira Mail Protection está ativo? Se necessário, ative o serviço na
barra de tarefas, selecione Iniciar > Configurações > Painel de controle. Inicie o
painel de configuração Serviços clicando duas vezes (no Windows XP o applet de
serviços está localizado no subdiretório Ferramentas Administrativas). Localize a
entrada Avira Mail Protection. Automático deve ser inserido como o tipo de
inicialização e Iniciado como o status. Se necessário, inicie o serviço
manualmente selecionando a linha relevante e o botão Iniciar. Se uma mensagem
de erro for exibida, verifique a exibição do evento. Se isto não funcionar, poderá ser
necessário desinstalar completamente o produto Avira via Iniciar > Configurações
> Painel de Controle > Adicionar ou Remover Programas, reiniciar o computador
e, em seguida, reinstalar seu produto Avira.
Geral
As conexões POP3 criptografadas via SSL (Secure Sockets Layer, também conhecido
como TLS (Transport Layer Security)) não podem ser protegidas no momento e são
ignoradas.
No momento, a varredura do servidor de e-mail só é permitida através de senhas.
"Kerberos" e "RPA" não são suportados no momento.
Seu produto Avira não verifica e-mails enviados em busca de vírus e programas
indesejados.
Observação
Recomendamos que você instale as atualizações da Microsoft regularmente
para preencher todas as lacunas de segurança.
Não há nenhuma conexão de rede disponível em uma máquina virtual (por exemplo,
VMWare, PC virtual...) se o Avira FireWall foi instalado na máquina do host e o nível de
segurança do Avira FireWall está definido como médio ou alto.
Se o Avira FireWall estiver instalado em um computador no qual uma máquina virtual (por
exemplo, VMWare, Virtual PC etc.) também está em execução, o Avira FireWall bloqueará
todas as conexões de rede para a máquina virtual quando o nível de segurança do Avira
Avira Internet Security - Manual do usuário (Edição: 11 Jun. 2013)
78
Perguntas Frequentes, Dicas
FireWall estiver definido como médio ou alto. Se o nível de segurança estiver definido
como baixo, o FireWall permitirá as conexões de rede.
Motivo: A máquina virtual emula uma placa de rede por meio do software. Essa emulação
encapsula os pacotes de dados do sistema convidado em pacotes especiais (pacotes
UDP) e os encaminha por meio de um gateway externo de volta para o sistema do host. O
Avira FireWall rejeita esses pacotes externos, com nível de segurança médio.
Para evitar esse comportamento, faça o seguinte:
Vá para o Centro de Controle e selecione a seção PROTEÇÃO NA INTERNET >
FireWall.
Clique no botão Configuração.
A caixa de diálogo Configuração é exibida. Você está na seção de configuração
Regras de aplicativo.
Ative a opção Modo avançado.
Selecione a seção de configuração Regras do adaptador.
Clique em adicionar regra .
Selecione UDP na seção Regras de entrada.
Digite o nome da regra na seção Nome da Regra.
Clique em OK.
Verifique se a regra está diretamente acima da regra Negar todos os pacotes IP.
Aviso
Essa regra é perigosa em potencial porque permite pacotes UDP sem
nenhuma filtragem! Depois de trabalhar com a máquina virtual, volte ao seu
nível de segurança anterior.
A conexão VPN (Virtual Private Network, Rede Privada Virtual) é bloqueada se o nível
de segurança do Avira FireWall está definido como médio ou alto.
Motivo: por padrão, todos os pacotes que não atendem às regras predefinidas são
descartados. Os pacotes enviados pelo software da VPN (também conhecidos como
pacotes GRE) não se enquadram em nenhuma outra categoria e, portanto, é filtrado por
essas regras.
Adicione a regra Permitir conexões VPN nas Regras do adaptador do Avira FireWall
Configuration. Essa regra permite todos os pacotes relacionados a VPN.
Avira Internet Security - Manual do usuário (Edição: 11 Jun. 2013)
79
Perguntas Frequentes, Dicas
Um e-mail enviado através de uma conexão TLS foi bloqueado pelo Mail Protection.
Motivo: Transport Layer Security (TLS: protocolo de criptografia para a transferência de
dados na Internet) não é suportado pelo Mail Protection atualmente. As seguintes opções
estão disponíveis para o envio de e-mail:
Use uma porta diferente da porta 25, que é usada pelo SMTP. Isto ignorará o
monitoramento pelo Mail Protection.
Desative a conexão TSL criptografada e desative o suporte para TSL em seu cliente
de e-mail.
Desative (temporariamente) o monitoramento de e-mails enviados pelo Mail
Protection na configuração em Mail Protection > Varredura.
O Webchat não está operacional: As mensagens de bate-papo não são exibidas; os dados
estão sendo carregados no navegador.
Esse fenômeno pode ocorrer durante bate-papos que são baseados no protocolo HTTP
com “transfer-encoding= chunked.
Motivo: O Web Protection verifica os dados enviados completamente em busca de vírus e
programas indesejados primeiro, antes que os dados sejam carregados no navegador da
web. Durante uma transferência de dados com ‘transfer-encoding: chunked’, o Web
Protection não consegue determinar o tamanho da mensagem nem o volume de dados.
Insira a configuração da URL dos bate-papos da web como uma exceção (consulte
Configuração: Web Protection > Varredura > Exceções).
8.2 Atalhos
Os comandos de teclado - também chamados de atalhos - permitem navegar através do
programa, recuperar módulos individuais e iniciar ações rapidamente.
A seguir há uma visão geral dos comandos do teclado disponíveis. Mais informações
sobre a funcionalidade estão disponíveis no capítulo correspondente da ajuda.
8.2.1 Nas caixas de diálogo
Atalho
Descrição
Ctrl + Tab
Ctrl + Page down
Navegação no Centro de Controle
Ir para a próxima seção.
Ctrl + Shift + Tab
Ctrl + Page up
Navegação no Centro de Controle
Ir para seção anterior.
Avira Internet Security - Manual do usuário (Edição: 11 Jun. 2013)
80
Perguntas Frequentes, Dicas
Navegação nas seções de configuração
Primeiro, use o mouse para definir o foco em uma seção de
configuração.
Alternar entre as opções de uma lista suspensa marcada ou
entre várias opções de um grupo de opções.
Tab
Altera para a opção ou grupo de opções seguinte.
Shift + Tab
Alterar para a opção ou o grupo de opções anterior.
Espaço
Ativar ou desativar uma caixa de seleção, se a opção ativa for
uma caixa de seleção.
Alt + letra
sublinhada
Selecionar a opção ou iniciar o comando.
Alt + ↓
Abrir a lista suspensa selecionada.
F4
Esc
Fechar a lista suspensa selecionada.
Cancelar o comando e fechar diálogo.
Enter
Inicia o comando para a opção ou o botão ativo.
8.2.2 Na ajuda
Atalho
Descrição
Alt + Espaço
Exibir menu do sistema.
Alt + Tab
Alternar entre a ajuda e as outras janelas abertas.
Alt + F4
Fechar a ajuda.
Shift + F10
Exibir o menu contextual da ajuda.
Avira Internet Security - Manual do usuário (Edição: 11 Jun. 2013)
81
Perguntas Frequentes, Dicas
Ctrl + Tab
Ir para a próxima seção na janela de navegação.
Ctrl + Shift + Tab
Ir para a seção anterior na janela de navegação.
Page up
Mudar para o assunto, que é exibido acima no conteúdo, no índice
ou na lista de resultados de pesquisa.
Page down
Mudar para o assunto, que é exibido abaixo no conteúdo atual, no
índice ou na lista de resultados de pesquisa.
Page up
Page down
Navegar por um assunto.
8.2.3 No Centro de controle
Geral
Atalho
Descrição
F1
Exibir ajuda
Alt + F4
Fechar o Centro de controle
F5
Atualizar
F8
Abrir a configuração
F9
Iniciar atualização
Seção Verificar
Atalho
Descrição
F2
Renomear perfil selecionado
F3
Iniciar verificação com o perfil selecionado
Avira Internet Security - Manual do usuário (Edição: 11 Jun. 2013)
82
Perguntas Frequentes, Dicas
F4
Criar link na área de trabalho para o perfil
selecionado
Ins
Criar novo perfil
Del
Excluir perfil selecionado
Seção FireWall
Atalho
Descrição
Voltar
Propriedades
Seção Quarentena
Atalho
Descrição
F2
Verificar novamente o objeto
F3
Restaurar objeto
F4
Enviar objeto
F6
Restaurar objeto para...
Voltar
Propriedades
Ins
Adicionar arquivo
Avira Internet Security - Manual do usuário (Edição: 11 Jun. 2013)
83
Perguntas Frequentes, Dicas
Del
Excluir objeto
Seção Agendamiento
Atalho
Descrição
F2
Editar trabalho
Voltar
Propriedades
Ins
Inserir novo trabalho
Del
Excluir trabalho
Seção Relatórios
Atalho
Descrição
F3
Exibir arquivo de relatório
F4
Imprimir arquivo de relatório
Voltar
Exibir relatório
Del
Excluir relatório(s)
Seção Eventos
Atalho
Descrição
F3
Exportar evento(s)
Voltar
Mostrar evento
Avira Internet Security - Manual do usuário (Edição: 11 Jun. 2013)
84
Perguntas Frequentes, Dicas
Del
Excluir evento(s)
8.3 Central de Segurança do Windows
- Windows XP Service Pack 2 para Windows Vista -
8.3.1 Geral
A Central de segurança do Windows verifica o status do computador com relação a
importantes aspectos de segurança.
Se algum problema for detectado em um desses pontos importantes (por exemplo, um
programa antivírus desatualizado), a Central de segurança emitirá um alerta e fará
recomendações sobre como proteger melhor seu computador.
8.3.2 A Central de Segurança do Windows e seu produto Avira
FireWall
Você poderá receber as seguintes informações da Central de segurança com relação ao
seu firewall:
Firewall ATIVO / Firewall ativado
Firewall INATIVO / Firewall desativado
Firewall ATIVO / Firewall ativado
Após instalar o produto Avira e desativar o Firewall do Windows, você receberá a
mensagem a seguir:
Firewall INATIVO / Firewall desativado
Você receberá a seguinte mensagem assim que desativar o Avira FireWall:
Avira Internet Security - Manual do usuário (Edição: 11 Jun. 2013)
85
Perguntas Frequentes, Dicas
Observação
Você pode ativar ou desativar o Avira FireWall por meio da guia Status no
Centro de Controle.
Aviso
Se você desativar o Avira FireWall, utilizadores não autorizados podem ter
acesso ao seu computador através de uma rede ou da Internet.
Software de proteção contra vírus/Proteção contra software malicioso
Você poderá receber as seguintes informações da Central de Segurança do Windows
com relação à proteção contra vírus:
Proteção contra vírus NÃO ENCONTRADA
Proteção contra vírus DESATUALIZADA
Proteção contra vírus ATIVADA
Proteção contra vírus DESATIVADA
Proteção contra vírus NÃO MONITORADA
Proteção contra vírus NÃO ENCONTRADA
Essas informações aparecem quando a Central de segurança do Windows não encontra
nenhum software antivírus em seu computador.
Avira Internet Security - Manual do usuário (Edição: 11 Jun. 2013)
86
Perguntas Frequentes, Dicas
Observação
Instale o produto Avira em seu computador para protegê-lo contra vírus e
outros programas indesejados!
Proteção contra vírus DESATUALIZADA
Se você já tinha instalado o Windows XP Service Pack 2 ou o Windows Vista e, em
seguida, instalar o produto Avira ou se você instalar o Windows XP Service Pack 2 ou o
Windows Vista em um sistema no qual o produto Avira já está instalado, receberá a
seguinte mensagem:
Observação
Para que a Central de Segurança do Windows reconheça seu produto Avira
como atualizado, uma atualização deverá ser executada após a instalação.
Atualize o sistema executando uma atualização.
Proteção contra vírus ATIVADA
Após instalar o produto Avira e executar uma atualização subsequente, você receberá a
seguinte mensagem:
Seu produto Avira agora está atualizado e o Avira Real-Time Protection está ativado.
Proteção contra vírus DESATIVADA
Você recebe a mensagem a seguir se desativar o Avira Real-Time Protection ou parar o
serviço Real-Time Protection.
Avira Internet Security - Manual do usuário (Edição: 11 Jun. 2013)
87
Perguntas Frequentes, Dicas
Nota
É possível ativar ou desativar o Avira Real-Time Protection na seção Status do
Centro de Controle. Você também pode verificar que o Avira Real-Time
Protection está ativado se o guarda-chuva vermelho em sua barra de tarefas
está aberto.
Proteção contra vírus NÃO MONITORADA
Se a seguinte mensagem da Central de Segurança do Windows for exibida, você decidiu
monitorar seu software antivírus por conta própria.
Observação
Esta função não é suportada pelo Windows Vista.
Observação
A Central de Segurança do Windows é suportada por seu produto Avira. Você
pode ativar esta opção a qualquer momento por meio do botão
Recomendações.
Observação
Mesmo se você tiver instalado o Windows XP Service Pack 2 ou o Windows
Vista, ainda precisará de uma solução de proteção contra vírus. Embora o
Windows monitore seu software antivírus, ele não contém nenhuma função
antivírus. Desse modo, você não tem proteção contra vírus e outros malwares
sem uma solução antivírus adicional!
Avira Internet Security - Manual do usuário (Edição: 11 Jun. 2013)
88
Perguntas Frequentes, Dicas
8.4 Central de Ações do Windows
- Windows 7 e Windows 8 -
8.4.1 Geral
Nota:
a partir do Windows 7 a Central de Segurança do Windows foi renomeado
para Central de Ações do Windows. Nesta seção você localizará o status de
todas as opções de segurança.
A Central de Ações do Windows verifica o status do computador com relação a
importantes aspectos de segurança. Pode ser acessada diretamente clicando na
bandeirinha na barra de tarefas ou em Painel de Controle > Central de Ações.
Se algum problema for detectado em um desses pontos importantes (por exemplo, um
programa antivírus desatualizado), a Central de Ações emitirá um alerta e fará
recomendações sobre como proteger melhor seu computador. Isto significa que, se tudo
funcionar corretamente, não serão exibidas mensagens. O status de segurança do
computador pode ser observado no Central de Ações do Windows, no item Segurança.
A Central de Ações do Windows também oferece a opção de gerenciar os programas
instalados e escolher entre eles (por exemplo, Ver programas antispyware instalados).
Você pode até mesmo desativar as mensagens de aviso em Alterar Configurações da
Central de Ações (por exemplo, Desativar mensagens sobre o spyware e a proteção
relacionada).
8.4.2 A Central de Ações do Windows e seu produto Avira
Firewall de rede
Você poderá receber as seguintes informações do Central de Ações do Windows com
relação ao seu firewall:
O Avira FireWall relata que está ligado
O Firewall do Windows e o Avira FireWall relatam que estão desligados.
Firewall do Windows está desativado ou configurado incorretamente
O Avira FireWall relata que está ligado
Após instalar o produto Avira e desativar o Firewall do Windows, você verá a seguinte
mensagem em Central de Ações > Segurança > Firewall de rede: O Avira FireWall
relata que está ativado. Isso significa que você escolheu o Avira FireWall como a sua
solução de firewall. (Observe a diferença entre Firewall do Windows e Avira FireWall, com
W maiúsculo).
Avira Internet Security - Manual do usuário (Edição: 11 Jun. 2013)
89
Perguntas Frequentes, Dicas
Aviso
Na seleção Painel de Controle > Firewall do Windows o único produtp
referenciado é o Firewall do Windows e não o Avira FireWall. Esse é o
motivo pelo qual tudo será marcado em vermelho com a mensagem: Atualizar
suas configurações de Firewall e Firewall do Windows não está usando as
configurações recomendadas para proteger seu computador. Não é
necessário fazer nada, o produto Avira está funcionando perfeitamente e o seu
PC está protegido.
O Firewall do Windows e o Avira FireWall relatam que estão desligados
Você receberá a seguinte mensagem assim que desativar o Avira FireWall:
Aviso
Se você desativar o Avira FireWall, usuários não autorizados poderão ter
acesso ao seu computador através de uma rede ou da Internet.
Firewall do Windows está desativado ou configurado incorretamente
Isto significa que nem o firewall do Windows nem o Avira estão ativados.
No Windows 7
O Avira FireWall está configurado incorretamente ou não foi instalado corretamente. O
Avira FireWall deve ser detectado imediatamente pela Central de Ações do
Windows. Tente reinicializar o computador e, se isso não funcionar, instale
novamente o Avira.
Avira Internet Security - Manual do usuário (Edição: 11 Jun. 2013)
90
Perguntas Frequentes, Dicas
Proteção contra vírus
Você poderá receber as seguintes informações da Central de Ações do Windows com
relação à sua proteção contra vírus:
O Avira Desktop relata que está atualizado e a verificação de vírus está ativada.
O Avira Desktop relata que está ativado.
O Avira Desktop relata que está desatualizado.
O Windows não localizou software antivírus neste computador.
O Avira Desktop expirou.
O Avira Desktop relata que está atualizado e a verificação de vírus está ativada
Após a instalação de seu produto Avira e uma atualização subsequente, você não
receberá nenhuma mensagem da Central de Ações do Windows. Mas, se você acessar
Central de Ações > Segurança, poderá ver: O Avira Desktop relata que ele está
atualizado e a verificação de vírus está ativada. Isso significa que o produto Avira agora
está atualizado e o Avira Real-Time Protection está ativado.
O Avira Desktop relata que está desativado
Você recebe a mensagem a seguir se desativar o Avira Real-Time Protection ou parar o
serviço Real-Time Protection.
Nota
O Avira Real-Time Protection pode ser ativado ou desativado na seção Status
do Centro de Controle Avira. Você também pode verificar que o Avira RealTime Protection está ativado com o guarda-chuva vermelho aberto na barra de
tarefas. Também é possível ativar o produto Avira clicando no botão Ativar
agora na mensagem da Central de Ações do Windows. Você receberá uma
notificação solicitando sua permissão para executar o Avira. Clique em Sim, eu
confio no Editor e desejo executar este programa e o Real-Time Protection será
ativado novamente.
O Avira Desktop relata que está desatualizado
Se você acabou de instalar o Avira ou se por algum motivo o arquivo de definição de
vírus, o mecanismo de varredura ou os arquivos de programa do produto Avira não foram
Avira Internet Security - Manual do usuário (Edição: 11 Jun. 2013)
91
Perguntas Frequentes, Dicas
atualizados automaticamente (por exemplo, se foi feita uma atualização de um sistema
operacional Windows mais antigo, no qual o produto Avira já está instalado) você
receberá a seguinte mensagem:
Observação
Para que a Central de Ações do Windows reconheça seu produto Avira como
atualizado, uma atualização deverá ser executada após a instalação. Atualize
seu Produto Avira executando uma atualização.
O Windows não localizou software antivírus neste computador
Essas informações da Central de Ações do Windows aparecem quando a Central de
Ações do Windows não encontra nenhum software antivírus em seu computador.
Nota
Observe que esta opção não aparece no Windows 8, pois o Windows Defender
agora também é a função de proteção de vírus predefinida.
Observação
Instale o produto Avira em seu computador para protegê-lo contra vírus e
outros programas indesejados!
O Avira Desktop expirou
Essas informações da Central de Ações do Windows aparecem quando a licença do
produto Avira expirou.
Se você clicar no botão Renovar a assinatura será redirecionado para um site da Avira,
onde poderá comprar uma nova licença.
Avira Internet Security - Manual do usuário (Edição: 11 Jun. 2013)
92
Perguntas Frequentes, Dicas
Nota
Observe que essa opção está disponível somente para o Windows 8.
Spyware e proteção contra software indesejado
Você poderá receber as seguintes informações da Central de Ações do Windows com
relação à sua proteção contra spyware:
O Avira Desktop relata que está ativado.
O Windows Defender e o Avira Desktop relatam que estão desativados.
O Avira Desktop relata que está desatualizado.
O Windows Defender está desligado.
O Windows Defender está desligado.
O Avira Desktop relata que está ativado
Após a instalação do produto Avira e uma atualização subsequente, você não receberá
nenhuma mensagem da Central de Ações do Windows. Mas, se você acessar Central de
Ações > Segurança, poderá ver: O Avira Desktop relata que ele está ativado. Isso
significa que o produto Avira agora está atualizado e o Avira Real-Time Protection está
ativado.
O Windows Defender e o Avira Desktop relatam que estão desativados
Você recebe a mensagem a seguir se desativar o Avira Real-Time Protection ou parar o
serviço Real-Time Protection.
Nota
O Avira Real-Time Protection pode ser ativado ou desativado na seção Status
do Centro de Controle Avira. Você também pode verificar que o Avira RealTime Protection está ativado com o guarda-chuva vermelho aberto na barra de
Avira Internet Security - Manual do usuário (Edição: 11 Jun. 2013)
93
Perguntas Frequentes, Dicas
tarefas. Também é possível ativar o produto Avira clicando no botão Ativar
agora na mensagem da Central de Ações do Windows. Você receberá uma
notificação solicitando sua permissão para executar o Avira. Clique em Sim, eu
confio no Editor e desejo executar este programa e o Real-Time Protection será
ativado novamente.
O Avira Desktop relata que está desatualizado
Se você acabou de instalar o Avira ou se por algum motivo o arquivo de definição de
vírus, o mecanismo de varredura ou os arquivos de programa do produto Avira não foram
atualizados automaticamente (por exemplo, se foi feita uma atualização de um sistema
operacional Windows mais antigo, no qual o produto Avira já está instalado) você
receberá a seguinte mensagem:
Observação
Para que a Central de Ações do Windows reconheça seu produto Avira como
atualizado, uma atualização deverá ser executada após a instalação. Atualize
seu Produto Avira executando uma atualização.
O Windows Defender está desatualizado
Você pode receber a mensagem a seguir se o Windows Defender estiver ativado. Se já
tiver instalado o produto Avira, esta mensagem não deve ser exibida. Verifique se a
instalação ocorreu corretamente.
Nota
O Windows Defender é a solução predefinida de proteção contra vírus e
spyware do Windows.
Avira Internet Security - Manual do usuário (Edição: 11 Jun. 2013)
94
Perguntas Frequentes, Dicas
O Windows Defender está desligado
Essas informações da Central de Ações do Windows aparecem quando a Central de
Ações do Windows não encontrar nenhum outro software antivírus no computador além
daquele que o sistema operacional integra por padrão: Windows Defender. Se você tiver
algum software antivírus instalado anteriormente em seu computador, este aplicativo foi
desativado. Se você já tiver instalado o produto Avira, esta mensagem não deverá ser
exibida: O Avira deve ser detectado automaticamente. Verifique se a instalação ocorreu
corretamente.
Avira Internet Security - Manual do usuário (Edição: 11 Jun. 2013)
95
Vírus e mais
9. Vírus e mais
Avira Internet Security não somente detecta vírus e malware, como também protege de
outras ameaças. Neste capítulo é possível obter uma visão geral dos diferentes tipos de
malware e outras ameaças, descrevendo suas práticas, seus comportamentos e as
surpresas desagradáveis que elas reservam para você.
Tópicos relacionados:
Categorias de ameaça
Vírus e outros malwares
9.1 Categorias de ameaça
Adware
Adware é um software que apresenta anúncios de banner ou janelas pop-up através de
uma barra que aparece na tela do computador. Esses anúncios normalmente não podem
ser removidos e, por isso, estão sempre visíveis. Os dados de conexão fornecem várias
conclusões quanto ao comportamento de uso e são problemáticos em termos de
segurança de dados.
Seu produto Avira detecta Adware. Se a opção Adware estiver ativada com um visto na
configuração em Categorias de ameaça, você receberá um alerta correspondente se seu
produto Avira detectar adware.
Adware/Spyware
Software que exibe propaganda ou software que envia dados pessoais do usuário para
terceiros, geralmente sem seu conhecimento ou consentimento e, por esse motivo, pode
ser indesejado.
Seu produto Avira reconhece "Adware/Spyware". Se a opção Adware/Spyware estiver
ativada com um visto na configuração em Categorias de ameaça, você receberá um alerta
correspondente se seu produto Avira detectar adware ou spyware.
Aplicativos
O termo APPL refere-se a um aplicativo que pode envolver um risco quando usado ou é
de origem duvidosa.
Seu produto Avira reconhece "Aplicativo (APPL)". Se a opção Aplicativo estiver ativada
com um visto na configuração em Categorias de ameaça, você receberá um alerta
correspondente se seu produto Avira detectar tal comportamento.
Avira Internet Security - Manual do usuário (Edição: 11 Jun. 2013)
96
Vírus e mais
Clientes backdoor
Para roubar dados ou manipular computadores, um programa de servidor backdoor é
introduzido no sistema sem o conhecimento do usuário. Esse programa pode ser
controlado por terceiros com o uso de um software de controle backdoor (cliente) via
Internet ou por uma rede.
Seu produto Avira reconhece "Software de controle de backdoor". Se a opção Software
de controle de backdoor estiver ativada com um visto na configuração em Categorias de
ameaça, você receberá um alerta correspondente se seu produto Avira detectar tal
software.
Discador
É necessário pagar por alguns serviços disponíveis na Internet. Eles são faturados na
Alemanha através de discadores com os números 0190/0900 (ou através dos números
09x0 na Áustria e na Suíça; na Alemanha, o número está definido para mudar para 09x0 a
médio prazo). Depois de serem instalados no computador, esses programas garantem
uma conexão através de um número de taxa premium que pode ter tarifas muito variadas.
A comercialização de conteúdo on-line pela conta de telefone é legal e pode ser vantajosa
para o usuário. Os discadores genuínos não deixam dúvidas de que estão sendo usados
deliberada e intencionalmente pelo usuário. Eles são instalados somente no computador
do usuário com o consentimento do usuário, que deve ser fornecido através de uma
marcação ou solicitação totalmente sem ambiguidade e claramente visível. O processo de
discagem dos discadores genuínos é exibido claramente. Além disso, os discadores
genuínos mostram os custos incorridos de maneira exata e sem erros.
Infelizmente, também existem discadores que se instalam nos computadores sem serem
percebidos de modo duvidoso ou até mesmo com a intenção de enganar o usuário. Por
exemplo, eles substituem o link de comunicação de dados padrão do usuário da Internet
no ISP (Internet Service Provider, Provedor de Serviço de Internet) e discam para um
número 0190/0900 que geralmente acarreta custos altíssimos sempre que uma conexão é
estabelecida. O usuário afetado provavelmente não perceberá até receber a próxima
conta de telefone que um discador 0190/0900 indesejado em seu computador discou para
um número de taxa premium em cada conexão, resultando em custos significativamente
maiores.
Recomendamos que você entre em contato com a operadora de telefone para solicitar o
bloqueio dessa faixa de números para que seja protegido imediatamente contra
discadores indesejados (discadores 0190/0900).
Seu produto Avira pode detectar os discadores familiares por padrão.
Se a opção Discadores estiver ativada com um visto na configuração em Categorias de
ameaça, você receberá um alerta correspondente se um discador for detectado. Agora
você pode simplesmente excluir o discador 0190/0900 possivelmente indesejado. No
entanto, se for um programa de discagem desejado, você poderá declará-lo como um
arquivo excepcional e esse arquivo não será mais verificado no futuro.
Avira Internet Security - Manual do usuário (Edição: 11 Jun. 2013)
97
Vírus e mais
Arquivos com extensão dupla
Arquivos executáveis que ocultam a extensão real do arquivo de uma maneira suspeita.
Esse método de camuflagem normalmente é usado por malwares.
Seu produto Avira reconhece "Arquivos com extensão dupla". Se a opção Arquivos com
extensão dupla estiver ativada com um visto na configuração em Categorias de ameaça,
você receberá um alerta correspondente se seu produto Avira detetar tais arquivos.
Software fraudulento
Também conhecido como "scareware" ou "rogueware", ele é um software fraudulento que
deseja que seu computador seja infectado por vírus ou malware. Este software se parece
enganosamente com um software Antivírus profissional, mas seu objetivo é provocar
incertezas ou assustar o usuário. Sua finalidade é fazer as vítimas se sentirem
ameaçadas por um perigo iminente (irreal) e fazê-las pagar para eliminar esse perigo.
Também há casos em que as vítimas são levadas a acreditar que foram atacadas e
recebem instruções para executar uma ação que é, na verdade, o ataque real.
Seu produto Avira detecta scareware. Se a opção Software Fraudulento estiver ativada
com um visto na configuração Categorias de ameaça, você receberá um alerta
correspondente se seu produto Avira detectar tais arquivos.
Jogos
Os jogos de computador são permitidos, mas não necessariamente no trabalho (talvez na
hora do almoço). No entanto, com a variedade de jogos disponíveis para download na
Internet, o Campo minado e o jogo da Paciência não são os únicos que fazem parte do
dia a dia dos funcionários e dos usuários em geral. Você pode baixar diversos jogos pela
Internet. Jogos por e-mail também se tornaram mais populares: inúmeras variações estão
circulando, variando desde simples jogo de xadrez até "treinamentos de tropas" (incluindo
combates de torpedo): Os movimentos correspondentes são enviados aos parceiros via
programas de e-mail, os quais respondem.
Estudos mostram que o número de horas de trabalho dedicadas aos jogos de computador
tem atingido proporções economicamente significativas. Portanto, não é surpreendente o
fato de cada vez mais empresas procurarem meios para banir os jogos de computador do
local de trabalho.
Seu produto Avira reconhece jogos de computador. Se a opção Jogos estiver ativada
com um visto na configuração em Categorias de ameaça, você receberá um alerta
correspondente se seu produto Avira detectar um jogo. Agora o jogo acabou literalmente
porque você pode simplesmente excluí-lo.
Piadas
As piadas servem simplesmente para assustar alguém ou provocar o divertimento de
todos sem causar danos. Quando um programa de piadas é carregado, o computador
normalmente começa, em algum ponto, a reproduzir um som ou exibir algo incomum na
Avira Internet Security - Manual do usuário (Edição: 11 Jun. 2013)
98
Vírus e mais
tela. A máquina de lavar na unidade de disco (DRAIN.COM) e o comedor de tela
(BUGSRES.COM) são exemplos de piadas.
Mas tome cuidado! Todos os sintomas dos programas de piadas também podem se
originar de um vírus ou cavalo de Tróia. Em último caso, os usuários terão um choque ou
entrarão em pânico, o que pode causar danos reais.
Graças à extensão das rotinas de verificação e identificação, seu produto Avira pode
detectar programas de piada e eliminá-los como programas indesejados se necessário.
Se a opção Piadas estiver ativada com um visto na configuração em Categorias de
ameaça, um alerta correspondente será emitido se um programa de piadas for detectado.
Phishing
Phishing, também conhecido como "brand spoofing" (falsificação de marca), é uma forma
mais inteligente de roubo de dados, cujo objetivo são clientes ou possíveis clientes de
provedores de serviços de Internet, bancos, serviços bancários on-line e autoridades de
registros.
Ao enviar seu endereço de email pela Internet, preencher formulários on-line, acessar
grupos de notícias ou sites, seus dados podem ser roubados por "rastreadores" da
Internet e usados sem sua permissão para cometer fraudes e outros crimes.
Seu produto Avira reconhece "Phishing". Se a opção Phishing estiver ativada com um
visto na configuração em Categorias de ameaça, você receberá um alerta correspondente
se seu produto Avira detectar tal comportamento.
Programas que violam o domínio privado
Software que pode comprometer a segurança do seu sistema, iniciar atividades de
programa indesejado, danificar sua privacidade ou espionar o comportamento do usuário
e, portanto, pode ser indesejado.
Seu produto Avira detecta o software "Security Privacy Risk". Se a opção Programas que
violam o domínio privado estiver ativada com um visto na configuração em Categorias
de ameaça, você receberá um alerta correspondente se seu produto Avira detectar tal
software.
Compactadores de tempo de execução incomuns
Arquivos que foram compactados com um compactador de tempo de execução incomum
e que podem, portanto, ser classificados como possivelmente suspeitos.
Seu produto Avira reconhece "Compactadores de tempo de execução incomuns". Se a
opção Compactadores de tempo de execução incomuns estiver ativada com um visto
na configuração em Categorias de ameaça, você receberá um alerta correspondente se
seu produto Avira detectar tais compactadores.
Avira Internet Security - Manual do usuário (Edição: 11 Jun. 2013)
99
Vírus e mais
9.2 Vírus e outros malwares
Adware
Adware é um software que apresenta anúncios de banner ou janelas pop-up através de
uma barra que aparece na tela do computador. Esses anúncios normalmente não podem
ser removidos e, por isso, estão sempre visíveis. Os dados de conexão fornecem várias
conclusões quanto ao comportamento de uso e são problemáticos em termos de
segurança de dados.
Backdoors
Um backdoor pode obter acesso a um computador enganando os mecanismos de
segurança de acesso do computador.
Um programa que está sendo executado em segundo plano geralmente concede ao
invasor direitos quase ilimitados. Os dados pessoais do usuário podem ser vistos com a
ajuda de um backdoor. Mas são usados principalmente para instalar outros worms ou
vírus de computador no sistema relevante.
Vírus de inicialização
O setor mestre ou de inicialização dos discos rígidos é infectado principalmente através
de vírus do setor de inicialização. Eles substituem informações importantes necessárias
para a execução do sistema. Uma das piores consequências: o sistema do computador
não pode mais ser carregado...
Bot-Net
Um bot net é definido como uma rede remota de computadores (na Internet) que é
composta por bots que se comunicam entre si. Um Bot-Net pode comprometer vários
computadores invadidos por programas (mais conhecidos como worms, cavalos de Tróia)
executados sob um comando e uma infraestrutura de controle comuns. Os Boot-Nets
possuem várias finalidades, entre elas, ataques de negação de serviço, muitas vezes sem
o conhecimento do usuário do PC afetado. O grande potencial dos Bot-Nets é que as
redes podem alcançar a dimensão de milhares de computadores e a soma de suas
larguras de banda sobrecarrega o acesso à Internet mais convencional.
Exploit
Um exploit (lacuna de segurança) é um programa de computador ou script que se
aproveita de um bug, glitch ou de uma vulnerabilidade que leva ao escalamento de
privilégios ou à negação de serviço em um sistema de computador. Por exemplo, um tipo
de exploit são ataques a partir da Internet com a ajuda de pacotes de dados manipulados.
Os programas podem ser infiltrados para obter acesso de nível mais alto.
Avira Internet Security - Manual do usuário (Edição: 11 Jun. 2013)
100
Vírus e mais
Software fraudulento
Também conhecido como "scareware" ou "rogueware", ele é um software fraudulento que
deseja que seu computador seja infectado por vírus ou malware. Este software se parece
enganosamente com um software Antivírus profissional, mas seu objetivo é provocar
incertezas ou assustar o usuário. Sua finalidade é fazer as vítimas se sentirem
ameaçadas por um perigo iminente (irreal) e fazê-las pagar para eliminar esse perigo.
Também há casos em que as vítimas são levadas a acreditar que foram atacadas e
recebem instruções para executar uma ação que é, na verdade, o ataque real.
Hoaxes
Há muitos anos, os usuários da Internet e outros usuários de rede têm recebido alertas
sobre vírus disseminados intencionalmente por email. Esses alertas são difundidos por
email com a solicitação para que sejam enviados ao maior número possível de amigos e
outros usuários para avisá-los do "perigo".
Honeypot
Honeypot é um serviço (programa ou servidor) que é instalado em uma rede. Sua função
é monitorar uma rede e registrar ataques. Um usuário legítimo da rede não tem
conhecimento desse serviço, por isso ele nunca é avisado. Se um invasor examinar os
pontos de falhas na rede e usar os serviços oferecidos por um honeypot, ele será
registrado e será acionado um alerta.
Vírus de macro
Os vírus de macro são pequenos programas escritos na linguagem de macro de um
aplicativo (por exemplo, WordBasic no WinWord 6.0) que, em geral, só se propagam em
documentos desse aplicativo. Por causa disso, eles também são chamados de vírus de
documentos. Para se tornarem ativos, eles precisam que aplicativos correspondentes
sejam ativados e que uma das macros infectadas seja executada. Diferentemente dos
vírus "normais", os vírus de macro não atacam arquivos executáveis, mas atacam os
documentos do aplicativo host correspondente.
Pharming
Pharming é uma manipulação do arquivo de host dos navegadores da Web para desviar
as consultas para sites falsos. É mais um desenvolvimento do phishing clássico. Os
vigaristas de pharming operam seus próprios farms de servidor enormes nos quais os
sites falsos são armazenados. Pharming foi estabelecido como um termo geral para os
diversos tipos de ataques de DNS. No caso da manipulação do arquivo de host, uma
manipulação específica de um sistema é realizada com a ajuda de um cavalo de Tróia ou
vírus. O resultado disso é que o sistema agora só poderá acessar sites falsos, mesmo se
o endereço da Web correto for inserido.
Avira Internet Security - Manual do usuário (Edição: 11 Jun. 2013)
101
Vírus e mais
Phishing
Phishing significa pescar os dados pessoais do usuário da Internet. Os praticantes de
phishing geralmente enviam para suas vítimas cartas aparentemente oficiais, como
emails, cujo objetivo é levá-los a revelar informações confidenciais para os criminosos em
boa fé, especialmente nomes de usuário e senhas ou PINs e TANs de contas bancárias
on-line. Com os detalhes de acesso roubados, os fraudadores podem assumir a
identidade de suas vítimas e realizar transações em nome delas. Obviamente, os bancos
e as seguradoras nunca pedem números de cartão de crédito, PINs, TANs ou outros
detalhes de acesso por email, SMS ou telefone.
Vírus polimorfos
Os vírus polimorfos são verdadeiros mestres do disfarce. Eles alteram seus próprios
códigos de programação e, por isso, são muito difíceis de detectar.
Vírus de programa
Um vírus de computador é um programa capaz de se anexar a outros programas depois
de ser executado e causar uma infecção. Os vírus se multiplicam diferentemente de
bombas lógicas e cavalos de Tróia. Ao contrário de um worm, um vírus sempre precisa de
um programa como host, no qual ele deposita seu código infeccioso. Como regra, a
execução do programa do host em si não é alterada.
Rootkits
Um rootkit é uma coleção de ferramentas de software que são instaladas após o sistema
do computador ser invadido para dissimular logons do invasor, ocultar processos e
registrar dados – em outras palavras: torná-los invisíveis. Eles tentam atualizar programas
espiões já instalados e reinstalar spywares excluídos.
Vírus de script e worms
Esses vírus são extremamente fáceis de programar e, se a tecnologia necessária estiver
à disposição, podem se difundir por email para o mundo inteiro em questão de horas.
Os vírus de script e worms usam uma das linguagens de script, como Javascript, VBScript
e outras, para se infiltrar em novos scripts ou se propagar pela chamada de funções do
sistema operacional. Isso acontece com frequência por email ou através da troca de
arquivos (documentos).
Um worm é um programa que se multiplica, mas não infecta o host. Consequentemente,
os worms não podem fazer parte das sequências de outros programas. Muitas vezes, só
eles são capazes de se infiltrar em algum tipo de programa nocivo em sistemas com
medidas de segurança restritivas.
Avira Internet Security - Manual do usuário (Edição: 11 Jun. 2013)
102
Vírus e mais
Spyware
Spyware é o programa espião que intercepta ou assume o controle parcial da operação
de um computador sem o consentimento informado do usuário. O spyware é criado para
explorar computadores infectados para fins comerciais.
Cavalos de Tróia (abreviação: Tróias)
Os cavalos de Tróia são bastante comuns hoje em dia. Eles incluem programas que
parecem ter uma determinada função, mas mostram sua verdadeira imagem depois de
serem executados, quando carregam uma função diferente que, na maioria dos casos, é
destrutiva. Os cavalos de Tróia não podem se multiplicar, o que os diferencia dos vírus e
worms. A maioria tem um nome interessante (SEXO.EXE ou EXECUTE.EXE) com a
intenção de induzir o usuário a iniciar o cavalo de Tróia. Logo depois da execução, eles se
tornam ativos e podem, por exemplo, formatar o disco rígido. Um dropper é uma forma
especial de cavalo de Tróia que "solta" vírus, isto é, incorpora vírus no sistema do
computador.
Zumbi
Um computador zumbi é aquele infectado por programas de malware e que permite aos
hackers invadirem as máquinas por controle remoto para fins ilegais. Sob comando, o
computador afetado inicia, por exemplo, ataques DoS (Negação de Serviço) ou envia
spam e emails de phishing.
Avira Internet Security - Manual do usuário (Edição: 11 Jun. 2013)
103
Informações e Serviço
10.
Informações e Serviço
Este capítulo contém informações sobre como entrar em contato conosco.
consulte o Capítulo Endereço de Contato
consulte o Capítulo Suporte Técnico
consulte o Capítulo Arquivos Suspeitos
consulte o Capítulo Registrar falso-positivos
consulte o Capítulo Seus comentários para mais segurança
10.1 Endereço de Contato
Se você tiver qualquer dúvida ou solicitação relacionada ao produto Avira, teremos prazer
em ajudar. Para obter nossos endereços de contato, consulte o Centro de Controle em
Ajuda > Sobre o Avira Internet Security.
10.2 Suporte Técnico
O suporte do Avira fornece assistência confiável para esclarecer suas dúvidas ou
solucionar um problema técnico.
Todas as informações necessárias sobre nosso abrangente serviço de suporte podem ser
obtidas em nosso site:
http://www.avira.com/pt-br/premium-suite-support
Para que possamos fornecer ajuda rápida e confiável, tenha as seguintes informações em
mãos:
Informações da licença. Você pode localizar estas informações na interface do
programa no item de menu Ajuda > Sobre o Avira Internet Security > Informações
de licença. Consulte Informações de licença.
Informações da versão. Você pode localizar estas informações na interface do
programa no item de menu Ajuda > Sobre o Avira Internet Security > Informações
da versão. Consulte Informações da versão.
Versão do sistema operacional e quaisquer Service Packs instalados.
Pacotes de software instalados, por exemplo, software antivírus de outros
fornecedores.
Mensagens exatas do programa ou do arquivo de relatório.
Avira Internet Security - Manual do usuário (Edição: 11 Jun. 2013)
104
Informações e Serviço
10.3 Arquivo Suspeito
Arquivos suspeitos ou vírus que podem não ter sido detectados ou removidos ainda por
nossos produtos podem ser enviados para nós. Fornecemos várias maneiras para fazer
isso.
Identifique o arquivo no gerenciador de quarentena do Centro de Controle e selecione
o item Enviar Arquivo por meio do menu contextual ou do botão correspondente.
Envie o arquivo requerido compactado (WinZIP, PKZip, Arj, etc.) no anexo de um email
para o seguinte endereço:
[email protected]
Como alguns gateways de email funcionam com software antivírus, você também deve
fornecer ao(s) arquivo(s) uma senha (lembre-se de nos informar a senha).
Você também pode nos enviar o arquivo suspeito através de nosso site:
http://www.avira.com/pt-br/sample-upload
10.4 Relatando Falso-Positivos
Se achar que o produto Avira está relatando uma detecção em um aquivo que está mais
provavelmente "limpo", envie o arquivo relevante compactado (WinZIP, PKZip, Arj, etc.)
como um anexo de e-mail para o seguinte endereço:
[email protected]
Como alguns gateways de e-mail funcionam com software antivírus, você também deve
fornecer ao(s) arquivo(s) uma senha (lembre-se de nos informar a senha).
10.5 Seus comentários para mais segurança
No Avira, a segurança de nossos clientes é prioridade. Por este motivo, nós não apenas
temos uma equipe de especialistas interna que testa a qualidade e a segurança de cada
solução Avira antes de o produto ser lançado. Também damos grande importância às
indicações relacionadas a lacunas relevantes na segurança que poderiam se desenvolver
e tratamos isso com seriedade.
Se você achar que detectou uma lacuna na segurança em um de nossos produtos, envienos um email para os endereços a seguir:
[email protected]
Avira Internet Security - Manual do usuário (Edição: 11 Jun. 2013)
105
Referência: Opções de Configuração
11.
Referência: Opções de Configuração
A referência de configuração documenta todas as opções de configuração disponíveis.
11.1 Scanner
A seção System Scanner é responsável pela configuração da verificação sob demanda.
(Opções disponíveis somente no modo avançado.)
11.1.1 Varredura
É possível definir o comportamento da rotina de varredura por demanda (Opções
disponíveis somente no modo avançado). Se você selecionar alguns diretórios a serem
verificados sob demanda, dependendo da configuração, o Scanner verificará:
com uma determinada prioridade de varredura,
também os setores de inicialização e a memória principal,
alguns ou todos os arquivos do diretório.
Arquivos
O Scanner pode usar um filtro para varredura de somente os arquivos com uma
determinada extensão (tipo).
Todos os arquivos
Se essa opção for ativada, todos os arquivos serão verificados em busca de vírus ou
programas indesejados, independentemente do conteúdo e da extensão. O filtro não
é usado.
Nota
Se Todos os arquivos for ativado, o botão Extensões de arquivo não poderá
ser selecionado.
Usar extensões inteligentes
Se essa opção for ativada, a seleção dos arquivos verificados em busca de vírus ou
programas indesejados será escolhida automaticamente pelo programa. Isso significa
que o programa Avira decide se os arquivos são verificados ou não com base em seu
conteúdo. Esse procedimento é um pouco mais lento do que Usar lista de extensão
de arquivo, porém é mais seguro visto que não é apenas a extensão que é verificada.
Essa opção é ativada como configuração padrão e é recomendada.
Avira Internet Security - Manual do usuário (Edição: 11 Jun. 2013)
106
Referência: Opções de Configuração
Nota
Se Usar extensões inteligentes for ativado, o botão Extensões de arquivo
não poderá ser selecionado.
Usar lista de extensão de arquivo
Se essa opção for ativada, somente os arquivos com a extensão especificada serão
verificados. Todos os tipos de arquivo que podem conter vírus e programas
indesejados são predefinidos. A lista pode ser editada manualmente através do botão
"Extensões de arquivo".
Nota
Se essa opção for ativada e todas as entradas tiverem sido excluídas da lista
com as extensões, aparecerá a mensagem "Sem extensões" no botão
Extensões de arquivo.
Extensões de arquivo
Quando esse botão é pressionado, uma caixa de diálogo é aberta na qual são
exibidas todas as extensões que são verificadas no modo "Usar lista de extensões
de arquivos". Entradas padrão são definidas para as extensões, mas as entradas
podem ser adicionadas ou excluídas.
Nota
Observe que a lista padrão pode variar de acordo com a versão.
Configurações adicionais
Varrer registros de inicialização selecionados
Se essa opção for ativada, o Scanner verificará somente os setores de inicialização
das unidades selecionadas para a varredura do sistema. Essa opção é ativada como
a configuração padrão.
Varrer registros mestres de inicialização
Se essa opção for ativada, o Scanner verificará os setores de inicialização principais
dos discos rígidos usados no sistema.
Ignorar arquivos off-line
Se essa opção for ativada, a varredura direta ignorará os arquivos off-line por
completo durante uma varredura. Isso significa que esses arquivos não são
verificados em busca de vírus e programas indesejados. Os arquivos off-line são
arquivos que foram movidos fisicamente pelo chamado HSMS (Hierarchical Storage
Management System, Sistema de gerenciamento de armazenamento hierárquico), por
Avira Internet Security - Manual do usuário (Edição: 11 Jun. 2013)
107
Referência: Opções de Configuração
exemplo, do disco rígido para uma fita. Essa opção é ativada como a configuração
padrão.
Varredura da integridade dos arquivos de sistema
Quando essa opção está ativada, os arquivos mais importantes do sistema Windows
são submetidos a uma varredura particularmente segura das alterações realizadas
por malwares durante cada varredura sob demanda. Se um arquivo corrigido for
detectado, será registrado como suspeito. Essa função consome muita memória do
computador. É por esse motivo que a opção é desativada como configuração padrão.
Nota
Essa opção está disponível somente no Windows Vista e superior.
Nota
Essa opção não deverá ser usada se você estiver usando ferramentas de
terceiros que modificam arquivos do sistema e adaptam a tela de inicialização
aos seus próprios requisitos. O Skinpacks, o TuneUp Utilities e o Vista
Customization são exemplos dessas ferramentas.
Varredura otimizada
Quando essa opção está ativada, a capacidade do processador é utilizada de modo
ideal durante uma varredura do Scanner. Por razões de desempenho, a varredura
utilizada é realizada somente no nível padrão.
Nota
Essa opção está disponível somente em sistemas com vários processadores.
Seguir links simbólicos
Se essa opção for ativada, o Scanner realizará uma varredura que segue todos os
links simbólicos no perfil de varredura ou diretório selecionado e verifica os arquivos
vinculados em busca de vírus e malwares.
Nota
A opção não inclui nenhum atalho, mas faz referência exclusivamente a links
simbólicos (gerados por mklink.exe) ou pontos de junção (gerados por
junction.exe) que são transparentes no sistema de arquivos.
Avira Internet Security - Manual do usuário (Edição: 11 Jun. 2013)
108
Referência: Opções de Configuração
Procurar rootkits antes da varredura
Se essa opção for ativado e uma varredura for iniciada, o Scanner verificará o
diretório do sistema Windows em busca de rootkits ativos em um atalho conhecido.
Esse processo não verifica seu computador em busca de rootkits ativos de modo tão
abrangente quanto o perfil de varredura "Varredura de rootkits", mas sua execução
é significativamente mais rápida. Essa opção altera somente as configurações de
perfis criados por você.
Nota
A varredura de rootkit não está disponível para o Windows XP de 64 bits
Fazer a varredura do registro
Se essa opção for ativada, o registro será verificado quanto a referências de malware.
Essa opção altera somente as configurações de perfis criados por você.
Ignorar arquivos e caminhos nas unidades de rede
Se essa opção for ativada, as unidades de rede conectadas ao computador serão
excluídas da varredura sob demanda. Essa opção é recomendada quando os
servidores ou outras estações de trabalho são protegidos com software antivírus.
Essa opção é desativada como a configuração padrão.
Processo da varredura
Permitir interrupção da varredura
Se essa opção for ativada, a varredura em busca de vírus ou programas indesejados
poderá ser encerrada a qualquer momento com o botão "Parar" na janela Luke
Filewalker. Se essa configuração for desativada, o botão Parar na janela Luke
Filewalker terá um fundo cinza. Desse modo, o encerramento prematuro de um
processo de varredura não é permitido! Essa opção é ativada como a configuração
padrão.
Prioridade scanner
Com a varredura sob demanda, o Scanner diferencia os níveis de prioridade. Isso
será útil somente se vários processos estiverem em execução simultaneamente na
estação de trabalho. A seleção afeta a velocidade da varredura.
Baixo
O Scanner terá apenas o tempo de processador alocado pelo sistema operacional se
nenhum outro processo exigir o tempo de computação, isto é, contanto que apenas o
Scanner esteja em execução, a velocidade será máxima. Em suma, trabalhar com
outros programas é ideal: o computador responderá mais rapidamente se outros
programas exigirem o tempo de computação enquanto o Scanner continua em
execução em segundo plano.
Avira Internet Security - Manual do usuário (Edição: 11 Jun. 2013)
109
Referência: Opções de Configuração
Normal
O Scanner é executado com prioridade normal. O sistema operacional aloca a mesma
quantidade de tempo de processador para todos os processos. Essa opção é ativada
como configuração padrão e é recomendada. Em algumas circunstâncias, o trabalho
com outros aplicativos pode ser afetado.
Alto
O Scanner tem a prioridade mais alta. O trabalho simultâneo com outros aplicativos é
quase impossível. No entanto, o Scanner conclui sua varredura em velocidade
máxima.
Resolução de detecções
Você pode definir as ações a serem realizadas pelo System Scanner quando um vírus ou
programa indesejado for detectado. (Opções disponíveis somente no modo avançado.)
Interativo
Se essa opção for ativada, os resultados da verificação do System Scanner serão
exibidos em uma caixa de diálogo. Ao realizar uma verificação com o System
Scanner, um alerta será emitido com uma lista dos arquivos afetados no final da
verificação. Você pode usar o menu sensível ao contexto para selecionar uma ação a
ser executada para os diversos arquivos afetados. Você pode executar as ações
padrão para todos os arquivos afetados ou cancelar o System Scanner.
Nota
A ação Quarentena é pré-selecionada por padrão na notificação do System
Scanner. Outras ações podem ser selecionadas em um menu contextual.
Arquivos compactados
Ao verificar os arquivos, o System Scanner utiliza uma verificação recursiva:
Arquivamentos em arquivamentos também são descompactados e verificados quanto a
vírus e programas indesejados. Os arquivos são verificados, descompactados e
verificados novamente. (Opções disponíveis somente no modo avançado.)
Varrer arquivos compactados
Se essa opção for ativada, os arquivos compactados selecionados na lista serão
verificados. Essa opção é ativada como configuração padrão.
Todos os tipos de arquivamento
Se essa opção for ativada, todos os tipos de arquivo da lista de arquivos compactados
serão selecionados e verificados.
Avira Internet Security - Manual do usuário (Edição: 11 Jun. 2013)
110
Referência: Opções de Configuração
Extensões inteligentes
Se essa opção for ativada, o System Scanner detectará se um arquivo está em um
formato compactado (arquivo compactado), mesmo que a extensão seja diferente das
extensões normais, e fará a verificação do arquivo compactado. No entanto, para
isso, é necessário abrir cada arquivo, o que diminui a velocidade da verificação.
Exemplo: e um arquivo *.zip tiver a extensão *.xyz, o System Scanner também
descompactará e verificará esse arquivo. Essa opção é ativada como configuração
padrão.
Nota
Somente os tipos de arquivo marcados na lista são suportados.
Limitar profundidade da recursão
A descompactação e a verificação de arquivos compactados recursivos podem
consumir muito tempo e muitos recursos do computador. Se essa opção for ativada, a
profundidade da verificação de arquivos com vários níveis de compactação será
limitada a um determinado número de níveis de compactação (profundidade máxima
de recursão). Isso economiza tempo e recursos do computador.
Nota
Para encontrar um vírus ou programa indesejado em um arquivo, o System
Scanner deve fazer a verificação até o nível de recursão em que o vírus ou
programa indesejado está localizado.
Recursividade máxima
Para inserir a recursividade máxima, a opção Recursividade máxima deve ser ativada.
Você pode inserir a profundidade de recursão solicitada diretamente ou usando a
tecla de seta para a direita no campo de entrada. Os valores permitidos estão entre 1
e 99. O valor padrão é 20, que é recomendado.
Valores padrão
O botão restaura os valores predefinidos para verificar os arquivos compactados.
Arquivos compactados
Nessa área de exibição, é possível definir os arquivos compactados que devem ser
verificados pelo System Scanner. Para isso, você deve selecionar as entradas
relevantes.
Exceções
Objetos do arquivo devem ser ignorados do Scanner. (Opções disponíveis somente no
modo avançado.)
Avira Internet Security - Manual do usuário (Edição: 11 Jun. 2013)
111
Referência: Opções de Configuração
A lista dessa janela contém arquivos e caminhos que não devem ser incluídos pelo
Scanner na varredura em busca de vírus ou programas indesejados.
Insira o mínimo de exceções possível aqui e somente os arquivos que, por algum motivo,
não devem ser incluídos em uma varredura normal. Recomendamos que você sempre
verifique esses arquivos quanto à presença de vírus ou programas indesejados antes que
eles sejam incluídos nessa lista!
Nota
As entradas da lista devem ter no máximo 6000 caracteres no total.
Aviso
Esses arquivos não são incluídos no processo de varredura!
Nota
Os arquivos incluídos nessa lista são registrados no arquivo de relatório.
Verifique o arquivo de relatório periodicamente para observar se há algum
arquivo não verificado, pois a causa que fez você excluir um arquivo aqui talvez
não exista mais. Nesse caso, remova o nome desse arquivo dessa lista
novamente.
Caixa de entrada
Nessa caixa de entrada, é possível inserir o nome do objeto de arquivo que não é
incluído na varredura sob demanda. Nenhum objeto de arquivo é inserido como
configuração padrão.
O botão abre uma janela na qual é possível selecionar o arquivo ou caminho
desejado.
Quando um nome de arquivo com seu caminho completo é inserido, somente o
arquivo em questão não é verificado quanto à presença de infecção. Caso tenha
inserido um nome de arquivo sem um caminho, todos os arquivos com esse nome
(independentemente do caminho ou da unidade) não serão verificados.
Adicionar
Com esse botão você pode adicionar o objeto de arquivo inserido na caixa de entrada
à janela de exibição.
Excluir
O botão exclui uma entrada selecionada da lista. Esse botão estará desativado se
nenhuma entrada for selecionada.
Avira Internet Security - Manual do usuário (Edição: 11 Jun. 2013)
112
Referência: Opções de Configuração
Heurística
Essa seção de configuração contém as configurações de heurística do mecanismo de
varredura. (Opções disponíveis somente no modo avançado.)
Os produtos Avira contêm uma heurística muito poderosa que pode detectar malwares
desconhecidos de modo proativo, isto é, antes que uma assinatura de vírus especial para
combater o elemento nocivo seja criada e antes que uma atualização de proteção contra
vírus seja enviada. A detecção de vírus envolve uma análise abrangente e a investigação
dos códigos afetados em busca de funções típicas de malware. Se o código que está
sendo verificado apresentar esses recursos característicos, será considerado suspeito.
Isso não significa necessariamente que o código é um malware genuíno. Falso-positivos
também ocorrem às vezes. A decisão de como tratar o código afetado deve ser tomada
pelo usuário, por exemplo, com base em seu conhecimento sobre a confiabilidade da
origem do código.
Heurística para vírus de macro
Heurística para vírus de macro
O seu produto Avira contém uma heurística de vírus de macros muito poderosa. Se
essa opção for ativada, todas as macros no documento relevante serão excluídas em
caso de reparo. Por outro lado, os arquivos suspeitos são apenas relatados, ou seja,
você recebe um alerta. Essa opção é ativada como configuração padrão e é
recomendada.
Detecção e análise heurística avançada (AheAD)
Ativar AHeAD
Seu programa Avira contém uma heurística muito poderosa na forma da tecnologia
Avira AHeAD, que também pode detectar (novos) malwares desconhecidos. Se essa
opção for ativada, você poderá definir até que ponto essa heurística deve ser
agressiva. Essa opção é ativada como a configuração padrão.
Nível de detecção baixo
Se essa opção for ativada, serão detectados ligeiramente menos malwares
conhecidos; o risco de alertas falsos é baixo nesse caso.
Nível de detecção médio
Essa opção combina um nível de detecção forte com baixo risco de alertas falsos.
Média será a configuração padrão se você tiver selecionado o uso dessa heurística.
Nível de detecção alto
Se esta opção for ativada, serão detectados significativamente mais malwares
desconhecidos, mas há também a possibilidade de serem falso-positivos.
Avira Internet Security - Manual do usuário (Edição: 11 Jun. 2013)
113
Referência: Opções de Configuração
11.1.2 Relatório
O System Scanner tem uma função de relatório abrangente. Com ela, você obtém
informações precisas sobre os resultados de uma verificação sob demanda. O arquivo de
relatório contém todas as entradas do sistema, bem como alertas e mensagens da
verificação sob demanda. (Opções disponíveis somente no modo avançado.)
Nota
Para ser capaz de definir as ações que o System Scanner realizou, quando
vírus ou programas indesejados foram detectados, você deve ativar o arquivo
de relatório na configuração modo avançado.
Relatório
Desativado
Se essa opção for ativada, o System Scanner não registrará as ações e os resultados
da verificação sob demanda.
Padrão
Padrão:quando essa opção é ativada, o System Scanner registra os nomes dos
arquivos relacionados e seu caminho. Além disso, a configuração da verificação atual,
as informações de versão e as informações sobre o usuário licenciado são gravadas
no arquivo de relatório.
Estendido
Quando essa opção é ativada, o System Scanner registra alertas e dicas além das
informações padrão. O relatório também contém um sufixo "(cloud)" para identificar as
detecções do Protection Cloud.
Concluído
Quando essa opção está ativada, o System Scanner também registra todos os
arquivos verificados. Além disso, todos os arquivos envolvidos, bem como os alertas e
as dicas, são incluídos no arquivo de relatório.
Nota
Se precisar enviar um arquivo de relatório a qualquer momento (para
solucionar problemas), crie esse arquivo nesse modo.
11.2 Real-Time Protection
A seção Real-Time Protection da configuração é responsável pela configuração da
varredura durante o acesso. (Opções disponíveis somente no modo avançado.)
Avira Internet Security - Manual do usuário (Edição: 11 Jun. 2013)
114
Referência: Opções de Configuração
11.2.1 Varredura
Em geral, você quer monitorar seu sistema constantemente. Para este fim, use o RealTime Protection (= Scanner de acesso). Com ele, você pode executar a varredura de
todos os arquivos que são copiados ou abertos no computador imediatamente em busca
de vírus e programas indesejados. (Opções disponíveis somente no modo avançado.)
Arquivos
O Real-Time Protection pode usar um filtro para verificar somente os arquivos com uma
determinada extensão (tipo).
Todos os arquivos
Se essa opção for ativada, todos os arquivos serão verificados em busca de vírus ou
programas indesejados, independentemente do conteúdo e da extensão.
Nota
Se Todos os arquivos for ativado, o botão Extensões de arquivo não poderá
ser selecionado.
Usar extensões inteligentes
Se essa opção for ativada, a seleção dos arquivos verificados em busca de vírus ou
programas indesejados será escolhida automaticamente pelo programa. Desse modo,
o decidirá se os arquivos devem ou não ser verificados com base em seu conteúdo.
Esse procedimento é um pouco mais lento do que Usar lista de extensão de
arquivo, porém é mais seguro visto que não é apenas a extensão que é verificada.
Nota
Se Usarextensões inteligentes for ativado, o botão Extensões de arquivo
não poderá ser selecionado.
Usar lista de extensão de arquivo
Se essa opção for ativada, somente os arquivos com a extensão especificada serão
verificados. Todos os tipos de arquivo que podem conter vírus e programas
indesejados são predefinidos. A lista pode ser editada manualmente através do botão
"Extensões de arquivo". Essa opção é ativada como configuração padrão e é
recomendada.
Nota
Se essa opção for ativada e todas as entradas tiverem sido excluídas da lista
com as extensões, aparecerá a mensagem "Sem extensões" no botão
Extensões de arquivo.
Avira Internet Security - Manual do usuário (Edição: 11 Jun. 2013)
115
Referência: Opções de Configuração
Extensões de arquivo
Quando esse botão é pressionado, uma caixa de diálogo é aberta na qual são
exibidas todas as extensões que são verificadas no modo "Usar lista de extensões
de arquivos". Entradas padrão são definidas para as extensões, mas as entradas
podem ser adicionadas ou excluídas.
Nota
A lista de extensões pode variar de acordo com a versão.
Modo de varredura
Aqui é definida a hora em que será feita a varredura de um arquivo.
Verificar durante a leitura
Se essa opção for ativada, o Real-Time Protection verificará os arquivos antes que
eles sejam lidos ou executados pelo aplicativo ou sistema operacional.
Verificar durante a escritura
Se essa opção for ativada, o Real-Time Protection verificará o arquivo durante a
gravação. Você só poderá acessar o arquivo novamente após a conclusão desse
processo.
Verificar durante a leitura e escritura
Se essa opção for ativada, o Real-Time Protection verificará os arquivos quando
forem abertos, lidos e executados e depois de serem gravados. Essa opção é ativada
como configuração padrão e é recomendada.
Unidades
Monitorar unidades de rede
Se essa opção for ativada, os arquivos das unidades de rede (unidades mapeadas),
como volumes de servidor e unidades pontuais, serão verificados.
Nota
Para não prejudicar muito o desempenho do computador, a opção Monitorar
unidades de rede deve ser ativada somente em casos excepcionais.
Aviso
Se essa opção for desativada, as unidades de rede não serão monitoradas.
Elas não estarão mais protegidas contra vírus ou programas indesejados!
Avira Internet Security - Manual do usuário (Edição: 11 Jun. 2013)
116
Referência: Opções de Configuração
Nota
Quando os arquivos são executados em unidades de rede, eles são verificados
pelo Real-Time Protection, independentemente da configuração da opção
Monitorar unidades de rede. Em alguns casos, os arquivos das unidades de
rede são verificados quando são abertos, mesmo que a opção Monitoriar
unidades de rede esteja desativada. Motivo: esses arquivos são acessados
com os direitos “Executar arquivo”. Se desejar excluir esses arquivos ou, ou até
mesmo os arquivos executados nas unidades de rede, da varredura feita pelo
Real-Tim Protection, insira os arquivos na lista de objetos de arquivo a serem
excluídos (consulte: Real-Time Protection > Varredura > Exceções).
Ativar armazenamento em cache
Se essa opção for ativada, os arquivos monitorados nas unidades de rede serão
disponibilizados no cache do Real-Time Protection. O monitoramento das unidades de
rede sem a função de armazenamento em cache é mais segura, mas não executa tão
bem o monitoramento das unidades de rede com armazenamento em cache.
Arquivos
Varrer arquivos compactados
Se essa opção for ativada, os arquivos compactados serão verificados. Os arquivos
compactados são verificados, descompactados e verificados novamente. Essa opção
é desativada por padrão. A varredura do arquivo compactado é restrita pela
profundidade de recursão, pelo número de arquivos a serem verificados e pelo
tamanho do arquivo compactado. É possível definir a profundidade de recursão
máxima, o número de arquivos a serem verificados e o tamanho máximo do arquivo
compactado.
Nota
Essa opção é desativada por padrão, pois o processo consome muita memória
do computador. Geralmente, é recomendado verificar os arquivos compactados
com uma varredura sob demanda.
Profundidade máxima de recursão
Ao verificar os arquivos, o Real-Time Protection utiliza uma varredura recursiva:
Arquivos em arquivos também são descompactados e verificados quanto a vírus e
programas indesejados. É possível definir a profundidade de recursão. O valor padrão
e recomendado para a profundidade recursiva é 1: todos os arquivos que estão
diretamente localizados no arquivo principal são verificados.
Número máximo de arquivos
Ao verificar os arquivos compactados, é possível limitar a varredura a um número
máximo de arquivo. O valor padrão e recomendado para o número máximo de
arquivos a serem verificados é 10.
Avira Internet Security - Manual do usuário (Edição: 11 Jun. 2013)
117
Referência: Opções de Configuração
Tamanho máximo (KB)
Ao verificar os arquivos compactados, é possível limitar a varredura a um tamanho
máximo de arquivo a ser descompactado. O valor padrão de 1000 KB é
recomendado.
Resolução de na detecções
Você pode definir as ações a serem realizadas pelo Real-Time Protection quando um
vírus ou programa indesejado for detectado. (Opções disponíveis somente no modo
avançado.)
Interativo
Se esta opção for ativada, é exibida uma notificação na área de trabalho quando o
Real-Time Protection detectar um vírus ou programa indesejado. Você pode remover
o malware detectado ou acessar outras ações possíveis de tratamento de vírus
através do botão “Detalhes”. As ações são exibidas em uma caixa de diálogo. Essa
opção é ativada como a configuração padrão.
Ações permitidas
Nesta caixa de exibição, é possível especificar as ações de gerenciamento de vírus
que devem ser disponibilizadas como ações adicionais na caixa de diálogo. Para isso,
é necessário ativar as opções correspondentes.
Reparar
O Real-Time Protection repara o arquivo infectado se possível.
Renomear
O Real-Time Protection renomeia o arquivo. Portanto, o acesso direto aos arquivos
(por exemplo, com clique duplo) não será mais possível. O arquivo pode ser reparado
posteriormente e renomeado de novo.
Quarentena
O Real-Time Protection move o arquivo para Quarentina. O arquivo pode ser
recuperado do Gerenciador de quarentena se tiver um valor informativo ou, se
necessário, enviado para o Centro de pesquisa de malware da Avira. Dependendo do
arquivo, outras opções de seleção estão disponíveis no Gerenciador de quarentena.
Excluir
O arquivo será excluído. Esse processo é muito mais rápido do que Substituir e
excluir (veja abaixo).
Ignorar
O acesso ao arquivo é permitido e o arquivo é ignorado.
Substituir e excluir
O Real-Time Protection substitui o arquivo por um padrão antes de excluí-lo. Não é
possível restaurá-lo.
Avira Internet Security - Manual do usuário (Edição: 11 Jun. 2013)
118
Referência: Opções de Configuração
Aviso
Se o Real-Time Protection estiver configurado para Verificar durante a
escrita, o arquivo afetado não é gravado.
Padrão
Esse botão permite selecionar uma ação que é ativada na caixa de diálogo por
padrão quando um vírus é detectado. Selecione a ação que deve ser ativada por
padrão e clique no botão "Padrão".
Nota
A ação Reparar não pode ser selecionada como ação padrão.
Clique aqui para obter mais informações.
Automático
Se esta opção for ativada, não aparecerá nenhuma caixa de diálogo em caso de
vírus. O Real-Time Protection reage de acordo com as configurações pré-definidas
nesta seção como ação primária e secundária.
Copiar arquivo para quarentena antes da ação
Se essa opção for ativada, o Real-Time Protection cria uma cópia de backup antes de
realizar a ação primária ou secundária solicitada. A cópia de backup é salva na
quarentena. Ela poderá ser restaurada através do Gerenciador de quarentena se tiver
valor informativo. Você também pode enviar a cópia de backup para o Centro de
pesquisa de malware da Avira. Dependendo do arquivo, outras opções de seleção
estão disponíveis no Gerenciador de quarentena.
Ação primária
Ação primária é a ação realizada quando o Real-Time Protection localiza um vírus ou
programa indesejado. Se a opção "Reparar" for selecionada mas o arquivo afetado
não puder ser reparado, a ação selecionada em "Ação secundária" será realizada.
Nota
A opção Ação secundária só poderá ser selecionada se a configuração
Reparar tiver sido selecionada em Ação primária.
Reparar
Se essa opção for ativada, o Real-Time Protection repara os arquivos afetados
automaticamente. Se o Real-Time Protection não puder reparar um arquivo afetado,
ele realiza a ação selecionada em Ação secundária.
Avira Internet Security - Manual do usuário (Edição: 11 Jun. 2013)
119
Referência: Opções de Configuração
Nota
Um reparo automático é recomendado, mas significa que o Real-Time
Protection modifica arquivos na estação de trabalho.
Renomear
Se essa opção for ativada, o Real-Time Protection renomeia o arquivo. Portanto, o
acesso direto aos arquivos (por exemplo, com clique duplo) não será mais possível.
Os arquivos podem ser reparados posteriormente e voltar a ter seus nomes originais.
Quarentena
Se essa opção for ativada, o Real-Time Protection move o arquivo para Quarentena.
Os arquivos desse diretório podem ser reparados posteriormente ou, se necessário,
enviados para o Centro de pesquisa de malware da Avira.
Excluir
Se essa opção for ativada, o arquivo é excluído. Esse processo é muito mais rápido
do que substituir e excluir.
Ignorar
Se essa opção for ativada, o acesso ao arquivo será permitido e o arquivo não será
alterado.
Aviso
O arquivo afetado permanece ativo em sua estação de trabalho! Isso pode
causar danos graves à estação de trabalho!
Substituir e excluir
Se essa opção for ativada, o Real-Time Protection substitui o arquivo por um padrão e
o exclui. Não é possível restaurá-lo.
Negar acesso
Se essa opção for ativada, o Real-Time Protection insere a detecção no arquivo de
relatório somente se a função de registro estiver ativada. Além disso, o Real-Time
Protection grava uma entrada no Registro de eventos se essa opção for ativada.
Aviso
Se o Real-Time Protection estiver configurado para Verificar durante a
escrita, o arquivo afetado não é gravado.
Ação secundária
A opção Ação secundária só poderá ser selecionada se a configuração Reparar tiver
sido selecionada em Ação primária. Com essa opção, agora é possível decidir o que
deve ser feito com o arquivo afetado caso não seja possível repará-lo.
Avira Internet Security - Manual do usuário (Edição: 11 Jun. 2013)
120
Referência: Opções de Configuração
Renomear
Se essa opção for ativada, o Real-Time Protection renomeia o arquivo. Portanto, o
acesso direto aos arquivos (por exemplo, com clique duplo) não será mais possível.
Os arquivos podem ser reparados posteriormente e voltar a ter seus nomes originais.
Quarentena
Se essa opção for ativada, o Real-Time Protection move o arquivo para Quarentena.
Os arquivos podem ser reparados posteriormente ou, se necessário, enviados para o
Centro de pesquisa de malware da Avira.
Excluir
Se essa opção for ativada, o arquivo é excluído. Esse processo é muito mais rápido
do que substituir e excluir.
Ignorar
Se essa opção for ativada, o acesso ao arquivo será permitido e o arquivo não será
alterado.
Aviso
O arquivo afetado permanece ativo em sua estação de trabalho. Isso pode
causar danos graves à estação de trabalho!
Substituir e excluir
Se essa opção for ativada, o Real-Time Protection substitui o arquivo por um padrão e
o exclui. Não é possível restaurá-lo.
Negar acesso
Se essa opção for ativada, o arquivo afetado não é gravado; o Real-Time Protection
insere a detecção no arquivo de relatório somente se a função de registro estiver
ativada. Além disso, o Real-Time Protection grava uma entrada no Registro de
eventos se essa opção for ativada.
Nota
Se você tiver selecionado Excluir ou Substituir e excluir como ação primária
ou secundária, observe: No caso de acessos heurísticos, os arquivos afetados
não são excluídos, mas movidos para a quarentena.
Mais ações
Usar registro de eventos
Se essa opção é ativada, uma entrada é adicionada ao registro de eventos do
Windows para cada detecção. Os eventos podem ser chamados no visualizador de
eventos do Windows. Essa opção é ativada como a configuração padrão. (Opção
disponível somente no modo avançado.)
Avira Internet Security - Manual do usuário (Edição: 11 Jun. 2013)
121
Referência: Opções de Configuração
Exceções
Com essas opções é possível configurar objetos de exceção para o Real-Time Protection
(varredura durante o acesso). Os objetos relevantes não são incluídos na varredura
durante o acesso. O Real-Time Protection pode ignorar os acessos do arquivo a esses
objetos na varredura durante o acesso através da lista de processos a serem omitidos.
Isso é útil, por exemplo, com soluções de backup ou bancos de dados. (Opções
disponíveis somente no modo avançado.)
Observe o seguinte ao especificar processos e objetos de arquivo a serem omitidos: A
lista é processada de cima para baixo. Quanto maior a lista, mais tempo será necessário
para processar a lista para cada acesso. Desse modo, mantenha a lista o menor possível.
Processos a serem omitidos pelo Real-Time Protection
Todos os acessos de processos dessa lista são excluídos do monitoramento pelo RealTime Protection.
Caixa de entrada
Neste campo, insira o nome do processo que deve ser ignorado pela varredura em
tempo real. Nenhum processo é inserido como configuração padrão.
O caminho e o nome de arquivo do processo especificados deverão ter no máximo
255 caracteres. Você pode inserir até 128 processos. As entradas da lista devem ter
no máximo 6000 caracteres no total.
Ao inserir o processo, símbolos Unicode são aceitos. Portanto, você pode inserir o
processo ou nomes de diretórios que contenham símbolos especiais.
As informações da unidade devem ser inseridas da seguinte maneira: [Letra da
unidade]:\
O símbolo de dois pontos (:) só é usado para especificar unidades.
Ao especificar o processo, você pode usar os curingas * (qualquer número de
caracteres) e ? (um único caractere).
C:\Arquivos
C:\Arquivos
C:\Arquivos
C:\Arquivos
de
de
de
de
programas\Application\application.exe
programas\Application\applicatio?.exe
programas\Application\applic*.exe
programas\Application\*.exe
Para evitar o processo de exclusão globalmente do monitoramento pelo Real-Time
Protection, as especificações que compreendem exclusivamente os seguintes
caracteres são inválidas: * (asterisco), ? (ponto de interrogação), / (barra), \ (barra
invertida), . (ponto), : (dois pontos).
Você tem a opção de excluir processos do monitoramento pelo Real-Time Protection
sem detalhes completos do caminho. Por exemplo: application.exe
Porém, isso só se aplica a processos em que os arquivos executáveis estão
localizados em unidades de disco rígido.
Avira Internet Security - Manual do usuário (Edição: 11 Jun. 2013)
122
Referência: Opções de Configuração
Detalhes completos do caminho em que os arquivos executáveis estão localizados
em unidades conectadas, por exemplo, unidades de rede. Observe as informações
gerais sobre a notação de Exceções em unidades de rede conectadas.
Não especifique quaisquer exceções para processos em que os arquivos executáveis
estão localizados em unidades dinâmicas. Unidades dinâmicas são utilizadas para
discos removíveis, como CDs, DVDs ou pen drives.
Aviso
Todos os acessos de arquivo feitos pelos processos registrados na lista são
excluídos da varredura quanto a vírus e programas indesejados!
O botão abre uma janela na qual é possível selecionar um arquivo executável.
Processos
O botão "Processos" abre a janela "Seleção de processos" na qual são exibidos os
processos em execução.
Adicionar
Com esse botão, você pode adicionar o processo inserido na caixa de entrada à
janela de exibição.
Excluir
Com esse botão, é possível excluir um processo selecionado na janela de exibição.
Objetos de arquivo a serem omitidos pelo Real-Time Protection
Todos os acessos a objetos dessa lista são excluídos do monitoramento pelo Real-Time
Protection.
Caixa de entrada
Nessa caixa, é possível inserir o nome do objeto de arquivo que não é incluído na
varredura durante o acesso. Nenhum objeto de arquivo é inserido como configuração
padrão.
As entradas da lista devem ter no máximo 6000 caracteres no total.
Ao especificar os objetos de arquivo a serem omitidos, você pode usar os curingas*
(qualquer número de caracteres) e ? (um único caractere): Extensões de arquivo
individuais também podem ser excluídas (inclusive curingas):
C:\Directory\*.mdb
*.mdb
*.md?
*.xls*
C:\Directory\*.log
Avira Internet Security - Manual do usuário (Edição: 11 Jun. 2013)
123
Referência: Opções de Configuração
Nomes de diretório devem terminar com uma barra invertida \ .
Se um diretório for excluído, todos os subdiretórios também são excluídos
automaticamente.
Para cada unidade, é possível especificar no máximo 20 exceções inserindo o
caminho completo (começando com a letra da unidade). Por exemplo:
Por exemplo, C:\Arquivos de programas\Application\Nome.log
Podem existir no máximo 64 exceções sem um caminho completo. Por exemplo:
*.log
\computer1\C\directory1
No caso das unidades dinâmicas que são montadas como um diretório em outra
unidade, o alias do sistema operacional da unidade integrada na lista de exceções
deve ser usado, por exemplo:
\Device\HarddiskDmVolumes\PhysicalDmVolumes\BlockVolume1\
No entanto, se você usar o ponto de montagem propriamente dito, por exemplo,
C:\DynDrive, a unidade dinâmica será verificada. Você pode determinar o alias do
sistema operacional a ser usado no arquivo de relatório do Real-Time Protection.
O botão abre uma janela na qual é possível selecionar o objeto de arquivo a ser
excluído.
Adicionar
Com esse botão você pode adicionar o objeto de arquivo inserido na caixa de entrada
à janela de exibição.
Excluir
Com esse botão, é possível excluir um objeto de arquivo selecionado da janela de
exibição.
Observe as informações ao especificar exceções:
Para excluir também objetos quando forem acessados com nomes curtos de arquivo DOS
(convenção de nome DOS 8.3), o nome curto relevante do arquivo também deve ser
inserido na lista.
Um nome de arquivo que contém caracteres curinga não pode terminar com uma barra
invertida. Por exemplo:
C:\Arquivos de programas\Application\applic*.exe\
Essa entrada não é válida e não é tratada como uma exceção!
Observe o seguinte com relação às exceções em unidades de rede conectadas: se
você usar a letra da unidade de rede conectada, os arquivos e as pastas especificados
NÃO são excluídos da varredura do Real-Time Protection. Se o caminho UNC na lista de
Avira Internet Security - Manual do usuário (Edição: 11 Jun. 2013)
124
Referência: Opções de Configuração
exceções for diferente do caminho UNC usado para conectar com a unidade de rede
(especificação do endereço IP na lista de exceções – especificação do nome do
computador para conexão com a unidade de rede), os arquivos e pastas especificados
NÃO serão excluídos pela varredura do Real-Time Protection. Localize o caminho UNC
relevante no arquivo de relatório do Real-Time Protection:
\\<Nome do computador>\<Ativar>\ - OU - \\<endereço IP>\<Ativar>\
Você pode localizar o caminho que o Real-Time Protection utiliza para verificar os
arquivos infectados no arquivo de relatório do Real-Time Protection. Indique exatamente o
mesmo caminho na lista de exceções. Proceda da seguinte maneira: configure a função
de protocolo do Real-Time Protection para Completar na configuração em Real-Time
Protection > Relatório. Agora acesse os arquivos, as pastas, as unidades montadas ou as
unidades de rede conectadas com o Real-Time Protection ativado. Agora você pode ler o
caminho a ser usado no arquivo de relatório do Real-Time Protection. O arquivo de
relatório pode ser acessado no Centro de controle em Proteção local > Real-Time
Protection.
Heurística
Essa seção de configuração contém as configurações de heurística do mecanismo de
varredura. (Opções disponíveis somente no modo avançado.)
Os produtos Avira contêm uma heurística muito poderosa que pode detectar malwares
desconhecidos de modo proativo, isto é, antes que uma assinatura de vírus especial para
combater o elemento nocivo seja criada e antes que uma atualização de proteção contra
vírus seja enviada. A detecção de vírus envolve uma análise abrangente e a investigação
dos códigos afetados em busca de funções típicas de malware. Se o código que está
sendo verificado apresentar esses recursos característicos, será considerado suspeito.
Isso não significa necessariamente que o código é um malware genuíno. Falso-positivos
também ocorrem às vezes. A decisão de como tratar o código afetado deve ser tomada
pelo usuário, por exemplo, com base em seu conhecimento sobre a confiabilidade da
origem do código.
Heurística para vírus de macro
Heurística para vírus de macro
O seu produto Avira contém uma heurística de vírus de macros muito poderosa. Se
essa opção for ativada, todas as macros no documento relevante serão excluídas em
caso de reparo. Por outro lado, os arquivos suspeitos são apenas relatados, ou seja,
você recebe um alerta. Essa opção é ativada como configuração padrão e é
recomendada.
Detecção e análise heurística avançada (AheAD)
Ativar AHeAD
Seu programa Avira contém uma heurística muito poderosa na forma da tecnologia
Avira AHeAD, que também pode detectar (novos) malwares desconhecidos. Se essa
Avira Internet Security - Manual do usuário (Edição: 11 Jun. 2013)
125
Referência: Opções de Configuração
opção for ativada, você poderá definir até que ponto essa heurística deve ser
agressiva. Essa opção é ativada como a configuração padrão.
Nível de detecção baixo
Se essa opção for ativada, serão detectados ligeiramente menos malwares
conhecidos; o risco de alertas falsos é baixo nesse caso.
Nível de detecção médio
Essa opção combina um nível de detecção forte com baixo risco de alertas falsos.
Média será a configuração padrão se você tiver selecionado o uso dessa heurística.
Nível de detecção alto
Se esta opção for ativada, serão detectados significativamente mais malwares
desconhecidos, mas há também a possibilidade de serem falso-positivos.
11.2.2 Relatório
O Real-Time Protection inclui uma função de registro abrangente para fornecer ao usuário
ou administrador observações exatas sobre o tipo e a maneira de uma detecção. (Opções
disponíveis somente no modo avançado.)
Relatório
Este grupo permite determinar o conteúdo do arquivo do relatório.
Desativado
Se essa opção for ativada, o Real-Time Protection não criará um registro.
É recomendado desativar a função de registro somente em casos excepcionais, por
exemplo, se você executar avaliações com vários vírus ou programas indesejados.
Padrão
Se essa opção for ativada, o Real-Time Protection registrará informações importantes
(sobre detecções, alertas e erros) no arquivo de relatório, e as informações menos
importantes serão ignoradas para facilitar a compreensão. Essa opção é ativada
como a configuração padrão.
Estendido
Se essa opção for ativada, o Real-Time Protection registrará informações menos
importantes no arquivo de relatório também.
Concluído
Se essa opção for ativada, o Real-Time Protection registrará todas as informações
disponíveis no arquivo de relatório, incluindo o tamanho e o tipo de arquivo, a data,
etc.
Limitar arquivo de relatório
Avira Internet Security - Manual do usuário (Edição: 11 Jun. 2013)
126
Referência: Opções de Configuração
Limitar tamanho para n MB
Se essa opção for ativada, o arquivo de relatório poderá ser limitado a um
determinado tamanho. Os valores permitidos devem estar entre 1 e 100 MB. São
permitidos aproximadamente 50 KB de espaço extra ao limitar o tamanho do arquivo
de relatório para minimizar o uso dos recursos do sistema. Se o tamanho do arquivo
de registro ultrapassar o tamanho indicado em mais de 50 KB, as entradas antigas
serão excluídas até que o tamanho indicado menos 50 KB seja atingido.
Fazer backup do relatório
Se essa opção for ativada, o backup do arquivo de relatório será feito antes de sua
redução.
Gravar configuração no relatório
Se essa opção for ativada, a configuração da varredura durante o acesso será
registrada no arquivo de relatório.
Nota
Se você não especificou nenhuma restrição no arquivo de relatório, será criado
automaticamente um novo arquivo de relatório quando o mesmo atingir 100MB.
É criado um backup do antigo arquivo de relatório. São salvos até três backups
dos antigos arquivos de relatório. Os backups mais antigos são excluídos
primeiro.
11.3 Atualização
Na seção Atualizar é possível configurar o recebimento automático de atualizações. Você
pode especificar vários intervalos de atualização.
Atualização automática
Todos os n dia(s) / hora(s) / minuto(s)
Nesta caixa é possível especificar o intervalo em que a atualização automática é
realizada. Para alterar o intervalo de atualização, realce uma das opções de tempo na
caixa e altere-a usando a tecla de seta à direita da caixa de entrada.
Iniciar trabalho ao conectar à Internet (discada)
Se essa opção for ativada, além do intervalo de atualização especificado, o trabalho
de atualização é realizado toda vez que uma conexão com a Internet for estabelecida.
(Opção disponível somente no modo avançado.)
Repetir o trabalho se o tempo já tiver expirado
ISe essa opção for ativada, serão realizados os trabalhos de atualização antigos que
não foram realizados na hora especificada, por exemplo, porque o computador estava
desligado. (Opção disponível somente no modo avançado.)
Avira Internet Security - Manual do usuário (Edição: 11 Jun. 2013)
127
Referência: Opções de Configuração
11.3.1 Servidor da web
Servidor da web
A atualização pode ser realizada diretamente através de um servidor da web na Internet.
(Opções disponíveis somente no modo avançado.)
Conexão do servidor da web
Usar conexão já existente (rede)
Essa configuração é exibida quando a conexão é usada por meio de uma rede.
Usar a conexão a seguir
Essa configuração é exibida se você definir sua conexão individualmente.
O Atualizador detecta automaticamente as opções de conexão que estão disponíveis.
As opções de conexão que não estão disponíveis aparecem desativadas e não
podem ser ativadas. Uma conexão discada pode ser estabelecida manualmente, por
exemplo, através de uma entrada do catálogo de telefones do Windows.Uma conexão
discada pode ser estabelecida manualmente, por exemplo, através de uma entrada
do catálogo de telefones do Windows.
Usuário
Insira o nome de usuário da conta selecionada.
Senha
Insira a senha dessa conta. Por motivos de segurança, os caracteres reais digitados
neste espaço são substituídos por curinga (*).
Nota
Caso tenha esquecido o nome de usuário ou a senha de uma conta da Internet
existente, entre em contato com seu provedor de serviços de Internet.
Nota
A discagem automática do atualizador através das chamadas ferramentas de
discagem (por exemplo, SmartSurfer, Oleco etc.) não está disponível no
momento.
Encerrar uma conexão discada que foi configurada para a atualização
Se essa opção for ativada, a conexão discada feita para a atualização é interrompida
automaticamente mais uma vez assim que o download tiver sido concluído com êxito.
Avira Internet Security - Manual do usuário (Edição: 11 Jun. 2013)
128
Referência: Opções de Configuração
Nota
Essa opção está disponível somente no Windows XP. Nos sistemas
operacionais mais novos a conexão discada aberta para a atualização é
sempre finalizada assim que o download for realizado.
Configurações de proxy
Servidor proxy
Não use um servidor proxy
Se essa opção for ativada, sua conexão com o servidor da web não é estabelecida
por meio de um servidor proxy.
Usar configurações do sistema proxy
Quando a opção está ativada, as configurações atuais do sistema Windows são
usadas para a conexão com o servidor da web através de um servidor proxy.
Configure as definições do sistema Windows para usar um servidor proxy em Painel
de controle > Opções da internet > Conexões > Configurações da LAN. Também
é possível acessar as opções da Internet no menu Extras no Internet Explorer.
Aviso
Se estiver sendo usado um servidor proxy que precisa de autêntica, insira
todos os dados solicitados na opção Usar este servidor proxy. A opção Usar
configurações do sistema proxy pode ser usada somente para servidores
proxy sem autenticação.
Usar este servidor proxy
Se a conexão com o servidor da web for configurada através de um servidor proxy,
você pode inserir as informações relevantes aqui.
Endereço
Insira o URL ou o endereço IP do servidor proxy que deseja usar para conectar com o
servidor da web.
Porta
Insira o número da porta do servidor proxy que deseja usar para conectar com o
servidor da web.
Nome de logon
Insira um nome de usuário para conectar no servidor proxy.
Avira Internet Security - Manual do usuário (Edição: 11 Jun. 2013)
129
Referência: Opções de Configuração
Senha de logon
Insira a senha relevante para fazer login no servidor proxy aqui. Por motivos de
segurança, os caracteres reais digitados neste espaço são substituídos por curinga
(*).
Exemplos:
Endereço: proxy.domain.com Porta: 8080
Endereço: 192.168.1.100 Porta: 3128
11.4 Backup
A funcionalidade Avira Backup pode ser configurada em Configuração > Proteção local
> Backup. (Opções disponíveis apenas no Modo avançado.)
11.4.1 Configurações
Em Configurações é possível configurar o comportamento do componente Backup.
Fazer backup somente dos arquivos modificados
Se essa opção for ativada, um backup incremental é criado. Somente arquivos que
foram modificados desde o último backup são salvos no perfil de backup. Se essa
opção for desativada, um backup completo é criado para cada perfil de backup salvo:
todos os arquivos são salvos no perfil de backup. Essa opção é ativada como
configuração padrão e é recomendada, pois os backups incrementais podem ser
criados com mais rapidez e consomem menos recursos que backups completos.
Verificar por malware antes do backup
Se essa opção for ativada, os arquivos que estão sendo salvos serão verificados
quanto a vírus e malware durante o backup. Os arquivos infectados não são salvos.
Essa opção é ativada como configuração padrão e é recomendada.
11.4.2 Exceções
Em Exceções é possível especificar quais objetos de arquivo e tipos de arquivo são
salvos e quais não são salvos no backup.
Arquivos ignorados no backup
A lista dessa janela contém os arquivos e os caminhos que não são salvos no backup.
Nota
As entradas da lista devem ter no máximo 6000 caracteres no total.
Avira Internet Security - Manual do usuário (Edição: 11 Jun. 2013)
130
Referência: Opções de Configuração
Nota
Os arquivos incluídos nessa lista são registrados no Arquivo de relatório.
Caixa de entrada
Insira os nomes dos objetos de arquivo que não devem ser salvos nessa caixa. O
caminho do diretório temporário das configurações locais do usuário conectado é
inserido como padrão.
O botão abre uma janela na qual é possível selecionar o arquivo ou caminho
desejado.
Um arquivo específico do backup pode ser isolado se você tiver o nome completo e o
caminho do arquivo. Se tiver inserido um nome ou caminho de arquivo, todos os
arquivos com esse nome (independentemente do caminho ou da unidade) não serão
salvos.
Adicionar
Com esse botão você pode adicionar o objeto de arquivo inserido na caixa de entrada
à janela de exibição.
Excluir
O botão exclui uma entrada selecionada da lista. Esse botão estará desativado se
nenhuma entrada for selecionada.
Redefinir lista
Esse botão restaura os valores padrão predefinidos.
Observe o seguinte:
O nome do arquivo pode conter somente os caracteres curinga * (qualquer número de
caracteres) e ? (um único caractere).
A lista é processada de cima para baixo.
Se um diretório for excluído, todos os subdiretórios também são excluídos
automaticamente.
Extensões de arquivo individuais também podem ser excluídas (inclusive curingas).
Para excluir também objetos quando forem acessados com nomes curtos de arquivo
DOS (convenção de nome DOS 8.3), o nome curto relevante do arquivo também deve
ser inserido na lista.
Nota
Um nome de arquivo que contém caracteres curinga não pode terminar com
uma barra invertida. Por exemplo:
Avira Internet Security - Manual do usuário (Edição: 11 Jun. 2013)
131
Referência: Opções de Configuração
C:\Program Files\Application\applic*.exe\
Essa entrada não é válida e não é tratada como exceção!
Exemplos:
application.exe
\Arquivos de programas\
C:\*.*
C:\*
*.exe
*.xl?
*.*
C:\Program Files\Application\application.exe
C:\Program Files\Application\applic*.exe
C:\Program Files\Application\applic*
C:\Program Files\Application\applic?????.e*
C:\Program Files\
C:\Program Files
C:\Program Files\Application\*.mdb
Listas de extensões de arquivo
Considerar todas as extensões de arquivo
Se essa opção for ativada, todos os arquivos do perfil de backup são salvos.
Permitir que a lista de extensões seja excluída
Se essa opção for ativada, todos os arquivos do perfil de backup serão salvos, exceto
os arquivos cujas extensões estiverem inseridas na lista de extensões de arquivo
excluídas.
Extensões de arquivo
Esse botão abre uma caixa de diálogo que exibe todas as extensões de arquivo não
salvas durante um backup quando a opção "Permitir que a lista de extensões seja
excluída estiver ativada. Entradas padrão são definidas para as extensões, mas as
entradas podem ser adicionadas ou excluídas.
Permitir que a lista de extensões seja incluída
Se essa opção for ativada, somente os arquivos cujas extensões tenham sido
inseridas na lista de extensões a serem consultadas são salvos.
Extensões de arquivo
Esse botão abre uma caixa de diálogo que exibe todas as extensões de arquivo
salvas durante um backup quando a opção "Permitir que a lista de extensões de
Avira Internet Security - Manual do usuário (Edição: 11 Jun. 2013)
132
Referência: Opções de Configuração
arquivo seja incluída estiver ativada. Entradas padrão são definidas para as
extensões, mas as entradas podem ser adicionadas ou excluídas.
11.4.3 Relatório
O componente Backup inclui uma função de registro abrangente.
Relatório
Este grupo permite determinar o conteúdo do arquivo do relatório.
Desligado
Se essa opção for ativada, o componente Backup não cria um registro. Desative a
função de registro somente em casos excepcionais.
Padrão
Se essa opção for ativada, o componente Backup registra informações importantes
(sobre salvamento, detecções de vírus, alertas e erros) no arquivo de relatório e as
informações menos importantes são ignoradas para facilitar a compreensão. Essa
opção é ativada como configuração padrão.
Estendido
Se essa opção for ativada, o componente Backup inclui informações menos
importantes no arquivo de relatório.
Concluído
Se essa opção for ativada, o componente Backup inclui todas as informações sobre o
processo de backup e a verificação de vírus no arquivo de relatório.
11.5 FireWall
11.5.1 Avira FireWall
A seção FireWall em Configuração > Proteção na Internet é responsável pela
configuração do Avira FireWall .
Regras do Adaptador
No Avira FireWall, um adaptador representa um dispositivo de hardware com simulação
de software (por exemplo, miniporta, conexão tipo ponte etc.) ou um dispositivo de
hardware real (por exemplo, placa de rede).
O Avira FireWall exibe as regras de todos os adaptadores existentes no computador para
os quais um driver foi instalado. (Opções disponíveis somente no modo avançado.)
Protocolo ICMP
Avira Internet Security - Manual do usuário (Edição: 11 Jun. 2013)
133
Referência: Opções de Configuração
Varredura da porta TCP
Varredura da porta UDP
Regras de entrada
Regras de saída
Botões para gerenciar as regras
Uma regra de adaptador predefinida depende do nível de segurança. Você pode alterar o
Nível de segurança em Proteção na Internet > FireWall no Centro de controle ou definir
suas próprias regras do adaptador. Se tiver definido suas próprias regras do adaptador, o
Nível de segurança na seção FireWall do Centro de controle é definido para
Personalizado.
Nota
A configuração padrão do Nível de segurança de todas as regras predefinidas
do Avira FireWall é Médio.
Protocolo ICMP
O Protocolo de mensagem de controle de Internet (ICMP) é usado para trocar mensagens
de erro e de informações em redes. O protocolo também é usado para mensagens de
status com ping ou rastreador.
Com essa regra é possível definir os tipos de mensagem de entrada e saída que devem
ser bloqueados, o comportamento em caso de flooding e a reação a pacotes ICMP
fragmentados. Essa regra serve para evitar os assim chamados ataques de flooding de
ICMP, que resultam no aumento da carga da CPU da máquina atacada à medida que ela
responde a cada pacote.
Regras predefinidas para o protocolo ICMP
Configuração Regras
Baixo
Tipos de entrada bloqueados: nenhum tipo.
Tipos de saída bloqueados: nenhum tipo.
Assumir flooding se o atraso entre pacotes for menor do
que 50 ms.
Rejeitar pacotes ICMP fragmentados.
Meio
Mesma regra do nível Baixo.
Avira Internet Security - Manual do usuário (Edição: 11 Jun. 2013)
134
Referência: Opções de Configuração
Alto
Tipos de entrada bloqueados: vários tipos
Tipos de entrada bloqueados: vários tipos
Assumir flooding se o atraso entre pacotes for menor do
que 50 ms.
Rejeitar pacotes ICMP fragmentados.
Tipos de entrada bloqueados: nenhum tipo/vários tipos
Com o mouse, clique no link para exibir uma lista de tipos de pacote ICMP. Nessa
lista, especifique os tipos de mensagem ICMP de entrada que deseja bloquear.
Tipos de saída bloqueados: nenhum tipo/vários tipos
Com o mouse, clique no link para exibir uma lista de tipos de pacote ICMP. Nessa
lista, selecione os tipos de mensagem ICMP de saída que deseja bloquear.
Assumir flooding
Com o mouse, clique no link para exibir uma caixa de diálogo na qual é possível
inserir o atraso máximo permitido de ICMP. Exemplo: 50 milissegundos.
Pacotes ICMP fragmentados
Com um clique do mouse você tem a opção entre Rejeitar e Não rejeitar pacotes
ICMP de entrada.
Varredura da porta TCP
Com essa regra é possível definir quando uma varredura da porta TCP é presumida pelo
FireWall e o que deve ser feito nesse caso. Essa regra serve para evitar os assim
chamados ataques de varredura da porta TCP que resultam na detecção de portas TCP
abertas no computador. Esse tipo de ataque é usado para procurar os pontos fracos de
um computador e geralmente é seguido por tipos de ataque mais perigosos.
Regras predefinidas para a varredura da porta TCP
Avira Internet Security - Manual do usuário (Edição: 11 Jun. 2013)
135
Referência: Opções de Configuração
Configuração
Regras
Baixo
Assume a varredura da porta TCP se 50 ou mais portas
tiverem sido verificadas em 5.000 milissegundos.
Quando detectado, registra o IP do invasor e não
adiciona a regra para bloquear o ataque.
Meio
Assume a varredura da porta TCP se 50 ou mais portas
tiverem sido verificadas em 5.000 milissegundos.
Quando detectado, registra o IP do invasor e adiciona a
regra para bloquear o ataque.
Alto
Mesma regra que o nível Médio.
Portas
Com o mouse, clique no link para exibir uma caixa de diálogo na qual é possível
inserir o número de portas que devem ser verificadas para que uma varredura da
porta TCP seja assumida.
Janela de horário de varredura de porta
Com o mouse, clique neste link para exibir uma caixa de diálogo na qual é possível
inserir o intervalo de tempo para um determinado número de verificações de porta
para que uma varredura da porta TCP seja assumida.
Banco de dados de eventos
Com um clique do mouse no link você tem a opção entre registrar e não registrar o
endereço IP do invasor.
Regra
Com um clique do mouse no link você tem a opção entre adicionar e não adicionar
a regra para bloquear o ataque de varredura de porta TCP.
Varredura da porta UDP
Com essa regra é possível definir quando uma varredura da porta UDP é suposta pelo
FireWall e o que deve ser feito nesse caso. Essa regra evita os assim chamados ataques
de varredura da porta UDP, que resultam na detecção de portas UDP abertas no
computador. Esse tipo de ataque é usado para procurar os pontos fracos de um
computador e geralmente é seguido por tipos de ataque mais perigosos.
Regras predefinidas para a varredura da porta UDP
Avira Internet Security - Manual do usuário (Edição: 11 Jun. 2013)
136
Referência: Opções de Configuração
Configuração
Regras
Baixo
Assume a varredura da porta UDP se 50 ou mais portas
tiverem sido verificadas em 5.000 milissegundos.
Quando detectado, registra o IP do invasor e não
adiciona a regra para bloquear o ataque.
Meio
Assume a varredura da porta UDP se 50 ou mais portas
tiverem sido verificadas em 5.000 milissegundos.
Quando detectado, registra o IP do invasor e adiciona a
regra para bloquear o ataque.
Alto
Mesma regra que o nível Médio.
Portas
Com o mouse, clique no link para exibir uma caixa de diálogo na qual é possível
inserir o número de portas que devem ser verificadas para que uma varredura da
porta UDP seja assumida.
Janela de horário de varredura de porta
Com o mouse, clique neste link para exibir uma caixa de diálogo na qual é possível
inserir o intervalo de tempo para um determinado número de verificações de porta
para que uma varredura da porta UDP seja assumida.
Banco de dados de eventos
Com um clique do mouse no link você tem a opção entre registrar e não registrar o
endereço IP do invasor.
Regra
Com um clique do mouse no link você tem a opção entre adicionar e não adicionar
a regra para bloquear o ataque de varredura de porta UDP.
Regras de entrada
As regras de entrada são definidas para controlar o tráfego de entrada pelo Avira
FireWall.
Aviso
Quando um pacote é filtrado, as regras correspondentes são aplicadas
sucessivamente, por isso a ordem das regras é muito importante. Altere a
ordem das regras somente se tiver certeza do que está fazendo.
Avira Internet Security - Manual do usuário (Edição: 11 Jun. 2013)
137
Referência: Opções de Configuração
Regras predefinidas para monitorar o tráfego de TCP
Configuração
Regras
Baixo
Nenhum tráfego de entrada é bloqueado pelo Avira FireWall.
Meio
Permitir conexões TCP estabelecidas em 135
Permitir pacotes TCP do endereço 0.0.0.0 com máscara 0.0.0.0 se porta
local estiver em {135} e porta remota estiver em {0-65535}.
Aplicar aos pacotes de conexões existentes.
Não registrar quando o pacote corresponder à regra.
Avançado: descartar pacotes que possuem os seguintes bytes <vazios>
com máscara <vazia> no deslocamento 0.
Negar pacotes TCP em 135
Negar pacotes TCP do endereço 0.0.0.0 com máscara 0.0.0.0 se porta
local estiver em {135} e porta remota estiver em {0-65535}.
Aplicar a todos os pacotes.
Não registrar quando o pacote corresponder à regra.
Avançado: descartar pacotes que possuem os seguintes bytes <vazios>
com máscara <vazia> no deslocamento 0.
Monitor de tráfego saudável de TCP
Permitir pacotes TCP do endereço 0.0.0.0 com máscara 0.0.0.0 se a porta
local estiver em {0-65535} e a porta remota em {0-65535}.
Aplicar para início da conexão e aos pacotes de conexão existentes.
Não registrar quando o pacote corresponder à regra.
Avançado: selecionar pacotes que possuem os seguintes bytes <vazios>
com máscara <vazia> no deslocamento 0.
Descartar tráfego TCP
Negar pacotes TCP do endereço 0.0.0.0 com máscara 0.0.0.0 se a porta
local estiver em {0-65535} e a porta remota em {0-65535}.
Aplicar a todos os pacotes.
Não registrar quando o pacote corresponder à regra.
Avançado: selecionar pacotes que possuem os seguintes bytes <vazios>
com máscara <vazia> no deslocamento 0.
Avira Internet Security - Manual do usuário (Edição: 11 Jun. 2013)
138
Referência: Opções de Configuração
Alto
Monitorar tráfego TCP restabelecido
Permitir pacotes TCP do endereço 0.0.0.0 com máscara 0.0.0.0 se a porta
local estiver em {0-65535} e a porta remota em {0-65535}.
Aplicar aos pacotes de conexões existentes.
Não registrar quando o pacote corresponder à regra.
Avançado: selecionar pacotes que possuem os seguintes bytes <vazios>
com máscara <vazia> no deslocamento 0.
Permitir/Negar pacotes TCP
Com o mouse, clique no link para permitir ou negar pacotes TCP de entrada com
definição especial.
Endereço IP
Ao clicar no link com o mouse, uma caixa de diálogo é exibida na qual é possível
inserir o endereço IPv4 ou IPv6 necessário.
Máscara IP
Ao clicar no link com o mouse, uma caixa de diálogo é exibida na qual é possível
inserir a máscara IPv4 ou IPv6 necessária.
Portas locais
Com o mouse, clique neste link para exibir uma caixa de diálogo na qual é possível
definir o(s) número(s) das portas locais ou intervalos de porta completos.
Portas remotas
Com o mouse, clique neste link para exibir uma caixa de diálogo na qual é possível
definir o(s) número(s) das portas remotas ou intervalos de porta completos.
Método de aplicação
Com o mouse, clique neste link para aplicar a regra ao "início da conexão e pacotes
de conexão existentes" ou somente a "pacotes de conexões existentes" ou a
"todos os pacotes".
Banco de dados de eventos
Ao clicar no link com o mouse você pode escolher entre "Registrar" e "não registrar"
no banco de dados de eventos se o pacote atender a regra.
Avançado
O recurso avançado ativa a filtragem do conteúdo. Por exemplo, os pacotes podem
ser rejeitados se tiverem alguns dados específicos em um determinado deslocamento.
Se não desejar usar essa opção, não selecione um arquivo ou escolha um arquivo
vazio.
Avira Internet Security - Manual do usuário (Edição: 11 Jun. 2013)
139
Referência: Opções de Configuração
Conteúdo filtrado: bytes
Com o mouse, clique no link para exibir uma caixa de diálogo na qual é possível
selecionar um arquivo que contém o buffer específico.
Conteúdo filtrado: máscara
Com o mouse, clique no link para exibir uma caixa de diálogo na qual é possível
selecionar a máscara específica.
Conteúdo filtrado: deslocamento
Com o mouse, clique no link para exibir uma caixa de diálogo na qual é possível
definir o deslocamento do conteúdo filtrado. O deslocamento é calculado a partir do
final do cabeçalho TCP.
Regras predefinidas para o monitoramento do tráfego de dados UDP
Configuração
Regras
Baixo
-
Meio
Monitor de tráfego aceito de UDP
Permitir pacotes UDP do endereço 0.0.0.0 com máscara 0.0.0.0 se a porta
local estiver em {0- 66535} e a porta remota em {0-66535}.
Aplicar regra às portas abertas para todos os fluxos.
Não registrar quando o pacote corresponder à regra.
Avançado: descartar pacotes que possuem os seguintes bytes <vazios>
com máscara <vazia> no deslocamento 0.
Descartar tráfego UDP
Negar pacotes UDP do endereço 0.0.0.0 com máscara 0.0.0.0 se a porta
local estiver em {0-65535} e a porta remota em {0-65535}.
Aplicar regra a todas as portas para todos os fluxos.
Não registrar quando o pacote corresponder à regra.
Avançado: selecionar pacotes que possuem os seguintes bytes <vazios>
com máscara <vazia> no deslocamento 0.
Avira Internet Security - Manual do usuário (Edição: 11 Jun. 2013)
140
Referência: Opções de Configuração
Alto
Monitorar tráfego UDP estabelecido
Permitir pacotes UDP do endereço 0.0.0.0 com máscara 0.0.0.0 se a porta
local estiver em {0-65535} e a porta remota estiver em {53, 67, 68, 123}.
Aplicar regra às portas abertas para todos os fluxos.
Não registrar quando o pacote corresponder à regra.
Avançado: descartar pacotes que possuem os seguintes bytes <vazios>
com máscara <vazia> no deslocamento 0.
Permitir/ Negar pacotes UDP
Com o mouse, clique no link para permitir ou negar pacotes UDP de entrada com
definição especial.
Endereço IP
Ao clicar no link com o mouse, uma caixa de diálogo é exibida na qual é possível
inserir o endereço IPv4 ou IPv6 necessário.
Máscara IP
Ao clicar no link com o mouse, uma caixa de diálogo é exibida na qual é possível
inserir a máscara IPv4 ou IPv6 necessária.
Portas locais
Com o mouse, clique neste link para exibir uma caixa de diálogo na qual é possível
definir o(s) número(s) das portas locais ou intervalos de porta completos.
Portas remotas
Com o mouse, clique neste link para exibir uma caixa de diálogo na qual é possível
definir o(s) número(s) das portas remotas ou intervalos de porta completos.
Método de aplicação
Portas
Com o mouse, clique neste link para aplicar esta regra a todas as portas ou somente
a todas as portas abertas.
Fluxos
Com o mouse, clique neste link para aplicar esta regra a todos os fluxos ou somente a
fluxos de saída.
Banco de dados de eventos
Ao clicar no link com o mouse você pode escolher entre "Registrar" e "não registrar"
no banco de dados de eventos se o pacote atender a regra.
Avira Internet Security - Manual do usuário (Edição: 11 Jun. 2013)
141
Referência: Opções de Configuração
Avançado
O recurso avançado ativa a filtragem do conteúdo. Por exemplo, os pacotes podem
ser rejeitados se tiverem alguns dados específicos em um determinado deslocamento.
Se não desejar usar essa opção, não selecione um arquivo ou escolha um arquivo
vazio.
Conteúdo filtrado: bytes
Com o mouse, clique no link para exibir uma caixa de diálogo na qual é possível
selecionar um arquivo que contém o buffer específico.
Conteúdo filtrado: máscara
Com o mouse, clique no link para exibir uma caixa de diálogo na qual é possível
selecionar a máscara específica.
Conteúdo filtrado: deslocamento
Com o mouse, clique no link para exibir uma caixa de diálogo na qual é possível
definir o deslocamento do conteúdo filtrado. O deslocamento é calculado a partir do
final do cabeçalho UDP.
Regras predefinidas para o monitoramento do tráfego de ICMP
Configuração
Regras
Baixo
-
Meio
Não descarte ICMP baseado em endereço IP
Permitir pacotes ICMP do endereço 0.0.0.0 com máscara 0.0.0.0.
Não registrar quando o pacote corresponder à regra.
Avançado: descartar pacotes que possuem os seguintes bytes <vazios>
com máscara <vazia> no deslocamento 0.
Alto
Mesma regra que o nível Médio.
Permitir/Negar pacotes ICMP
Com o mouse, clique no link para permitir ou negar pacotes ICMP de entrada com
definição especial.
Endereço IP
Ao clicar no link com o mouse, uma caixa de diálogo é exibida na qual é possível
inserir o endereço IPv4 necessário.
Máscara IP
Ao clicar no link com o mouse, uma caixa de diálogo é exibida na qual é possível
inserir a máscara IPv4 necessária.
Avira Internet Security - Manual do usuário (Edição: 11 Jun. 2013)
142
Referência: Opções de Configuração
Banco de dados de eventos
Ao clicar no link com o mouse você pode escolher entre "Registrar" e "não registrar"
no banco de dados de eventos se o pacote atender a regra.
Avançado
O recurso avançado ativa a filtragem do conteúdo. Por exemplo, os pacotes podem
ser rejeitados se tiverem alguns dados específicos em um determinado deslocamento.
Se não desejar usar essa opção, não selecione um arquivo ou escolha um arquivo
vazio.
Conteúdo filtrado: bytes
Com o mouse, clique no link para exibir uma caixa de diálogo na qual é possível
selecionar um arquivo que contém o buffer específico.
Conteúdo filtrado: máscara
Com o mouse, clique no link para exibir uma caixa de diálogo na qual é possível
selecionar a máscara específica.
Conteúdo filtrado: deslocamento
Com o mouse, clique no link para exibir uma caixa de diálogo na qual é possível
definir o deslocamento do conteúdo filtrado. O deslocamento é calculado a partir do
final do cabeçalho ICMP.
Regras predefinidas para pacotes IP
Configuração Regras
Baixo
-
Meio
-
Alto
Negar todos os pacotes IP
Negar pacotes IPv4 do endereço 0.0.0.0 com máscara 0.0.0.0.
Não registrar quando o pacote corresponder à regra.
Permitir/Negar
Ao clicar no link com o mouse, você pode decidir se aceita ou rejeita pacotes IP com
definição especial.
IPv4/IPv6
Ao clicar no link com o mouse, você pode escolher IPv4 ou IPv6.
Avira Internet Security - Manual do usuário (Edição: 11 Jun. 2013)
143
Referência: Opções de Configuração
Endereço IP
Ao clicar no link com o mouse, uma caixa de diálogo é exibida na qual é possível
inserir o endereço IPv4 ou IPv6 necessário.
Máscara IP
Ao clicar no link com o mouse, uma caixa de diálogo é exibida na qual é possível
inserir a máscara IPv4 ou IPv6 necessária.
Banco de dados de eventos
Ao clicar no link com o mouse, você pode decidir se gravará ou não no banco de
dados de eventos se o pacote estiver em conformidade com a regra.
Regras de saída
As regras de saída são definidas para controlar o tráfego de dados de saída do Avira
FireWall. Você pode definir uma regra de saída para um dos seguintes protocolos: IP,
ICMP, UDP, TCP. Consulte Adicionar nova regra.
Aviso
Quando um pacote é filtrado, as regras correspondentes são aplicadas
sucessivamente, por isso a ordem das regras é muito importante. Altere a
ordem das regras somente se tiver certeza do que está fazendo.
Botões para gerenciar as regras
Botão
Descrição
Adicionar
regra
Permite criar uma nova regra. Se pressionar esse botão, a caixa de
diálogo Adicionar nova regra será aberta. Nessa caixa de diálogo é
possível selecionar novas regras.
Remover
regra
Remove a regra selecionada.
Regra acima Move a regra selecionada uma linha para cima, ou seja, aumenta a
prioridade da regra.
Regra
abaixo
Move a regra selecionada uma linha para baixo, ou seja, diminui a
prioridade da regra.
Avira Internet Security - Manual do usuário (Edição: 11 Jun. 2013)
144
Referência: Opções de Configuração
Renomear
regra
Permite dar outro nome à regra selecionada.
Nota
Você pode adicionar novas regras para adaptadores individuais ou para todos
os adaptadores presentes no computador. Para adicionar uma regra para todos
os adaptadores, selecione Meu computador nas hierarquia de adaptador que
é exibida e clique no botão Adicionar regra. Consulte Adicionar nova regra.
Nota
Para alterar a posição de uma regra, você também pode usar o mouse para
arrastar a regra até a posição desejada.
Adicionar nova regra
Nessa janela, é possível selecionar novas regras de entrada e de saída. A regra
selecionada é incluída com as informações padrão na janela Regras do adaptador e
pode ser definida em mais detalhes nesse local. Além das regras de entrada e de saída,
existem mais regras disponíveis.
Regras possíveis
Permitir rede ponto a ponto
Permite conexões ponto a ponto: comunicações TCP de entrada na porta 4662 e
comunicações UDP de entrada na porta 4672
Porta TCP
Com o mouse, clique no link para exibir uma caixa de diálogo na qual é possível
inserir a porta TCP permitida.
Porta UDP
Com o mouse, clique no link para exibir uma caixa de diálogo na qual é possível
inserir a porta UDP permitida.
Permitir conexões VMWARE
Permite comunicação entre sistemas VMWare
Bloquear IP
Bloqueia todo o tráfego de um endereço IP especificado
Avira Internet Security - Manual do usuário (Edição: 11 Jun. 2013)
145
Referência: Opções de Configuração
Versão do Internet Protocol
Ao clicar no link com o mouse, você pode escolher IPv4 ou IPv6.
Endereço IP
Ao clicar no link com o mouse, uma caixa de diálogo é exibida na qual é possível
inserir o endereço IP necessário.
Bloquear sub-rede
Bloqueia todo o tráfego de um endereço IP e uma máscara de sub-rede específicos
Versão do Internet Protocol
Ao clicar no link com o mouse, você pode escolher IPv4 ou IPv6.
Endereço IP
Ao clicar no link com o mouse, uma caixa de diálogo é exibida na qual é possível
inserir o endereço IP necessário.
Máscara de sub-rede
Ao clicar no link com o mouse, uma caixa de diálogo é exibida na qual é possível
inserir a máscara de sub-rede necessária.
Permitir IP
Permite todo o tráfego de um endereço IP especificado
Versão do Internet Protocol
Ao clicar no link com o mouse, você pode escolher IPv4 ou IPv6.
Endereço IP
Ao clicar no link com o mouse, uma caixa de diálogo é exibida na qual é possível
inserir o endereço IP necessário.
Permitir sub-rede
Permite todo o tráfego de um endereço IP e uma máscara de sub-rede específicos
Versão do Internet Protocol
Ao clicar no link com o mouse, você pode escolher IPv4 ou IPv6.
Endereço IP
Ao clicar no link com o mouse, uma caixa de diálogo é exibida na qual é possível
inserir o endereço IP necessário.
Máscara de sub-rede
Ao clicar no link com o mouse, uma caixa de diálogo é exibida na qual é possível
inserir a máscara de sub-rede necessária.
Avira Internet Security - Manual do usuário (Edição: 11 Jun. 2013)
146
Referência: Opções de Configuração
Permitir servidor da web
Permite comunicação de um servidor da web na porta 80: comunicação TCP de
entrada na porta 80
Porta
Com o mouse, clique no link para exibir uma caixa de diálogo na qual é possível
inserir a porta usada pelo servidor da web.
Permitir conexões VPN
Permite conexões VPN (Virtual Private Network) com um IP especificado: tráfego de
dados UDP de entrada nas portas x, tráfego de dados TCP de entrada nas portas x,
tráfego de dados IP de entrada com os protocolos ESP(50), GRE(47)
Versão do Internet Protocol
Ao clicar no link com o mouse, você pode escolher IPv4 ou IPv6.
Endereço IP
Ao clicar no link com o mouse, uma caixa de diálogo é exibida na qual é possível
inserir o endereço IP necessário.
Permitir conexão de Área de trabalho remota
Permite conexões de "Área de trabalho remota" (Protocolo de área de trabalho
remota) na porta 3389
Porta
Com o mouse, clique no link para exibir uma caixa de diálogo na qual é possível
inserir a porta a ser usada para a conexão de área de trabalho remota permitida.
Permitir conexão VNC
Permite conexões VNC (Virtual Network Computing, Computação de rede virtual) na
porta 5900
Porta
Com o mouse, clique no link para exibir uma caixa de diálogo na qual é possível
inserir a porta a ser usada para a conexão de área de trabalho remota permitida.
Permitir compartilhamento de arquivos e impressoras.
permite acesso a aprovações de arquivo e impressora: tráfego de dados TCP de
entrada nas portas 137, 139 e tráfego de dados UDP de entrada na porta 445 de um
endereço IP específico.
Possíveis regras de entrada
Regra IP de entrada
Regras ICMP de entrada
Regras UDP de entrada
Avira Internet Security - Manual do usuário (Edição: 11 Jun. 2013)
147
Referência: Opções de Configuração
Regras TCP de entrada
Regra de protocolo IP de entrada
Possíveis regras de saída
Regra IP de saída
Regras ICMP de saída
Regras UDP de saída
Regras TCP de saída
Regra de protocolo IP de saída
Nota
A sintaxe das possíveis regras de entrada e de saída é idêntica à das regras
predefinidas dos protocolos relevantes, descritas em FireWall > Regras do
adaptador.
Botões
Botão
Descrição
OK
A regra realçada é incluída como uma nova regra do adaptador.
Cancelar A janela é fechada sem a adição de uma nova regra.
Regras de aplicativo
Regras de aplicativo para o usuário
Esta lista contém todos os usuários do sistema. Se estiver conectado como
administrador, você pode selecionar o usuário ao qual deseja aplicar as regras. Se
você não for usuário com privilégios, poderá ver apenas o usuário conectado no
momento.
Aplicativo
Esta tabela mostra a lista dos aplicativos para os quais as regras são definidas. A lista
de aplicativos contém as configurações de cada aplicativo que foi executado e tinha
uma regra salva desde que o Avira FireWall foi instalado.
Avira Internet Security - Manual do usuário (Edição: 11 Jun. 2013)
148
Referência: Opções de Configuração
Visualização normal
Coluna
Descrição
Aplicativo
Nome do aplicativo.
Conexões
ativas
Número de conexões ativas abertas pelo aplicativo.
Ação
Mostra a ação que o Avira FireWall executará automaticamente quando o
aplicativo estiver usando a rede, independentemente do tipo de uso da rede.
Com o mouse, clique no link para alternar para outro tipo de ação. Os tipos
de ação são Perguntar, Permitir ou Negar. Perguntar é a ação padrão.
Configuração avançada
Se o acesso de um aplicativo à rede exigir regras individuais, você pode criar as regras do
aplicativo com base nos filtros de pacote da mesma maneira como criou as regras do
adaptador.
Para alterar a configuração avançada das regras de aplicativo, primeiro ative a
opção Modo Especialista na janela Configuração.
Em seguida, acesse Configuração > Proteção na Internet > FireWall >
Configurações e ative a opção Configurações avançadas em Regras de
aplicativo.
Salve a configuração clicando em Aplicar ou OK.
Na seção Configuração > Proteção na Internet > FireWall > Regras de
aplicativo uma coluna adicional com o título Filtragem é exibida na lista de
regras de aplicativo, com a entrada Básica de cada aplicativo.
Coluna
Descrição
Aplicativo
Nome do aplicativo.
Conexões
ativas
Número de conexões ativas abertas pelo aplicativo.
Avira Internet Security - Manual do usuário (Edição: 11 Jun. 2013)
149
Referência: Opções de Configuração
Ação
Mostra a ação que o Avira FireWall executará automaticamente quando o
aplicativo estiver usando a rede, independentemente do tipo de uso da
rede.
Se você escolher Básica na coluna Filtragem, pode clicar no link para
escolher outro tipo de ação. Os valores são Perguntar, Permitir ou Negar.
Se você escolher Avançada na coluna Filtragem, o tipo de ação Regras é
exibido. O link Regras abre a janela Regras de aplicativo avançadas, na
qual é possível inserir regras específicas para o aplicativo.
Filtragem
Mostra o tipo de filtragem. Você pode selecionar outro tipo de filtragem
clicando no link.
Básica: no caso de filtragem simples, a ação especificada é executada em
todas as atividades de rede realizadas pelo aplicativo de software.
Avançada: com esse tipo de filtragem, as regras que foram adicionadas à
configuração estendida são aplicadas.
Para criar regras específicas para um aplicativo, selecione a entrada Avançada em
Filtragem.
A entrada Regras é exibida na coluna Ação.
Clique em Regras para abrir a janela e criar regras específicas para o aplicativo.
Regras de aplicativo especificadas na configuração avançada
Usando as regras de aplicativo especificadas, você pode permitir ou negar tráfego de
dados especificados do aplicativo ou pode permitir ou negar a escuta passiva de portas
individuais. As seguintes opções estão disponíveis:
Permitir /negar injeção de código
Injeção de código é uma técnica para introduzir código no espaço de endereço de
outro processo para executar ações, forçando esse processo a carregar uma
biblioteca de links dinâmicos (DLL). A injeção de código é usada por malwares para,
entre outras coisas, executar código com a fachada de outro programa. Desse modo,
o acesso à Internet na frente do FireWall pode ser ocultado. No modo padrão, a
injeção de código é ativada para todos os aplicativos assinados.
Permitir/ negar a escuta passiva do aplicativo nas portas
Permitir/ negar tráfego
Permitir ou negar pacotes IP de entrada e/ou saída
Permitir ou negar pacotes TCP de entrada e/ou saída
Permitir ou negar pacotes UDP de entrada e/ou saída
Avira Internet Security - Manual do usuário (Edição: 11 Jun. 2013)
150
Referência: Opções de Configuração
Você pode criar quantas regras de aplicativo desejar para cada aplicativo. As regras de
aplicativo são executadas na sequência mostrada (mais informações podem ser
encontradas em Regras de aplicativo avançadas).
Nota
Se você alternar de filtragem Avançada para Básica de uma regra de
aplicativo, as regras de aplicativo já existentes na configuração avançada são
simplesmente desativadas, não excluídas de forma irrecuperável. Se selecionar
filtragem Avançada novamente, as regras de aplicativos avançadas existentes
serão reativadas e exibidas na janela de configuração Regras de aplicativo.
Detalhes do aplicativo
Nesta caixa é possível ver detalhes do aplicativo selecionado na caixa de lista de
aplicativos.
Nome - Nome do aplicativo.
Caminho - Caminho completo até o arquivo executável.
Botões
Botão
Descrição
Adicionar
aplicativo
Permite criar uma nova regra de aplicativo. Se pressionar esse botão,
uma caixa de diálogo será aberta. Ali é possível selecionar o aplicativo
necessário para criar uma nova regra.
Remover
regra
Remove a regra de aplicativo selecionada.
Mostrar
detalhes
A janela "Mostrar detalhes" exibe os detalhes dos aplicativos
selecionados na caixa de lista de aplicativos. (Opção disponível somente
no modo avançado.)
Recarregar
Recarrega a lista de aplicativos e, ao mesmo tempo, descarta as
alterações que acabaram de ser feitas.
Regras de aplicativo avançadas
A janela Regras de aplicativo avançadas permite criar regras específicas para o tráfego
de dados dos aplicativos e para escuta nas portas. Uma nova regra pode ser criada com o
botão Adicionar regra. Além disso, é possível especificar melhor as regras na parte
Avira Internet Security - Manual do usuário (Edição: 11 Jun. 2013)
151
Referência: Opções de Configuração
inferior da janela. Você pode criar quantas regras desejar para um aplicativo. As regras
são executadas na ordem exibida. Os botões Para cima e Para baixo podem ser usados
para alterar a sequência das regras.
Nota
Para alterar a posição de uma regra de aplicativo, você também pode usar o
mouse para arrastar a regra até a posição desejada.
Detalhes do aplicativo
As informações sobre o aplicativo selecionado são exibidas na área Detalhes do
aplicativo.
Nome - Nome do aplicativo.
Caminho - Caminho até o arquivo executável do aplicativo.
Opções de regra
Negar/permitir injeção de código
Ao clicar no link com o mouse, você pode decidir se permitirá ou negará a injeção de
código para o aplicativo selecionado.
Tipo de regra: tráfego/ escuta
Ao clicar no link com o mouse você pode decidir se deseja criar uma regra para
monitorar o tráfego ou escutar em portas.
Negar/ permitir ação
Ao clicar no link com o mouse você pode decidir qual ação é executada com a regra.
Porta
Com o mouse, clique no link para exibir uma caixa de diálogo na qual é possível
inserir a porta local à qual a regra de escuta se aplica. Também pode inserir várias
portas ou áreas de portas.
Saída, entrada, todos os pacotes
Com o mouse, clique neste link para decidir se a regra de tráfego deverá monitorar
somente pacotes de saída ou somente pacotes de entrada.
Pacotes IP/ pacotes TCP/ pacotes UDP
Ao clicar no link com o mouse você pode decidir qual protocolo monitora a regra de
tráfego.
Opções de pacotes IP:
Avira Internet Security - Manual do usuário (Edição: 11 Jun. 2013)
152
Referência: Opções de Configuração
Endereço IP
Ao clicar no link com o mouse é exibida uma caixa de diálogo na qual pode ser
inserido o endereço IP solicitado.
Máscara IP
Ao clicar no link com o mouse é exibida uma caixa de diálogo na qual pode ser
inserida a máscara IP solicitada.
Pacotes TCP / Opções de pacotes UDP:
Endereço IP local
Ao clicar no link com o mouse é exibida uma caixa de diálogo na qual é possível
inserir o endereço IP local.
Máscara IP local
Ao clicar no link com o mouse é exibida uma caixa de diálogo na qual pode ser
inserida a máscara IP local solicitada.
Endereço IP remoto
Ao clicar no link com o mouse é exibida uma caixa de diálogo na qual pode ser
inserido o endereço IP remoto solicitado.
Máscara IP remota
Ao clicar no link com o mouse é exibida uma caixa de diálogo na qual pode ser
inserida a máscara IP remota solicitada.
Porta local
Com o mouse, clique no link para exibir uma caixa de diálogo na qual é possível
definir as portas locais ou até mesmo intervalos de porta completos.
Porta remota
Com o mouse, clique no link para exibir uma caixa de diálogo na qual é possível
definir uma ou mais portas remotas solicitadas ou até mesmo intervalos de porta
completos.
Arquivo de relatório
Ao clicar no link com o mouse você tem a opção "acessar" e "não acessar" o arquivo
de relatório do programa quando uma regra for atendida.
Avira Internet Security - Manual do usuário (Edição: 11 Jun. 2013)
153
Referência: Opções de Configuração
Botões
Botão
Descrição
Adicionar
regra
Uma nova regra de aplicativo é criada.
Remover
regra
A regra de aplicativo selecionada é excluída.
Regra acima
A regra selecionada é movida uma linha para cima, ou seja, a prioridade
da regra é aumentada.
Regra abaixo
A regra de aplicativo selecionada é movida uma linha para baixo, ou
seja, a prioridade da regra é diminuída.
Renomear
regra
A regra selecionada é editada, de modo que é possível inserir um novo
nome de regra.
Aplicar
As alterações feitas são aceitas e aplicadas imediatamente pelo Avira
FireWall.
OK
As alterações feitas são aplicadas. A janela para configurar as regras de
aplicativo é fechada.
Cancelar
A janela para configurar as regras de aplicativo é fechada sem aplicar as
alterações feitas.
Fornecedores confiáveis
Uma lista de fabricantes de software confiáveis é exibida em Fornecedores confiáveis.
(Opções disponíveis apenas no Modo avançado.)
Você pode adicionar ou remover fabricantes da lista usando a opção Sempre confiar
neste fornecedor na janela pop-up Evento de rede. Para permitir o acesso à rede dos
aplicativos que são assinados pelos fornecedores listados por padrão, ative a opção
Permitir automaticamente aplicativos criados pelos fornecedores confiáveis.
Fornecedores confiáveis para usuário
Esta lista contém todos os usuários do sistema. Se você estiver conectado como
administrador, poderá selecionar o usuário cuja lista de fornecedores confiáveis
deseja visualizar ou atualizar. Se você não for usuário com privilégios, poderá ver
somente o usuário conectado no momento.
Avira Internet Security - Manual do usuário (Edição: 11 Jun. 2013)
154
Referência: Opções de Configuração
Permitir automaticamente aplicativos criados por fornecedores confiáveis
Se essa opção for ativada, o aplicativo fornecido com a assinatura de um fornecedor
conhecido e confiável receberá automaticamente permissão para acessar a rede. A
opção é ativada como configuração padrão.
Fornecedores
A lista mostra todos os fornecedores classificados como confiáveis.
Botões
Botão
Descrição
Remover
A entrada destacada é removida da lista de fornecedores confiáveis. Para
remover o fornecedor selecionado permanentemente da lista, clique em
Aplicar ou OK na janela de configuração.
Recarregar As alterações feitas são desfeitas. A última lista salva é carregada.
Nota
Se você remover fornecedores da lista e, em seguida, selecionar Aplicar os
fornecedores serão removidos permanentemente da lista. A alteração não pode
ser desfeita com a opção Recarregar. No entanto, você pode usar a opção
Sempre confiar neste fornecedor na janela pop-up Evento de rede para
adicionar um fornecedor à lista de fornecedores confiáveis novamente.
Nota
O FireWall prioriza as regras do aplicativo antes de fazer entradas na lista de
fornecedores confiáveis: se você criou uma regra de aplicativo e o provedor de
aplicativo estiver indicado na lista de fornecedores confiáveis, a regra do
aplicativo será executada.
Configurações
Opções disponíveis apenas no Modo avançado.
Opções avançadas
Interromper o Firewall do Windows na inicialização
Se essa opção for ativada, o Firewall do Windows é desativado quando o computador
for reiniciado. Essa opção é ativada como configuração padrão.
Avira Internet Security - Manual do usuário (Edição: 11 Jun. 2013)
155
Referência: Opções de Configuração
Tempo limite de regra automática
Bloquear para sempre
Se essa opção for ativada, uma regra que foi criada automaticamente, por exemplo,
durante uma verificação de porta é retida.
Remover após n segundos
Se essa opção for ativada, uma regra que foi criada automaticamente, por exemplo,
durante uma verificação de porta é removida novamente após o tempo definido. Essa
opção é ativada como configuração padrão. Na caixa você pode especificar o número
de segundos após o que as regras devem ser removidas.
Notificações
As notificações definem os eventos nos quais deseja receber uma notificação de área de
trabalho do FireWall.
Verificação de porta
Se a opção for ativada, você recebe uma notificação de área de trabalho quando uma
verificação de porta for detectada pelo FireWall.
Inundação
Se a opção for ativada, você recebe uma notificação de área de trabalho quando um
ataque de flooding for detectado pelo FireWall.
Aplicativos bloqueados
Se a opção for ativada, você recebe uma notificação de área de trabalho se o FireWall
negar, ou seja, bloquear a atividade de rede de um aplicativo.
IP bloqueado
Se a opção for ativada, você recebe uma notificação de área de trabalho se o Firewall
negar, ou seja, bloquear o tráfego de dados de um endereço IP.
Regras de aplicativo
As opções de regras de aplicativo são usadas para definir as opções de configuração das
regras de aplicativo na seção FireWall > Regras de aplicativo.
Configurações avançadas
Se essa opção for ativada, você pode ajustar acessos de rede diferentes de um
aplicativo individualmente.
Configurações básicas
Se essa opção for ativada, somente uma ação poderá ser definida para diferentes
acessos de rede do aplicativo.
Avira Internet Security - Manual do usuário (Edição: 11 Jun. 2013)
156
Referência: Opções de Configuração
Configurações de pop-up
Opções disponíveis apenas no Modo avançado.
Inspecionar pilha de inicialização de processo
Se essa opção for ativada, a inspeção da pilha de processo permite um controle mais
preciso. O FireWall presume que qualquer dos processos não confiáveis na pilha
pode ser realmente o que acessa a rede através do seu processo filho. Assim, uma
janela diferente e será aberta em cada processo não confiável na pilha de processo.
Essa opção é desativada como a configuração padrão.
Permitir vários pop-ups por processo
Se essa opção for ativada, um pop-up será acionado toda vez que um aplicativo
estabelecer conexão de rede. Se preferir, você pode ser notificado somente na
primeira tentativa de conexão. Essa opção é desativada como a configuração padrão.
Lembrar ação para este aplicativo
Sempre ativado
Quando essa opção é ativada, a opção "Lembrar ação para este aplicativo" da
caixa de diálogo "Evento de rede" é desativada como configuração padrão.
Sempre desativado
Quando essa opção é ativada, a opção "Lembrar ação para este aplicativo" da
caixa de diálogo "Evento de rede" é desativada como configuração padrão.
Ativado para aplicativos assinados
Quando essa opção é ativada, a opção Lembrar ação para este aplicativo da caixa
de diálogo Evento de rede é ativada automaticamente durante o acesso à rede pelos
aplicativos assinados. os aplicativos assinados são distribuídos pelos assim
chamados "fornecedores confiáveis" (consulte Fornecedores confiáveis).
Lembrar último estado usadoLembrar último estado usado
Quando essa opção é ativada, a opção "Lembrar ação para este aplicativo" da
caixa de diálogo "Evento de rede" é ativada da mesma maneira que no último evento
de rede. Se a opção "Lembrar ação para este aplicativo" tiver sido ativada, essa
opção será ativada no próximo evento de rede. Se a opção "Lembrar ação para este
aplicativo" tiver sido desativada para o último evento de rede, essa opção também
será desativada no próximo evento de rede.
Mostrar detalhes
Neste grupo de opções de configuração você pode configurar a exibição de informações
detalhadas na janela Evento de rede.
Avira Internet Security - Manual do usuário (Edição: 11 Jun. 2013)
157
Referência: Opções de Configuração
Mostrar detalhes sob demanda
Se essa opção for ativada, as informações detalhadas serão exibidas somente na
janela Evento de rede mediante solicitação, ou seja, as informações detalhadas
serão exibidas quando você clicar no botão Mostrar detalhes na janela "Evento de
rede".
Sempre mostrar detalhes
Se essa opção for ativada, as informações detalhadas sempre serão exibidas na
janela "Evento de rede".
Lembrar último estado usadoLembrar último estado usado
Se essa opção for ativada, a exibição das informações detalhadas é administrada da
mesma maneira que no evento de rede anterior. Se as informações detalhadas
tiverem sido exibidas ou acessadas durante o último evento de rede, elas serão
exibidas no próximo evento de rede. Se as informações detalhadas tiverem sido
ocultadas e não exibidas durante o último evento de rede, elas não serão exibidas no
próximo evento de rede.
11.6 Web Protection
A seção Web Protection em Configuração > Proteção na Internet é responsável pela
configuração da Web Protection.
11.6.1 Varredura
A Web Protection protege você contra vírus ou malwares que atingem seu computador a
partir de páginas da Web carregadas em seu navegador a partir da Internet. A opção
Verificar pode ser usada para definir o comportamento do componente da Web
Protection. (Opções disponíveis somente no modo avançado.)
Verificar
Ativar suporte para IPv6
Se essa opção for ativada, a versão 6 do Internet Protocol será suportada pela Web
Protection. Esta opção não está disponível para novas instalações ou instalações
alteradas em Windows 8.
Proteção da unidade
A proteção da unidade permite que você defina configurações para bloquear I-Frames,
também conhecidos como quadros internos. I-Frames são elementos HTML, isto é,
elementos de páginas da Internet que delimitam uma área de uma página da Web. Os IFrames podem ser usados para carregar e exibir conteúdos da Web diferentes normalmente outros URLs - como documentos independentes em uma subjanela do
navegador. Na maioria das vezes, os I-Frames são usados para anúncios em banner. Em
alguns casos, os I-Frames são usados para ocultar malwares. Nesses casos, a área do IAvira Internet Security - Manual do usuário (Edição: 11 Jun. 2013)
158
Referência: Opções de Configuração
Frame fica total ou parcialmente invisível no navegador. A opção Bloquear I-frames
suspeitos permite verificar e bloquear o carregamento de I-Frames.
Bloquear I-frames suspeitos
Se essa opção for ativada, os I-Frames das páginas da Web solicitadas serão
verificados de acordo com determinados critérios. Se houver I-Frames suspeitos em
uma página da Web solicitada, o I-Frame será bloqueado. Uma mensagem de erro
será exibida na janela do I-Frame.
Resolução de detecções
Você pode definir as ações a serem realizadas pela Web Protection quando um vírus ou
programa indesejado for detectado. (Opções disponíveis somente no modo avançado.)
Interativo
Se essa opção for ativada, uma caixa de diálogo aparecerá quando um vírus ou
programa indesejado for detectado durante uma verificação sob demanda, na qual
você poderá especificar o que deve ser feito com o arquivo afetado. Essa opção é
ativada como configuração padrão.
Mostrar barra de andamento
Se essa opção for ativada, uma notificação será exibida na área de trabalho com uma
barra de andamento de download se o download de um conteúdo do site ultrapassar
o tempo limite de 20 segundos. Esta notificação foi criada especialmente para fazer
download de sites com volumes maiores de dados: se estiver navegando com a Web
Protection, o conteúdo do site não será baixado de modo incremental no navegador,
pois ele será verificado quanto à presença de vírus e malware antes de ser exibido no
navegador. Essa opção é desativada como configuração padrão.
Clique aqui para obter mais informações.
Automático
Se esta opção for ativada, não aparecerá nenhuma caixa de diálogo em caso de
vírus. A Web Protection reage de acordo com as configurações pré-definidas nesta
seção como ação primária e secundária.
Ação primária
Ação primária é a ação realizada quando a Web Protection encontra um vírus ou
programa indesejado.
Negar acesso
O site solicitado do servidor da Web e/ou todos os dados ou arquivos transferidos não
são enviados para seu navegador. Uma mensagem de erro para notificar que o
acesso foi negado é exibida no navegador. A Web Protection registrará a detecção no
arquivo de relatório se a função de registro estiver ativada.
Avira Internet Security - Manual do usuário (Edição: 11 Jun. 2013)
159
Referência: Opções de Configuração
Mover para quarentena
Caso um vírus ou malware seja detectado, o site solicitado do servidor Web e/ou os
dados e arquivos transferidos serão movidos para a quarentena. O arquivo afetado
pode ser recuperado do Gerenciador de quarentena se tiver um valor informativo ou,
se necessário, enviado para o Centro de pesquisa de malware da Avira.
Ignorar
O site solicitado do servidor Web e/ou os dados e arquivos que foram transferidos são
encaminhados pela Web Protection para seu navegador. O acesso ao arquivo é
permitido e o arquivo é ignorado.
Aviso
O arquivo afetado permanece ativo em sua estação de trabalho! Isso pode
causar danos graves à estação de trabalho!
Solicitações bloqueadas
Em Solicitações bloqueadas é possível especificar os tipos de arquivo e os tipos MIME
(tipos de conteúdo para os dados transferidos) a serem bloqueados pela Web Protection.
O filtro da Web permite que você bloqueie URLs conhecidos de phishing e malware. A
Web Protection impede a transferência de dados da Internet para seu computador.
pecialista. (Opções disponíveis somente no modo avançado.)
A Web Protection bloqueia os seguintes tipos de arquivos / Os tipos MIME
Todos os tipos de arquivo e tipos MIME (tipos de conteúdo para os dados transferidos) na
lista são bloqueados pela Web Protection.
Caixa de entrada
Nessa caixa, insira os nomes dos tipos MIME e dos tipos de arquivo que devem ser
bloqueados pela Web Protection. Para tipos de arquivo, insira a extensão, por
exemplo, .htm. Para tipos MIME, indique o tipo de mídia e, quando aplicável, o
subtipo. As duas instruções são separadas uma da outra por uma única barra, por
exemplo, video/mpeg ou audio/x-wav.
Nota
No entanto, os arquivos que já estão armazenados em seu computador como
arquivos de Internet temporários e bloqueados pela Web Protection podem ser
baixados localmente da Internet pelo navegador do computador. Arquivos de
Internet temporários são arquivos salvos em seu computador pelo navegador
para que os sites possam ser acessados mais rapidamente.
Avira Internet Security - Manual do usuário (Edição: 11 Jun. 2013)
160
Referência: Opções de Configuração
Nota
A lista de tipos de arquivo e MIME bloqueados será ignorada se os tipos forem
inseridos na lista de tipos de arquivo e MIME excluídos em Web Protection >
Verificar > Exceções.
Nota
Nenhum caractere curinga (* para qualquer número de caracteres ou ?para um
único caractere) pode ser usado ao inserir os tipos de arquivo e os tipos MIME.
Tipos MIME: exemplos para tipos de mídia:
text = para arquivos de texto
image = para arquivos gráficos
video = para arquivos de vídeo
audio = para arquivos de som
application = para arquivos vinculados a um programa específico
Exemplos de tipos de arquivo e MIME excluídos
application/octet-stream = os arquivos de tipo MIME application/octet-stream
(arquivos executáveis *.bin, *.exe, *.com, *dll, *.class) são bloqueados pela Web
Protection.
application/olescript = os arquivos de tipo MIME application/olescript
(arquivos de script ActiveX *.axs) são bloqueados pela Web Protection.
.exe = todos os arquivos com a extensão .exe (arquivos executáveis) são
bloqueados pela Web Protection.
.msi = todos os arquivos com a extensão .msi (arquivos do Windows Installer) são
bloqueados pela Web Protection.
Adicionar
O botão permite copiar os tipos MIME e de arquivo do campo de entrada na janela de
exibição.
Excluir
O botão exclui uma entrada selecionada da lista. Esse botão estará desativado se
nenhuma entrada for selecionada.
Filtro da Web
O filtro da Web baseia-se em um banco de dados interno, atualizado diariamente, que
classifica os URLs de acordo com o conteúdo.
Avira Internet Security - Manual do usuário (Edição: 11 Jun. 2013)
161
Referência: Opções de Configuração
Ativar filtro da Web
Quando a opção está ativada, todos os URLs que correspondem às categorias
selecionadas na lista de filtro da Web são bloqueados.
Lista de filtro da Web
Na lista de filtro da Web, é possível selecionar as categorias de conteúdo cujos URLs
devem ser bloqueados pela Web Protection.
Nota
O filtro da Web é ignorado para as entradas na lista de URLs excluídos em
Web Protection > Verificar > Exceções.
Nota
URLs de spam são URLs enviados com emails de spam. A categoria Fraude /
Enganação abrange as páginas da Web com “Validade de assinatura” e outras
ofertas de serviços cujos custos são ocultados pelo fornecedor.
Exceções
Essas opções permitem definir exceções com base nos tipos MIME (tipos de conteúdo
para os dados transferidos) e nos tipos de arquivo para URLs (endereços da Internet)
para a verificação realizada pela Web Protection. Os tipos MIME e os URLs especificados
são ignorados pela Web Protection, isto é, os dados não são verificados em busca de
vírus e malwares quando são transferidos para seu computador. (Opções disponíveis
somente no modo especialista.)
Tipos MIME ignorados pela Web Protection
Nesse campo, é possível selecionar os tipos MIME (tipos de conteúdo para os dados
transferidos) a serem ignorados pela Web Protection durante a verificação.
Tipos de arquivo/tipos MIME ignorados pela Web Protection (definido pelo usuário)
Todos os tipos MIME (tipos de conteúdo para os dados transferidos) na lista são
ignorados pela Web Protection durante a verificação.
Caixa de entrada
Nessa caixa, é possível inserir o nome dos tipos MIME e dos tipos de arquivo a serem
ignorados pela Web Protection durante a verificação. Para tipos de arquivo, insira a
extensão, por exemplo, .htm. Para tipos MIME, indique o tipo de mídia e, quando
aplicável, o subtipo. As duas instruções são separadas uma da outra por uma única
barra, por exemplo, video/mpeg ou audio/x-wav.
Avira Internet Security - Manual do usuário (Edição: 11 Jun. 2013)
162
Referência: Opções de Configuração
Nota
Nenhum caractere curinga (* para qualquer número de caracteres ou ?para um
único caractere) pode ser usado ao inserir os tipos de arquivo e os tipos MIME.
Aviso
É feito o download de todos os tipos de arquivo e tipos de conteúdo na lista de
exclusão no navegador da Internet sem nenhuma verificação das solicitações
bloqueadas (Lista de tipos de arquivos e MIME a serem bloqueados na Web
Protection > Verificar > Solicitações bloqueadas) ou pela Web Protection: Para
todas as entradas na lista de exclusão, as entradas na lista de arquivo e tipos
MIME a serem bloqueados são ignorados. Nenhuma verificação quanto a vírus
e malwares é realizada.
Tipos MIME: exemplos para tipos de mídia:
text = para arquivos de texto
image = para arquivos gráficos
video = para arquivos de vídeo
audio = para arquivos de som
application = para arquivos vinculados a um programa específico
Exemplos de tipos de arquivo e MIME excluídos:
audio/ = Todos os arquivos de tipo de mídia de áudio são excluídos das
verificações da Web Protection
video/quicktime = Todos os arquivos de vídeo do subtipo Quicktime (*.qt, *.mov)
são excluídos das verificações da Web Protection
.pdf = Todos os arquivos Adobe PDF são excluídos das verificações da Web
Protection.
Adicionar
O botão permite copiar os tipos MIME e de arquivo do campo de entrada na janela de
exibição.
Excluir
O botão exclui uma entrada selecionada da lista. Esse botão estará desativado se
nenhuma entrada for selecionada.
URLs ignoradas pela Proteção da Web
Todos os URLs dessa lista são excluídos das verificações da Web Protection.
Avira Internet Security - Manual do usuário (Edição: 11 Jun. 2013)
163
Referência: Opções de Configuração
Caixa de entrada
Nessa caixa, é possível inserir os URLs (endereços da Internet) a serem excluídos
das verificações da Web Protection, por exemplo, www.domainname.com. Você
pode especificar as partes do URL, usando pontos principais ou seguir para indicar o
nível de domínio: .domainname.com para todas as páginas e todos os subdomínios
do domínio. Indique os sites com domínio de nível superior (.com ou .net) com um
ponto a seguir: domainname.. Se você indicar uma string sem um ponto no início
ou no final, a string será interpretada como um domínio de nível superior, como net,
para todos os domínios NET (www.domain.net).
Nota
Você também pode usar o caractere curinga * para qualquer número de
caracteres ao especificar os URLs. Você também pode usar pontos principais
ou a seguir em combinação com curingas para indicar o nível de domínio:
.domainname.*
*.domainname.com
.*name*.com (válido mas não recomendado)
Especificações sem pontos, como *name*, são interpretadas como parte de um
domínio de nível superior e não são recomendadas.
Aviso
É feito o download de todos os sites na lista de URLs excluídos no navegador
da Internet sem nenhuma verificação pelo filtro da Web ou pela Web
Protection: Para todas as entradas na lista de URLs excluídos, as entradas no
filtro de web (consultar Web Protection > Verificar > Solicitações bloqueadas)
são ignoradas. Nenhuma verificação quanto a vírus e malwares é realizada.
Desse modo, somente URLs confiáveis devem ser excluídos das verificações
da Web Protection.
Adicionar
O botão permite copiar o URL inserido no campo de entrada (endereço da Internet) na
janela do visualizador.
Excluir
O botão exclui uma entrada selecionada da lista. Esse botão estará desativado se
nenhuma entrada for selecionada.
Exemplos: URLs ignorados
www.avira.com -OU- www.avira.com/*
= Todos os URLs com o domínio www.avira.com são excluídos das verificações
da Web Protection: www.avira.com/en/pages/index.php,
www.avira.com/en/support/index.html, www.avira.com/en/download/index.html, etc.
Avira Internet Security - Manual do usuário (Edição: 11 Jun. 2013)
164
Referência: Opções de Configuração
Os URLs com o domínio www.avira.de não são excluídos das verificações da
Web Protection.
avira.com -OU- *.avira.com
= Todos os URLs com o domínio de segundo nível e de nível superior avira.com
são excluídos das verificações da Web Protection: A especificação implica todos os
subdomínios existentes para .avira.com: www.avira.com, forum.avira.com, etc.
avira. -OU- *.avira.*
= Todos os URLs com o domínio de segundo nível avira são excluídos das
verificações da Web Protection: A especificação implica todos os domínios de nível
superior ou subdomínios para .avira: www.avira.com, www.avira.de,
forum.avira.com, etc.
.*domain*.*
Todos os URLs contendo um domínio de segundo nível com a string domain são
excluídos das verificações da Web Protection: www.domain.com, www.newdomain.de, www.sample-domain1.de, ...
net -OU- *.net
= Todos os URLs com o domínio de nível superior net são excluídos das
verificações da Web Protection: www.name1.net, www.name2.net, etc.
Aviso
Insira o URLs que deseja excluir da verificação da Web Protection o mais
precisamente possível. Evite especificar um domínio de nível superior inteiro ou
partes de um domínio de segundo nível, pois as páginas da Internet que
distribuem malwares e programas indesejados serão excluídas da verificação
da Web Protection através das especificações globais em exclusões. É
recomendado especificar pelo menos o domínio de segundo nível completo e o
domínio de nível superior: domainname.com
Heurística
Essa seção de configuração contém as configurações de heurística do mecanismo de
varredura. (Opções disponíveis somente no modo avançado.)
Os produtos Avira contêm uma heurística muito poderosa que pode detectar malwares
desconhecidos de modo proativo, isto é, antes que uma assinatura de vírus especial para
combater o elemento nocivo seja criada e antes que uma atualização de proteção contra
vírus seja enviada. A detecção de vírus envolve uma análise abrangente e a investigação
dos códigos afetados em busca de funções típicas de malware. Se o código que está
sendo verificado apresentar esses recursos característicos, será considerado suspeito.
Isso não significa necessariamente que o código é um malware genuíno. Falso-positivos
também ocorrem às vezes. A decisão de como tratar o código afetado deve ser tomada
pelo usuário, por exemplo, com base em seu conhecimento sobre a confiabilidade da
origem do código.
Avira Internet Security - Manual do usuário (Edição: 11 Jun. 2013)
165
Referência: Opções de Configuração
Heurística para vírus de macro
O seu produto Avira contém uma heurística de vírus de macros muito poderosa. Se
essa opção for ativada, todas as macros no documento relevante serão excluídas em
caso de reparo. Por outro lado, os arquivos suspeitos são apenas relatados, ou seja,
você recebe um alerta. Essa opção é ativada como configuração padrão e é
recomendada.
Detecção e análise heurística avançada (AheAD)
Ativar AHeAD
Seu programa Avira contém uma heurística muito poderosa na forma da tecnologia
Avira AHeAD, que também pode detectar (novos) malwares desconhecidos. Se essa
opção for ativada, você poderá definir até que ponto essa heurística deve ser
agressiva. Essa opção é ativada como a configuração padrão.
Nível de detecção baixo
Se essa opção for ativada, serão detectados ligeiramente menos malwares
conhecidos; o risco de alertas falsos é baixo nesse caso.
Nível de detecção médio
Essa opção combina um nível de detecção forte com baixo risco de alertas falsos.
Média será a configuração padrão se você tiver selecionado o uso dessa heurística.
Nível de detecção alto
Se esta opção for ativada, serão detectados significativamente mais malwares
desconhecidos, mas há também a possibilidade de serem falso-positivos.
11.6.2 Relatório
A Web Protection inclui uma função de registro abrangente para fornecer ao usuário ou
administrador observações exatas sobre o tipo e a maneira de uma detecção.
Relatório
Este grupo permite determinar o conteúdo do arquivo do relatório.
Desativado
Se essa opção for ativada, a Web Protection não criará um registro.
É recomendado desativar a função de registro somente em casos excepcionais, por
exemplo, se você executar avaliações com vários vírus ou programas indesejados.
Padrão
Se essa opção for ativada, a Web Protection registrará informações importantes
(sobre detecções, alertas e erros) no arquivo de relatório, e as informações menos
importantes serão ignoradas para facilitar a compreensão. Essa opção é ativada
como configuração padrão.
Avira Internet Security - Manual do usuário (Edição: 11 Jun. 2013)
166
Referência: Opções de Configuração
Avançado
Se essa opção for ativada, a Web Protection registrará informações menos
importantes no arquivo de relatório também.
Concluído
Se essa opção for ativada, a Web Protection registrará todas as informações
disponíveis no arquivo de relatório, incluindo o tamanho e o tipo de arquivo, a data,
etc.
Limitar arquivo de relatório
Limitar tamanho para n MB
Se essa opção for ativada, o arquivo de relatório poderá ser limitado a um
determinado tamanho; possíveis valores: Os valores permitidos estão entre 1 e 100
MB. São permitidos aproximadamente 50 KB de espaço extra ao limitar o tamanho do
arquivo de relatório para minimizar o uso dos recursos do sistema. Se o tamanho do
arquivo de registro ultrapassar o tamanho indicado em mais de 50 KB, as entradas
antigas serão excluídas até que o tamanho indicado tenha sido reduzido em 20%.
Gravar configuração no arquivo de relatório
Se essa opção for ativada, a configuração da verificação durante o acesso será
registrada no arquivo de relatório.
Nota
Se você não especificou nenhuma restrição no arquivo de relatório, entradas
antigas serão automaticamente excluídas quando o arquivo de relatório atingir
100MB. As entradas serão excluídas até que o tamanho do arquivo de relatório
atinja 80 MB.
11.7 Mail Protection
A seção Mail Protection da configuração é responsável pela configuração da Mail
Protection.
11.7.1 Varredura
Use a Mail Protection para executar varredura de e-mails de entrada em busca de vírus,
malware e spam. Os e-mails de saída podem ser verificados quanto a vírus e malware
pela Mail Protection. Os e-mails de saída que são spams enviados de um bot
desconhecido em seu computador podem ser bloqueados pelo para evitar spams.
Varredura de e-mails de entrada
Se essa opção for ativada, os e-mails de entrada serão verificados em busca de vírus,
malware e spam. A Mail Protection é compatível com os protocolos POP3 e IMAP.
Avira Internet Security - Manual do usuário (Edição: 11 Jun. 2013)
167
Referência: Opções de Configuração
Ative o monitoramento da Mail Protection para a conta da caixa de entrada usada por
seu cliente de e-mail para receber .
Monitorar contas POP3
Se essa opção for ativada, as contas POP3 serão monitoradas nas portas
especificadas.
Portas monitoradas
Nesse campo, você deve inserir a porta a ser usada como caixa de entrada pelo
protocolo POP3. Várias portas são separadas por vírgulas. (Opção disponível
somente no modo avançado.)
Padrão
Esse botão redefine a porta especificada como a porta POP3 padrão. (Opção
disponível somente no modo avançado.)
Monitorar contas IMAP
Se essa opção for ativada, as contas IMAP serão monitoradas nas portas
especificadas.
Portas monitoradas
Nesse campo, você deve inserir a porta a ser usada como caixa de entrada pelo
protocolo IMAP. Várias portas são separadas por vírgulas. (Opção disponível somente
no modo avançado.)
Padrão
Esse botão redefine a porta especificada como a porta IMAP padrão. (Opção
disponível somente no modo avançado.)
Varredura de e-mails de saída (SMTP)
Se essa opção for ativada, os e-mails de saída serão verificados em busca de vírus e
malware. Os e-mails que são spams enviados por bots desconhecidos são
bloqueados.
Portas monitoradas
Nesse campo, você deve inserir a porta a ser usada como caixa de saída pelo
protocolo SMTP. Várias portas são separadas por vírgulas. (Opção disponível
somente no modo avançado.)
Padrão
Esse botão redefine a porta especificada como a porta SMTP padrão. (Opção
disponível somente no modo avançado.)
Nota
Para verificar os protocolos e portas usados, chame as propriedades de suas
contas de e-mail em seu programa cliente de e-mail. Na maioria das vezes, as
portas padrão são usadas.
Avira Internet Security - Manual do usuário (Edição: 11 Jun. 2013)
168
Referência: Opções de Configuração
Ativar suporte para IPv6
Se essa opção for ativada, a versão 6 do Internet Protocol será suportada pela Mail
Protection. (Opção disponível somente no modo avançado e indisponível para novas
instalações ou instalações alteradas em Windows 8.)
Resolução de na detecções
Essa seção de configuração contém mais configurações para as ações realizadas quando
o Mail Protection encontra um vírus ou programa indesejado em um e-mail ou anexo.
(Opções disponíveis somente no modo avançado.)
Nota
Essas ações são realizadas quando um vírus é detectado tanto em e-mails de
entrada quanto em e-mails de saída.
Interativo
Se essa opção for ativada, uma caixa de diálogo aparecerá quando um vírus ou
programa indesejado for detectado em um e-mail ou anexo, na qual você poderá
especificar o que deve ser feito com o e-mail ou anexo em questão. Essa opção é
ativada como a configuração padrão.
Mostrar barra de andamento
Se essa opção for ativada, o Mail Protection mostrará uma barra de andamento
durante o download de e-mails. Essa opção só poderá ser ativada se a opção
"Interativo" tiver sido selecionada.
Automático
Se essa opção for ativada, você não será mais notificado quando um vírus ou
programa indesejado for encontrado. O Mail Protection reage de acordo com as
configurações definidas nessa seção.
E-mails afetados
A ação escolhida "E-mails afetados" é realizada quando o Mail Protection encontra
um vírus ou programa indesejado em um e-mail. Se a opção "Ignorar" for
selecionada, também será possível selecionar em "Anexos afetados", para selecionar
o processo para lidar com um vírus ou programa indesejado detectado em um anexo.
Excluir
Se essa opção for ativada, o e-mail afetado será excluído automaticamente caso um
vírus ou programa indesejado seja encontrado. O corpo do e-mail é substituído pelo
texto padrão fornecido abaixo. O mesmo se aplica a todos os anexos incluídos; eles
também são substituídos por um texto padrão.
Avira Internet Security - Manual do usuário (Edição: 11 Jun. 2013)
169
Referência: Opções de Configuração
Ignorar
Se essa opção for ativada, o e-mail afetado será ignorado apesar da detecção de um
vírus ou programa indesejado. No entanto, você pode decidir o que deve ser feito com
o anexo afetado.
Mover para quarentena
Se essa opção for ativada, o e-mail completo, incluindo todos os anexos, será
colocado na quarentena se um vírus ou programa indesejado for encontrado. Se
necessário, ele poderá ser restaurado posteriormente. O e-mail afetado propriamente
dito é excluído. O corpo do e-mail é substituído pelo texto padrão fornecido abaixo. O
mesmo se aplica a todos os anexos incluídos; eles também são substituídos por um
texto padrão.
Anexos afetados
A opção Anexos afetados só poderá ser selecionada se a configuração Ignorar tiver
sido selecionada em "E-mails afetados". Com essa opção, é possível decidir o que
deve ser feito se um vírus ou programa indesejado for encontrado em um anexo.
Excluir
Se essa opção for ativada, o anexo afetado será excluído se um vírus ou programa
indesejado for encontrado e substituído por um texto padrão.
Ignorar
Se essa opção for ativada, o anexo será ignorado apesar da detecção de um vírus ou
programa indesejado e entregue.
Aviso
Se essa opção for selecionada, você não terá nenhuma proteção do Mail Protection
contra vírus e programas indesejados. Selecione esse item somente se tiver certeza
do que está fazendo. Desative a visualização no programa de e-mail. Nunca abra
anexos clicando duas vezes neles.
Mover para quarentena
Se essa opção for ativada, o anexo afetado será colocado na quarentena e excluído
(substituído por um texto padrão). Se necessário, o(s) anexo(s) afetado(s) poderá(rão)
ser restaurado(s) posteriormente.
Mais ações
Essa seção de configuração contém mais configurações para as ações realizadas quando
a Mail Protection encontra um vírus ou programa indesejado em um email ou anexo.
(Opções disponíveis somente no modo avançado.)
Avira Internet Security - Manual do usuário (Edição: 11 Jun. 2013)
170
Referência: Opções de Configuração
Nota
Essas ações são realizadas exclusivamente quando um vírus é detectado nos
emails de entrada.
Texto padrão para emails excluídos e movidos
O texto dessa caixa é inserido no email como uma mensagem em vez do email
afetado. Você pode editar essa mensagem. O texto pode ter no máximo 500
caracteres.
Você pode usar a seguinte combinação de teclas para formatação:
Ctrl + Enter = insere uma quebra de linha.
Padrão
O botão insere um texto padrão predefinido na caixa de edição.
Texto padrão para anexos excluídos e movidos
O texto dessa caixa é inserido no email como uma mensagem em vez do anexo
afetado. Você pode editar essa mensagem. O texto pode ter no máximo 500
caracteres.
Você pode usar a seguinte combinação de teclas para formatação:
Ctrl + Enter = insere uma quebra de linha.
Padrão
O botão insere um texto padrão predefinido na caixa de edição.
Heurística
Essa seção de configuração contém as configurações de heurística do mecanismo de
verificação. (Opções disponíveis somente no modo avançado.)
Os produtos Avira contêm uma heurística muito poderosa que pode detectar malwares
desconhecidos de modo proativo, isto é, antes que uma assinatura de vírus especial para
combater o elemento nocivo seja criada e antes que uma atualização de proteção contra
vírus seja enviada. A detecção de vírus envolve uma análise abrangente e a investigação
dos códigos afetados em busca de funções típicas de malware. Se o código que está
sendo verificado apresentar esses recursos característicos, será considerado suspeito.
Isso não significa necessariamente que o código é um malware genuíno. Falso-positivos
também ocorrem às vezes. A decisão de como tratar o código afetado deve ser tomada
pelo usuário, por exemplo, com base em seu conhecimento sobre a confiabilidade da
origem do código.
Heurística para vírus de macro
Seu produto Avira contém uma heurística para vírus de macro altamente poderosa.
Se essa opção for ativada, todas as macros no documento em questão serão
excluídas em caso de reparo, como alternativa, os arquivos suspeitos são apenas
Avira Internet Security - Manual do usuário (Edição: 11 Jun. 2013)
171
Referência: Opções de Configuração
relatados, ou seja, você recebe um alerta. Essa opção é ativada como configuração
padrão e é recomendada.
Detecção e análise heurística avançada (AheAD)
Ativar AHeAD
Seu programa Avira contém uma heurística muito poderosa na forma da tecnologia
Avira AHeAD, que também pode detectar malwares (novos) desconhecidos. Se essa
opção for ativada, você poderá definir até que ponto essa heurística deve ser
agressiva. Essa opção é ativada como configuração padrão.
Nível de detecção baixo
Se essa opção for ativada, serão detectados ligeiramente menos malwares
conhecidos; o risco de alertas falsos é baixo nesse caso.
Nível de detecção médio
Essa opção combina um nível de detecção forte com baixo risco de alertas falsos.
Média será a configuração padrão se você tiver selecionado o uso dessa heurística.
Nível de detecção alto
Se esta opção for ativada, serão detectados significativamente mais malwares
desconhecidos, mas há também a possibilidade de serem falso-positivos.
AntiBot
A função AntiBot da Mail Protection impede que o computador se torne parte de uma
chamada bot-net e sendo usado para enviar emails de spam: Para enviar spam através
de uma bot-net, um atacante normalmente infecta um número de computadores com um
bot que se conecta a um servidor de IRC, abre um canal específico e aguarda o comando
para enviar emails de spam. Para diferenciar emails de spam de um bot desconhecido de
emails genuínos, a Mail Protection verifica se algum email de saída do servidor SMTP e
do remetente do email está incluído nas listas de servidores e remetentes permitidos.
Caso não esteja, os emails de saída serão bloqueados, isto é, o email não será enviado.
O email bloqueado é exibido em uma caixa de diálogo. (Opções disponíveis somente no
modo avançado.)
Nota
A função AntiBot só poderá ser usada se a verificação de emails de saída da
Mail Protection estiver ativada (consulte a opção Verificar nos emails de
saída em Mail Protection > Verificar).
Servidores permitidos
Todos os servidores dessa lista são autorizados pela Mail Protection para enviar e-mails:
emails enviados para esses servidores não são bloqueados pela Mail Protection. Se
nenhum servidor estiver incluído na lista, o servidor SMTP usado para enviar os emails de
Avira Internet Security - Manual do usuário (Edição: 11 Jun. 2013)
172
Referência: Opções de Configuração
saída não será verificado. Se a lista estiver preenchida, a Mail Protection bloqueará os
emails enviados para qualquer servidor SMTP não incluído na lista.
Caixa de entrada
Insira o nome do host ou o endereço IP do servidor SMTP usado para enviar seus
emails nessa caixa.
Nota
Você pode encontrar detalhes do servidor SMTP usado por seu programa de
email para enviar mensagens em seu programa de email na data em que a
conta de usuário foi criada.
Adicionar
Você pode usar esse botão para incluir os servidores especificados na caixa de
entrada na lista de servidores permitidos.
Excluir
Esse botão exclui uma entrada destacada da lista da servidores permitidos. Esse
botão estará desativado se nenhuma entrada for selecionada.
Limpar tudo
Esse botão exclui todas as entradas da lista de servidores permitidos.
Remetente(s) permitido(s)
Todos os remetentes dessa lista são autorizados pela Mail Protection para enviar e-mails:
E-mails enviados deste endereço de email não são bloqueados pela Mail Protection. Se
nenhum remetente estiver incluído na lista, o endereço de email usado para enviar os
emails de saída não será verificado. Se a lista estiver preenchida, a Mail Protection
bloqueará os emails dos remetentes não incluídos na lista.
Caixa de entrada
Insira o(s) endereço(s) de email dos remetentes nessa caixa.
Adicionar
Você pode usar esse botão para incluir os remetentes especificados na caixa de
entrada na lista de remetentes permitidos.
Excluir
Esse botão exclui uma entrada destacada da lista de remetentes permitidos. Esse
botão estará desativado se nenhuma entrada for selecionada.
Avira Internet Security - Manual do usuário (Edição: 11 Jun. 2013)
173
Referência: Opções de Configuração
Limpar tudo
Esse botão exclui todas as entradas da lista de remetentes permitidos.
11.7.2 Geral
Exceções
Exceções de varredura
Essa tabela mostra a lista de endereços de email excluídos da verificação da Mail
Protection (lista de permissões).
Nota
A lista de exceções é usada exclusivamente pela Mail Protection com relação
aos emails de entrada.
Exceções de varredura
Caixa de entrada
Nessa caixa, é possível inserir o endereço de email que deseja adicionar à lista de
endereços de email que não devem ser verificados. Dependendo das configurações,
o endereço de email não será mais verificado futuramente pela Mail Protection.
Note
É possível usar os curingas ao inserir os endereços de email: * para qualquer
número de caracteres ? somente para um caractere. No entanto, os caracteres
curinga podem ser usados exclusivamente para os endereços de email que
não são verificados quanto a spam. Uma mensagem de erro será exibida se
você tentar excluir um endereço que contém caracteres curinga da verificação
de malware marcando a caixa de listagem de exclusão Malware. Ao inserir
endereços com caracteres curinga, a sequência de caracteres especificada
deve condizer com a estrutura de um endereço de email (*@*.*).
Aviso
Observe os exemplos fornecidos quanto ao uso de caracteres curinga. Use os
caracteres curinga somente de modo seletivo e tome cuidado com os
endereços de email que contêm caracteres curinga e estão incluídos na lista de
permissões de spam.
Exemplos: O uso de curingas em endereços de email (lista de permissões de spam)
virus@avira.* / = todos os e-mails com este endereço e qualquer domínio de
nível superior: [email protected], [email protected], [email protected], etc.
Avira Internet Security - Manual do usuário (Edição: 11 Jun. 2013)
174
Referência: Opções de Configuração
*@avira.com = todos os e-mails enviados do domínio avira.com: [email protected],
[email protected], [email protected], [email protected]
info@*.com = todos os endereços de email com domínio de nível superior com e o
endereço info: o domínio de segundo nível pode ser qualquer coisa:
[email protected], [email protected],...
Adicionar
Com esse botão, é possível adicionar o endereço de email inserido na caixa de
entrada à lista de endereços de email que não devem ser verificados.
Excluir
Esse botão exclui um endereço de email destacado da lista.
Endereço de e-mail
Email que não será mais verificado.
Malware
Quando essa opção é ativada, o endereço de email não é mais verificado quanto a
malware.
Spam
Quando essa opção é ativada, o endereço de email não é mais verificado quanto a
spam.
Para cima
Você pode usar esse botão para mover um endereço de email destacado para uma
posição superior. Se nenhuma entrada estiver destacada ou o endereço destacado
estiver na primeira posição da lista, esse botão estará desativado.
Para baixo
Você pode usar esse botão para mover um endereço de email destacado para uma
posição inferior. Se nenhuma entrada estiver destacada ou o endereço destacado
estiver na última posição da lista, esse botão estará desativado.
Importar catálogo de endereços do Outlook
Com esse botão, você importa os endereços de email do catálogo de endereços do
programa de email MS Outlook para a lista de exceções. Os endereços de email
importados não são verificados quanto a spam.
Importar catálogo de endereços do Outlook Express (Windows XP) / Importar
catálogo de endereços do Windows Mail (Windows Vista, Windows 7)
Use esse botão para importar o endereço de email do catálogo de endereços dos
programas de email MS Outlook Express ou Windows Mail para a lista de exceções.
Os endereços de email importados não são verificados quanto a spam.
Avira Internet Security - Manual do usuário (Edição: 11 Jun. 2013)
175
Referência: Opções de Configuração
Cache
O cache da Mail Protection contém dados sobre os emails verificados que são exibidos
como dados estatísticos no Centro de controle em Mail Protection. (Opções disponíveis
somente no modo avançado.)
Cópias dos emails de entrada também são armazenadas no cache. Os emails também
podem ser usados para as funções de treinamento do módulo antispam (Bom email use
para treinamento, Spam use para treinamento).
Nota
O módulo antispam deve ser ativado para que o backup dos emails de entrada
seja feito no cache.
Número máximo de emails em cache
Esse campo é usado para definir o número máximo de emails que são armazenados
pela Mail Protection no cache. Os emails mais antigos são excluídos primeiro.
Máximo de dias de armazenamento de email
O período máximo de armazenamento de um email em dias é inserido nessa caixa.
Após esse período, o email é removido do cache.
Esvaziar cache
Clique nesse botão para excluir os emails armazenados no cache.
Rodapé
Em Rodapé, é possível configurar um rodapé de e-mail que é exibido nos e-mails
enviados. (Opções disponíveis somente no modo avançado.)
Essa função requer a ativação da varredura feita pela Mail Protection dos e-mails de
saída (consulte a opção Varredura nos e-mails de saída (SMTP) em Configuração >
Mail Protection > Varredura). Você pode usar o rodapé definido pelo Avira Mail
Protection para confirmar que o e-mail enviado foi verificado por um programa de
proteção contra vírus. Você também pode inserir um texto personalizado para um rodapé
definido pelo usuário. Se você usar as duas opções de rodapé, o texto definido pelo
usuário virá depois do rodapé de Avira Mail Protection.
Rodapé para e-mails a serem enviados
Anexar rodapé do Mail Protection
Se esta opção for ativada, o rodapé de Avira Mail Protection será exibido abaixo do
texto da mensagem do e-mail enviado. O rodapé de Avira Mail Protection confirma
que o e-mail enviado foi verificado quanto a vírus e programas indesejados pela Mail
Protection do Avira e não se origina de um bot desconhecido. O rodapé de Avira Mail
Avira Internet Security - Manual do usuário (Edição: 11 Jun. 2013)
176
Referência: Opções de Configuração
Protection contém o seguinte texto: "Verificado com a Mail Protection do Avira [versão
do produto] [iniciais e número da versão do mecanismo de busca] [iniciais e número
da versão do arquivo de definição de vírus]".
Anexe o seguinte rodapé
Se essa opção for ativada, o texto que você inseriu na caixa de entrada será exibido
como rodapé nos e-mails enviados.
Caixa de entrada
Nessa caixa de entrada, você pode inserir um texto que é exibido como uma nota de
rodapé em e-mails enviados.
AntiSpam
O serviço do Avira Mail Protection verifica emails e anexos em busca de vírus e
programas indesejados. Além disso, ele pode proteger você contra emails de spam de
modo confiável. (Opções disponíveis somente no modo especialista.)
Ativar módulo AntiSpam
A ativação dessa opção ativa a função antispam da Mail Protection.
Marcar assunto do email
Se essa opção é ativada, uma observação é adicionada à linha de assunto original
quando um email de spam é detectado.
Simples
Se o email de spam ou phishing for recebido, a marca [SPAM] ou [Phishing] será
adicionada. Essa opção é ativada como configuração padrão.
Detalhado
A linha de assunto de um email de spam ou phishing tem uma marca no início que
chama a atenção para a probabilidade da mensagem ser spam.
Ativar registro
Se essa opção for ativada, a Mail Protection criará um arquivo de relatório antispam
especial.
Usar blacklists em tempo real (RBL)
Quando essa opção é ativada, a chamada "lista negra" é consultada em tempo real,
fornecendo informações adicionais para classificar email de origem duvidosa como
spam.
Tempo limite: n segundo(s)
Se as informações da lista negra não forem disponibilizadas depois de n segundos, a
tentativa de consultar a lista negra será cancelada.
Avira Internet Security - Manual do usuário (Edição: 11 Jun. 2013)
177
Referência: Opções de Configuração
Limpar banco de dados de treinamento
Clique no botão para excluir o banco de dados de treinamento.
Adicionar automaticamente o destinatário do email enviado na whitelist
Se essa opção for ativada, os endereços dos destinatários dos emails de saída serão
adicionados automaticamente à lista de permissões de spam (lista dos emails não
verificados em busca de spam, definida em Mail Protection > Geral > Exceções). Os
emails de entrada enviados dos endereços da lista de permissões de spam não são
verificados em busca de spam. No entanto, eles são verificados quanto a vírus e
malwares. Essa opção é desativada como configuração padrão.
Nota
Esta função só poderá ser usada se a verificação de emails de saída da Mail
Protection estiver ativada (Consulte a opção Verificar nos emails de saída em
Mail Protection > Verificar)
11.7.3 Relatório
A Mail Protection inclui uma função de registro abrangente para fornecer ao usuário ou
administrador observações exatas sobre o tipo e a maneira de uma detecção. (Opções
disponíveis somente no modo avançado.)
Relatório
Este grupo permite determinar o conteúdo do arquivo do relatório.
Desativado
Se essa opção for ativada, a Mail Protection não criará um registro.
É recomendado desativar a função de registro somente em casos excepcionais, por
exemplo, se você executar avaliações com vários vírus ou programas indesejados.
Padrão
Se essa opção for ativada, a Mail Protection registrará informações importantes
(sobre detecções, alertas e erros) no arquivo de relatório, e as informações menos
importantes serão ignoradas para facilitar a compreensão. Essa opção é ativada
como configuração padrão.
Estendido
Se essa opção for ativada, a Mail Protection registrará informações menos
importantes no arquivo de relatório também.
Concluído
Se essa opção for ativada, a Mail Protection registrará todas as informações no
arquivo de relatório.
Avira Internet Security - Manual do usuário (Edição: 11 Jun. 2013)
178
Referência: Opções de Configuração
Limitar arquivo de relatório
Limitar tamanho para n MB
Se essa opção for ativada, o arquivo de relatório poderá ser limitado a um
determinado tamanho; possíveis valores: Os valores permitidos estão entre 1 e 100
MB. São permitidos aproximadamente 50 KB de espaço extra ao limitar o tamanho do
arquivo de relatório para minimizar o uso dos recursos do sistema. Se o tamanho do
arquivo de registro ultrapassar o tamanho indicado em mais de 50 KB, as entradas
antigas serão excluídas até que o tamanho indicado menos 50 KB seja atingido.
Fazer backup do relatório
Se essa opção for ativada, o backup do arquivo de relatório será feito antes de sua
redução.
Gravar configuração no relatório
Se essa opção for ativada, a configuração da Mail Protection será registrada no
arquivo de relatório.
Nota
Se você não especificou nenhuma restrição no arquivo de relatório, será criado
automaticamente um novo arquivo de relatório quando o mesmo atingir 100MB.
É criado um backup do antigo arquivo de relatório. São salvos até três backups
dos antigos arquivos de relatório. Os backups mais antigos são excluídos
primeiro.
11.8 Proteção para crianças
Use os recursos PROTEÇÃO PARA CRIANÇAS do Avira, para assegurar uma
experiência na Internet segura para seus filhos ou outras pessoas que usam seu
computador.
Com o recurso Safe Browsing, você pode designar uma função para cada usuário do
Windows em seu computador. Para cada função, você pode definir quais URLs ou
categorias de conteúdo da Internet devem ser permitidas ou negadas, bem como os
períodos de navegação diária ou limites de tempo.
Tópicos relacionados:
Sobre Safe Browsing
11.8.1 Safe Browsing
Você pode usar a função Safe Browsing para filtrar conteúdo da Internet indesejável ou
ilegal e para limitar a duração de uso da Internet. A função Safe Browsing faz parte do
componente Proteção para Crianças.
Avira Internet Security - Manual do usuário (Edição: 11 Jun. 2013)
179
Referência: Opções de Configuração
Você pode designar funções de usuário às contas de usuário do Windows em seu
computador. Cada função de usuário contém um conjunto de regras com os seguintes
critérios:
URLs permitidas e bloqueadas (endereços de Internet)
Categorias de URL proibidas
Duração do uso da Internet e, se necessário, períodos de uso permitidos durante a
semana
Para bloquear o conteúdo da Internet de acordo com categorias específicas, o Avira usa
listas de URL poderosas, que filtram as URLs com base no conteúdo da página da web.
As listas de filtros de URL são atualizadas, adaptadas e expandidas por hora. As funções
de Criança, Adolescente e Adulto são pré-configuradas com as categorias proibidas
relevantes. O uso da Internet é registrado com base em solicitações da Internet que
duram pelo menos 5 minutos.
Se Safe Browsing estiver ativado, todas as páginas da web solicitadas pelo usuário
serão filtradas de acordo com a função de usuário. Se uma página da web for bloqueada,
uma mensagem será exibida no navegador. Se a duração de uso permitida for excedida
ou se o uso ocorrer fora do período permitido, os sites solicitados serão bloqueados e
uma mensagem será exibida no navegador.
Aviso
Observe que, para usar a função Safe Browsing, você deve ativar o serviço
Web Protection.
Aviso
Proteja a configuração de seu produto Avira com uma senha quando ativar o
Safe Browsing. Se a configuração não for protegida por uma senha, todos os
usuários do computador poderão alterar ou desativar as configurações de Safe
Browsing. A proteção por senha é ativada em Configuração > Geral > Senha.
Tópicos relacionados:
Ativando o Safe Browsing
Designando uma Função de Safe Browsing
Configuração de Safe Browsing
Ativando o Safe Browsing
Abra o Avira Control Center e clique em Status na barra de navegação.
Para usar a função Safe Browsing, você deve ativar o serviço Web Protection.
Avira Internet Security - Manual do usuário (Edição: 11 Jun. 2013)
180
Referência: Opções de Configuração
Se necessário, ative o serviço Web Protection clicando no comutador vermelho
próximo a ele na visualização Status em Proteção na Internet.
O status de Web Protection deve ser verde (I), quando ativado.
Ative o serviço Safe Browsing, clicando no comutador vermelho próximo a ele na
visualização Status.
O status de Safe Browsing deve ser verde (I), quando ativado.
Para configurar o perfil de Safe Browsing para seu filho ou um outro usuário, clique
no botão de configuração próximo a Safe Browsing na visualização Status.
Tópicos relacionados:
Sobre Safe Browsing
Designando uma Função de Safe Browsing
Configuração de Safe Browsing
Designando uma Função de Safe Browsing
Pré-requisitos:
Verifique se você configurou contas do Windows separadas para cada pessoa que
usa o computador no qual o Avira está instalado. Você pode designar uma função
de Safe Browsing para cada conta de usuário do Windows.
Ative a função Safe Browsing em seu produto Avira.
Verifique as configurações para cada função e, eventualmente, altere-as antes de
designar as funções aos usuários.
Na visualização Status, clique no botão de configuração próximo a Safe Browsing.
Na lista suspensa Seleção do Usuário, selecione o nome do usuário ao qual deseja
designar uma função.
A lista contém as contas do usuário do Windows configuradas em seu computador.
Clique no botão Adicionar.
O usuário é adicionado à lista.
O Avira Internet Security é fornecido com três funções do usuário pré-configuradas:
Criança
Adolescente
Adulto
Por padrão, quando você adiciona um usuário na lista, a função designada é
Criança.
Você pode designar uma outra função clicando na função para o respectivo usuário
diversas vezes.
Avira Internet Security - Manual do usuário (Edição: 11 Jun. 2013)
181
Referência: Opções de Configuração
Observação
Quando Safe Browsing é ativado, os usuários padrão do computador, que não
tiveram uma função designada durante a configuração de Safe Browsing, têm a
função Criança designada. Você também pode alterar a função do usuário
Padrão.
Clique em Aplicar, para salvar a configuração.
Tópicos relacionados:
Alterando as propriedades de uma função
Adicionando ou removendo uma função
Alterando as propriedades de uma função
Na visualização Status, clique no botão de configuração próximo a Safe Browsing.
Se necessário, ative o Modo avançado clicando no comutador verde próximo a ele.
Quando ativado, o status do Modo avançado é amarelo (I).
Na janela de configuração Safe Browsing, são exibidas as opções de Funções.
Clique no nome da função que deseja alterar (por exemplo, Adolescente), em
seguida, clique no botão Alterar.
É exibida a janela Propriedades para a função selecionada.
Faça as alterações desejadas, em seguida, clique em OK.
Tópicos relacionados:
Propriedades da Função
Configuração de Safe Browsing
Adicionando ou removendo uma função
Na visualização Status, clique no botão de configuração próximo a Safe Browsing.
Se necessário, ative o Modo avançado clicando no comutador verde próximo a ele.
Quando ativado, o status do Modo avançado é amarelo (I).
Na janela de configuração Safe Browsing, são exibidas as opções de Funções.
Para excluir uma função, clique no nome da função (por exemplo, Adolescente), em
seguida, clique no botão Remover.
Observação
Você não pode excluir uma função se ela foi designada a um usuário.
Avira Internet Security - Manual do usuário (Edição: 11 Jun. 2013)
182
Referência: Opções de Configuração
Para adicionar uma nova função, digite um nome de função no campo de entrada
(máximo de 30 caracteres), em seguida, clique no botão Novo.
Selecione o nome da nova função na lista de funções e clique no botão Alterar, para
editar suas propriedades.
Tópicos relacionados:
Configuração de Safe Browsing
Propriedades da Função
Designando uma Função de Safe Browsing
Se você tiver definido uma senha para a Safe Browsing, a configuração será ocultada e
o botão Protegido por senha será exibido.
Protegido por senha
Para ativar a configuração "Safe Browsing", pressione o botão "Protegido por
senha" e insira a senha na janela "Inserir senha".
Safe Browsing ativar
Se essa opção for ativada, todas as páginas da Web solicitadas pelo usuário
enquanto navega na Internet serão verificadas com base na função atribuída ao
usuário registrado na função "Safe Browsing". As páginas da Web solicitadas serão
bloqueadas se tiverem sido classificadas como bloqueadas na função atribuída.
Nota
Quando a Safe Browsing for ativada, usuários padrão do computador, que não
foram atribuídos um papel durante a configuração Safe Browsing são
atribuídos o papel de Criança. É possível alterar a função do usuário padrão.
Após a instalação, as funções de Criança, Adolescente e Adulto são criadas.
A restrição do tempo de uso da Internet está desativada para funções préconfiguradas.
Seleção do usuário
Lista suspensa do usuário
A lista contém todos os usuários do sistema.
Adicionar
O botão pode ser usado para adicionar o usuário selecionado à lista de usuários
protegidos.
Excluir
O botão exclui uma entrada selecionada da lista.
Avira Internet Security - Manual do usuário (Edição: 11 Jun. 2013)
183
Referência: Opções de Configuração
Lista de funções de usuário
A lista mostra todos os usuários adicionados e suas respectivas funções. Quando um
usuário é adicionado, o programa atribui a função de Criança por padrão. Com o
mouse, clique na função exibida para alternar para outra função.
Nota
O usuário Padrão não pode ser excluído.
Funções (Opções disponíveis somente no modo avançado.)
Caixa de entrada
Nesse campo, é possível inserir o nome da função que deseja adicionar às funções
de usuário.
Alterar
O botão Alterar pode ser usado para configurar a função selecionada. Uma caixa de
diálogo é exibida na qual é possível definir os URLs bloqueados e permitidos para a
função e o conteúdo da Web proibido selecionado por categoria. (consulte
Propriedades de função).
Novos
Com esse botão, é possível adicionar a função inserida na caixa de entrada à lista de
funções disponíveis.
Remover
O botão exclui uma função realçada da lista.
Lista
A lista mostra todas as funções adicionadas. Clique duas vezes em uma função
exibida para abrir a caixa de diálogo que permite definir a função.
Nota
As funções que já foram atribuídas a um usuário não podem ser excluídas.
Tópicos relacionados:
Sobre a Navegação segura
Propriedades de função
Duração de uso
Período de uso
Avira Internet Security - Manual do usuário (Edição: 11 Jun. 2013)
184
Referência: Opções de Configuração
Propriedades de função
A janela Propriedades de função permite definir uma função selecionada para usar a
Internet. (Opções disponíveis somente no modo avançado.)
Você pode permitir ou proibir explicitamente o acesso aos URLs. É possível bloquear
categorias específicas de conteúdo da Web com base na seleção. Você também pode
restringir o tempo de uso da Internet.
Controlar acesso aos seguintes URLs
A lista mostra todos os URLs adicionados com as funções Bloquear ou Permitir.
Quando um URL é adicionado, o programa atribui a regra Bloquear por padrão. Para
alternar a regra atribuída, clique nela.
Adicionar URL
Nesse campo, é possível especificar os URLs a serem controlados pela função de
controle dos pais. Você pode especificar as partes do URL, usando pontos principais
ou seguir para indicar o nível de domínio: .domainname.com para todas as páginas
e todos os subdomínios do domínio. Indique os sites com domínio de nível superior
(.com ou .net) com um ponto a seguir: domainname.. Se você indicar uma string
sem um ponto no início ou no final, a string será interpretada como um domínio de
nível superior, como net para todos os domínios NET (www.domain.net). Você
também pode usar o caractere curinga * para qualquer número de caracteres. Os
pontos no início ou no final também podem ser usados junto com os caracteres
curinga para indicar o nível do domínio.
Nota
As regras de URL são priorizadas de acordo com o número de rótulos
especificados do domínio. Quanto mais rótulos do domínio forem
especificados, maior será a prioridade da regra. Por exemplo:
URL: www.avira.com - regra: Permitir
URL: .avira.com - regra: Bloquear
O conjunto de regras permite todos os URLs no domínio www.avira.com. O
forum.avira.com URL é bloqueado.
Nota
O . ou * engloba todos os URLs. Você pode usar estes detalhes, se, por
exemplo, você só desejar liberar um pequeno número de páginas da web
explicitamente especificadas para o papel de Criança como no conjunto de
regras a seguir:
URL: * ou . regra: Bloquear
URL: kids.yahoo.com - regra: Permitir
URL: kids.nationalgeographic.com - regra: Permitir
Avira Internet Security - Manual do usuário (Edição: 11 Jun. 2013)
185
Referência: Opções de Configuração
O conjunto de regras bloqueia todas os URLs, exceto os URLs com os
domínios kids.yahoo.com e kids.nationalgeographic.com.
Adicionar
Com esse botão, você pode adicionar o URL inserido à lista de URLs controlados.
Excluir
O botão exclui um URL realçado da lista de URLs controlados.
Bloquear acesso aos URLs que pertencem às seguintes categorias
Quando essa opção está ativada, o conteúdo da Web que pertence às categorias
selecionadas na lista de categorias é bloqueado.
Duração de uso permitida
A opção Duração de uso permitida abre uma caixa de diálogo na qual é possível
definir restrições de tempo de uso da Internet para as funções que estão sendo
configuradas. Você pode estipular o uso da Internet por mês, por semana ou
diferenciar dias úteis e fins de semana. Um diálogo permite estipular períodos exatos
de uso durante a semana. Consulte Duração de uso.
Exemplos de URLs a serem controlados
www.avira.com -OU- www.avira.com/*
= Engloba todos os URLs com o domínio www.avira.com:
www.avira.com/en/pages/index.php, www.avira.com/en/support/index.html,
www.avira.com/en/download/index.html,..
URLs com o domínio www.avira.de não são incluídos.
avira.com -OU- *.avira.com
= Engloba todos os URLs com o domínio de segundo nível e de nível superior
avira.com. A especificação implica todos os subdomínios existentes para
.avira.com: www.avira.com, forum.avira.com, etc.
avira. -OU- *.avira.*
= Engloba todos os URLs com o domínio de segundo nível avira. A especificação
implica todos os domínios de nível superior e subdomínios existentes para .avira:
www.avira.com, www.avira.de, forum.avira.com, etc.
.*domain*.*
Engloba todos os URLs contendo um domínio de segundo nível com a string
domain são excluídos das verificações da Web Protection: www.domain.com,
www.new-domain.de, www.sample-domain1.de, ...
net -OU- *.net
= Engloba todos os URLs com o domínio de nível superior net: www.name1.net,
www.name2.net, etc.
Tópicos relacionados:
Sobre a Navegação segura
Avira Internet Security - Manual do usuário (Edição: 11 Jun. 2013)
186
Referência: Opções de Configuração
Configuração da navegação segura
Duração de uso
Período de uso
Duração de uso
Na janela Duração de uso, é possível estabelecer um tempo de uso da Internet máximo
para uma função de usuário. Os registros de uso da Internet baseiam-se em solicitações
da Internet que duram pelo menos 5 minutos. O tempo máximo de navegação obrigatório
para a função pode ser especificado por semana, por mês ou diferenciado entre dias úteis
e fins de semana.
Tempo limite de uso da Internet
Essa opção permite que você restrinja o tempo de uso da Internet para todos os
usuários do computador com funções atribuídas. Se a duração do uso permitido for
ultrapassada, os sites solicitados ou acessados pelo usuário do computador serão
bloqueados. Um alerta é exibido no navegador.
Limite de tempo por semana, por mês, por dia (Segunda-feira a sexta-feira,
sábado e domingo)
O tempo de uso obrigatório pode ser ajustado com o controle deslizante ou as teclas
de seta para a direita da caixa de entrada. Você também pode inserir o tempo de uso
diretamente nos campos de hora. Observe o formato específico para a especificação
de hora.
Especificações diferentes de tempo de uso não são alinhadas pelo programa. O
programa usa o menor valor aplicável a qualquer momento para restringir o tempo de
uso.
Período exato de uso
O botão Período exato de uso abre uma caixa de diálogo na qual é possível estipular
os horários do dia para o tempo máximo de uso definido. Consultar Período de uso.
Tópicos relacionados:
Sobre a Navegação segura
Navegação segura configuração
Propriedades de função
Período de uso
Período de uso
Na janela Período de uso você pode definir os tempos de uso permitidos para a função
selecionada. Você pode definir horários específicos do dia para o uso da Internet.
Avira Internet Security - Manual do usuário (Edição: 11 Jun. 2013)
187
Referência: Opções de Configuração
Permitir somente o uso da Internet nos períodos especificados
Essa opção permite que você estipule horas do dia para “navegar” para todos os
usuários do computador com uma função configurada. Se o usuário tentar usar a
internet fora das horas estipuladas, os sites solicitados serão bloqueados. Uma
mensagem é exibida no navegador.
Para especificar horários do dia para o uso da Internet, realce os campos de hora
desejados.
Você tem as seguintes opções para definir os intervalos de tempo permitidos e
proibidos:
Para definir um tempo de navegação permitido: Clique nos campos de tempo não
realçados ou arraste o botão esquerdo do mouse sobre os mesmos.
Para definir um tempo de navegação: Clique nos campos de tempo não realçados
ou arraste o botão esquerdo do mouse sobre os campos de tempo realçados.
Clique com o botão direito do mouse em uma área realçada ou não realçada na
linha do dia, para exibir uma janela de detalhes, contendo o intervalo definido para
esse dia da semana. Exemplo:
Uso da Internet bloqueado de 00:00 até 11:00.
Tópicos relacionados:
Sobre a Navegação segura
Configuração da navegação segura
Propriedades de função
Duração de uso
11.9 Proteção Móvel
11.9.1 Proteção Móvel
Avira não só protege o seu computador de malware e vírus, mas também protege de
perda e roubo o seu smartphone que opera com o sistema operacional Android. Com o
Avira Free Android Security você também pode bloquear chamadas ou SMS indesejados.
Basta adicionar números de telefone do Registro de chamadas, Registro de SMS e da
lista de contatos à lista negra, ou criar manualmente um contato que pretende bloquear.
Mais informações podem ser encontradas no nosso site:
http://www.avira.com/android
11.9.2 Android Security
Avira Free Android Security
O Avira Free Android Security consiste em dois componentes:
Avira Internet Security - Manual do usuário (Edição: 11 Jun. 2013)
188
Referência: Opções de Configuração
o próprio aplicativo, instalado no dispositivo Android
o Console da web Avira Android para registro e controle de recursos
Requisitos do sistema
Sistema operacional:
Android 2.2 (Froyo)
Android 2.3.x (Gingerbread)
Android 4.0.x (Ice Cream Sandwich)
Android 4.1.x (Jelly Bean)
Memória:
1,72 MB de espaço livre na memória interna.
Navegadores:
Mozilla Firefox
Google Chrome
Opera
Internet Explorer IE7 ou superior.
Nota
Observe que Java deve estar instalado, JavaScript deve estar ativado e é
necessário uma conexão com a Internet em funcionamento.
Recursos
Para proteger a sua privacidade e os seus dados pessoais, se não encontrar o seu
dispositivo, o Avira Free Android Security oferece quatro funcionalidades por meio do
Console da web Avira Android:
Grito remoto
É acionado um alarme no dispositivo que dura 20 segundos.
Rastreio de Localização remota
É ativado um comando de localização que devolve os parâmetros de localização do
dispositivo.
Bloqueio remoto
É possível bloquear o dispositivo imediatamente utilizando um PIN de 4 dígitos.
Avira Internet Security - Manual do usuário (Edição: 11 Jun. 2013)
189
Referência: Opções de Configuração
Apagamento remoto
É possível remover dados do cartão SIM ou dos cartões de memória internos e
externos. Também é possível efetuar redefinição de fábrica do dispositivo no Console
da web.
Nota
Para disparar um comando Redefinição de Fábrica para excluir todos os
dados do seu dispositivo em caso de perda ou furto, a função Administrador
do dispositivo deve ser ativada durante a configuração.
Para bloquear determinados números de telefone, o Avira Free Android Security oferece
no seu dispositivo a funcionalidade chamada de lista negra.
Lista negra
É possível adicionar contatos à lista negra a partir do Registro de chamadas, do
Registro de SMS e da sua lista de contatos ou você pode criar manualmente um
contato que deseja bloquear.
O Console da web
O Console da web Avira Android é um centro de controle baseado em navegador
concebido para gerenciar as funções de segurança. O Painel de instrumentos do Console
da web é utilizado para tratar da conta e disparar recursos remotos como Localizar
dispositivo, Bloquear, Disparar grito ou Apagar.
O Console da web Avira Android consiste em uma barra de título, uma barra lateral e a
tela principal com várias guias. A barra de título apresenta as credenciais do logon e
contém links para a seção Suporte e para o gerenciamento da Conta. Na barra lateral são
listados os dispositivos registrados. Na tela principal do Console da web estão todos os
recursos de segurança do aplicativo e informações sobre a funcionalidade de Lista negra
no seu dispositivo.
Instalação e Desinstalação
Instalação e desinstalação do Avira Free Android Security
Download e instalação
Baixe o aplicativo Avira Free Android Security diretamente do Google Play para o
dispositivo e instale o aplicativo. Após a instalação bem sucedida, os novos recursos do
aplicativo são apresentados a você. Depois disso você é solicitado a registrar o dispositivo
na tela de registro do Avira Free Android Security. Para tal, pode utilizar a sua Conta do
Google ou um endereço de email de um provedor diferente. É necessária uma conexão
estável com a Internet para o processo de registro.
Avira Internet Security - Manual do usuário (Edição: 11 Jun. 2013)
190
Referência: Opções de Configuração
Toque em OK no dispositivo para abrir o formulário de registro.
Insira a sua conta do Google ou um endereço de email diferente.
Toque em Aceitar o EULA e Continuar para continuar.
A Avira enviará um email de confirmação da nova conta do Avira Free Android
Security para o endereço de email que estiver definido. Esse email de
confirmação inclui um link que permite definir uma senha pessoal para o logon
no Console da web Android.
Clique no link no email de confirmação para definir uma senha e ativar o Console da
web Android.
Agora é possível controlar remotamente os dispositivos utilizando o Console da
web.
Para permitir que Avira Free Android Security apague todos os dados com um comando
de Redefinição de Fábrica a partir do dispositivo – por exemplo, em caso de perda ou
roubo – é necessário ativar a função Administrador do dispositivo durante a
configuração:
Avira Internet Security - Manual do usuário (Edição: 11 Jun. 2013)
191
Referência: Opções de Configuração
Para ativar a função Administrador do dispositivo, toque no botão Ativar.
O diálogo Ativar administrador do dispositivo será aberto.
Confirme a ativação do Administrador do dispositivo tocando no botão Ativar.
Dessa forma você permite que o Avira Free Android Security apague todos os
dados do dispositivo no caso de alguma vez você desejar executar um comando
de Redefinição de fábrica.
Se não estiver seguro sobre a instalação da função Administração do dispositivo
durante a configuração, essa opção de configuração sempre pode ser ativada mais tarde.
Siga estas etapas:
Abra o Avira Free Android Security no seu dispositivo.
Avira Internet Security - Manual do usuário (Edição: 11 Jun. 2013)
192
Referência: Opções de Configuração
Toque no botão Configurações.
Agora pode ver que a opção para apagar todos os dados com um comando
Redefinição de fábrica está desativada.
Toque no campo Apagar configurações.
O diálogo Apagar com redefinição de fábrica é aberto. É solicitado que você
ative o Administrador do dispositivo.
Toque no botão Ativar na parte inferior do diálogo.
Confirme a ativação do Administrador do dispositivo tocando em Ativar.
É informado que Apagar com redefinição de fábrica está ativado.
Nota
É possível ativar ou desativar a função Administrador do dispositivo a
qualquer momento com o aplicativo Avira Free Android Security no
dispositivo, escolhendo Configurações > Apagar configurações > Apagar
com redefinição de fábrica > Ativar / Desativar.
Instalação com PC
É possível baixar o aplicativo Avira Free Android Security com o PC.
Abra o Google Play no PC.
Procure o aplicativo Avira Free Android Security.
Avira Internet Security - Manual do usuário (Edição: 11 Jun. 2013)
193
Referência: Opções de Configuração
Clique em Instalar para baixar o aplicativo para o PC.
É solicitado que entre para instalar o aplicativo.
Clique em Entrar para acessar a sua conta do Google.
Insira as suas credenciais de logon
Clique em OK para baixar o aplicativo para um dispositivo selecionado.
O aplicativo Avira Free Android Security será baixado para este dispositivo.
Clique em OK para fechar o diálogo de download.
O site do Google Play é aberto novamente e o botão Instalado indica que o
aplicativo já foi baixado para o dispositivo.
Desinstalação
Para desinstalar o Avira Free Android Security, duas etapas devem ser realizadas. Devese desinstalar o aplicativo do dispositivo e excluir o dispositivo da conta do Console da
web Avira Android.
Nota
Certifique-se de que desativou a função Administrador do dispositivo no
dispositivo antes de desinstalar o Avira Free Android Security.
Para desinstalar o Avira Free Android Security, use o assistente de desinstalação do Avira
Free Android Security ou acesse o Gerenciamento de aplicativo do dispositivo.
Se usar o assistente de desinstalação, navegue do botão Ajuda para o botão Acessar
desinstalação.
Toque em Ajuda > Desinstalar > Acessar desinstalação.
A tela de informação de status sobre o administrador do dispositivo é exibida.
Toque em Administrador do dispositivo para desativar o recurso, se necessário.
Toque em Continuar para continuar o processo de desinstalação.
A tela de pesquisa de desinstalação é exibida.
Selecione todas as respostas que se aplicam.
Você pode escrever um comentário mais detalhado no campo de comentário.
Toque em Continuar para continuar a desinstalação.
Toque em OK para concluir o processo de desinstalação.
Para desinstalar o aplicativo por meio do gerenciamento de aplicativo do dispositivo,
navegue do botão Configurações do dispositivo para a função Gerenciar aplicativos.
Toque no aplicativo Avira Free Android Security e escolha Desinstalar.
Avira Internet Security - Manual do usuário (Edição: 11 Jun. 2013)
194
Referência: Opções de Configuração
Confirme o processo de desinstalação.
Além disso, deve excluir o dispositivo da Conta do Avira Free Android Security do Console
da web.
Abra o Console da web Avira.
Clique no link Conta na barra de título.
Acesse Administração do Dispositivo e abra o menu suspenso Dispositivos
disponíveis.
Selecione o dispositivo do qual pretende excluir o Aplicativo Avira Free Android
Security.
Clique em Excluir dispositivo para remover o dispositivo da sua conta.
Instalação renovada
Após desinstalar todos os dispositivos, não é mais possível acessar o Console da web
Avira.
É possível instalar o Avira Free Android Security novamente no dispositivo utilizando a
conta de email anterior.
Entre no Console da web com as credenciais de logon anteriores.
A senha pode ser alterada após o logon navegando para o Gerenciamento da
senha.
Escolha Conta > Gerenciamento da senha, escreva a nova senha e confirme.
Caso não se lembrar da senha, clique no link Esqueceu sua senha? no logon.
Será solicitado que nos envie o seu endereço de email e nós enviaremos um link
de recuperação para que possa definir novamente a sua senha.
Criar uma conta Android
Para ficar de olho no seu dispositivo e proteger os seu dados pessoais por controles
remotos a partir do Console da web é necessário criar uma conta Avira Free Android
Security.
Abra o Centro de Controle do seu produto Avira.
Clique em Centro de Controle > Proteção móvel > Avira Free Android Security.
A página de download Avira Free Android Security é aberta.
Avira Internet Security - Manual do usuário (Edição: 11 Jun. 2013)
195
Referência: Opções de Configuração
Clique em Baixar Agora.
A página Google Play Android Apps é aberta.
Clique em Instalar.
É solicitado que entre para baixar o aplicativo Avira Free Android Security.
Clique em Entrar no Google.
Digite seu endereço de email e sua senha.
Clique em Entrar.
Selecione o dispositivo para o qual o Avira Free Android Security será baixado.
Clique em Instalar.
O aplicativo é baixado para o seu dispositivo.
Abra o Avira Free Android Security no seu dispositivo.
Os novos recursos do aplicativo são apresentados a você. Depois disso você é
solicitado a registrar o dispositivo na tela de registro do Avira Free Android
Security. Para tal, pode utilizar a sua Conta do Google ou um endereço de email
de um provedor diferente.
A tela Sua Conta é aberta.
Avira Internet Security - Manual do usuário (Edição: 11 Jun. 2013)
196
Referência: Opções de Configuração
Insira as suas credenciais de logon.
Toque em Aceitar o EULA e Continuar para continuar.
A Avira enviará um email de confirmação da nova conta. Esse email de
informação inclui um link que permite definir uma senha pessoal para o logon no
Console da web do Avira Free Android Security.
Clique no link no email de confirmação para definir uma senha e ativar a conta.
Agora você pode controlar os dispositivos utilizando o Console da web do Avira
Free Android Security: https://android.avira.com
Iniciar sessão na sua conta Android
Clique em Centro de Controle > Proteção Móvel > Avira Free Android Security.
A página de download Avira Free Android Security é aberta.
Clique em Iniciar sessão.
A página de logon Avira Free Android Security é aberta.
Digite o seu endereço de email registrado e a sua senha.
Clique em Iniciar sessão para abrir o Console da web com as suas funções de
controle.
Manipulação
O Console da web
Após a instalação com êxito é necessário registrar o dispositivo para acessar o Console
da web Avira.
O Console da web Avira consiste em uma barra de título, uma barra lateral e a tela
principal com várias guias.
A barra de título apresenta as credenciais de logon e contém links para a seção de
Suporte e para o gerenciamento da Conta. Além disso, as configurações de idioma do
Console da web Avira podem ser selecionadas aqui.
Na barra lateral são listados os dispositivos registrados.
Cada dispositivo registrado é apresentado em um único campo:
Clique no botão Editar no campo do dispositivo para ser encaminhado diretamente
para a guia Configurações do Console da web, onde pode gerenciar o nome e o
número de telefone do seu dispositivo.
Na parte inferior da barra lateral encontra-se um link para especificar e salvar uma
pergunta de segurança pessoal.
Na tela principal do Console da web estão todos os recursos de segurança para
controlar o dispositivo e informações sobre o conteúdo da lista negra.
Avira Internet Security - Manual do usuário (Edição: 11 Jun. 2013)
197
Referência: Opções de Configuração
As guias da tela Console da web
A tela do Console da web tem as seguintes guias:
Painel de instrumentos
Localizar dispositivo
Apagar
Grito
Bloquear
Lista negra
Configurações
O Painel de instrumentos do Console da web do Avira Free Android Security
A guia Painel de instrumentos contém diversas informações sobre o dispositivo e também
botões de controle para disparar ações de segurança do dispositivo.
Informações do dispositivo
Marca: a marca do dispositivo.
Modelo: a identificação do modelo do dispositivo.
Avira Internet Security - Manual do usuário (Edição: 11 Jun. 2013)
198
Referência: Opções de Configuração
IMEI: o IMEI (Identidade de Equipamento Móvel Internacional) é um número exclusivo
de 15 dígitos para identificar celulares e alguns telefones de satélite.
Versão de SO: o número da versão do Sistema Operacional Android.
Versão do aplicativo: o número da versão do aplicativo Avira instalado atualmente. Um
símbolo de aviso vermelho é apresentada se a versão que estiver sendo utilizada não
for a atual.
Admin. Disp.: mostra se o Administrador do Dispositivo está habilitado no momento.
Um símbolo de advertência vermelho é exibido se a função não estiver habilitada.
Bateria: informações sobre o nível de carga da bateria em porcentagem.
N.º telefone: o número de telefone armazenado no cartão SIM.
Rede: a rede móvel à qual pertence o cartão SIM.
País: o país do cartão SIM.
Atualizar: o botão para atualizar as informações do dispositivo.
Localização remota
Última localização: a hora da última vez que um dispositivo foi localizado, por exemplo,
"5 horas atrás", "3 dias atrás".
Latitude: a latitude exata da localização do dispositivo.
Longitude: a longitude exata da localização do dispositivo.
Bloquear dispositivo
Última ação: a última ação que foi realizada com o Console da web, por exemplo
"Bloquear".
Último gatilho: a hora da última vez que um dispositivo foi bloqueado / desbloqueado.
Disparar grito
Avira Internet Security - Manual do usuário (Edição: 11 Jun. 2013)
199
Referência: Opções de Configuração
Último gatilho: a hora da última vez em que um alarme foi enviado para o dispositivo.
Apagar dados
Último apagamento: a hora da última vez que um dispositivo foi apagado.
Tipo: o tipo de ação de apagamento efetuada no dispositivo.
Lista negra
Utilize esta funcionalidade para bloquear chamadas e SMS indesejados.
Localizar dispositivo
A guia Localizar dispositivo apresenta um extrato do Google Maps. Embaixo do mapa é
apresentado o estado do rastreio de localização.
Avira Internet Security - Manual do usuário (Edição: 11 Jun. 2013)
200
Referência: Opções de Configuração
Clique no botão Localizar o dispositivo para iniciar um rastreio de localização do
dispositivo perdido.
O rastreio pode demorar vários minutos dependendo dos desempenhos da rede
e da força do sinal do dispositivo.
Avira Free Android Security procura o dispositivo via GPS, tecnologia de torre celular e
LAN sem fio.
O tempo de rastreio decorrido é mostrado durante o processo de localização.
O resultado é que a localização do dispositivo perdido é apontada em um mapa.
É possível ampliar e reduzir o mapa.
Apagar
Nota
Se a versão do Avira Free Android Security utilizada não suportar a
funcionalidade Apagar, atualize o aplicativo do dispositivo como descrito pela
nossa Base de conhecimentos. Em seguida, basta atualizar essa página para
acessar a funcionalidade completa da funcionalidade Apagar.
Na guia Apagar encontram-se três opções para excluir dados do dispositivo. Também é
possível selecionar uma combinação dessas opções de Apagar. A função Apagar leva à
exclusão permanente dos dados, ou seja, os dados destruídos pelo procedimento de
apagar não podem ser recuperados.
Avira Internet Security - Manual do usuário (Edição: 11 Jun. 2013)
201
Referência: Opções de Configuração
Nota
é fortemente recomendável bloquear o dispositivo para disparar um comando
de apagar. Faça backup regularmente dos dados importantes. Quando for
necessário apagar o dispositivo, não há oportunidade de fazer backup dos
dados nesse momento.
Cartão SIM
Disparar Apagar cartão SIM exclui todos os dados do cartão SIM. Todos os dados de
contatos e SMS armazenados no cartão SIM serão removidos. Depois de excluídos,
esses dados não podem ser recuperados. Apagar o cartão SIM não afeta os dados
armazenados no dispositivo ou no cartão SD.
Nota
Dependendo do tipo de cartão, pode não ser possível Apagar o cartão SIM.
Clique em Apagar cartão SIM para excluir todos os dados armazenados no cartão
SIM.
Confirme o apagamento clicando em OK.
A mensagem O cartão SIM foi apagado com êxito! é exibida.
Clique em OK para fechar a mensagem e retornar à guia Apagar.
Todos os armazenamentos
Disparar Apagar todos os armazenamentos exclui todos os dados armazenados no
cartão SD e no armazenamento USB interno. Depois de excluídos, esses dados não
podem ser recuperados. A função Apagar todos os armazenamentos não afeta os
dados armazenados no cartão SIM.
Clique em Apagar armazenamentos para excluir os dados armazenados
diretamente no dispositivo e no cartão SD.
Confirme o apagamento clicando em OK.
A mensagem O armazenamento foi apagado com êxito! é apresentada.
Clique em OK para fechar a mensagem e retornar à guia Apagar.
Avira Internet Security - Manual do usuário (Edição: 11 Jun. 2013)
202
Referência: Opções de Configuração
Redefinição de fábrica
Uma Redefinição de fábrica redefine as configurações do dispositivo para o estado
padrão e também exclui todas as contas, aplicativos e dados de aplicativos armazenados
no dispositivo. Uma Redefinição de fábrica não afeta os dados armazenados no cartão
SIM nem no cartão SD.
Nota
Para disparar um comando de Redefinição de Fábrica para excluir todos os
dados do seu dispositivo em caso de perda ou furto, a função Administrador
do dispositivo deve ser ativada durante a configuração.
Clique em Redefinição de fábrica para redefinir as configurações do dispositivo
para o estado padrão.
Confirme esse tipo de apagamento clicando em OK.
Clique novamente em OK para continuar.
Para fechar a mensagem que informa sobre o êxito da Redefinição de fábrica,
clique em OK.
Aviso
Uma Redefinição de fábrica também desinstala o Avira Free Android Security.
Não será possível continuar a enviar comandos para o dispositivo por meio do
Console da web, ou seja, não será possível bloquear nem localizar o
dispositivo.
Apagamento combinado
Com um Apagamento combinado é possível disparar um, dois ou todos os três tipos de
apagamento ao mesmo tempo.
Selecione os tipos de apagamento que pretende disparar ou clique em Selecionar
tudo para disparar uma combinação de todos os tipos de apagamento ao mesmo
tempo.
Clique em Apagar seleção.
Confirme a sua escolha clicando em OK.
Dependendo da sua seleção e do tamanho da memória do dispositivo, pode
demorar até 60 minutos.
Clique em OK para continuar.
Avira Internet Security - Manual do usuário (Edição: 11 Jun. 2013)
203
Referência: Opções de Configuração
Para fechar a mensagem que informa sobre o êxito do Apagamento combinado,
clique em OK.
Os resultados dos três comandos Apagar são os seguintes:
Armazenamento
afetado
Apagar o cartão
SIM
Apagar todos os
armazenamentos
SMS no dispositivo
SMS no SIM
excluído
excluído
Contatos no
dispositivo
Contatos no SIM
Redefinição de
fábrica
excluído
excluído
Conteúdo do
cartão SD
excluído
Conteúdo do
armazenamento
USB interno
excluído
Contas,
aplicativos, dados
de aplicativo
excluído
Grito
Na guia Grito é disparado um alarme sonoro emitido pelo dispositivo. Essa função ajuda
a localizar o dispositivo rapidamente.
Avira Internet Security - Manual do usuário (Edição: 11 Jun. 2013)
204
Referência: Opções de Configuração
Clique no botão Disparar grito para iniciar a função de grito.
Confirme o alarme clicando em OK.
O dispositivo emite um ruído alto durante 20 segundos. O grito não pode ser
terminado ou pausado durante esse tempo.
Bloquear
Na guia Bloquear deve ser inserido um PIN de 4 dígitos para bloquear e desbloquear o
dispositivo. É possível digitar uma mensagem personalizada que será apresentada na tela
bloqueada do dispositivo. É possível adicionar um número de telefone que pode ser ligado
utilizando o botão Ligar para proprietário no dispositivo bloqueado.
Nota
é fortemente recomendável bloquear o dispositivo para disparar um comando
de apagar. Faça backup regularmente dos dados importantes. Quando for
necessário apagar o dispositivo, não há oportunidade de fazer backup dos
dados nesse momento.
Digite um PIN de 4 dígitos no campo Inserir PIN.
Confirme o PIN no campo a seguir.
Clique em OKpara disparar o bloqueio.
O dispositivo pode ser bloqueado inserindo o PIN no dispositivo ou clicando no
botão Desbloquear na guia Bloquear da sua conta no Console da web.
O dispositivo só poderá ser desbloqueado manualmente se um PIN tiver sido
definido previamente. Caso tenha esquecido o PIN que definiu, será necessário
desbloquear o dispositivo com o botão Desbloquear da sua conta do Console
da web.
Digite uma mensagem personalizada no campo Exibir mensagem quando perdido
adequada para ser exibida no dispositivo bloqueado, por exemplo, digite um texto e
o seu endereço de e-mail para facilitar ao localizador entrar em contato com você.
Insira um número de telefone que possa ser ligado com o botão Ligar para
proprietário no dispositivo bloqueado no campo Número alternativo para ligar se
for encontrado. Utilize um número de telefone confiável, como o número de
telefone de casa ou o número de telefone de um amigo.
Clique em Bloquear para salvar o PIN no dispositivo.
Clique em OK para bloquear o dispositivo.
Avira Internet Security - Manual do usuário (Edição: 11 Jun. 2013)
205
Referência: Opções de Configuração
Clique em Desbloquear para desbloquear o dispositivo com o Console da web
Lista negra
Caso não pretenda ser perturbado por certas chamadas ou SMS, você pode facilmente
adicionar números de telefone à Lista negra. A funcionalidade bloqueia chamadas e SMS
indesejados. É possível adicionar números da sua lista de contatos, do registro de
chamadas e do registro de SMS ou inserir um número manualmente.
Adicionar um número de um dos registros do dispositivo à Lista negra
É possível adicionar facilmente um número à lista negra a partir do registro de
chamadas, do registro de SMS ou da sua lista de contatos.
Abra o Avira Free Android Security no seu dispositivo.
Toque em Lista negra.
A tela Lista negra é aberta.
Toque no botão Adicionar.
A tela Adicionar contato à lista negra é aberta.
Selecione o registro a partir do qual pretende adicionar um número de telefone à
lista negra e toque no botão adequado.
Toque em Cancelar caso não pretenda adicionar um número à lista negra.
Toque no número que pretende bloquear.
A próxima tela Inserir detalhes de contato exibe o número de telefone e o
nome do contato que você deseja bloquear.
Selecione uma opção de bloqueio. Você tem a opção de escolher Chamadas e
SMS, somente Chamadas ou somente SMS.
Clique em Salvar para armazenar o número na lista negra.
O número bloqueado é apresentado na tela da Lista negra.
Avira Internet Security - Manual do usuário (Edição: 11 Jun. 2013)
206
Referência: Opções de Configuração
Nota
Se o contato que pretende adicionar já existir na Lista negra, você receberá
uma mensagem de erro.
Adicionar um número à Lista negra manualmente
Você pode adicionar um número à lista negra digitando-o manualmente.
Abra o Avira Free Android Security no seu dispositivo.
Toque em Lista negra.
A tela Lista negra é aberta.
Toque no botão Adicionar.
A tela Adicionar contato à lista negra é aberta.
Toque em Criar contato manualmente para inserir um número de telefone.
A tela Inserir detalhes do contato é aberta.
Toque no campo Nome para abrir o teclado para digitar as letras.
Toque no campo Número de telefone para abrir o teclado para digitar os números.
Selecione uma opção de bloqueio. Você tem a opção de escolher Chamadas e
SMS, somente Chamadas ou somente SMS.
Clique em Salvar para armazenar o número na lista negra.
O número bloqueado é apresentado na tela da Lista negra.
Editar um contato bloqueado
Você pode editar o número de telefone e o nome do contato bloqueado.
Abra o Avira Free Android Security no seu dispositivo.
Toque em Lista negra.
A tela Lista negra é aberta.
Toque no contato que pretende editar.
A tela Editar contato bloqueado abre.
Toque no campo Nome para abrir o teclado para editar o nome.
Toque no campo Número de telefone para abrir o teclado para editar o número de
telefone.
Clique em Salvar para armazenar o contato editado na lista negra.
Clique em Cancelar caso não pretenda salvar as alterações que efetuou.
Eventos bloqueados
Avira Internet Security - Manual do usuário (Edição: 11 Jun. 2013)
207
Referência: Opções de Configuração
Você pode verificar o histórico de todos os contatos bloqueados na guia Eventos
bloqueados. É possível filtrar a lista por determinadas opções. São apresentados o nome
do contato, a data e hora da tentativa de contato e a forma de contato.
Toque no botão Todos para selecionar entre os eventos Todos, Hoje ou Novos.
Toque no botão Chamadas e SMS para ver as chamadas e tentativas de SMS
bloqueadas. Escolha a opção Chamadas para verificar qual dos seus contatos
bloqueados tentou ligar para você. Ou selecione SMS para chamar os números de
telefone das mensagens curtas bloqueadas.
Excluir entradas dos Eventos bloqueados
É possível excluir entradas dos Eventos bloqueados. Filtre a lista de eventos
bloqueados por Todos, Hoje ou Novo e selecione entre Chamadas e SMS, Chamadas
ou apenas SMS. É possível excluir apenas um evento bem como todos os eventos. Por
exemplo, se você escolher o filtro Todos e Chamadas, todas as chamadas bloqueadas
são exibidas na lista. Agora você pode excluir todas as chamadas bloqueadas dos seus
contatos ao mesmo tempo. Também tem a opção de verificar um só contato e excluir as
chamadas listadas mais tarde.
Toque no contato cujos eventos bloqueados deseja excluir.
São apresentados a hora e o número das chamadas bloqueadas recebidas e/ou
SMS bloqueados.
Toque no campo SMS para ver o conteúdo dos SMS bloqueados.
Agora pode abrir e ler as mensagens breves.
É possível excluir somente um SMS ou todos os SMS.
Avira Internet Security - Manual do usuário (Edição: 11 Jun. 2013)
208
Referência: Opções de Configuração
Toque em Selecionar tudo para marcar todo o histórico de SMS para o processo
de remoção ou marque cada SMS separadamente.
Toque em Excluir para apagar essas mensagens breves ou toque em Voltar para
parar a exclusão.
É solicitado que confirme a exclusão dos SMS bloqueados.
Toque em Excluir para remover os SMS selecionados do histórico.
Toque em Cancelar para parar o processo de remoção.
Toque no campo das chamadas para ver todas as chamadas do seu contato
bloqueado.
É possível excluir um único ou todos os eventos de chamada.
Toque em Selecionar tudo para marcar todo o histórico de chamadas para o
processo de remoção ou assinale chamadas separadamente.
Toque em Excluir para apagar essas chamadas ou toque em Voltar para parar a
exclusão.
É solicitado que confirme a exclusão das chamadas bloqueadas.
Toque em Excluir para remover as chamadas selecionadas do histórico.
Toque em Cancelar para parar o processo de remoção.
Relatórios
No painel da guia Configurações encontra-se a seção Relatório que apresenta todas as
atividades de Avira Free Android Security executadas com o Console da web.
As informações registradas são listadas por data e hora.
Um exemplo das informações apresentadas pelo relatório Atividade:
Data
Hora
Mensagem
Terça-feira, 07 de 3:17
agosto de 2012
PM
Informações do
dispositivo atualizadas
com êxito
Terça-feira, 07 de 2:05
agosto de 2012
PM
Dispositivo localizado
com êxito
Avira Internet Security - Manual do usuário (Edição: 11 Jun. 2013)
209
Referência: Opções de Configuração
Segunda-feira,
13 de agosto de
2012
6:11
PM
Dispositivo
desbloqueado com êxito
Configurações
No painel da guia Configurações é gerenciado o nome e o número de telefone do seu
dispositivo. Além disso, é possível verificar aqui a seção Relatório que apresenta todas
as atividades de Avira Free Android Security executadas com o Console da web.
Clique no dispositivo que deseja gerenciar na barra lateral.
Digite um nome para esse dispositivo no campo Nome do dispositivo.
Digite o número de telefone desse dispositivo no campo Número de telefone.
Clique em Salvar alterações para salvar as configurações efetuadas para esse
dispositivo.
O Console da web Avira Android mostra que as configurações foram salvas com
êxito.
Barra de Título do Console da Web
Detalhes da conta
A barra de título do Console da web Avira contém o link para a sua Conta onde pode
gerenciar os detalhes da conta.
Avira Internet Security - Manual do usuário (Edição: 11 Jun. 2013)
210
Referência: Opções de Configuração
Clique no link.
O painel Detalhes da Conta é aberto com os seguintes campos:
Data de criação
Apresenta a data e a hora em que a conta foi registrada.
Nome
É possível inserir o seu nome aqui.
Sobrenome
É possível inserir o seu sobrenome aqui.
Idioma
Selecione o seu idioma preferido no menu suspenso.
País
Selecione o país de residência no menu suspenso.
Tipo de conta
Apresenta o tipo de conta que está utilizando, ou seja, se comprou o aplicativo ou
está utilizando uma versão gratuita, etc.
Salvar alterações
Clique em Salvar alterações para salvar os detalhes da conta que alterou.
Gerenciamento da senha
A barra de título do Console da web Avira contém o link para a sua Conta onde pode
gerenciar a sua senha.
Avira Internet Security - Manual do usuário (Edição: 11 Jun. 2013)
211
Referência: Opções de Configuração
Clique no link Conta.
O painel Gerenciamento da senha é aberto com os seguintes campos:
Senha
Insira uma nova senha para a sua conta de Avira Free Android Security.
Confirmação da senha
Insira novamente a senha que inseriu para confirmá-la.
Alterar senha
Clique no botão para salvar as alterações que efetuou.
Segurança da conta
A barra de título do Console da web Avira contém o link para a sua Conta onde você
determina a pergunta de segurança. A Pergunta de segurança foi concebida para
adicionar segurança extra a sua conta. Pode ser utilizada para você se identificar caso
tenha perdido ou esquecido as suas credenciais de logon ou desejar alterar o endereço
de email.
Clique no link Conta.
O painel Segurança da Conta é aberto com os seguintes campos:
Pergunta de segurança
Abre o menu suspenso para selecionar uma pergunta de segurança que não pode ser
respondida por outra pessoa além de você. Selecione uma pergunta que se adeqúe a
você.
Resposta
Digite a sua resposta no campo Resposta.
Certifique-se de que digitou corretamente e em um formato que seja fácil de lembrar.
Avira Internet Security - Manual do usuário (Edição: 11 Jun. 2013)
212
Referência: Opções de Configuração
Salvar alterações
Clique em Salvar Alterações para salvar a resposta da sua Pergunta de segurança.
Administração do dispositivo
A barra de título do Console da web Avira contém o link para a sua Conta onde pode
gerenciar o seu dispositivo.
Clique no link Conta.
O painel Administração do Dispositivo é aberto com os seguintes campos:
Dispositivos disponíveis
Abre o menu suspenso para selecionar um dos dispositivos.
Excluir dispositivo
Clique no botão para remover o dispositivo selecionado da sua conta.
Como
Como alterar meu endereço de email?
Caso necessite alterar seu endereço de email, entre em contato com o Suporte da Avira.
O seu endereço de email não é utilizado somente para entrar em contato com você,
também funciona como sua identidade de usuário ao mesmo tempo. Por isso não pode
ser alterado por você no Console da web nem no aplicativo do dispositivo.
Como manter seguros os dados armazenados no dispositivo?
A maneira mais fácil e mais simples de manter seguros os dados armazenados no
dispositivo é bloquear o dispositivo.
Faça logon no Console da web.
Navegue para a guia Bloquear.
Insira um PIN de 4 dígitos.
Confirme o PIN.
Clique em Bloquear.
O PIN pode agora ser utilizado para bloquear e desbloquear o dispositivo.
Avira Internet Security - Manual do usuário (Edição: 11 Jun. 2013)
213
Referência: Opções de Configuração
Nota
O PIN é válido apenas temporariamente. Cada comando de
bloquear/desbloquear exige um novo PIN.
Como desbloquear o dispositivo se tiver esquecido o PIN/inserido um PIN incorreto
três vezes?
Nota
Se um PIN incorreto for inserido no dispositivo três vezes, será necessário
desbloquear o dispositivo por meio do Console da web primeiro. Em seguida,
você pode enviar o outro comando de bloqueio ao seu dispositivo.
Faça logon no Console da web.
Navegue para a guia Bloquear.
Clique no botão Desbloquear.
O dispositivo é desbloqueado imediatamente.
Insira um novo PIN de 4 dígitos.
Confirme o PIN.
Clique em Bloquear.
Confirme o comando de bloqueio clicando em OK.
O PIN pode agora ser utilizado para bloquear e desbloquear o dispositivo.
Como alterar o PIN?
O PIN pode ser alterado somente no Console da web. Não é possível alterar o PIN no
próprio aplicativo.
Faça logon no Console da web.
Navegue para a guia Bloquear.
Insira um PIN de 4 dígitos.
Confirme o PIN.
Clique em Bloquear.
O PIN pode agora ser utilizado para bloquear e desbloquear o dispositivo.
Como encontrar o dispositivo se ele foi perdido ou roubado?
Se o dispositivo for perdido ou roubado, Avira Free Android Security oferece duas opções
para recuperá-lo:
Avira Internet Security - Manual do usuário (Edição: 11 Jun. 2013)
214
Referência: Opções de Configuração
Disparar um grito
A funcionalidade Disparar grito foi concebida para facilitar a localização do dispositivo.
É particularmente útil se for perdido por perto, por exemplo, em casa.
Faça logon no Console da web.
Selecione a guia Grito e clique em Disparar grito.
O dispositivo emite um ruído alto durante 20 segundos para facilitar a sua
localização. O grito continua durante 20 segundos e não pode ser terminado ou
pausado durante esse tempo. O grito também é emitido se o dispositivo estiver
silenciado.
Nota
O grito não será emitido se o dispositivo estiver desligado ou sem bateria.
Localizar o seu dispositivo
Se não souber onde perdeu o dispositivo ou acreditar que foi roubado, você pode
rastrear a localização do dispositivo.
Nota
O processo de rastreio pode demorar até 3 minutos. Não é possível disparar o
comando Localizar dispositivo novamente enquanto um dispositivo estiver
sendo rastreado. Mas é possível disparar um comando Localizar dispositivo
para um dispositivo diferente registrado na sua conta.
Faça logon no Console da web.
Selecione a guia Localizar dispositivo.
É apresentado um extrato do Google Maps no Console da web Avira.
Clique em Localizar dispositivo abaixo do mapa apresentado.
O tempo decorrido é apresentado durante o processo de localização. O tempo
decorrido é apresentado durante o processo de localização. Os dados geofísicos
são apresentados como latitude e longitude.
Como registrar um novo dispositivo em uma conta existente?
É possível adicionar até 5 dispositivos à sua conta. Todos os dispositivos adicionados à
mesma conta do Google ou ao mesmo endereço de email por meio do aplicativo são
registrados na mesma conta do Avira Free Android Security, ou seja, uma conta de email
tem uma conta do Avira Free Android Security com até cinco dispositivos diferentes.
Utilize o dispositivo que pretende adicionar à conta para baixar o Avira Free Android
Security.
Instale o aplicativo no dispositivo.
Avira Internet Security - Manual do usuário (Edição: 11 Jun. 2013)
215
Referência: Opções de Configuração
Selecione a Conta do Google ou insira um endereço de email diferente e toque em
Aceitar EULA e continuar.
Você receberá um email de confirmação nesse endereço confirmando o registro
de um novo dispositivo na sua conta do Avira Free Android Security existente.
Se fizer logon no Console da web agora, o novo dispositivo terá sido adicionado
à seção Todos os seus dispositivos no lado esquerdo do Console da web.
Agora pode clicar em Editar na guia do dispositivo para entrar nas configurações e
alterar o nome do dispositivo e o número do telefone.
Nota
Como pode haver somente cinco dispositivos adicionados a uma conta do
Avira Free Android Security, um novo dispositivo poderá ser adicionado
somente se um dispositivo for excluído da conta e o aplicativo for excluído de
um dos dispositivos registrados. Primeiro acesse as configurações da Conta no
Console da web da sua conta do Avira Free Android Security e selecione um
dispositivo na lista suspensa em Gerenciamento de dispositivo e clique em
Excluir dispositivo. Em seguida, exclua o aplicativo do dispositivo
selecionado.
Solução de problemas
Solução de problemas
Mensagens
Mensagem
Significado
Estabeleça conexão com uma rede
móvel ou Wi-Fi para continuar.
Nenhuma conexão de rede foi
encontrada durante o processo de
registro. Ative a conectividade de rede
para continuar.
O serviço não está disponível
atualmente. Tente novamente mais
tarde.
O serviço Google não está disponível
atualmente.
Avira Internet Security - Manual do usuário (Edição: 11 Jun. 2013)
216
Referência: Opções de Configuração
Falha do Avira Free Android
Security. Toque aqui para nos
ajudar a resolver o problema.
Ocorreu um erro inesperado que forçou
o aplicativo a parar. Ao tocar na
notificação e confirmar com OK, o log de
erros será enviado para nós
automaticamente.
É necessário ter uma Conta do
Google para registrar o dispositivo.
Crie uma conta e tente novamente.
Não foi encontrada uma Conta do
Google no dispositivo.
A senha da Conta do Google foi
alterada. Abra o Gmail ou o
aplicativo Google Play para
atualizar a senha no dispositivo.
A Conta do Google padrão neste
dispositivo tem uma senha inválida.
Verifique se a autenticação da Conta do
Google foi alterada. Atualize e
sincronize a sua senha no dispositivo
iniciando o Gmail ou o aplicativo Google
Play.
Muitos aplicativos no dispositivo
estão utilizando o serviço de envio
por push do Google (GCM).
Desinstale um deles e tente
novamente.
Google define um limite para aplicativos
com GCM ativado instalados em um
dispositivo.
Ocorreu um erro. Tente novamente
mais tarde.
Ocorreu um erro desconhecido.
Há mais que cinco dispositivos
registrados com esta conta. Exclua
um para adicionar outro.
Foi atingido o máximo de cinco
dispositivos registrados no Avira Free
Android Security.
Este dispositivo não está mais
registrado com uma Conta do Avira
Free Android Security. O aplicativo
foi redefinido.
O seu registro foi redefinido porque este
dispositivo foi excluído da lista de
dispositivos registrados.
Ocorreu um erro do servidor. Tente
novamente mais tarde.
Ocorreu um erro desconhecido do
servidor.
Avira Internet Security - Manual do usuário (Edição: 11 Jun. 2013)
217
Referência: Opções de Configuração
Ocorreu um erro inesperado que
forçou o aplicativo a parar. Ajudenos a resolver este problema.
Clique em OK e o log de erros será
enviado automaticamente para nós.
Você também pode adicionar
comentários sobre o problema a
seguir:
Ocorreu um erro inesperado que
finalizou o aplicativo.
Erro inesperado. Consulte a barra
de notificação.
Ocorreu um erro inesperado.
Obrigado!
Obrigado por relatar o problema, as
informações foram enviadas com êxito.
Em caso de perda ou roubo do
dispositivo, o Avira Free Android
Security pode ajudar a efetuar uma
redefinição de fábrica para apagar
dados do dispositivo. Para efetuar
uma redefinição de fábrica, o
administrador do dispositivo deve
estar ativado.
Se perder o seu dispositivo, o Avira Free
Android Security pode ajudar a apagar
dados do dispositivo com uma
redefinição de fábrica. Para isso, a
função Administrador do dispositivo
deve estar ativada.
Apagar com redefinição de fábrica
ativada/desativada.
A função Apagar com o comando
Redefinição de fábrica está
ativada/desativada.
O dispositivo foi registrado com
êxito no Avira Free Android
Security!
O Avira Free Android Security foi
registrado com êxito!
Foi enviado um email para
<[email protected]>. Verifique
a sua conta de email para obter
informações e mais instruções.
Foi enviado um email com as
informações de ativação para
<[email protected]>. Verifique o seu
email para iniciar a sua experiência
conosco!
Se tiver perguntas, visite o Fórum
de Suporte ou entre em contato
com a Avira.
Se tiver perguntas, visite o nosso Fórum
ou entre em contato com a Avira.
Avira Internet Security - Manual do usuário (Edição: 11 Jun. 2013)
218
Referência: Opções de Configuração
O registro falhou. Reinicie o
aplicativo e tente novamente.
Ocorreu um erro inesperado durante o
processo de registro. Reinicie o
aplicativo e tente registrar novamente.
O registro falhou. É possível que
esteja utilizando tecnologia
incompatível com o Avira Free
Android Security. Reinicie o
aplicativo e tente novamente.
O seu dispositivo pode estar utilizando
tecnologia não compatível com o Avira
Free Android Security. Consulte os
requisitos do sistema, que são os
seguintes:
Sistema operacional: Android 2.2
(Froyo) - Android 4.1. (Jelly Bean).
Memória: 1,28 MB de espaço livre na
memória.
Navegadores: Mozilla Firefox, Google
Chrome, Opera e Internet Explorer IE7
ou superior.
A criação do contato falhou
O contato não foi adicionado à lista
negra porque já está na lista.
Nome já existe na lista negra
Esse nome já está na lista negra, por
isso não pode ser adicionado
novamente.
O contato já existe na lista negra
Esse contato já está na lista negra, por
isso não pode ser adicionado
novamente.
O número já existe na lista negra
para <João Silva>
Esse número de telefone já está na lista
negra e encontra-se sob o nome <João
Silva>, por isso não pode ser adicionado
novamente.
Avira Internet Security - Manual do usuário (Edição: 11 Jun. 2013)
219
Referência: Opções de Configuração
Glossário
Abreviação
Significado
GCM
Google Cloud Messaging é um serviço que
ajuda a enviar dados de servidores para o
aplicativo no seu dispositivo.
IMEI
A Identidade de Equipamento Móvel
Internacional (International Mobile
Equipment Identity) é um número
exclusivo, semelhante a uma impressão
digital exclusiva, para identificar o seu
dispositivo.
Cartão SIM
O cartão de Módulo de Identificação do
Assinante (Subscriber Identification
Module) é um cartão do provedor no qual
são armazenadas diferentes informações,
como o número de série, o número de
telefone e o seu PIN.
PIN
Número de Identificação Pessoal (Personal
Identification Number), geralmente um
número de 4 dígitos.
SO
O sistema operacional do dispositivo.
GPS
Sistema de Posicionamento Global (Global
Positioning System) é um sistema baseado
em satélites que fornece dados de
localização e de hora a receptores de
GPS.
Tecnologia de torre
celular
Tecnologia avançada de rádio que recolhe
sinais de celulares e os transmite a outras
torres utilizando ondas de rádio.
WiFi
É um padrão que permite a troca de dados
e o acesso sem fio à Internet por meio de
um ponto de acesso à rede.
Avira Internet Security - Manual do usuário (Edição: 11 Jun. 2013)
220
Referência: Opções de Configuração
W-LAN
Acesso por rede sem fio.
Nuvem
É uma localização de servidor remota e
uma infraestrutura de computação. Os
dados armazenados na nuvem não são
armazenados localmente no seu
computador.
Número de telefone
alternativo
O número de telefone que pode ser ligado
a partir do seu dispositivo bloqueado,
utilizando o botão Ligar para proprietário.
Latitude
Coordenada geográfica que especifica a
posição norte-sul na Terra.
Longitude
Coordenada geográfica que especifica a
posição-leste-oeste na Terra.
Serviço
Suporte
Serviço de suporte
Todas as informações necessárias sobre o nosso serviço de suporte abrangente podem
ser obtidas no nosso site http://www.avira.com.
Fórum da Comunidade
Antes de contatar a linha direta, recomendamos que visite o nosso fórum de usuário em
http://forum.avira.com.
Perguntas frequentes
Leia também a seção de Perguntas frequentes no nosso site
http://www.avira.com/en/support-for-home-knowledgebase.
A sua pergunta pode já ter sido feita e respondida por outros usuários nesta seção.
Contato
Endereço
Avira Operations GmbH & Co. KG
Kaplaneiweg 1
D-88069 Tettnang
Alemanha
Avira Internet Security - Manual do usuário (Edição: 11 Jun. 2013)
221
Referência: Opções de Configuração
Internet
É possível encontrar mais informações sobre nós e os nossos produtos no seguinte
endereço:
http://www.avira.com
11.10
Geral
11.10.1
Categorias de ameaça
Seleção de categorias de ameaças (Opções disponíveis somente no modo avançado)
O produto Avira protege você contra vírus de computador. Além disso, você pode fazer a
verificação de acordo com as categorias de ameaça estendidas a seguir.
Adware
Adware/Spyware
Aplicativos
Clientes Backdoor
Discador
Arquivos com Extensão Dupla
Software fraudulento
Jogos
Piadas
Phishing
Programas que violam o domínio privado
Compactadores de tempo de execução incomuns
Ao clicar na caixa relevante o tipo selecionado é ativado (marca de seleção definida) ou
desativado (sem marca de seleção).
Selecionar tudo
Se essa opção for ativada, todos os tipos são ativados.
Valores padrão
Esse botão restaura os valores padrão predefinidos.
Nota
Se um tipo for desativado, os arquivos reconhecidos como sendo do tipo de
programa relevante não são mais indicados. Nenhuma entrada é feita no
arquivo de relatório.
Avira Internet Security - Manual do usuário (Edição: 11 Jun. 2013)
222
Referência: Opções de Configuração
11.10.2
Proteção avançada
ProActiv (Opção disponível apenas no modo avançado.)
Ativar ProActiv
Se essa opção for ativada, os programas serão monitorados no sistema do seu
computador e verificados quanto a ações típicas de malware. Você receberá uma
mensagem se algum comportamento típico de malware for detectado. Você pode
bloquear o programa ou selecionar "Ignorar" para continuar usando o programa.
Programas classificados como confiáveis, programas confiáveis e assinados incluídos
por padrão no filtro de aplicativos permitidos e todos os programas adicionados ao
filtro de programas permitidos.
O ProActiv protege contra ameaças novas e desconhecidas para as quais não há
nenhuma definição de vírus ou heurística disponível. A tecnologia ProActiv está integrada
no componente Real-Time Protection e observa e analisa as ações realizadas do
programa. O comportamento do programa é verificado com relação aos padrões de ação
típicos do malware: Tipo de ação e sequência de ação. Se um programa exibir um
comportamento típico de malware, será considerado uma detecção de vírus : Você tem a
opção de bloquear o programa ou ignorar a notificação e continuar a usar o programa.
Você pode classificar o programa como confiável e adicioná-lo ao filtro de aplicativos para
programas permitidos. Você tem a opção de adicionar o programa ao filtro de aplicativos
para programas bloqueados usando o comando Sempre bloquear.
O componente ProActiv usa conjuntos de regras desenvolvidos pelo Centro de pesquisa
de malware da Avira para identificar o comportamento suspeito. Os conjuntos de regras
são fornecidos pelos bancos de dados da Avira. O ProActiv envia informações sobre os
programas suspeitos para o banco de dados da Avira a fim de que sejam registrados.
Durante a instalação do Avira, você tem a opção de desativa a transmissão de dados para
os bancos de dados do Avira.
Observação
A tecnologia ProActiv ainda não está disponível para os sistemas de 64 bits!
Protection Cloud (Opções disponíveis apenas no modo avançado.)
Ativar Protection Cloud
Os dados de todos os arquivos suspeitos são enviados para a Protection Cloud para
inspeção dinâmica on-line. Os arquivos executáveis são identificados imediatamente
como limpos, infectados ou desconhecidos.
A Protection Cloud serve como localização central para observar as tentativas de ataques
cibernéticos em toda a nossa base de usuários. Os arquivos acessados pelo computador
são comparados com os dados dos arquivos armazenados na nuvem. Como uma maior
varredura é feita na nuvem, é necessária menos capacidade de processamento pelo
aplicativo de antivírus.
Avira Internet Security - Manual do usuário (Edição: 11 Jun. 2013)
223
Referência: Opções de Configuração
Uma lista de locais que são destino frequente do malware é gerada quando o trabalho
Varredura rápida do sistema é executado. A lista inclui processos em execução,
programas que executam na inicialização e serviços. Os dados de cada arquivo são
gerados e enviados para o Protection Cloud, que é, então, classificado como "limpo" ou
"malware". Os arquivos de programa desconhecidos são enviados via upload para a
Protection Cloud para serem analisados.
Confirmar manualmente ao enviar arquivos suspeitos para Avira
É possível ver uma lista dos arquivos suspeitos que devem ser enviados para a
Protection Cloud escolher quais arquivos devem ser enviados.
Aplicativos bloqueados
Em Aplicativos a serem bloqueados, é possível inserir os aplicativos classificados como
prejudiciais que devem ser bloqueados pelo Avira ProActiv por padrão. Os aplicativos
adicionados não podem ser executados no sistema de seu computador. Também é
possível adicionar programas ao filtro de aplicativos bloqueados por meio de notificações
do Real-Time Protection sobre programas com comportamento suspeito selecionando a
opção Sempre bloquear este programa .
Aplicativos a serem bloqueados
Aplicativo
A lista contém todos os aplicativos classificados como prejudiciais que você inseriu
por meio da configuração ou notificando o componente ProActiv. Os aplicativos da
lista são bloqueados pelo ProActiv e não podem ser executados no sistema de seu
computador. Uma mensagem do sistema operacional é exibida quando um programa
bloqueado é iniciado. Os aplicativos a serem bloqueados são identificados pelo Avira
ProActiv com base no caminho especificado e no nome de arquivo, e são bloqueados
independentemente de seu conteúdo.
Caixa de entrada
Insira o aplicativo que deseja bloquear nesta caixa. Para identificar o aplicativo,
devem ser especificados o caminho completo, o nome do arquivo e a extensão de
arquivo. O caminho deve exibir a unidade onde o aplicativo está localizado ou
começar com uma variável de ambiente.
O botão abre uma janela na qual é possível selecionar o aplicativo a ser bloqueado.
Adicionar
Com o botão "Adicionar", é possível transferir o aplicativo especificado na caixa de
entrada para a lista de aplicativos a serem bloqueados.
Avira Internet Security - Manual do usuário (Edição: 11 Jun. 2013)
224
Referência: Opções de Configuração
Observação
Não é possível adicionar os aplicativos necessários para a operação adequada
do sistema operacional.
Excluir
O botão "Excluir" permite remover um aplicativo realçado da lista de aplicativos a
serem bloqueados.
Aplicativos permitidos
A seção Aplicativos a serem ignorados relaciona os aplicativos excluídos do
monitoramento pelo componente ProActiv: programas autorizados classificados como
confiáveis e incluídos na lista por padrão; todos os aplicativos classificados como
confiáveis e adicionados ao filtro do aplicativo: é possível adicionar aplicativos permitidos
à lista em Configuração. Além disso, existe a possibilidade de adicionar aplicativos ao
comportamento do programa suspeito por meio das notificações da Proteção em Tempo
Real usando a opção Programa confiável na notificação da Proteção em Tempo Real.
Aplicativos a serem ignorados
Aplicativo
A lista contém aplicativos excluídos do monitoramento pelo componente ProActiv. Nas
configurações de instalação padrão, a lista contém aplicativos assinados de
fornecedores confiáveis. Você pode adicionar os aplicativos que considera confiáveis
por meio da configuração ou das notificações do Real-Time Protection. O componente
ProActiv identifica aplicativos usando o caminho, o nome do arquivo e o conteúdo.
Recomendamos verificar o conteúdo, pois códigos de malware podem ser
adicionados a um programa por meio de alterações como atualizações. É possível
determinar se deve ser executada uma verificação de conteúdo a partir do Tipo
especificado: para o tipo "Conteúdo", os aplicativos especificados por caminho e
nome de arquivo são verificados em relação às alterações do conteúdo do arquivo
antes de serem excluídos da monitoração pelo componente ProActiv. Se o conteúdo
do arquivo tiver sido modificado, o aplicativo será monitorado novamente pelo
componente ProActiv. Para o tipo "Caminho", o conteúdo não é verificado antes de o
aplicativo ser excluído da monitoração pelo Real-Time Protection. Para alterar o tipo
de exclusão, clique no tipo exibido.
Aviso
Somente use o tipo Caminho em casos excepcionais. O código malicioso pode
ser adicionado a um aplicativo por meio de uma atualização. O aplicativo
originalmente inofensivo agora é um malware.
Avira Internet Security - Manual do usuário (Edição: 11 Jun. 2013)
225
Referência: Opções de Configuração
Observação
Alguns aplicativos confiáveis, incluindo, por exemplo, todos os componentes do
aplicativo do seu produto Avira, são excluídos, por padrão, do monitoramento
pelo componente ProActiv, mesmo que não sejam incluídos na lista.
Caixa de entrada
Nesta caixa, é possível inserir o aplicativo a ser excluído do monitoramento pelo
componente ProActiv. Para identificar o aplicativo, devem ser especificados o
caminho completo, o nome do arquivo e a extensão de arquivo. O caminho deve
exibir a unidade onde o aplicativo está localizado ou começar com uma variável de
ambiente.
O botão abre uma janela na qual você pode selecionar o aplicativo a ser excluído.
Adicionar
Com o botão "Adicionar" é possível transferir o aplicativo especificado na caixa de
entrada para a lista de aplicativos a serem excluídos.
Excluir
O botão Excluir permite remover um aplicativo realçado da lista de aplicativos a
serem excluídos.
11.10.3
Senha
Você pode proteger o produto Avira em diferentes áreas com uma senha. Se uma senha
foi criada, ela será solicitada toda vez que desejar abrir a área protegida.
Senha
Digitar senha
Insira a senha solicitada aqui. Por motivos de segurança, os caracteres reais digitados
neste espaço são substituídos por curinga (*). A senha pode ter no máximo 20
caracteres. Depois que a senha for criada, o programa nega acesso se uma senha
incorreta for inserida. Uma caixa vazia significa "Sem senha".
Confirmação
Confirme a senha inserida acima inserindo-a aqui novamente. Por motivos de
segurança, os caracteres reais digitados neste espaço são substituídos por curinga
(*).
Nota
A senha diferencia maiúsculas e minúsculas!
Avira Internet Security - Manual do usuário (Edição: 11 Jun. 2013)
226
Referência: Opções de Configuração
Áreas protegidas por senha (Opções disponíveis somente no modo avançado)
O produto Avira pode proteger áreas individuais com uma senha. Ao clicar na caixa
relevante, a solicitação de senha pode ser desativada ou reativada para áreas individuais
conforme necessário.
Área protegida por senha
Função
Centro de controle
Se essa opção for ativada, a senha
predefinida é necessária para iniciar o
Centro de Controle.
Ativar / desativar o
Real-Time
Protection
Se essa opção for ativada, a senha
predefinida será necessária para ativar ou
desativar o Avira Real-Time Protection.
Ativar / Desativar o
Mail Protection
Se essa opção for ativada, a senha
predefinida será necessária para
ativar/desativar o Mail Protection.
Ativar/desativar o
FireWall
Se essa opção for ativada, a senha
predefinida será necessária para
ativar/desativar o FireWall.
Ativar / desativar o
Web Protection
Se essa opção for ativada, a senha
predefinida será necessária para
ativar/desativar o Web Protection.
Safe Browsing
Se essa opção for ativada, a senha
ativar / desativar predefinida será necessária para
ativar/desativar o controle dos pais.
Quarentena
Se essa opção for ativada, todas as áreas
possíveis do gerenciador de quarentena
protegidas por senha serão ativadas. Ao
clicar na caixa relevante, a solicitação da
senha poderá ser desativada ou reativada
para áreas individuais.
Restaurar
Se essa opção for ativada, a senha
objetos afetados predefinida será necessária para restaurar
um objeto.
Avira Internet Security - Manual do usuário (Edição: 11 Jun. 2013)
227
Referência: Opções de Configuração
Nova varredura
dos objetos
afetados
Se essa opção for ativada, a senha
predefinida será necessária para verificar
novamente um objeto.
Propriedades do Se essa opção for ativada, a senha
predefinida é necessária para exibir as
objeto afetado
propriedades de um objeto.
Excluir objetos
afetados
Se essa opção for ativada, a senha
predefinida é necessária para excluir um
objeto.
Enviar e-mail
para a Avira
Se essa opção for ativada, uma senha
predefinida é necessária para enviar um
objeto para o Centro de pesquisa de
malware da Avira para análise.
Copiando
Se essa opção for ativada, a senha
objetos afetados predefinida é necessária para copiar o objeto
afetado.
Adicionar e
modificar tarefas
Se essa opção for ativada, a senha
predefinida é necessária para adicionar e
modificar trabalhos no Agendamento.
Configuração
Se essa opção for ativada, a configuração do
programa somente poderá ser feita depois
que a senha predefinida for inserida.
Instalação /
desinstalação
Se essa opção for ativada, a senha
predefinida é necessária para a instalação
ou desinstalação do programa.
11.10.4
Segurança
Opções disponíveis apenas no modo avançado.
Execução automática
Bloquear função de execução automática
Se essa opção estiver ativada, a execução da função Execução automática do
Windows é bloqueada em todas as unidades conectadas, incluindo pendrives,
unidades de CD e DVD e unidades de rede. Com a função de execução automática
Avira Internet Security - Manual do usuário (Edição: 11 Jun. 2013)
228
Referência: Opções de Configuração
do Windows, os arquivos em mídias de dados ou unidades de rede são lidos
imediatamente no carregamento ou na conexão e, assim, podem ser iniciados e
copiados automaticamente. No entanto, essa funcionalidade tem um alto risco de
segurança, pois malwares e programas indesejados podem ser instalados durante o
início automático. A função Execução automática é particularmente crítica para
pendrives, pois os dados de um pendrive podem ser alterados a qualquer momento.
Excluir CDs e DVDs
Quando esta opção estiver ativada, a função Execução automática é permitida em
unidades de CD e DVD.
Aviso
Desative a função Início automático para unidades de CD e DVD somente se
tiver certeza de que está usando mídias de dados confiáveis.
Proteção do sistema
Proteger arquivos host do Windows contra alterações
Se essa opção for configurada para ativada, os arquivos hosts do Windows são
protegidos contra gravação. A manipulação não é mais possível. Por exemplo, o
malware não pode redirecioná-lo para sites indesejados. Essa opção é ativada como
a configuração padrão.
Proteção do produto
Nota
As opções de proteção do produto não estão disponíveis se o Real-Time
Protection não foi instalado usando a opção de instalação definida pelo usuário.
Proteger os processos de encerramento indesejado
Se essa opção for ativada, todos os processos do programa serão protegidos contra
encerramento indesejado acionado por vírus e malwares ou contra encerramento “não
controlado” acionado pelo usuário, por exemplo, através do Gerenciador de tarefas.
Essa opção é ativada como a configuração padrão.
Proteção de processo avançada
Se essa opção for ativada, todos os processos do programa serão protegidos com
opções avançadas contra encerramento indesejado. A proteção de processo
consome uma quantidade significativamente maior de recursos do computador do que
a proteção simples do processo. A opção é ativada como configuração padrão. Para
desativar essa opção é necessário reiniciar o computador.
Avira Internet Security - Manual do usuário (Edição: 11 Jun. 2013)
229
Referência: Opções de Configuração
Nota
A proteção por senha não está disponível para Windows XP 64 bits !
Aviso
Se a proteção do processo for ativada, poderão ocorrer problemas de interação
com outros produtos de software. Nesses casos, desative a proteção do
processo.
Proteger os arquivos e as entradas do registro contra manipulação
Se essa opção for ativada, todas as entradas do registro do programa e todos os
arquivos do programa (arquivos binários e de configuração) serão protegidos contra
manipulação. A proteção contra manipulação impede o acesso de gravação, exclusão
e, em alguns casos, de leitura às entradas do registro ou aos arquivos de programa
por usuários ou programas externos. Para ativar essa opção, é necessário reiniciar o
computador.
Aviso
Observe que se essa opção for desativa, o reparo de computadores infectado
com tipos específicos de malware poderá falhar.
Nota
Quando essa opção estiver ativada, as alterações podem ser feitas somente na
configuração, incluindo alterações nas solicitações de varredura ou atualização,
por meio da interface do usuário.
Nota
A proteção de arquivos e entradas de registro não está disponível para
Windows XP 64 bits !
11.10.5
WMI
Opções disponíveis apenas no modo avançado.
Suporte para Instrumentação de gerenciamento do Windows
A Instrumentação de gerenciamento do Windows é uma técnica de administração básica
do Windows que usa linguagens de script e programação para permitir o acesso de leitura
e gravação, local e remoto, às configurações dos sistemas Windows. Seu produto Avira
oferece suporte a WMI e fornece dados (informações de status, dados estatísticos,
Avira Internet Security - Manual do usuário (Edição: 11 Jun. 2013)
230
Referência: Opções de Configuração
relatórios, solicitações planejadas etc.) bem como eventos e por meio de uma interface. A
WMI oferece a opção de baixar dados operacionais do programa
Ativar o suporte a WMI
Quando essa opção está ativada, é possível baixar dados operacionais do programa
via WMI.
11.10.6
Eventos
Opções disponíveis apenas no modo avançado.
Limitar tamanho do banco de dados de eventos
Limitar tamanho para no máx. n entradas
Se essa opção for ativada, o número máximo de eventos indicados no banco de
dados de eventos pode ser limitado a um tamanho determinado; valores possíveis:
100 a 10000 e entradas. Se o número de entradas inseridas foi excedido, as entradas
mais antigas são excluídas.
Excluir todos os eventos mais antigos que n dia(s)
Se essa opção for ativada, os eventos listados no banco de dados de eventos serão
excluídos depois de um determinado período; valores possíveis: 1 a 90 de dias. Essa
opção é ativada como a configuração padrão, com um valor de 30 dias.
Sem limite
Quando essa opção é ativada, o tamanho do banco de dados de eventos não é
limitado. No entanto, são exibidas no máximo 20.000 entradas na interface do
programa em Eventos.
11.10.7
Relatórios
Opções disponíveis apenas no modo avançado.
Limitar relatórios
Limitar número para no máx. n partes
Quando essa opção é ativada, o número máximo de relatórios pode ser limitado a um
valor específico. São permitidos valores entre 1 e 300. Se o número especificado for
ultrapassado, o relatório mais antigo no momento é excluído.
Excluir todos os relatórios mais antigos que n dia(s)
Se essa opção for ativada, os relatórios são excluídos automaticamente depois de um
número de dias específico. Os valores permitidos são: 1 a 90 dias. Essa opção é
ativada como a configuração padrão, com um valor de 30 dias.
Avira Internet Security - Manual do usuário (Edição: 11 Jun. 2013)
231
Referência: Opções de Configuração
Sem limite
Se essa opção for ativada, o número de relatórios não é restringido.
11.10.8
Diretórios
Opções disponíveis apenas no Modo avançado.
Caminho temporário
Usar configurações padrão do sistema
Se essa opção for ativada, as configurações do sistema são usadas para manipular
arquivos temporários.
Nota
Você pode ver onde o sistema salva os arquivos temporários - por exemplo,
com o Windows XP - em: Iniciar > Configurações > Painel de Controle >
Sistema > Cartão de índice "Avançado" Botão "Variáveis ambientais". As
variáveis temporárias (TEMP, TMP) do usuário registrado atualmente e das
variáveis de sistema (TEMP, TMP) são mostradas aqui com seus valores
relevantes.
Use o seguinte diretório
Se essa opção for ativada, o caminho exibido na caixa de entrada é usado.
Caixa de entrada
Nesta caixa de entrada, insira o caminho em que o programa armazenará seus
arquivos temporários.
O botão abre uma janela na qual é possível selecionar o caminho temporário
desejado.
Padrão
O botão restaura o diretório predefinido para o caminho temporário.
11.10.9
Alertas acústicos
Opções disponíveis apenas no modo avançado.
Quando um vírus ou malware é detectado pelo Scanner ou Real-Time Protection, um
alerta acústico é emitido no modo de ação interativa. Agora você pode desativar ou ativar
o alerta acústico e selecionar um arquivo WAVE alternativo como o alerta.
Avira Internet Security - Manual do usuário (Edição: 11 Jun. 2013)
232
Referência: Opções de Configuração
Nota
O modo de ação do Scanner é definido na configuração em Scanner >
Varredura > Ação na detecção. O modo de ação do Real-Time Protection é
definido na configuração em Real-Time Protection > Verificar > Resolução de
na detecções.
Nenhum aviso
Quando essa opção for ativada, nenhum alerta acústico será emitido quando um vírus
for detectado pelo Scanner ou Real-Time Protection.
Usar os alto falantes do PC (apenas no modo interativo)
Se essa opção for ativada, há um alerta acústico com o sinal padrão quando um vírus
for detectado pelo Scanner ou Real-Time Protection. O alerta acústico é emitido no
alto-falante interno do computador.
Usar o arquivo WAVE a seguir (apenas no modo interativo)
Se essa opção for ativada, há um alerta acústico com o WAVE arquivo selecionado
quando um vírus for detectado pelo Scanner ou Real-Time Protection. O arquivo
WAVE selecionado é reproduzido em um alto falante externo conectado.
Arquivo WAVE
Nessa caixa de entrada é possível inserir o nome e o caminho associado ao arquivo
de áudio escolhido. O sinal acústico padrão do programa é inserido como padrão.
O botão abre uma janela na qual é possível selecionar o arquivo desejado com a
ajuda do explorador de arquivos.
Testar
Esse botão é usado para testar o arquivo WAVE selecionado.
11.10.10
Alertas
O produto Avira gera as chamadas telas deslizantes, notificações de área de trabalho
para eventos específicos, que fornecem informações sobre sequências de programa bem
sucedidas ou não, como as atualizações. Em Alertas é possível ativar ou desativar as
notificações de eventos específicos.
Com as notificações de área de trabalho, você pode desativar a notificação diretamente
na tela deslizante. É possível reativar a notificação na janela de configuração Alertas.
Atualização
Avira Internet Security - Manual do usuário (Edição: 11 Jun. 2013)
233
Referência: Opções de Configuração
Alerta, se a última atualização for mais antiga que n dia(s)
Nessa caixa você pode inserir o número máximo de dias que podem transcorrer
desde a última atualização. Se esse número de dias tiver passado, um ícone
vermelho é exibido para o status de atualização em Status no Centro de Controle.
Mostrar aviso se o arquivo de definição de vírus estiver desatualizado
Se essa opção for ativada, uma mensagem de alerta é exibida se o arquivo de
definição de vírus não estiver desatualizado. Com a ajuda da opção de alerta, você
pode configurar o intervalo de tempo para um alerta se a última atualização tiver mais
que n dia(s).
Avisos/observações com as seguintes situações
É usada conexão discada
Se essa opção for ativada, será emitido um alerta de notificação de área de trabalho
se um discador criar uma conexão discada no computador através da rede telefônica
ou ISDN. Existe o risco de a conexão ter sido criada por um discador desconhecido e
indesejado e de a conexão ser cobrada. (consulte Vírus e mais > Categorias de
Ameaça: Discador)
Arquivos foram atualizados com êxito
Se essa opção for ativada, você receberá uma notificação de área de trabalho toda
vez que uma atualização for realizada com sucesso e os arquivos forem atualizados.
Atualização falhou
Se essa opção for ativada, você receberá uma notificação de área de trabalho toda
vez que uma atualização falhar: não pôde ser criada conexão com o servidor de
download ou os arquivos de atualização não puderam ser instalados.
Nenhuma atualização é necessária
Se essa opção for ativada, você receberá uma notificação de área de trabalho toda
vez que uma atualização for iniciada, mas a instalação dos arquivos não for
necessária porque o programa está atualizado.
Avira Internet Security - Manual do usuário (Edição: 11 Jun. 2013)
234
Este manual foi elaborado com extremo cuidado. Mesmo assim, é impossível garantir que não haja
erros na sua formatação e conteúdo. É proibida a reprodução desta publicação ou de partes dela
em qualquer meio ou forma sem autorização prévia por escrito da Avira Operations GmbH & Co. KG.
Edição Q2-2013
Todos os nomes de marcas e produtos são marcas comerciais ou marcas registradas de seus
respectivos proprietários. As marcas comerciais protegidas não estão identificadas neste manual
mas tal não implica que estas possam ser utilizadas livremente.
© 2013 Avira Operations GmbH & Co. KG. Todos os direitos reservados.
Modificações técnicas e erros reservados.
Avira Operations GmbH & Co. KG
Kaplaneiweg 1
88069 Tettnang
Alemanha
Telefone: +49 7542-500 0
Fax: +49 7542-500 3000
www.avira.com/pt-br