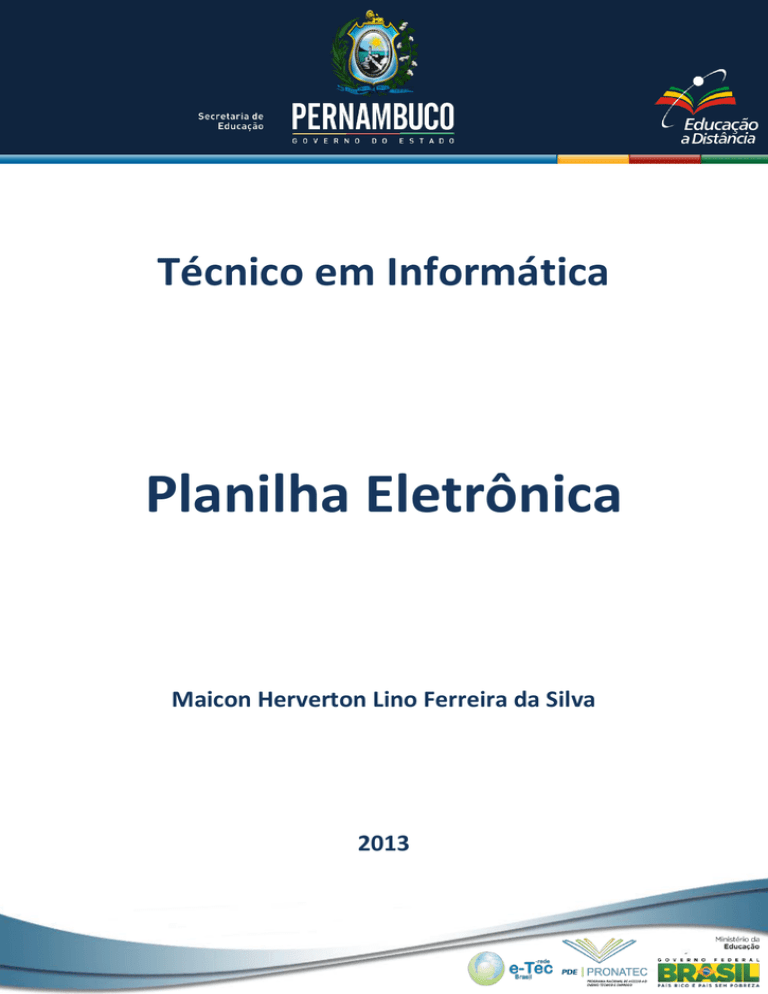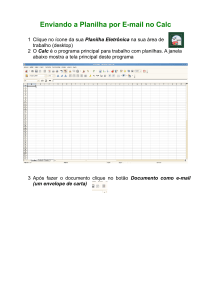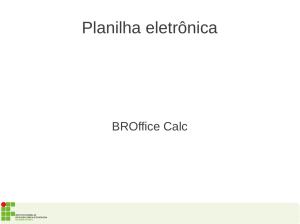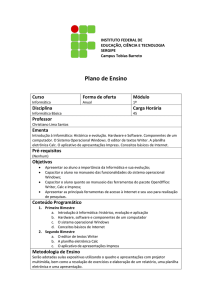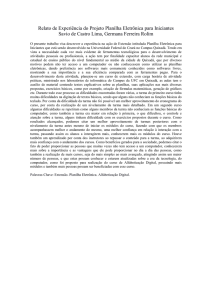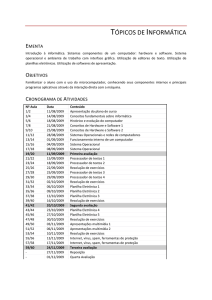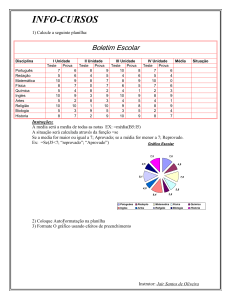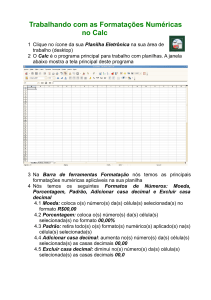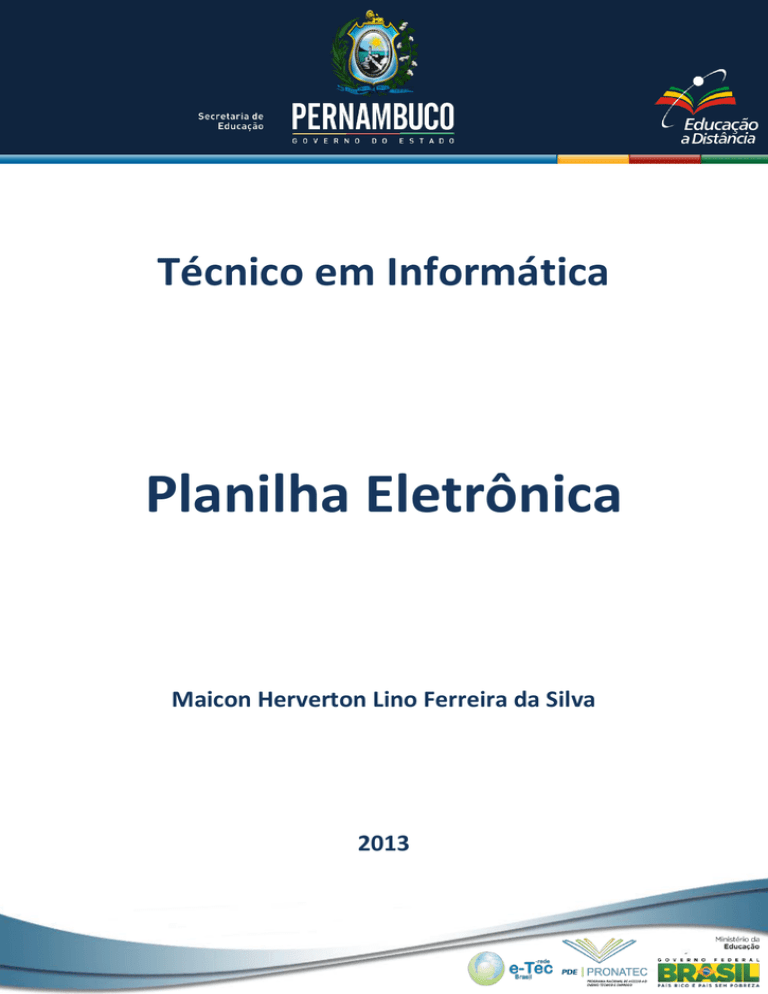
Técnico em Informática
Planilha Eletrônica
Maicon Herverton Lino Ferreira da Silva
2013
Presidenta da República
Dilma Vana Rousseff
Governador do Estado de Pernambuco
Eduardo Henrique Accioly Campos
Vice-presidente da República
Michel Temer
Vice-governador do Estado de Pernambuco
João Soares Lyra Neto
Ministro da Educação
Aloizio Mercadante Oliva
Secretário de Educação
José Ricardo Wanderley Dantas de Oliveira
Secretário de Educação Profissional e
Tecnológica
Marco Antônio de Oliveira
Secretário Executivo de Educação Profissional
Paulo Fernando de Vasconcelos Dutra
Gerente Geral de Educação Profissional
Luciane Alves Santos Pulça
Diretor de Integração das Redes
Marcelo Machado Feres
Gestor de Educação a Distância
George Bento Catunda
Coordenação Geral de Fortalecimento
Carlos Artur de Carvalho Arêas
Coordenação do Curso
João Ferreira
Coordenação de Design Instrucional
Diogo Galvão
Revisão de Língua Portuguesa
Letícia Garcia
Diagramação
Izabela Cavalcanti
Sumário
INTRODUÇÃO............................................................................................................................ 3
1.COMPETÊNCIA 01 | ELABORAR UMA PLANILHA ELETRÔNICA UTILIZANDO RECURSOS DE
UM SOFTWARE ESPECÍFICO – O INÍCIO.................................................................................... 4
1.1 O que é uma Planilha Eletrônica? .......................................................................... 4
1.2 Histórico ................................................................................................................. 5
1.3 Calc ......................................................................................................................... 5
1.4 Planilhas, Folhas e Células ...................................................................................... 6
1.4.1 Janela principal do Calc ....................................................................................... 6
1.4.2 Navegando em Planilhas ................................................................................... 11
1.4.3 Selecionando células ......................................................................................... 13
1.4.4 Selecionando colunas e linhas .......................................................................... 14
1.4.5 Selecionando folhas .......................................................................................... 16
1.5 Digitando Dados ................................................................................................... 17
1.6 Personalizando a Planilha..................................................................................... 20
2.COMPETÊNCIA 02 | ELABORAR UMA PLANILHA ELETRÔNICA UTILIZANDO RECURSOS DE
FÓRMULAS E FUNÇÕES ..........................................................................................................28
2.1 Fórmulas ............................................................................................................... 28
2.2 Funções ................................................................................................................ 31
2.2.1 Funções Matemáticas ....................................................................................... 33
2.2.2 Funções Lógicas ................................................................................................. 38
2.2.3 Criação de Estilos .............................................................................................. 42
2.2.4 Formatação Condicional.................................................................................... 43
2.2.5 Funções Data e Hora ......................................................................................... 43
2.2.6 Funções Financeiras .......................................................................................... 44
2.2.7 Função JurosAcum ............................................................................................ 44
2.2.8 VF....................................................................................................................... 45
2.2.9 Funções Estatísticas........................................................................................... 47
3.COMPETÊNCIA 03 | RECURSOS GRÁFICOS ..........................................................................50
3.1 Recursos Gráficos – Trabalhando com Imagens .................................................. 50
3.2 Gráficos ................................................................................................................ 51
3.3 Referência Cruzada .............................................................................................. 57
3.4 Impressão ............................................................................................................. 58
CONCLUSÃO ...........................................................................................................................59
REFERÊNCIAS ..........................................................................................................................60
MINICURRÍCULO DO PROFESSOR ...........................................................................................62
INTRODUÇÃO
Prezado (a) Aluno (a),
Diante de um mundo cheio de informações, dados e conhecimento, é
importante organizar tudo, de uma forma rápida e prática para que nada se
perca. Na computação, tudo muda tão rápido que é difícil acompanhar as
novas tendências e, às vezes, tudo que você precisa é saber utilizar aquilo que
você já conhece e adequá-lo à sua nova tarefa.
Existem várias formas de se fazer isso e, com o advento e a evolução da
computação, isso vem se tornando cada vez mais intuitivo. Porém, algumas
soluções se tornam complexas e podem acabar se transformando em um
problema para o usuário. Muitas vezes, uma solução simples, porém eficaz,
como as planilhas eletrônica, precisa ser posta em prática.
Planilhas eletrônicas podem parecer simples programas de computador, mas
se utilizadas de forma correta podem se tornar uma ferramenta poderosa
para várias aplicações em sua vida profissional. Esta disciplina tem o papel de
ensinar as funcionalidades mais importantes das planilhas eletrônicas, de
forma a serem utilizadas em várias situações reais do dia a dia.
Sejam bem vindos!
Prof. Maicon Herverton Lino Ferreira da Silva
3
Planilha Eletrônica
Competência 01
1.COMPETÊNCIA 01 | ELABORAR UMA PLANILHA ELETRÔNICA
UTILIZANDO RECURSOS DE UM SOFTWARE ESPECÍFICO – O INÍCIO
Introdução a Planilhas Eletrônicas
Quando falamos em planilhas eletrônicas, sempre vem em mente um
conjunto de linhas e colunas com números dentro. Esse tipo de software
possui muito mais funcionalidades do que apenas armazenar números. É
incrível a quantidade de problemas que podemos solucionar utilizando
planilhas, principalmente, quando bem utilizadas.
O desenvolvimento de um software é custoso, tanto em tempo quanto em
dinheiro e, em muitos dos casos, ao projetar uma boa planilha é possível
substituir todo o processo de desenvolvimento de um software customizado,
diminuindo custos, isso é claro dependendo da sua necessidade, uma vez que
o controle e organização das planilhas eletrônicas também pode se tornar um
problema.
Após este curso, você poderá utilizar um software de planilha eletrônica para
vários propósitos, sempre utilizando a ferramenta adequada para a sua
situação.
1.1 O que é uma Planilha Eletrônica?
Uma Planilha eletrônica é um tipo de programa de computador que
utiliza tabelas para realização de cálculos ou apresentação de dados. Cada
tabela é formada por uma grade composta de linhas e colunas. Planilhas
eletrônicas são utilizadas por comerciantes, programadores ou simples
usuários de computador. Os softwares atuais possuem uma quantidade de
funções tão variáveis, que até mesmo estatísticos utilizam planilhas
eletrônicas como ferramenta de trabalho.
4
Técnico em Informática
Competência 01
1.2 Histórico
A utilização dos softwares de planilha eletrônica vem desde a década de 1980,
com o desenvolvimento do software VisiCalc, a primeira planilha eletrônica
para computadores. Em 1983, a Lotus Corporation lançou no mercado o
software integrado Lotus 123, que continha além das funções básicas de
cálculo do VisiCalc, funcionalidades muito avançadas para a época, como a
geração de gráficos e utilização dos números, como base de dados para
outros programas.
Já na década de 1990, a Microsoft toma a liderança no setor de planilhas
eletrônicas, com a introdução de seu software Excel, que acabou se tornando
muito superior aos seus concorrentes, com funções como macros e fórmulas,
já nas primeiras versões.
Ainda hoje, o software mais utilizado é o Microsoft Excel, mesmo existindo
vários outros, como o Calc, do pacote Libre Office. O Calc é suportado pela
comunidade Linux e será o software utilizado durante este curso.
1.3 Calc
O Calc é o componente de Planilha de Cálculo do pacote LibreOffice. Você
pode dispor dados, sejam eles numéricos ou não, em uma planilha e
manipulá-los para produzir determinados resultados.
O Calc oferece algumas funcionalidades, entre elas:
• Funções, que podem ser utilizadas para criar fórmulas para executar
cálculos complexos;
• Funções de banco de dados, para organizar, armazenar e filtrar dados;
• Gráficos dinâmicos, um grande número de opções de gráficos em 2D e 3D;
• Macros, para a gravação e execução de tarefas repetitivas;
5
Planilha Eletrônica
Competência 01
• Importação e exportação de planilhas em vários formatos, incluindo HTML,
CSV e PDF.
1.4 Planilhas, Folhas e Células
O Calc trabalha com documentos chamados de planilhas. As planilhas
consistem de várias folhas individuais, cada uma delas contendo células
dispostas em linhas e colunas. Uma célula é identificada pelo número da sua
linha e a letra da sua coluna. As células guardam dados, sejam eles texto,
números, fórmulas, e assim por diante.
Cada planilha pode conter muitas folhas e, cada folha, pode conter muitas
células individuais. Na versão mais recente do Calc, a versão 4.1.3 cada folha
pode conter um máximo de 1.048.576 linhas e 1024 colunas, ou seja, podemse colocar muitos dados em uma única folha do Calc. Isso permite a criação de
planilhas imensas, mais organizadas e fáceis de manipular.
1.4.1 Janela principal do Calc
Quando o Calc é aberto, a janela inicialmente exibida é a da Figura 1.
6
Técnico em Informática
Competência 01
Figura 1- Janela principal do Calc.
Fonte: O autor.
Barra de Título
A barra de título, localizada no alto da tela, mostra o nome da planilha que
está aberta. Quando a planilha for recém-criada, seu nome será “Sem título
1”. Quando a planilha é salva pela primeira vez, o usuário deve dar um nome à
mesma, de forma que esse nome será exibido na barra de títulos quando esta
for salva.
Barra de Menu
Abaixo da barra de título, está a Barra de Menu. Quando você escolhe um dos
menus, um submenu aparece com várias outras opções. Algumas dessas
opções serão demonstradas neste material.
Barra de Ferramentas
Três Barras de Ferramentas estão localizadas abaixo da Barra de menus: A
7
Planilha Eletrônica
Competência 01
Barra de Ferramentas Padrão, a Barra de Ferramentas de Formatação e a
Barra de Fórmulas. Os ícones nessas barras de ferramentas oferecem um
amplo leque de comandos e funções comuns.
Na Barra de Formatação, as três caixas à esquerda são as listas de Estilos de
Formatação, Tipo da Fonte e Tamanho da Fonte, como na Figura 2. Elas
mostram as configurações atuais da célula ou da área selecionada. Clique na
seta para baixo, à direita de cada caixa, para abrir a lista de opções. Essas
funções servem para alterar como os dados serão exibidos na célula, como o
tamanho de sua fonte (texto) e a cor de seu texto.
Figura 2-Listas Estilos de Formatação, Tipo da Fonte e Tamanho da Fonte.
Fonte: O autor.
Barra de Fórmulas
Do lado esquerdo da Barra de Fórmulas existe uma pequena caixa de texto
chamada de Caixa de nomes, com uma combinação de uma letra e um
número dentro, por exemplo, A1. Esta combinação, chamada de referência de
célula, é a letra da coluna e o número da linha da célula selecionada.
Lembrando de que a caixa de nomes também pode ser utilizada para rotular
uma seleção dentro da sua planilha. Com um nome dado à mesma cria-se a
referência para aquela seleção e podemos assim utilizar essa seleção através
desse nome.
8
Técnico em Informática
Competência 01
A Figura 3 exibe a barra de fórmulas.
Figura 3-Barra de fórmulas
Fonte: O autor.
À direita da Caixa de nomes estão os botões do Assistente de Funções, de
Soma, e de Função. Clicando no botão do Assistente de Funções, abre-se uma
caixa de diálogo onde é possível pesquisar em uma lista de funções
disponíveis, com um passo a passo de como utilizá-la e um guia de orientação
para uso da fórmula.
Clicando no botão Soma insere-se uma fórmula na célula selecionada que
soma os valores numéricos das células acima da mesma. Se não houver
números acima da célula selecionada, a soma será feita pelos valores das
células à esquerda.
Células Individuais
A seção principal da tela exibe as células na forma de uma tabela, onde cada
célula fica na interseção de uma coluna com uma linha. No alto de cada
coluna, e à esquerda de cada linha, há uma célula cinza, contendo letras e
números, que representam cabeçalhos das colunas e linhas. As colunas
começam em A e seguem para a direita, e as linhas começam em 1 e seguem
para baixo.
9
Planilha Eletrônica
Competência 01
Abas de Folhas
Abaixo da tabela com as células estão as abas das folhas. Essas abas permitem
que você acesse cada folha da planilha individualmente, com a folha visível
estando na cor branca.
Barra de Estado
Na parte inferior da janela do Calc está a Barra de estado, que mostra
informações sobre a planilha e algumas formas de alterar suas
funcionalidades.
Figura 4- Lado esquerdo da barra de estado do Calc.
Fonte: O autor.
Figura 5-Lado direito da barra de estado do Calc.
Fonte: O autor.
No lado esquerdo da barra de estado, encontra-se a identificação da
quantidade de folhas que a planilha tem e qual a folha visível. Além disso,
informações sobre o estilo da página e o modo de seleção de células são
exibidos. Caso a tecla <insert> seja pressionada, o modo de inserção será
ativado. Ao editar uma planilha é exibido um indicador de que a planilha ainda
não foi salva, de forma que o usuário possa ficar ciente do fato. Quando salvar
a planilha o estado das alterações mudará.
10
Técnico em Informática
Competência 01
Já do lado direito encontramos informações sobre assinatura digital, caso
possua; também é possível visualizar a exibição de informações sobre uma
célula ou objeto selecionado e o controle de zoom, para visualização da
planilha.
1.4.2 Navegando em Planilhas
O Calc oferece várias maneiras para navegar dentro de uma planilha de uma
célula para outra e de uma folha para outra. Você pode utilizar qualquer uma
das maneiras listadas abaixo se preferir.
Indo para uma Célula Específica:
a) Utilizando o Mouse
Essa é a forma mais fácil, tendo que selecionar somente a célula com o
mouse, através de um simples clique.
b) Utilizando uma Referência de Célula
Clique no pequeno triângulo invertido bem ao lado da Caixa de nome ( ),
exibida na Figura 3. A referência da célula selecionada ficará destacada. Digite
a referência da célula que desejar e pressione a tecla <Enter>. Outra forma é
apenas clicar na Caixa de nome e depois pressionar a tecla <backspace> para
apagar a referência da célula selecionada, digite a referência de célula que
desejar e pressione <Enter>.
c) Utilizando as Teclas de Tabulação e Enter
Pode ser feito pressionando <Enter> ou <Shift+Enter>, move-se o foco para
baixo ou para cima, respectivamente. Já pressionando <Tab> ou <Shift+Tab>
move-se o foco para a esquerda ou para a direita, respectivamente.
11
Planilha Eletrônica
Competência 01
d) Utilizando as Teclas de Seta
Pode-se navegar pelas células utilizando algumas teclas do teclado, são elas:
Utilizando as teclas <Home>, <End>, <Page Up> e <Page Down>.
A tecla <Home> move o foco para o início de uma linha.
A tecla <End> move o foco para a última célula à direita que contenha
dados.
A tecla <Page Down> move uma tela completa para baixo e a tecla <Page
Up> move uma tela completa para cima.
Combinações da tecla <Control> e da tecla <Alt> com as teclas <Home>,
<End>, <Page Down>, <Page Up>, e as teclas de seta movem o foco da célula
selecionada de outras maneiras.
Movendo-se de uma folha para outra, cada folha de uma planilha é
independente das outras, ainda que seja possível fazer referências de uma
para outra. Há duas maneiras de navegar entre diferentes folhas numa
planilha.
e) Utilizando o Teclado
Pressionando as teclas <Control+Page Down> move-se a folha para a direita, e
<Control+Page Up> move-se a folha para a esquerda.
f) Utilizando o Mouse
Clicando em uma das abas das folhas na parte de baixo da planilha, seleciona
a folha. Se você tiver muitas folhas, algumas delas podem estar escondidas
atrás da barra de rolagem horizontal na parte de baixo da tela. Se for o caso,
12
Técnico em Informática
Competência 01
os quatro botões à esquerda das abas ou folhas podem colocar as folhas à
vista. A Figura 6 mostra como fazer isso.
Figura 6-Navegando entre as folhas da planilha.
Fonte: O autor.
Note que as folhas podem não estar necessariamente numeradas em ordem.
A numeração das folhas é arbitrária; você pode dar o nome que desejar para a
folha, além de poder alterar a sequência de exibição da forma que bem
entender.
1.4.3 Selecionando células
As células podem ser selecionadas de várias maneiras e combinações, como
exibidas abaixo.
Célula Única
Clique com o botão esquerdo do mouse sobre a célula e ela será selecionada.
Grupo de Células Contíguas
Você pode selecionar um grupo de células contíguas utilizando o teclado ou o
mouse. Para selecionar um grupo de células arrastando o mouse:
1) Clique em uma célula.
13
Planilha Eletrônica
Competência 01
2) Pressione e segure o botão esquerdo do mouse.
3) Mova o mouse através da tela.
4) Uma vez selecionado o bloco de células desejado, solte o botão do mouse.
Para selecionar um grupo de células sem arrastar o mouse:
1) Clique na célula que será um dos cantos do grupo a ser selecionado.
2) Mova o mouse para o canto oposto do grupo a ser selecionado.
3) Pressione e mantenha a tecla <Shift> e clique.
Para selecionar um grupo de células sem utilizar o mouse:
1) Selecione a célula que será um dos cantos do grupo a ser selecionado.
2) Enquanto pressiona a tecla <Shift>, utilize as teclas de seta para selecionar
o restante do grupo.
Grupo de Células não Contíguas
1) Selecione a célula, ou grupo de células utilizando um dos métodos acima.
2) Mova o ponteiro do mouse para o início do próximo grupo de células, ou
célula única.
3) Pressione a tecla <Control> e clique ou clique e arraste para selecionar um
grupo de células.
4) Repita, caso necessário.
1.4.4 Selecionando colunas e linhas
Colunas e linhas inteiras podem ser selecionadas de maneira muito rápida no
Calc, seguindo os modos abaixo.
Coluna ou Linha Única
Para selecionar uma única coluna, clique na letra do identificador da coluna
14
Técnico em Informática
Competência 01
(veja o exemplo na Figura 3). Perceba que a coluna A está ativa e a linha 1
também. Se selecionarmos a coluna A, todas as linhas a partir da 1 serão
selecionadas. Para selecionar uma única linha, clique no identificador do
número da linha. Assim também todas as colunas serão selecionadas para
esta linha.
Múltiplas Colunas ou Linhas
Para selecionar múltiplas colunas ou linhas contíguas:
1) Clique na primeira coluna ou linha do grupo.
2) Mantenha pressionada a tecla <Shift>.
3) Clique na última coluna ou linha do grupo.
Para selecionar múltiplas colunas ou linhas não contíguas:
1) Clique na primeira coluna ou linha do grupo.
2) Pressione e segure a tecla <Control>.
3) Clique em todas as colunas ou linhas subsequentes, enquanto pressiona a
tecla <Control>.
Folha Inteira
Para selecionar uma folha inteira, clique na pequena caixa entre o
identificador da coluna A e o identificador da linha 1.
Figura 7-Selecionar a folha inteira.
Fonte: O autor.
15
Planilha Eletrônica
Competência 01
Você também pode pressionar <Control+A> para selecionar folhas inteiras.
1.4.5 Selecionando folhas
Você pode selecionar uma ou várias folhas. Pode ser vantajoso selecionar
várias folhas quando precisar fazer alterações em várias folhas de uma vez.
Folha Única
Clique na aba da folha que deseja selecionar. A folha ativa fica na cor branca.
Múltiplas Folhas Contíguas
Para selecionar várias folhas contíguas:
1) Clique na aba da primeira folha desejada.
2) Mova o ponteiro do mouse para a aba da última folha desejada.
3) Pressione e segure a tecla <Shift> e clique na aba da folha.
Todas as abas entre as duas folhas ficarão na cor branca. Qualquer ação que
você faça agora afetará todas as planilhas selecionadas.
Múltiplas Folhas não Contíguas
Para selecionar várias folhas não contíguas:
1) Clique na aba da primeira folha.
2) Mova o ponteiro do mouse para a aba da segunda folha.
3) Pressione e segure a tecla <Control> e clique na aba da folha.
4) Repita, se necessário.
As abas folhas selecionadas ficarão na cor branca. Qualquer ação que você
faça agora afetará todas as planilhas selecionadas.
16
Técnico em Informática
Competência 01
Todas as Folhas
Clique com o botão direito do mouse em qualquer uma das abas das folhas e
clique em Selecionar todas as planilhas no menu de contexto.
1.5 Digitando Dados
O Calc permite inserir variados tipos de dados nas células da planilha. Isso
possibilita uma grande quantidade de tipos de informações que podem ser
armazenadas e utilizadas em operações para diversos fins.
Números
Clique na célula e digite o número utilizando as teclas numéricas, tanto no
teclado principal, quanto no teclado numérico.
Para entrar com números negativos, digite um sinal de menos (-) na frente
dele, ou coloque-o entre parênteses (), assim: (1234).
Por padrão, números são alinhados à direita, e números negativos possuem
um sinal de menos.
Texto
Esta é a entrada de textos padrões do Calc, é preciso somente selecionar a
célula e digitar o texto na mesma. O texto é alinhado à esquerda por padrão,
mas opções como tipo, cor, tamanho de fonte e alinhamento podem ser
alterados como exibido na Figura 2.
Datas e Hora
Selecione a célula e digite a data ou a hora. Você pode separar os elementos
com uma barra (/) ou com um (-), ou utilize um texto como 15 Out 10. O Calc
17
Planilha Eletrônica
Competência 01
reconhece vários formatos de data. Você pode separar os elementos do
horário com dois pontos, assim: 10:43:45.
É importante lembrar que caso você queira que um tipo de dado seja exibido
exatamente como você digitar, basta digitar um apóstrofo ( ‘ ) no começo que
o texto será exibido da forma que você digitar, ou seja, não sofrerá alteração
de acordo com o tipo de dado, pois o Calc identifica se você digitou número,
data ou texto e formata de acordo com o tipo que ele identificou, porém
muitas vezes você não quer que o dado seja formatado.
Ferramenta de Preenchimento da Célula
Da maneira mais simples, a ferramenta de Preenchimento é uma maneira de
duplicar conteúdos já existentes. Comece selecionando a célula que será
copiada, depois arraste o mouse em qualquer direção (ou pressione e segure
a tecla Shift e clique na última célula que queira preencher), e clique em
Editar → Preencher e escolha a direção para a qual queira copiar: Para cima,
Para baixo, Para a esquerda ou Para a direita.
Figura 8-Ferramenta de preenchimento rápido.
Fonte: Guia de iniciantes do Libre Office
Sequência de Preenchimento
Um uso mais complexo da ferramenta de Preenchimento é utilizar o
18
Técnico em Informática
Competência 01
preenchimento sequencial. As listas padrão contêm dias da semana inteiros e
abreviados, e os meses do ano, mas você pode criar suas próprias listas
também. Para adicionar uma sequência de preenchimento em uma planilha,
selecione as células a serem preenchidas, clique em Editar → Preencher →
Séries.
Na caixa de diálogo, selecione Autopreenchimento no Tipo de série, e entre
como Valor inicial um item de qualquer uma das sequências definidas, como
exibido na Figura 9. As células selecionadas serão preenchidas com os outros
itens da lista sequencialmente como é exemplificado na Figura 10.
Figura 9-Configurações de auto preenchimento.
Fonte: O Autor.
Figura 10- Células preenchidas com o preenchimento por sequência
Fonte: O Autor.
19
Planilha Eletrônica
Competência 01
1.6 Personalizando a Planilha
O Calc permite que o próprio usuário possa personalizar a planilha de forma
que ela fique com a aparência desejada pelo usuário.
É possível adicionar, remover ou renomear uma folha de uma forma bem
simples. Basta clicar com o botão direito do mouse na folha, e um menu
suspenso irá aparecer, como demonstra a Figura 11. Este menu permite a
alteração do nome da folha (Renomear Planilha) como também inserir (Inserir
Planilha) ou exclui-la (Excluir Planilha) .
Figura 11- Manipulando Abas (Folhas).
Fonte: O Autor.
A opção Cor da guia permite a alteração na cor da aba que representa a folha,
e cada folha pode ter uma cor diferente, ajudando a mantê-las organizadas de
acordo com a necessidade do usuário.
Formatação de Dados
O Calc também permite a formatação de uma célula específica. É possível
escolher como os dados serão exibidos na célula, através da ferramenta de
Formatação de célula. Ela está acessível clicando com o botão direito em cima
da célula que você deseja alterar e selecionando a opção Formatar Célula. A
ferramenta de formatação é exibida na Figura 12.
20
Técnico em Informática
Competência 01
Figura 12- Ferramenta de formatação de célula – Aba Números
Fonte: O Autor.
A aba Números permite alterar como o dado é exibido na célula. Ele pode ser
exibido em formato de número, data, hora, porcentagem entre vários outros
estilos diferentes. Já a aba alinhamento permite que você altere a forma que
os dados estão alinhados na célula, como exibido na Figura 13, além de poder
alterar a inclinação do texto.
Figura 13- Ferramenta de formatação de célula – Aba Alinhamento
Fonte: O Autor.
Já na aba Borda, é possível definir como as bordas da célula selecionada serão
exibidas. A Figura 14 exibe que é possível alterar as bordas em relação ao seu
21
Planilha Eletrônica
Competência 01
estilo, largura e cor. É possível escolher quais bordas estarão visíveis, além do
espaçamento entre elas.
Figura 14-Ferramenta de formatação de célula – Aba Bordas
Fonte: O Autor.
A Aba Plano de Fundo é responsável por alterar a cor de fundo da célula,
podendo ser escolhida uma grande variedade de cores. A Figura 15 exibe a
aba Plano de Fundo.
Figura 15-Ferramenta de formatação de célula – Aba Bordas
Fonte: O Autor.
Formatação da Planilha
Além da formatação do conteúdo das células, o Calc permite a formatação da
22
Técnico em Informática
Competência 01
planilha e de suas folhas. É possível adicionar, remover, ocultar e voltar a
exibir linhas e colunas de uma forma fácil e prática. Para isso, escolhe-se onde
a nova célula vai ser adicionada ou a célula a ser removida, clica-se com o
botão direito na mesma e um menu suspenso irá aparecer, como exibido nas
figuras 15 e 17, para colunas e linhas respectivamente.
Figura 16- Menu suspenso para Colunas
Fonte: O Autor.
Figura 17-Menu suspenso para Linhas
Fonte: O Autor.
Ao selecionar a opção inserir uma linha/coluna, uma nova linha/coluna é
23
Planilha Eletrônica
Competência 01
inserida antes da que você selecionou. Isso faz com que todas as
linhas/colunas após a selecionada tenham seus endereços acrescidos em uma
posição. O mesmo acontece quando se seleciona a opção excluir: as
linhas/colunas subsequentes têm os endereços diminuídos em uma posição. A
opção Excluir conteúdo simplesmente apaga todo o conteúdo da
linha/coluna, mantendo-a na folha.
Já selecionando a opção ocultar linha/coluna simplesmente se oculta a
linha/coluna selecionada e as subsequentes não têm seus endereços
alterados. Para desfazer a operação, seleciona-se a linha/coluna oculta e
escolhe-se a opção mostrar.
É permitido também unir linhas/colunas de algumas determinadas células, em
uma operação denominada Mesclar. Essa opção, demonstrada na Figura 18,
exige que você selecione as células que se deseja mesclar, e ao selecionar o
botão Mesclar e centralizar célula , as células serão transformadas em uma
só, contendo o endereço da primeira célula selecionada.
Figura 18- Mesclar células
Fonte: O Autor.
Outra opção muito útil é mover ou copiar as folhas de uma planilha. Ao clicar
com o botão direito em cima de uma folha, na aba de folhas, é possível
24
Técnico em Informática
Competência 01
selecionar a opção mover/copiar planilha, que é exibida na figura 19. A Ação
Mover permite que se mova uma folha dentro de um mesmo documento ou
até mesmo para um novo documento, selecionando a opção – novo
documento – no menu “Para o documento”.
Ao selecionar a ação Copiar, a folha vai ser mantida na planilha atual, porém
uma cópia será inserida no novo documento ou posição selecionada.
Figura 19-Mover/copiar planilha
Fonte: O Autor.
Proteção de Planilhas
Existem algumas planilhas que possuem dados sigilosos e que só podem ser
visualizadas por pessoas selecionadas. Para tanto, o Calc permite que seja
adicionada a uma folha uma senha de acesso, limitando a visualização da
folha a qualquer pessoa. Para conseguir isso, basta clicar com o botão direito
em uma folha e selecionar a opção ‘proteger planilha’, o menu Proteger
Planilha é exibido, assim como ilustrado na Figura 20.
25
Planilha Eletrônica
Competência 01
Figura 20-Mover/copiar planilha
Fonte: O Autor.
Neste menu é possível adicionar uma linha que protege a folha. É possível
também detalhar o que será permitido executar aos usuários que não
possuem a senha de acesso, através da seção Opções. Lembre-se de que ao
proteger uma folha, só poderá editá-la novamente caso possua a senha, então
não a esqueça!
Navegador
O Navegador é uma ferramenta de auxílio à manipulação no Calc. Para abrir o
Navegador, pressione a tecla <F5>. Veja na figura 21 como a janela é exibida.
Nele, estão contidos atalhos para todas as planilhas e células, figuras,
anotações e vários outros elementos da planilha. Com ele é possível navegar
pela planilha, selecionar e visualizar todos os elementos contidos em todas as
folhas, sem a necessidade de navegar por todas elas.
26
Técnico em Informática
Competência 01
Figura 21-Navigator.
Fonte: O Autor.
Resumo da Competência
Caros alunos, encerramos nossa primeira competência! Nela, vocês
aprenderam várias coisas importantes sobre o Calc, e tudo servirá de base
para o nosso aprendizado futuro. Vamos destacar alguns pontos importantes
desta competência:
Entre as funções básicas das planilhas eletrônicas estão organizar e operar em
cima dos mais diversos tipos de dados, de forma intuitiva.
O Calc nos permite navegar pelos dados de forma bem prática.
É possível personalizar nossa planilha e células das mais diversas maneiras,
deixando nosso documento mais organizado!
Possui dados confidenciais? Adicione uma senha na sua planilha e fique
despreocupado!
27
Planilha Eletrônica
Competência 02
2.COMPETÊNCIA 02 | ELABORAR UMA PLANILHA ELETRÔNICA
UTILIZANDO RECURSOS DE FÓRMULAS E FUNÇÕES
Introdução às formulas
Na maioria das vezes, algumas operações são necessárias nos dados inseridos
no Calc. Tais operações podem ser tão simples como uma adição, ou
complexas como o cálculo estatístico sofisticado. Para tanto, o Calc dispõe de
algumas ferramentas, o que o torna um software poderosoquando bem
utilizado.
Nesta competência, vocês poderão aprender sobre como utilizar essas
ferramentas para realizar as mais diversas operações. Fiquem de olho!
Não esqueça de revisar o que você viu na aula anterior, será muito importante
para podermos dá continuidade a essa competência.
2.1 Fórmulas
As Fórmulas no Calc são como as operações matemáticas ou lógicas que
alteram ou fazem uso dos dados da planilha. As fórmulas estão presentes na
maioria das operações a serem realizadas no Calc e nos ajudam a automatizar
algumas tarefas.
A partir das fórmulas, é possível gerar funções computacionais que
substituem calculadoras e até simples programas de computador de forma
rápida, prática e produtiva. Com elas, todos os dados de uma planilha podem
ser utilizados e reutilizados, de forma a aumentar o reuso da mesma,
tornando-a mais eficiente.
As fórmulas são inseridas nas células da mesma forma que qualquer conteúdo
é inserido, por meio do teclado. Cada fórmula é composta por valores e
operadores matemáticos, da mesma maneira que uma fórmula matemática
28
Técnico em Informática
Competência 02
comum. A Tabela 1, logo abaixo, exibe os operadores matemáticos presentes
no Calc:
Fórmula
Operador
Exemplo
Soma
+
=3+3
Subtração
-
=3-4
Multiplicação
*
=2*5
Divisão
/
=12/8
Potência
^
=4^3
Percentual
%
=4%
Tabela 1- Operadores matemáticos no Calc.
Fonte: O Autor
Como pode ser observado na coluna Exemplo da tabela acima, para se utilizar
de uma fórmula é preciso iniciá-la com o símbolo matemático = (Igual). Após
isso, coloca-se a operação matemática desejada. Para a operação de potência,
o símbolo ^ (circunflexo) é utilizado para identificar que o número x será
elevado a potência y( ): x^y.
As fórmulas matemáticas podem ser feitas em conjunto, de forma a serem
utilizados vários operadores ao mesmo tempo, como nos exemplos abaixo:
Exemplo 1: = ((32+21)-(14*5))
Exemplo 2: = 35 ^ (12-54*(7/2))
Exemplo 3: = 100/12^32-45*0,02
Fórmulas Referenciadas
A utilização de fórmulas auxilia na criação de planilhas que necessitem de
operações matemáticas de grande porte que possam ser custosas se forem
29
Planilha Eletrônica
Competência 02
calculadas à mão, ou seja, que sejam demoradas e de difícil interpretação.
Mesmo assim, com a ajuda do Calc a utilização das fórmulas ainda se torna
difícil, ao ponto de todos os números precisarem ser digitados a mão.
Um exemplo disso é uma operação com muitos números ou mesmo a
reutilização da fórmula em novas planilhas, se torna inviável, visto que se faz
necessária a inserção de todos os novos valores, praticamente reescrevendo
toda a fórmula, como exibido no exemplo abaixo.
Figura 22- Exemplo de fórmula.
Fonte: O Autor.
Uma solução para isso é utilizar fórmulas referenciadas, onde os valores a
serem utilizados nas fórmulas são obtidos a partir de outras células e não de
números digitados. Assim, as fórmulas podem ser reaproveitadas em várias
planilhas e os valores podem ser modificados sem que haja necessidade de
alteração na fórmula.
Para utilizar valores referenciados, deve-se indicar qual a célula a ser
referenciada, no lugar do valor digitado. Para isso, basta adicionar o endereço
da célula e os operadores matemáticos padrões para fórmulas. A Figura 23
abaixo exibe um exemplo do uso de fórmulas com referências.
Figura 23- Exemplo da utilização de fórmulas com referência.
Fonte: O Autor.
No exemplo acima, a célula A3 contém uma função que resultará no valor da
30
Técnico em Informática
Competência 02
célula A1 somado com o valor da célula A2. O resultado da célula A3 será 7,
porém,ao mudar o valor da célula A1 para 12, o resultado da célula A3 será
16. Ou seja, usando a referência da célula, o valor que está contido na mesma
será utilizado para a fórmula, permitindo que os valores a serem operados na
fórmula sejam alterados sem que ela seja modificada.
O Calc também permite uma forma automatizada de preencher funções em
células adjacentes. Por exemplo, ao clicar na célula que contém uma função e
arrastando-a para a direita, como na Figura 24 abaixo, a célula à direita vai
receber a mesma fórmula da célula selecionada, porém os endereços da
referência também serão alterados para as células à direita.
Figura 24-Preenchimento automático de fórmulas referenciadas.
Fonte: O Autor.
A fórmula inserida na célula B3 é exibida na Figura 25.
Figura25-Resultado do preenchimento automático de fórmulas referenciadas
Fonte: O Autor.
2.2 Funções
O Calc possui uma ferramenta que automatiza ainda mais a utilização de
fórmulas, é o gerenciador de funções. Uma função, no Calc, é um conjunto de
fórmulas que podem ir das mais simples, como as fórmulas matemáticas de
31
Planilha Eletrônica
Competência 02
operações básicas, até mais às complexas, como o cálculo de funções
financeiras e estatísticas.
Para as funções do Calc, basta utilizar o operador = (Igual) e o nome da
função. Cada função pode ou não ter alguns parâmetros de entrada, que são
os dados a serem utilizados pela fórmula, como por exemplo: em uma
fórmula SOMA, os parâmetros de entrada são os valores a serem somados.
Outro modo de se utilizar funções é por meio do assistente de funções. Ele
pode ser acessado pela barra de funções, como exibida na Figura 26.
Figura 26-Assistente de funções.
Fonte: O Autor.
O assistente de funções é a ferramenta padrão do Calc para a utilização de
funções. Nele, são exibidas todas as funções disponíveis no Calc, divididas em
categorias, como na Figura 27. Cada categoria contém uma lista de funções
que podem ser aproveitadas. Ao selecionar uma função, os parâmetros
necessários para utilizá-la são exibidos.
32
Técnico em Informática
Competência 02
Figura 27-Assistente de funções do Calc.
Fonte: O Autor
Utilizando a função Soma como exemplo, podemos ver como se constrói uma
função no Calc. Imagine que queiramos somar três valores, contidos nas
células A1, A2 e A3. Utilizando a função Soma para realizar esta tarefa,
teríamos que digitar: =Soma(A1;A2;A3). Cada parâmetro de entrada, ou seja,
cada endereço de célula tem que ser separado por um; (ponto e vírgula). É
possível também a utilização de intervalos, delimitado pelo sinal de: (dois
pontos): - caso se queira utilizar as células contidas no intervalo formado
pelas células C3 até C15, utiliza-se como parâmetro C3:C15.
2.2.1 Funções Matemáticas
Agora, caro (a) aluno (a), vamos ver algumas funções matemáticas: Soma,
Mult, Potência, Sen, Cos, Fatorial, Aleatório, Log, Raiz.
Função Soma
A função Soma automatiza a fórmula com o operador +. Ela recebe como
parâmetro as referências a serem utilizadas para realizar a soma.
33
Planilha Eletrônica
Competência 02
Figura 28-Função Soma.
Fonte: O Autor.
Função Mult
A função Mult automatiza a fórmula com o operador *. Ela recebe como
parâmetro as referências a serem utilizadas para realizar a multiplicação.
Figura 29-Função Mult.
Fonte: O Autor.
Função Potência
A função Potência automatiza a fórmula com o operador ^ . Ela recebe como
parâmetro as referências a serem utilizadas para realizar a potência, onde o
primeiro parâmetro é a base e o segundo a potência.
Figura 30- Função Potência.
Fonte: O Autor.
34
Técnico em Informática
Competência 02
Função Sen
A função Sen retorna o seno de um dado ângulo. Ela recebe como parâmetro
o valor do ângulo a ser retornado o seno.
Figura 31-Função Sen.
Fonte: O Autor.
Função Cos
A função Cos retorna o cosseno de um dado ângulo. Ela recebe como
parâmetro o valor do ângulo a ser retornado o cosseno;
Figura 32- Função Cos.
Fonte: O Autor.
Função Fatorial
A função Fatorial retorna o fatorial de um dado número. Ela recebe como
parâmetro o valor do número a ser calculado o fatorial.
35
Planilha Eletrônica
Competência 02
Figura 33-Função Fatorial.
Fonte: O Autor.
Função Aleatório
A função Aleatório retorna um número real escolhido aleatoriamente. Ela não
recebe parâmetros.
Figura 34-:Função Aleatório.
Fonte: O Autor.
Função Log
A função Log retorna o log de um dado número. Ela recebe como parâmetro o
número a ser calculado e a base do log.
Figura 35-Função Log.
Fonte: O Autor.
36
Técnico em Informática
Competência 02
Função Raiz
A função Raiz retorna a raiz quadrada de um dado número. Ela recebe como
parâmetro o número a ser calculada a raiz quadrada.
Figura 36-Função Raiz.
Fonte: O Autor.
Função AleatórioEntre
Às vezes, é necessária a criação de números aleatórios, e a função
AleatórioEntre“cai como uma luva” para resolver este problema. Ao ser
chamada, ela solicitadois parâmetros: o primeiro e o último número de uma
sequência, e retorna um número aleatório, entre esses dois números. A Figura
37 exibe a função AleatórioEntre
Figura 37-Função AleatórioEntre
Fonte: O Autor.
Função Truncar
A função Truncar retorna sempre o valor inteiro de um dado número. No
exemplo dado na Figura 38, o valor retornado será o valor antes da vírgula, ou
seja, 154.
Figura 38-Função Truncar
Fonte: O Autor.
37
Planilha Eletrônica
Competência 02
2.2.2 Funções Lógicas
As funções lógicas são aquelas que funcionam como operadores lógicos. Elas
funcionam com comparações lógicas entre valores da planilha. Algumas das
funções lógicas mais importantes são: Função Se, Função E, Função Ou.
Uma função lógica nada mais é do que uma pergunta a ser feita, esperando
sempre uma entre as duas respostas: verdadeiro ou falso. Essa pergunta é
feita por meio de comparadores lógicos, ou seja, condições.
Caro aluno, não se preocupe, apesar de lógica ser um dos assuntos mais
complexos, esse assunto será melhor abordado nas disciplinas que envolvem
programação de computadores, mas é importante saber um pouco sobre elas
na aquisição desta competência.
Então, vamos lá? Imagine que você deve fazer uma tabela de alunos de uma
escola. Essa tabela deve conter o nome dos alunos, as notas deles no
semestre ( duas notas, uma para cada avaliação que eles realizaram) a média
de cada aluno e sua situação, se ele foi aprovado ou reprovado. A sua situação
depende se a média for maior/igual ou menor a seis. A Figura39 exibe a tabela
que usaremos como exemplo.
Figura 39- Tabela de médias dos alunos
Fonte: O Autor.
Função Se
A função Se funciona como um teste lógico. Ela possui três parâmetros: O
teste lógico, chamado de condição; o valor, caso o teste seja verdadeiro; e o
valor, caso o teste seja falso.
38
Técnico em Informática
Competência 02
Podemos utilizar a função Se para calcular a situação do aluno. Ou seja,
faremos um teste lógico, uma pergunta ao Calc, e o informamos quais devem
ser os textos exibidos na tela, dependendo da resposta. Neste caso, se a
média for maior ou igual a6, exiba o texto Aprovado. Caso contrário, exiba o
texto Reprovado. A Figura 40 exibe o exemplo.
Figura 40-Função Se.
Fonte: O Autor.
Função E
A função E funciona como uma comparação entre dois testes lógicos. Por
exemplo, ao fazer uma pergunta ao Calc, podemos verificar se duas condições
são verdadeiras ou se alguma delas é falsa. A função E funciona de acordo
com uma tabela de testes lógicos, denominada tabela verdade. Essa tabela
exibe qual o resultado do teste lógico entre duas condições, como a exibida
na Tabela 2. A função E tem o papel de função de confirmação exclusiva, ou
seja, ela só retorna um valor verdadeiro caso as duas condições testadas
sejam verdadeiras e retorna um valor falso se alguma delas, ou ambas, forem
falsas.
CONDIÇÃO 1
CONDIÇÃO 2
RESULTADO
Verdadeiro
Verdadeiro
Verdadeiro
Verdadeiro
Falso
Falso
Falso
Verdadeiro
Falso
Falso
Falso
Falso
Tabela 2- Tabela verdade para a função E.
Fonte: O Autor.
Utilizando o exemplo da tabela de alunos, exibida na Figura 40, poderemos
39
Planilha Eletrônica
Competência 02
verificar se o aluno tem uma média maior que 6 e se ele tirou nota maior que
8 na primeira avaliação. A Figura 41 exibe o exemplo.
Figura 41- Função E.
Fonte: O Autor.
Função Ou
A função OU é muito parecida com a função E, porém a sua verificação é
baseada na tabela verdade OU, exibida pela Tabela 3. A função OU retorna
verdadeiro caso qualquer das condições testadas seja verdadeira.
CONDIÇÃO 1
CONDIÇÃO 2
RESULTADO
Verdadeiro
Falso
Verdadeiro
Verdadeiro
Verdadeiro
Verdadeiro
Falso
Verdadeiro
Verdadeiro
Falso
Falso
Falso
Tabela 3-Tabela verdade para a função Ou.
Fonte: O Autor.
Continuando no exemplo da tabela de alunos da Figura 40, é possível verificar
se algum aluno tirou alguma nota acima de 6 em qualquer uma das avaliações
de forma bem simples, como exibido na Figura 42.
Figura 42-Função Ou.
Fonte: O Autor.
40
Técnico em Informática
Competência 02
Função Soma Se
A função Soma Se possui um funcionamento bem peculiar. Imagine que você
possui uma folha de papel e nela exista o valor por quilo de várias frutas, pois
isso é o que sua mãe deseja que você vá comprar na feira. Precisamos saber
qual o valor, somado, de todas as maçãs que estão presentes na sua folha de
papel, mas como você é ágil e esperto resolveu digitar a lista no Calc. A Figura
43 exibe a tabela que provavelmente você escreveria .
Figura 43-Função SomaSe
Fonte: O Autor.
Então, entendeu? Para fazer esta tarefa de forma simples, utilizaremos a
função Soma Se, que permite somar certo intervalo de valores se outro
intervalo atender aos critérios da condição. Para utilizá-la, primeiro é inserido
o intervalo a ser testado, no exemplo da figura acima, de E20:E27. O teste
vem logo em seguida, ou seja, se no intervalo selecionado a célula contiver o
nome Maçã, então, some os valores que estão no intervalo F20:F27, que é o
terceiro parâmetro.
Nas novas versões do Calc é possível ter vários critérios na função Soma Se,
sendo essa chamada de Soma Ses. Com ela, é possível, por exemplo, somar
todos os preços das Maçãs que tenham peso superior a 1 Kg, ou seja, nosso
41
Planilha Eletrônica
Competência 02
primeiro critério seria a palavra “Maçã” e o segundo seria uma coluna com o
“Peso”, e o intervalo para a soma seria o “Valor/Kg”.
2.2.3 Criação de Estilos
No Calc é possível criar novos estilos de exibição de dados, que podem ser
utilizados para formatar visualmente suas células de um modo personalizado
e utilizado novamente quantas vezes você quiser.
Para isso, abra o menu Estilos e Formatação indo em formatar/Estilos e
formatação, a imagem abaixo será exibida.
Figura 44-Estilos e Formatação.
Fonte: O Autor.
A partir daqui, você pode criar ou editar um novo estilo, para tanto, clique
com o botão direito do mouse em um Estilo que você queira editar, ou
selecione a opção novo. A janela da imagem 14 é exibida, onde você poderá
selecionar como sua célula poderá ser exibida e dar um nome ao estilo, caso
necessário.
42
Técnico em Informática
Competência 02
2.2.4 Formatação Condicional
Outra fórmula bastante utilizada é a Formatação Condicional, que por si só
não é uma fórmula em sua definição, mas utiliza fórmulas para funcionar.
Com a formatação condicional é possível alterar o estilo de uma célula através
de um teste condicional. Utilizando o exemplo acima, vamos fazer com que a
coluna adquira uma cor diferente para cada situação, Aprovado ou
Reprovado. Para isso, basta ir ao menu Formatar e selecionar a opção
formatação condicional que a figura 45 será exibida.
Figura 45- Formatação Condicional.
Fonte: O Autor.
Nesta janela é possível adicionar as condições a serem testadas, neste caso
duas condições: caso o valor da célula seja igual a “Reprovado” um novo estilo
é adicionado: Fundo vermelho. Caso o valor seja “Aprovado”, o fundo da
célula ficará azul.
2.2.5 Funções Data e Hora
Esta categoria de funções permite trabalhar com valores de data e hora de
forma bem fácil. Vamos lá?
Função Agora
A Função Agora permite exibir a data e hora do momento em que ela foi
43
Planilha Eletrônica
Competência 02
digitada. Ela é exemplificada na Figura 46, e não possui parâmetros.
Figura 46- Função Agora.
Fonte: O Autor.
Função Data
A função data permite construir datas em um formato específico, com três
parâmetros: o ano, o mês e o dia da data desejada, como exemplificado na
Figura 47.
Figura 47-Função Data.
Fonte: O Autor.
2.2.6 Funções Financeiras
O Calc possui um conjunto de funções financeiras que podem se úteis em
várias situações, veremos duas delas aqui: Função JurosAcum e VF.
2.2.7 Função JurosAcum
A função JurosAcum retorna o juros acumulado de um título com um
pagamento periódico. Para tanto, ela precisa dos seguintes parâmetros:
Emissão é a data de emissão do título;
PrimeiroJuro é a data do primeiro juro do título;
Liquidação é a data até a qual os juros acumulados serão calculados;
Taxa é a taxa de juros nominal anual (taxa de juros do cupom);
ValorNominal é o valor nominal do título;
Frequência é o número de pagamentos de juros por ano. (1, 2 ou 4);
44
Técnico em Informática
Competência 02
Base é escolhida de uma lista de opções e indica como o ano será
calculado.
BASE
0 ou
ausente
CÁLCULO
No método norte-americano (NASD), 12 meses de 30 dias cada
1
Número exato de dias em cada mês, número exato de dias em um ano
2
Número exato de dias em cada mês, ano com 360 dias
3
Número exato de dias no mês, ano com 365 dias
4
Método europeu, 12 meses de 30 dias cada
Tabela 4-Base para a função JurosAcum
Fonte: O autor.
Para exemplificar melhor esta função, imagine que seu pai decidiu comprar
um carro e o valor do carro foi emitido em 30-08-2012. O primeiro pagamento
dos juros é definido para 31-08-2012. A data de liquidação, ou seja, quando
ele irá pagar será 05-12-2012. A taxa será 0,1 ou 10% e o valor nominal será
1000 unidades monetárias. Os juros serão pagos duas vezes ao ano (a
frequência será 2). A base será o método norte-americano (0). Quanto serão
os juros acumulados?
A resposta pode ser dada pela função exibida na Figura 48.
Figura 48-Função JurosAcum
Fonte: O Autor.
2.2.8 VF
A função Valor Futuro (VF) retorna o valor a ser pago após um determinado
período. É ótima para planejamento financeiros futuros. Para entendê-la
melhor, vamos a um exemplo:
45
Planilha Eletrônica
Competência 02
Imagine que uma pessoa tome emprestado, a juro composto, a importância
de R$ 3000,00, pelo prazo de 6 meses, sob taxa de 4,5% ao mês. Qual será o
valor a ser pago como juros, decorrido este prazo? A figura 49 exibe esse
exemplo.
Figura 49-Exemplo para Valor Futuro.
Fonte: O Autor.
A função valor futuro recebe como parâmetros:
Taxa: Taxa de Juros do Período;
NPER: Período do Pagamento;
PGTO: Constam os pagamentos regulares;
VP: Valor Presente.
A figura 50 exibe a função VF preenchida. O primeiro parâmetro a ser inserido
é a taxa de juros, representada na célula B3 da figura 21. O segundo
parâmetro é a quantidade de pagamentos a serem realizados, representado
pela célula B2. O terceiro parâmetro são os pagamentos já realizados, nesse
caso, nenhuma parcela foi paga. O último parâmetro é o valor atual,
representado pela célula B1.
Figura 50- Função VF.
Fonte: O Autor.
Para este exemplo o resultado é exibido pela figura 51.
46
Técnico em Informática
Competência 02
Figura 51- Resultado da função VF.
Fonte: O Autor.
2.2.9 Funções Estatísticas
As funções estatísticas possuem a característica de agir em cima de uma
ordem grande de dados, e podem realizar operações estatísticas
rapidamente, inclusive em formato de gráficos, que serão explicados melhor
na próxima competência. Para esta seção utilizaremos a Figura 52 como
exemplo.
Figura 52- Exemplo a ser utilizado nesta sessão.
Fonte: O Autor.
47
Planilha Eletrônica
Competência 02
DesvPad
A função DesvPad retorna o desvio padrão de uma sequência de dados. Para
o exemplo acima, é possível utilizá-la como exibido na Figura 53.
Figura 53-Exemplo da função DesvPad.
Fonte: O Autor.
Máximo
A função Máximo retorna o número máximo de uma sequência. É exibida na
figura 54.
Figura 54-Exemplo da função Máximo.
Fonte: O Autor.
Menor
Já a função mínimo retorna o valor mínimo de uma dada sequência. É exibida
na figura 55.
Figura 55- Exemplo da função mínimo.
Fonte: O Autor.
48
Técnico em Informática
Competência 02
Resumo da Competência
Agora, já sabemos realizar as mais diversas funções e executar uma enorme
quantidade de fórmulas utilizando o Calc. Notaram a grande aplicabilidade do
Calc nos mais diversos problemas? Esta é uma característica notável das
planilhas eletrônicas!
A partir do estudo desta competência, você será capaz de resolver problemas
complexos, como folhas de pagamento extensas, cálculos financeiros e até
mesmo problemas estatísticos comuns no dia a dia, como cálculo de juros de
uma compra que seus familiares ou até mesmo você vá fazer, realizar gráficos
das suas despesas diárias, monitorar movimentações financeiras e etc.
Aproveite para praticar bastante aplicando tudo que foi visto aqui em
situações do cotidiano, resolvendo problemas seus ou de algum familiar ou
amigo. Com certeza eles ficarão bastante agradecidos a você!
49
Planilha Eletrônica
Competência 03
3.COMPETÊNCIA 03 | RECURSOS GRÁFICOS
Introdução
Chegamos a nossa última competência! Vocês já sabem como exibir, organizar
e operar seus dados,agora éo momento de criar visualizações para eles. Essas
visualizações podem ser feitas no formato de gráficos, que às vezes
simplificam muito o entendimento de uma grande quantidade de dados, ou
de informações muito complexas.
Espero que tenham praticado a ultima competência, pois alguns conceitos
vistos anteriormente são necessários a partir de agora. Boa sorte!
3.1 Recursos Gráficos – Trabalhando com Imagens
Com o Calc é possível trabalhar com recursos gráficos. Esses recursos podem
ser inseridos na planilha de forma a auxiliar o utilizador a deixar sua planilha
com mais recursos. O exemplo clássico para isso é adicionar imagens externas
à planilha. Isso é feito de uma forma simples, utilizando o assistente para
inserção de imagens. Ele está acessível a partir do menu Inserir/Figura, como
exibe a Figura 56.
Figura 56-Assistente para inserção de imagens.
Fonte: O Autor.
50
Técnico em Informática
Competência 03
A partir da opção “De um arquivo...” é possível selecionar a imagem a ser
inserida. A imagem será adicionada à planilha, mas ela não faz parte de
nenhuma célula, ficando sempre acima das células. A imagem pode ser
reposicionada de forma bem simples, selecionando-a e arrastando-a para
qualquer lugar desejado. A Figura 57 exibe uma imagem adicionada à planilha.
Figura 57- Imagem inserida em uma planilha.
Fonte: O Autor.
Selecionando a imagem, é possível perceber os símbolos de
redimensionamento da imagem, representados por quadrados verdes
encontrados nos cantos da imagem. Ao selecionar uma das bordas da imagem
e arrastar com o mouse, é possível aumentar e diminuir o tamanho da
imagem, nas duas coordenadas, de forma fácil e intuitiva.
3.2 Gráficos
O Calc também permite a inserção de gráficos nas planilhas. Esses gráficos são
construídos automaticamente pelo Calc através de dados da própria planilha.
Os gráficos do Calc são uma ferramenta poderosa e podem ser criados de
forma rápidapor meio do assistente de gráficos.
O assistente de gráficos pode ser encontrado facilmente no menu
Inserir/Gráfico, como exibido na Figura 58.
51
Planilha Eletrônica
Competência 03
Figura 58-Inserir um novo gráfico.
Fonte: O Autor.
O assistente de inserção de gráficos, exibido na Figura 59, é uma ferramenta
simples e prática. Através dele, após uma sequência de passos bem definidos,
é possível criar gráficos profissionais com os dados presentes na planilha. A
primeira tela do assistente refere-se aos tipos de gráficos que podem ser
criados no Calc. Ao selecionar um tipo de gráfico, alguns subtipos e opções de
visualização são exibidos.
Figura 59-Assistente de gráficos: primeira etapa.
Fonte: O Autor.
52
Técnico em Informática
Competência 03
O Calc disponibiliza uma série de tipos de gráficos: de coluna, barra, pizza,
área, linha, dispersão, bolha, rede, cotações e coluna e linha. Para todos eles,
o assistente disponibiliza os mesmos passos. Após a primeira etapa, a seleção
do tipo de gráfico, a segunda etapa é exibida: a escolha dos dados a serem
utilizados no gráfico. A Figura 60 exibe essa tela.
Figura 60-Assistente de gráficos: segunda etapa.
Fonte: O Autor.
1º Passo: A seleção dos dados é uma etapa muito importante na criação de
um gráfico, por isso, deve ser realizada com cuidado. Ao selecionar o ícone à
direita do campo ‘Intervalo de dados’, o Calc permite que selecionemos os
dados através do mouse. Essa seleção deve ser feita de forma ordenada e
organizada, de forma que nenhum dado importante seja perdido. 2º Passo:
Após essa seleção, o endereço dos dados é exibido em um campo dedicado a
isso, como demonstrado na Figura 36. Note que os dados selecionados vão de
A1 até A11 e pertencem à planilha 1, como exibido na imagem 61.
Figura 61-Seleção de dados para o gráfico.
Fonte: O Autor.
53
Planilha Eletrônica
Competência 03
A terceira etapa, exibida pela Figura 62, permite a inserção de um nome para
a sequência de dados selecionada e também permite inserir mais sequências
no gráfico. Essa funcionalidade possibilita criar gráficos complexos de forma
simples e rápida. Para selecionar mais sequências é só adicionar uma nova
sequência, adicionar os novos dados (utilizando o mesmo ícone da etapa
anterior) e dar um nome à nova sequência. O nome das sequências também
pode ser obtido a partir de algum dado contido em alguma célula na planilha,
utilizando o mesmo mecanismo de seleção para os dados da sequência.
Porém, caso você queira dar um nome fixo à sequência, lembre-se de sempre
usar “ (aspas duplas) antes e depois do nome escolhido.
Figura 62-Terceira etapa: séries de dados.
Fonte: O Autor.
A quarta e última etapa é composta pelos elementos do gráfico. É nela que
você adiciona um título ao gráfico e aos eixos. Tanto o gráfico como os eixos
possuem nomes fixos, não podendo ser obtidos a partir dos dados na planilha.
A Figura 63 exibe a quarta etapa.
Figura 63-Quarta etapa.
Fonte: O Autor.
54
Técnico em Informática
Competência 03
O gráfico gerado funciona como uma imagem, ele não pertence a nenhuma
célula da planilha e pode ser reposicionado em qualquer lugar do gráfico.
Também é possível redimensionar o gráfico gerado, da mesma forma que é
feito com as imagens, utilizando os ícones verdes das bordas do gráfico. A
Figura 64 exibe o gráfico finalizado.
Figura 64- Gráfico criado a partir do assistente de gráficos.
Fonte: O Autor.
Os valores exibidos no gráfico gerado podem ser facilmente atualizados
alterando os valores das células utilizadas como fonte de dados. Isso é feito
automaticamente, sem a necessidade de utilização do assistente de gráficos,
basta modificar o valor da célula desejada.
Os gráficos são de grande importância para várias aplicações, desde planilhas
financeiras até planejamento estratégico, onde cada um requer um tipo
diferente de gráfico. Para criar um tipo diferente de gráfico, basta selecionar o
tipo desejado, na etapa um. As Figuras 65, 66, 67 e 68 exibem tipos diferentes
de gráfico: gráfico em barra, em pizza, em linha e em dispersão,
respectivamente.
55
Planilha Eletrônica
Competência 03
Figura 65-Gráfico de barras.
Fonte: O Autor.
Figura 66- Gráfico de pizza.
Fonte: O Autor.
Figura 67- Gráfico de Linha.
Fonte: O Autor.
56
Técnico em Informática
Competência 03
Figura 68- Gráfico de dispersão.
Fonte: O Autor.
3.3 Referência Cruzada
O Calc permite a criação de várias folhas, dentro de uma mesma planilha,
aumentando assim a quantidade de dados que podem ser trabalhados. Para
criar funções ou gráficos ainda mais completos, é possível utilizar dados de
várias planilhas, de forma fácil.
Para isso é utilizada a referência cruzada, ou referência por endereço. Por
exemplo, em uma planilha com duas folhas, FolhaA e FolhaB, gostaríamos de
adicionar uma função de soma que somasse o valor da célula A1 da FolhaA
com o valor A1 da FolhaB.
Para isso, utilizamos a função SOMA e indicamos o endereçamento das
células normalmente: = Soma(A1;A1). Para indicarmos que o primeiro
parâmetro presente está presente na FolhaB e não na FolhaA, onde a função
está sendo executada, utilizamos o nome da FolhaB como endereçamento. O
resultado é: Soma (A1;FolhaB.A1). Dessa forma o Calc irá saber que terá que
somar a célula A1 com a célula A1 da FolhaB.
A referência cruzada funciona bem em fórmulas, funções e gráficos, dando à
planilha uma poderosa ferramenta para obtenção de dados variados e
permitindo uma melhor organização dos mesmos.
57
Planilha Eletrônica
Competência 03
3.4 Impressão
O Calc permite que todas as planilhas criadas por meio dele sejam impressas
de uma maneira rápida e prática. Para tanto, basta acessar o menu Arquivo e
depois a opção Imprimir. A caixa de diálogos de impressão é exibida, como
demonstrado na figura 69.
Figura 69- Impressão de planilhas.
Fonte: O Autor.
É possível imprimir todas as folhas de uma planilha, somente as folhas
selecionadas ou até mesmo somente as células selecionadas. No canto
esquerdo é possível identificar como será a impressão. É possível também
alterar várias configurações de impressão, como quantidade de páginas a
serem impressas, além de todas as configurações padrões do pacote Libre
Office.
58
Técnico em Informática
CONCLUSÃO
Bom pessoal, chegamos ao fim do nosso curso. Espero que tenham
aproveitado ao máximo para aprender coisas novas e como utilizá-las em seus
problemas do dia-a-dia. Este tipo de software se torna muito versátil quando
bem aplicado, podendo substituir soluções que venham a ser caras e custosas
para o seu desenvolvimento, pois geralmente toda planilha eletrônica
possivelmente deveria ser um software, mas devido ao custo elevado para
desenvolvimento do sistema opta-se pelas planilhas.
Durante este curso, vocês puderam conhecer os softwares de planilha
eletrônica, bem como se aprofundarem em um deles, o Calc. Aprenderam
como manipular e inserir dados, bem como a personalização desta exibição.
As fórmulas e funções podem e devem ser utilizadas sem moderação, da
forma que vocês necessitarem, e esta é a verdadeira alma dos softwares de
planilha eletrônica: operar em cima dos dados, de uma forma versátil e bem
prática.
Na última competência, vocês aprenderam a exibir os dados em formato de
gráficos dos mais diversos tipos, o que pode facilitar e muito na leitura e
manutenção de certas informações.
Espero que tenham entendido bem o porquê de estarmos estudando este
tipo de software, e como a sua boa compreensão pode facilitar o aprendizado
em disciplinas como programação de computadores e lógica formal.
Desejo a todos vocês um ótimo curso e boa sorte com tudo!
59
Planilha Eletrônica
REFERÊNCIAS
ROCHA, Tarcízio da, OpenOffice.Org 2.0 Calc Completo e Definitivo, Editora
Ciência Moderna,Rio de Janeiro, 2006.
GONÇALVES, Cristiane, Broffice.org: Calc Avançado Com Introdução às
Macros – Editora Ciência Moderna, Rio de Janeiro, 2009.
LAMAS, Murilo, OpenOffice.Org ao seu alcance, Editora Beto Brito, 2004.
KUNZE, Rommel, OpenOffice.Org 1.1.2, Editora KCM, Cuiabá, 2005.
BRAGA, William, OpenOffice Calc e Writer, Editora Alta Books, Rio de Janeiro,
2005.
ROCHA, Tarcízio da, OpenOffice.Org 2.0 Base Completo e Definitivo, Editora
Ciência Moderna, Rio de Janeiro, 2006.
ROCHA, Tarcízio da, OpenOffice.Org 2.0 Draw Completo e Definitivo, Editora
Ciência Moderna, Rio de Janeiro, 2006.
ROCHA, Tarcízio da, OpenOffice.Org 2.0 Impress Completo e Definitivo,
Editora Ciência Moderna, Rio de Janeiro, 2006.
BRAGA, William, OpenOffice Calc e Writer 2.0 – Teoria e Prática, Editora Alta
Books, Rio de Janeiro, 2007.
LOBO, Edson J. R. Lobo, BrOffice Writer, Editora Ciência Moderna, Rio de
Janeiro, 2008.
TELLES, Descomplicando o BrOffice para concursos, Editora Campus, Rio de
Janeiro, 2009.
60
Técnico em Informática
GONÇALVES, Cristiane, BrOffice.Org Calc Avançado com Introdução às
Macros, 2009.
MANZANO, José Augusto N. G., BrOffice.Org 3.2.1, Editora Érica, São Paulo,
2010.
61
Planilha Eletrônica
MINICURRÍCULO DO PROFESSOR
MAICON HERVERTON LINO FERREIRA DA SILVA
E-mail: [email protected]
Lattes: http://lattes.cnpq.br/7992942343005315
Maicon Herverton é mestre em Ciências da Computação pela Universidade
Federal Rural de Pernambuco, tendo graduação em Sistemas de Informação
pela Universidade Federal Rural de Pernambuco.
Atua como Analista de Desenvolvimento de Sistemas em empresas na cidade
do Recife, tendo o mesmo já atuado como Analista de Sistemas e
programador.
As principais linguagens de programação em que atua são: PHP, Java, C e ASP.
Os principais bancos de dados em que atua são: Oracle, MySQL e SQL Server.
Possui pesquisas e publicações relacionadas a áreas da computação aplicada
em:
Soluções para Acessibilidade. Atuando em visão computacional,
reconhecimento de gestos de LIBRAS e da LFS (Linguagem Francesa de Sinais).
Soluções para Saúde.Através de Objeto de Aprendizagem 3D para
educação médica no uso Sistemas Hexápode de Ilizarov para uso na ortopedia
com métodos de Plataformas de Stewart.
62
Técnico em Informática