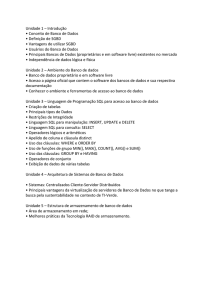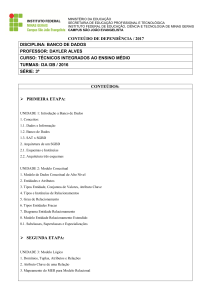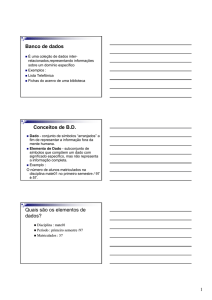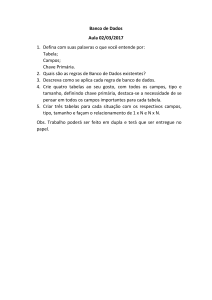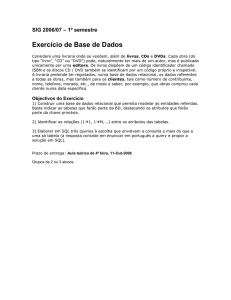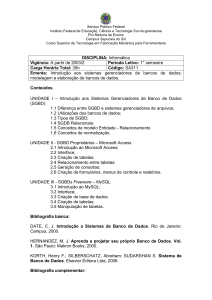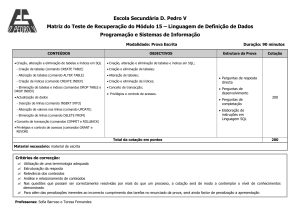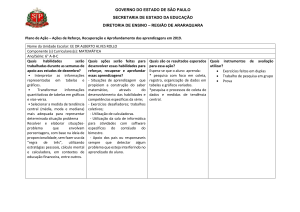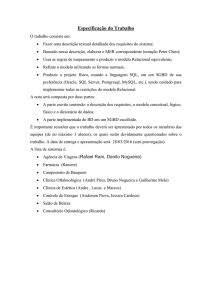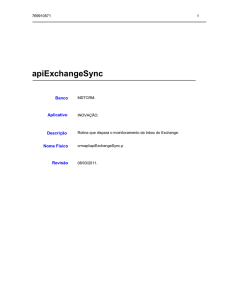OmniDB - Manual do Usuário
Rafael T. Castro, William Ivanski, eLuis Felipe T. Castro
© 2016 Rafael T. Castro, William Ivanski, eLuis Felipe T. Castro
Conteúdo
1. Introdução . . . . . . . . . . . . . . . . . . . . . . . . . . . . . . . . . . . . . . . . . . . .
1
2. Instalação . . . . . . . . . . . . . . . . . . . . .
2.1. Requisitos . . . . . . . . . . . . . . . . . .
2.2. Download e primeira execução do OmniDB
2.3. Abrindo OmniDB no navegador . . . . . .
.
.
.
.
.
.
.
.
.
.
.
.
.
.
.
.
.
.
.
.
.
.
.
.
.
.
.
.
.
.
.
.
.
.
.
.
.
.
.
.
.
.
.
.
.
.
.
.
.
.
.
.
.
.
.
.
.
.
.
.
.
.
.
.
.
.
.
.
.
.
.
.
.
.
.
.
.
.
.
.
.
.
.
.
.
.
.
.
.
.
.
.
2
2
3
6
3. Criando Usuários e Conexões . .
3.1. Login como usuário admin .
3.2. Criando primeiro usuário . .
3.3. Login como primeiro usuário
3.4. Criando conexões . . . . . .
.
.
.
.
.
.
.
.
.
.
.
.
.
.
.
.
.
.
.
.
.
.
.
.
.
.
.
.
.
.
.
.
.
.
.
.
.
.
.
.
.
.
.
.
.
.
.
.
.
.
.
.
.
.
.
.
.
.
.
.
.
.
.
.
.
.
.
.
.
.
.
.
.
.
.
.
.
.
.
.
.
.
.
.
.
.
.
.
.
.
.
.
.
.
.
.
.
.
.
.
.
.
.
.
.
.
.
.
.
.
.
.
.
.
.
.
.
.
.
.
.
.
.
.
.
.
.
.
.
.
.
.
.
.
.
.
.
.
.
.
.
.
.
.
.
.
.
.
.
.
.
.
.
.
.
7
7
8
9
10
4. Tela Principal . . . . . . . . . . . . . . . . .
4.1. Elementos da tela principal . . . . . . .
4.2. Conhecendo o seu ambiente de trabalho
4.3. Alterando as configurações do usuário .
.
.
.
.
.
.
.
.
.
.
.
.
.
.
.
.
.
.
.
.
.
.
.
.
.
.
.
.
.
.
.
.
.
.
.
.
.
.
.
.
.
.
.
.
.
.
.
.
.
.
.
.
.
.
.
.
.
.
.
.
.
.
.
.
.
.
.
.
.
.
.
.
.
.
.
.
.
.
.
.
.
.
.
.
.
.
.
.
.
.
.
.
.
.
.
.
.
.
.
.
12
12
13
16
5. Criação de Tabelas . . . . . . . . . . . . . . . . . . . . . . . . . . . . . . . . . . . . . . .
5.1. Primeiro contato . . . . . . . . . . . . . . . . . . . . . . . . . . . . . . . . . . . . . .
5.2. Criando tabela . . . . . . . . . . . . . . . . . . . . . . . . . . . . . . . . . . . . . . .
20
20
20
6. Alteração e Exclusão de Tabelas . . . . . . . . . . . . . . . . . . . . . . . . . . . . . . . .
6.1. Alterando Tabelas . . . . . . . . . . . . . . . . . . . . . . . . . . . . . . . . . . . . .
6.2. Removendo Tabelas . . . . . . . . . . . . . . . . . . . . . . . . . . . . . . . . . . . .
25
25
26
7. Manipulação de Dados . . . . . . . . . . . . . . . . . . . . . . . . . . . . . . . . . . . . .
28
8. Editor SQL . . . . . . . . . . . . . . . . . . . . . . . . . . . . . . . . . . . . . . . . . . . .
33
9. Outras Funcionalidades . . . . . . . . . . . . . . . . . . . . . . . . . . . . . . . . . . . .
9.1. Gráfico em barras com contagem de registros . . . . . . . . . . . . . . . . . . . . . .
9.2. Grafo com tabelas e relacionamentos . . . . . . . . . . . . . . . . . . . . . . . . . . .
37
37
38
10. Conversão entre Schemas . . . . . . . . . . . . . . . . . . . . . . . . . . . . . . . . . .
10.1. Compatibilização de Tipos de Dados . . . . . . . . . . . . . . . . . . . . . . . . . .
45
45
CONTEÚDO
10.2. Realizando Conversões . . . . . . . . . . . . . . . . . . . . . . . . . . . . . . . . . .
45
1. Introdução
Um SGBD é um sistema gerenciador de bancos de dados. Pode ser apenas uma biblioteca com funções
para manipulação de bancos de dados, ou ser composto por vários programas e processos rodando
separadamente e em paralelo para gerenciar vários bancos de dados hospedados em um servidor
de banco de dados. Um SGBD possui a responsabilidade de manipular e manter a consistência dos
dados, e permite que os desenvolvedores de software foquem apenas nas funcionalidades. Por esse
motivo, hoje em dia praticamente qualquer sistema que manipule dados utiliza algum SGBD, não
importando a quantidade de informação a ser armazenada.
A primeira versão do OmniDB foi criada como trabalho de conclusão do curso de Bacharelado
em Ciência da Computação da Universidade Federal do Paraná. O objetivo era traçar um paralelo
entre alguns dos SGBDs mais utilizados, e estudar a fundo os seus metadados. O resultado foi uma
ferramenta que é capaz de se conectar e identificar as principais estruturas (tabelas, chaves, índices
e constraints), de forma genérica, de 7 SGBDs:
•
•
•
•
•
•
•
Firebird
MySQL
Oracle
PostgreSQL
SQLite
Microsoft SQL Server
Microsoft Access
Desde o início, o OmniDB foi desenvolvido como uma aplicação web. Dessa forma, roda em
qualquer navegador, em qualquer sistema operacional. Pode ser acessado por diversos computadores
e diversos usuários, cada usuário possuindo seu próprio conjunto de conexões. Também pode ser
hospedado em qualquer sistema operacional, necessitando apenas de um servidor web que suporte
ASP.NET e C#. Veremos maiores detalhes sobre a instalação do Omnidb no próximo capítulo.
O objetivo principal do OmniDB é oferecer um ambiente de trabalho unificado com todas as
funcionalidades necessárias para manipulação de diversos SGBDs diferentes. Não é necessário
utilizar uma ferramenta específica para cada SGBD: no OmniDB, a troca de contexto entre um SGBD
e outro se faz apenas trocando a conexão, sem sair da mesma página. A sensação que o usuário tem
é a de que não existe diferença ao manipular diversos bancos em SGBDs diferentes, simplesmente
parece que são apenas conexões diferentes.
1
2. Instalação
2.1. Requisitos
Para rodar o OmniDB, é necessário instalar o Microsoft .NET (no Windows) ou o Mono e o XSP
(no Linux e no Mac OS X). Segue abaixo instruções de instalação dessas tecnologias por sistema
operacional.
2.1.1. Microsoft Windows
Se você está rodando Microsoft Windows 7 ou superior, a chance de você já ter o Microsoft .NET
instalado é grande. Caso contrário, faça o download do Microsoft .NET aqui¹ e clique duas vezes no
arquivo que foi baixado para iniciar a instalação.
2.1.2. Linux
Se você está rodando Debian ou derivados (o que inclui o Ubuntu), o Mono já está incluído nos
repositórios padrão. Mas, se você quiser utilizar o Mono do repositório oficial da Xamarin², abra um
terminal e digite o seguinte:
sudo apt-key adv --keyserver hkp://keyserver.ubuntu.com:80 --recv-keys 3FA7E0328\
081BFF6A14DA29AA6A19B38D3D831EF
echo "deb http://download.mono-project.com/repo/debian wheezy main" | sudo tee /\
etc/apt/sources.list.d/mono-xamarin.list
sudo apt-get update
Se estiver rodando Debian 8.0 ou mais atual, adicione também o seguinte repositório:
echo "deb http://download.mono-project.com/repo/debian wheezy-libjpeg62-compat m\
ain" | sudo tee -a /etc/apt/sources.list.d/mono-xamarin.list
sudo apt-get update
Independente se você prefere utilizar o repositório da Xamarin ou o repositório padrão da sua
distribuição, para instalar o Mono e o XSP, digite o seguinte:
¹https://www.microsoft.com/pt-br/download/details.aspx?id=42642
²http://www.mono-project.com/download/#download-lin
2
2. Instalação
3
sudo apt-get install mono-complete mono-xsp4
Se você está rodando RedHat, CentOS ou derivados, você precisa incluir o repositório padrão da
Xamarin. Abra um terminal e digite o seguinte:
su
rpm --import "http://keyserver.ubuntu.com/pks/lookup?op=get&search=0x3FA7E032808\
1BFF6A14DA29AA6A19B38D3D831EF"
yum-config-manager --add-repo http://download.mono-project.com/repo/centos/
Depois, para instalar o Mono e o XSP:
yum install mono-complete xsp
2.1.3. Mac OS X
Faça o download do instalador do Mono da página oficial³ e instale em seu Mac OS X.
2.2. Download e primeira execução do OmniDB
Faça o download da versão mais recente do OmniDB na página oficial⁴. O nome do arquivo será
algo parecido com OmniDB-1.0.zip, conforme a versão. Em seguida, extraia esse arquivo, e isso criará
uma pasta chamada OmniDB-1.0.
Agora você deverá rodar o servidor web que servirá o OmniDB, para poder acessá-lo pelo navegador
web. O servidor web a ser rodado depende do sistema operacional instalado em sua máquina.
2.2.1. Linux e Mac OS X
Abra um terminal e entre na pasta OmniDB-1.0 que você acabou de extrair. Em seguida, digite o
comando:
xsp4 --port 9000
Recomendamos utilizar sempre a porta 9000. Mas você pode utilizar outra porta se a porta 9000
estiver sendo utilizada por outra aplicação.
³http://www.mono-project.com/download/#download-mac
⁴http://www.omnidb.com.br/download
2. Instalação
4
2.2.2. Microsoft Windows
Abra um Windows Explorer e entre na pasta OmniDB-1.0 que você acabou de extrair. Dentro dessa
pasta há um arquivo chamado cassini.exe. Clique duplo nesse arquivo para iniciar o servidor web
Microsoft Cassini, que num primeiro momento se parece com essa imagem:
Altere a opção Physical Path para apontar para a pasta do OmniDB, e também altere a porta para 9000
(ou outra porta qualquer, se a porta 9000 estiver sendo utilizada por outra aplicação). A configuração
deve ficar dessa forma:
2. Instalação
5
Em seguida, clique em Start. Agora você verá que o Microsoft Cassini está rodando, conforme a
imagem:
2. Instalação
6
2.3. Abrindo OmniDB no navegador
Agora que o servidor web (XSP ou Cassini) está rodando, você pode acessar o aplicativo web OmniDB no navegador de sua preferência. Na barra de endereço do navegador, digite http://localhost:9000.
Se você está rodando em uma porta diferente de 9000, utilize o número apropriado. Você verá uma
página como esta:
E então você saberá que o OmniDB está rodando corretamente. No próximo capítulo veremos como
efetuar o primeiro login, como criar um usuário e utilizar o OmniDB pela primeira vez.
3. Criando Usuários e Conexões
No capítulo anterior vimos como instalar e rodar o OmniDB pela primeira vez. Mas o OmniDB ainda
necessita de alguns passos iniciais a serem feitos antes de começarmos a utilizá-lo de fato.
3.1. Login como usuário admin
Logo após a instalação, o único usuário existente no OmniDB é o usuário admin. Este é um usuário
especial, cuja única função é o gerenciamento de outros usuários. Agora faça login como usuário
admin, senha admin.
Aparecerá a tela de gerenciamento de usuários do OmniDB, visível apenas pelo usuário admin.
No canto superior direito, ao lado do nome do usuário logado, aparecem as opções de Logout, e
também um ícone de informações (que aparece um popup mostrando informações sobre o OmniDB
e a versão atual). Também há um ícone em forma de engrenagem, em que é possível alterar algumas
7
3. Criando Usuários e Conexões
8
configurações do usuário atual. No caso do usuário admin, só é possível alterar a senha, que é
altamente recomendável.
3.2. Criando primeiro usuário
Ao clicar no botão New User, o OmniDB automaticamente insere um usuário novo chamado user1
(se for o primeiro usuário).
Você precisará alterar o login e a senha editando manualmente estes campos no grid, e depois clicar
em Save Data.
3. Criando Usuários e Conexões
9
Nessa mesma tela, você poderá criar quantos usuários quiser, e também excluir usuários existentes
clicando no X na coluna Actions. Agora você pode clicar em Logout, para deslogar do sistema como
usuário admin.
3.3. Login como primeiro usuário
Vamos logar no OmniDB como o usuário que acabamos de criar.
Note que agora a tela é diferente do que vimos para o usuário admin. Vemos duas abas, uma chamada
Connections e outra chamada Main.
10
3. Criando Usuários e Conexões
3.4. Criando conexões
Atualmente, o OmniDB suporta 7 SGBDs diferentes: Firebird, MySQL, Oracle, PostgreSQL, SQLite,
Microsoft SQL Server e Microsoft Access. Cada SGBD tem suas características, e os dados de
conexão necessários são diferentes entre cada SGBD. O OmniDB mantém todas as informações
para cada conexão, mas conforme a tecnologia selecionada, o usuário não precisa preencher todas
as informações.
SGBD
Server
Port
Access
Service
Schema
User
Password
Caminho do arquivo
Firebird
Endereço IP
Porta
Caminho do arquivo
Usuário
Senha
MySQL
Endereço IP
Porta
Nome do banco
Usuário
Senha
Oracle
Endereço IP
Porta
Nome do banco
Usuário
Senha
PostgreSQL
Endereço IP
Porta
Nome do banco
Schema
Usuário
Senha
Schema ou vazio
para padrão
Usuário
Senha
SQLite
SQL Server
Caminho do arquivo
Endereço IP
Porta
Nome do banco
Note que o caminho do arquivo pode ser absoluto ou relativo à pasta de instalação do OmniDB. No
caso do Firebird talvez seja necessário configurar permissões do arquivo, consulte a documentação
online do Firebird. Não entraremos em mais detalhes sobre instalação e configuração de cada SGBD.
Criaremos agora duas conexões, com dois bancos SQLite que estão incluídos na pasta de instalação
do OmniDB:
• databases/basecadastro.db
• databases/northwind.db
Para criar as conexões, você deverá primeiro clicar no botão New Connection e em seguida escolher
a tecnologia e preencher as demais informações. A senha sempre é mostrada de forma mascarada
3. Criando Usuários e Conexões
11
por segurança. Ao preencher cada conexão, é necessário clicar no botão Save Data. Após preencher
as conexões para os dois bancos acima, o grid de conexões ficará assim:
Para cada conexão, a coluna de ações mostra dois ícones possíveis: um para excluir a conexão, e
outro para testar a conexão. Lembre-se que, para bancos de dados SQLite, se o arquivo não existir
ele será criado (desde que o usuário que está rodando o servidor web tenha permissões para isso).
4. Tela Principal
Após criar pelo menos uma conexão, ao clicar na aba Main, você entra na tela principal do OmniDB.
Esta é a tela que você mais utilizará, o seu ambiente de trabalho.
4.1. Elementos da tela principal
Esta tela possui vários elementos, a saber:
12
4. Tela Principal
13
• 1) Seletor de telas: Permite que o usuário navegue entre as telas de conexões e principal;
• 2) Seletor de conexões: Exibe todas as conexões disponíveis e permite que o usuário selecione
a conexão atual;
• 3) Árvore de elementos da conexão atual: Mostra em formato de árvore todas as tabelas da
conexão atual. Para cada tabela, mostra todas as colunas, chave primária, chaves estrangeiras,
chaves únicas e índices;
• 4) Opções para o usuário logado: Estado da conexão com o servidor web, nome do usuário
logado, configurações para o usuário logado, informações sobre o OmniDB e opção para
logout;
• 5) Abas de editores SQL: O OmniDB permite que você abra vários editores SQL ao mesmo
tempo. Cada editor fica em uma aba que pode ser renomeada e removida;
• 6) Editor SQL atual: Mostra o editor da aba atual, com realce de sintaxe e autocompletar;
• 7) Opções do editor SQL atual: Botão de ação, e modo do editor (script, execute ou query).
Veremos em detalhes sobre o editor SQL no capítulo 8 deste manual;
• 8) Grid de resultado da consulta SQL atual: Exibe um grid com todas as linhas e colunas
retornadas pelo banco de dados, para a consulta que você digitou no editor SQL atual.
4.2. Conhecendo o seu ambiente de trabalho
Agora vamos começar a utilizar o OmniDB de fato. Observe o seu seletor de conexões. O OmniDB
sempre aponta para a primeira conexão disponível. Mas, clicando neste seletor, você verá um menu
com todas as suas conexões, e poderá selecionar a conexão que deseja. Note como trocar de conexão
é simples como selecionar uma opção.
4. Tela Principal
14
Deixe selecionada a conexão com o banco northwind.db. Agora, na árvore logo abaixo, clique para
expandir o elemento Tables. Você verá todas as tabelas contidas neste banco de dados. Expanda
uma tabela qualquer. Você verá todas as colunas, chave primária, chaves estrangeiras, chaves únicas
e índices da tabela. Cada coluna também é expansível, mostrando o tipo de dados e se a coluna
permite valores NULL.
4. Tela Principal
15
Para visualizar os dados de uma tabela, clique com o botão direito e aponte para Data Actions, depois
Query Data.
Note como o OmniDB preenche o editor SQL com uma consulta para listar os dados da tabela, Os
dados ficam em um grid logo abaixo do editor. Esse grid pode ser navegado com o teclado de forma
semelhante a um gerenciador de planilhas (Microsoft Office Excel, LibreOffice Calc, etc). Inclusive,
os dados podem ser selecionados, copiados e colados em qualquer gerenciador de planilhas.
4. Tela Principal
16
Você poderá editar a consulta SQL do editor da forma que desejar. Poderá escrever uma consulta
mais simples ou mais complexa e, ao clicar no botão de ação, os dados de retorno serão exibidos no
grid. Você também poderá mudar o modo da consulta para listar 10, 100, 1000 ou todas as linhas
retornadas. Maiores detalhes no capítulo 8.
4.3. Alterando as configurações do usuário
Clicando no ícone em forma de engrenagem nas opções do usuário logado (canto superior direito da
tela), abrirá uma popup com duas abas. Uma delas permite alterar configurações do editor, e a outra
aba permite alterar a senha do usuário atualmente logado (semelhante à funcionalidade de alterar a
senha do usuário admin, como vimos no capítulo anterior).
4. Tela Principal
17
Na aba Editor, vemos duas opções:
• Editor font size: Tamanho da fonte no editor SQL. O padrão é 14, mas você poderá selecionar
qualquer tamanho entre 10 e 18;
• Editor theme: Tema de cores do editor. Altera a cor de fundo (light ou dark), a fonte e as cores
do realce de sintaxe do editor SQL.
Note que, ao alterar qualquer opção da aba Editor, as mudanças só terão efeito após atualizar a
página.
4. Tela Principal
Escolhendo fonte tamanho 16, e tema (Dark) Monokai, seu editor terá outra aparência:
18
4. Tela Principal
19
5. Criação de Tabelas
5.1. Primeiro contato
OmniDB possui uma interface de criação de novas tabelas que permite configurar colunas, chaves
primárias, chaves estrangeiras, únicas e índices. Algumas observações devem ser mencionadas:
• A grande maioria dos SGBDs cria índices automaticamente quando chaves primárias e únicas
são criadas. Por este motivo, a aba de edição de índices só fica habilitada quando a tabela já
está criada.
• Cada SGBD tem suas características e limitações com relação à criação de tabelas e a interface
do OmniDB reflete estas limitações. Bases SQLite, por exemplo, não permitem alterar colunas
e chaves já existentes. Por isso, a interface permite apenas renomear a tabela e adiconar novas
colunas quando estiver manipulando bases SQLite.
5.2. Criando tabela
Criaremos tabelas de exemplo (Customer e Address) em uma base SQLite que será criada. Para criar
uma base SQLite basta ir na tela de conexões e inserir uma nova conexão, o OmniDB checará se o
arquivo arquivo existe e, caso contrário, o criará.
Voltando à tela principal, para criar uma tabela basta utilizar a ação New Table do nodo Tables da
árvore de elementos:
20
5. Criação de Tabelas
21
Criaremos a tabela Customer com uma chave primária que será referenciada pela tabela Address:
5. Criação de Tabelas
22
Em seguida, criamos a tabela Address com uma chave primária e uma chave estrangeira:
Vale mencionar que a interface busca chaves primárias e únicas automaticamente ao selecionar a
tabela relacionada durante a configuração da chave estrangeira:
5. Criação de Tabelas
23
Neste ponto temos duas tabelas relacionadas criadas, podemos ver a estrutura da nossa base com o
grafo que pode ser acessado na ação Simple Graph no nodo raíz da árvore de elementos:
5. Criação de Tabelas
24
6. Alteração e Exclusão de Tabelas
6.1. Alterando Tabelas
Assim como criar novas tabelas, a ferramenta também permite editar tabelas já existentes, permitindo alterar de acordo com as limitações de cada SGBD. Para testarmos esta funcionalidade iremos
adicionar uma nova coluna à tabela Customer, criada no capítulo anterior. O acesso à edição de
tabela é feito através da ação Table Actions > Alter Table do nodo correspondente à tabela:
Adicionamos a coluna cust_age e salvamos a alteração:
25
6. Alteração e Exclusão de Tabelas
26
A interface é capaz de detectar erros que possam ocorrer durante operações nos elementos da tabela.
Para demonstrar, tentaremos criar uma coluna com o nome cust_name, coluna que já está presente
nesta tabela:
A interface indica o comando que tentou ser executado e o erro ocorrido.
6.2. Removendo Tabelas
Para remover uma tabela basta clicar com o botão direito no nodo correspondente à tabela e
selecionar Table Actions > Drop Table:
6. Alteração e Exclusão de Tabelas
27
7. Manipulação de Dados
A ferramenta permite editar dados contidos em tabelas em uma interface simples e intuitiva. Devido
ao fato de apenas alguns SGBDs possuírem identificadores únicos para registros de tabelas, optamos
por permitir a edição e remoção de registros já existentes apenas em tabelas que possuírem chave
primária. Tabelas que não possuírem chave primária poderão apenas receber novos registros, os já
existentes serão mostrados como leitura apenas.
Para acessar a interface de edição de dados devemos clicar na ação Data Actions > Edit Data do nodo
correspondente à tabela:
28
7. Manipulação de Dados
29
A interface é composta por um editor de texto onde é possível filtrar e ordenar os registros mostrados
na tabela de dados. Para evitar que a interface solicite todos os dados em tabelas com muitos registros,
a interface possui um campo que limita em 10 registros iniciais, campo que pode ser alterado. A
tabela de dados possui o nome das colunas e seus tipos. Colunas que pertencerem à chave primária
possuirão uma chave ao lado de seu nome.
A linha da tabela que possui o símbolo * é a linha que receberá novos registros. Vamos inserir alguns
registros na tabela Customer:
Após clicarmos em salvar, os registros serão inseridos e estarão habilitados para edição, uma vez
que a tabela possui chave primária. Vamos trocar o valor do campo cust_name de um dos registros
ja existentes:
7. Manipulação de Dados
30
Tabelas podem possuir campos com textos de tamanhos variados, podendo receber inclusive textos
enormes. Para facilitar a edição de campos desse tipo, o OmniDB possui uma interface de edição de
célula que pode ser acessada clicando com o botão direito na célula específica:
7. Manipulação de Dados
31
A interface detecta erros que podem acontecer durante operações em cima de registros desta tabela.
Para demonstrar, tentaremos inserir 2 registros com o campo cust_id (chave primária) já presente
na tabela:
A interface mostra quais comandos tentaram ser executados e quais erros ocorreram em cada um.
Para finalizar, vamos popular a tabela Address com alguns registros:
7. Manipulação de Dados
32
8. Editor SQL
A ferramenta possui em sua interface principal um sistema de abas onde cada aba possui um editor
SQL, um botão de execução, um campo para escolher o tipo de comando a ser executado e um espaço
para o retorno da execução do comando.
O editor SQL possui uma funcionalidade que facilita muito a criação de consultas: SQL Code
Completion. Com isso, é possível autocompletar colunas presentes em uma tabela referenciada por
um apelido. Para abrir o autocompletar basta digitar o apelido e o caractere ponto:
Além de autocompletar colunas de tabelas, o editor também busca colunas presentes em subconsultas:
33
8. Editor SQL
34
O campo de escolha de tipo de comando permite escolher as seguintes opções:
• Script: Execução de um script, que é caracterizado por uma sequência de comandos separados
por ponto e virgula:
8. Editor SQL
35
O retorno mostra o tempo de resposta, o número de comandos que foram executados com sucesso,
o número de comandos que deram erro e uma lista detalhando cada erro.
• Execute: Execução de um comando apenas. O retorno mostra o tempo de resposta ou
detalhamento do erro, caso tenha ocorrido.
• Query (10, 100, 1000, all) rows: Execução de uma consulta que retorna um conjunto de dados.
Os dados são exibidos em uma tabela que pode ser manipulada como no excel (seleção e cópia
em blocos). Assim como na interface da edição de dados, cada célula pode ser visualizada
individualmente com clique direito:
8. Editor SQL
36
9. Outras Funcionalidades
OmniDB também possui funcionalidades para exibir informações úteis a respeito de todo o
schema/base.
9.1. Gráfico em barras com contagem de registros
Esta funcionalidade mostra um gráfico em barras com tabelas no eixo X e contagem de registros
no Y. Para acessar basta clicar com o botão direito na raíz da árvore de estruturas e selecionar Get
Statistics:
37
9. Outras Funcionalidades
38
9.2. Grafo com tabelas e relacionamentos
Esta funcionalidade trás um grafo com nodos representando tabelas e arestas representando
relacionamentos entre tabelas através de chaves estrangeiras.
Existem dois tipos de grafos: Grafo Simples e Grafo Detalhado.
9.2.1. Grafo Simples
Para acessar basta clicar com botão direito na raíz da árvore e selecionar Render Graph > Simple
Graph:
9. Outras Funcionalidades
39
9. Outras Funcionalidades
40
9.2.2. Grafo Detalhado
Este grafo contém também uma escala de cor com relação a contagem de registros, possibilitando
detectar tabelas mais densas. Para acessar basta clicar com botão direito na raíz e selecionar Render
Graph > Detailed Graph:
9. Outras Funcionalidades
41
9. Outras Funcionalidades
42
9.2.3. Grafo Completo
Este grafo contém um detalhamento de todas as colunas presentes em cada tabela, apresentando seus
tipos de dados. Além disso, também é possível visualizar quais colunas se relacionam em chaves
estrangeiras nas arestas. Para acessar basta clicar com o botão direito na raíz e selecionar Render
Graph > Complete Graph:
9. Outras Funcionalidades
43
9. Outras Funcionalidades
44
10. Conversão entre Schemas
OmniDB permite converter schemas entre todos os SGBDs suportados pela ferramenta. Esta
funcionalidade foi desenvolvida focando na simplicidade de utilização por parte do usuário, bastando
selecionar a conexão de origem, as estruturas que serão convertidas e a conexão de destino. A versão
atual permite converter tabelas com todas as suas estruturas (colunas, restrições e índices) e seus
dados.
10.1. Compatibilização de Tipos de Dados
Uma vez que cada SGBD possui tipos de dados específicos, que muitas vezes não estão presentes
em outras tecnologias, e podem estar presentes mas com nomes diferentes, o OmniDB precisa tratar
estas inconsistências durante a conversão.
Para tanto, utilizamos um sistema bem simples de mapeamento de tipos de dados. O OmniDB possui
uma lista de categorias de tipos de dados e uma lista de todos os tipos de dados de todas as tecnologias,
os quais pertencem a exatamente uma categoria. Alem disso, cada SGBD possui um tipo de dado
representante para cada categoria. Com este sistema é possível mapear qualquer tipo de dado entre
todos os pares de SGBD de origem e destino, bastando verificar a categoria do tipo de dado de origem
e utilizar o representante do SGBD de destino.
Por exemplo: convertendo entre os SGBDs Oracle e PostgreSQL. O tipo de dado varchar2 do Oracle
pertence à categoria varchar do OmniDB, e seria utilizado o representante character varying do
PostgreSQL. Ou seja, todas as colunas varchar2 presentes na conexão de origem seriam criadas na
conexão de destino com o tipo character varying.
10.2. Realizando Conversões
Para converter schemas pela interface do OmniDB, deve-se entrar na tela Conversions através do
link Convert do menu principal no topo da tela.
45
10. Conversão entre Schemas
46
Esta interface apresenta uma lista de conversões criadas na forma de um grid, e ações para atualizar
o grid e criar uma nova conversão. Clicando no botão New Conversion nos leva para à tela a seguir:
Nesta interface primeiramente escolhemos a conexão de origem e clicamos em Generate Conversion
Data, o que mostrará uma lista com todas as tabelas presentes na conexão e uma série de checkboxes
que nos permitem configurar o que deve ser convertido:
10. Conversão entre Schemas
47
Uma vez selecionadas as estruturas que queremos converter, clicamos em Create Conversion, criando
toda a configuração necessária para se realizar uma conversão (sem iniciá-la de fato, ainda).
O grid de conversões agora possui o registro que recém criamos. Este registro possui ações que
permitem manipular e monitorar a conversão. A primeira ação nos leva a uma tela que detalha a
conversão de cada tabela:
10. Conversão entre Schemas
48
As colunas Drop Records,Create Table,Create Primary Key,Create Foreign Keys,Create Uniques,Create
Indexes e Transfer Data possuem imagens representando o estado da conversão de cada estrutura.
Os estados são:
•
•
•
•
•
Esfera cinza: estrutura não será convertida;
Esfera azul: estrutura ainda não convertida;
Esfera amarela: estrutura sendo convertida;
Esfera verde: estrutura já convertida;
Esfera vermelha: erro ao converter estrutura.
Alem disso, esta interface nos permite monitorar o processo de transfêrencia de dados de cada
tabela exibindo informações como: quantidade total de registros a serem convertidos, quantidade
de registros já convertidos, velocidade de transferência (em registros/segundo), tempo estimado de
duração da transferência, etc.
10. Conversão entre Schemas
49
A segunda ação no grid de conversões nos mostra um log de texto com todo o detalhamento da
conversão. Neste log é possivel ver a hora em que a conversão começou, como o OmniDB mapeou
os tipos de dados entre os SGBDs, possíveis erros ocorridos durante a conversão (detalhando os
comandos que foram utilizados e quais erros ocorreram) e a hora que a conversão finalizou.
A terceira ação (seta verde) inicia de fato a conversão. É importante ressaltar que a conversão
é realizada por um processo à parte, instanciado ao clicar nesta ação. Este processo roda em
background e não atrapalha a utilização do OmniDB, ou seja, o usuário pode navegar pela ferramenta
e manipulá-la sem afetar a conversão.
Uma vez iniciada, a conversão mostrará ao usuario uma nova ação, permitindo cancelar a conversão.