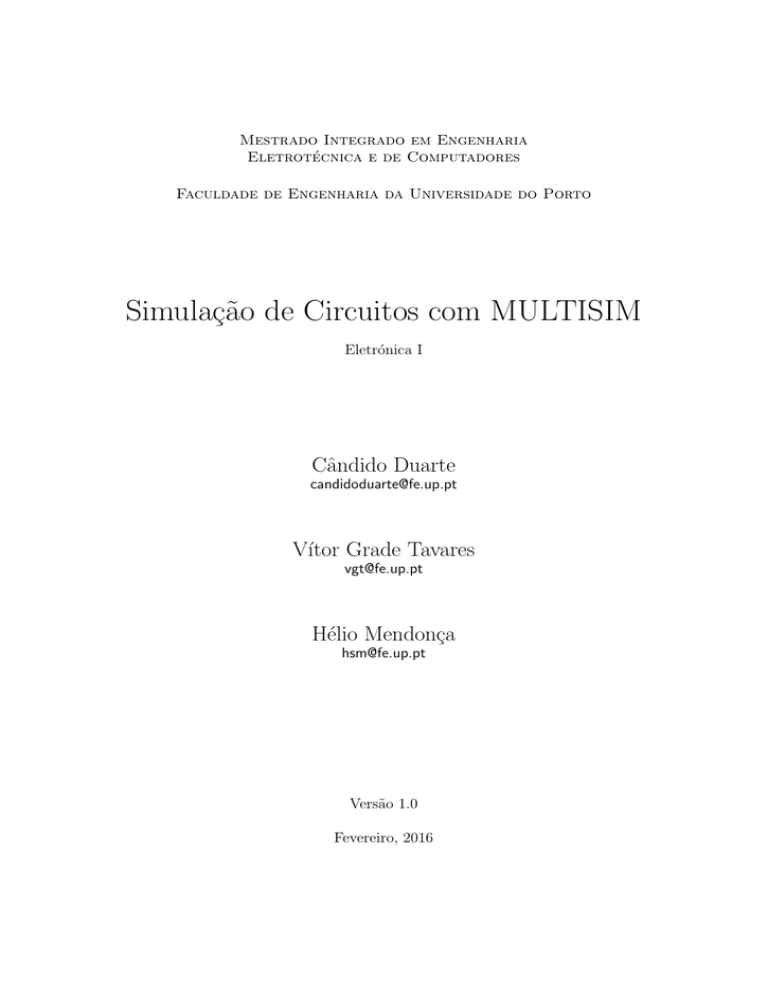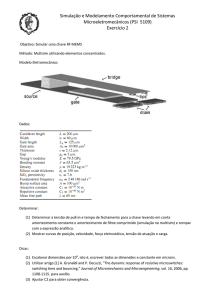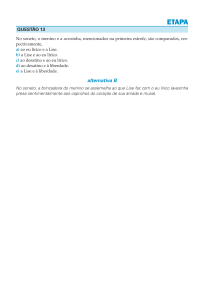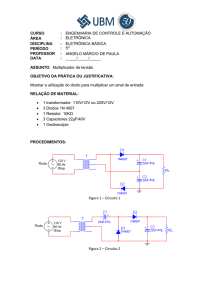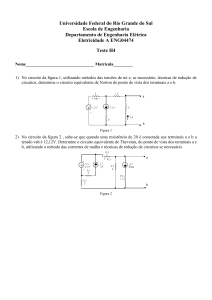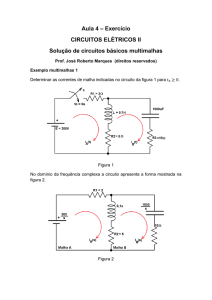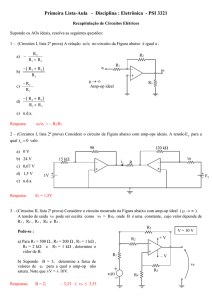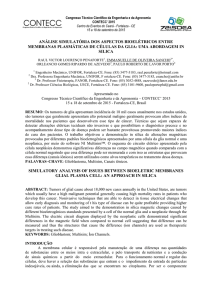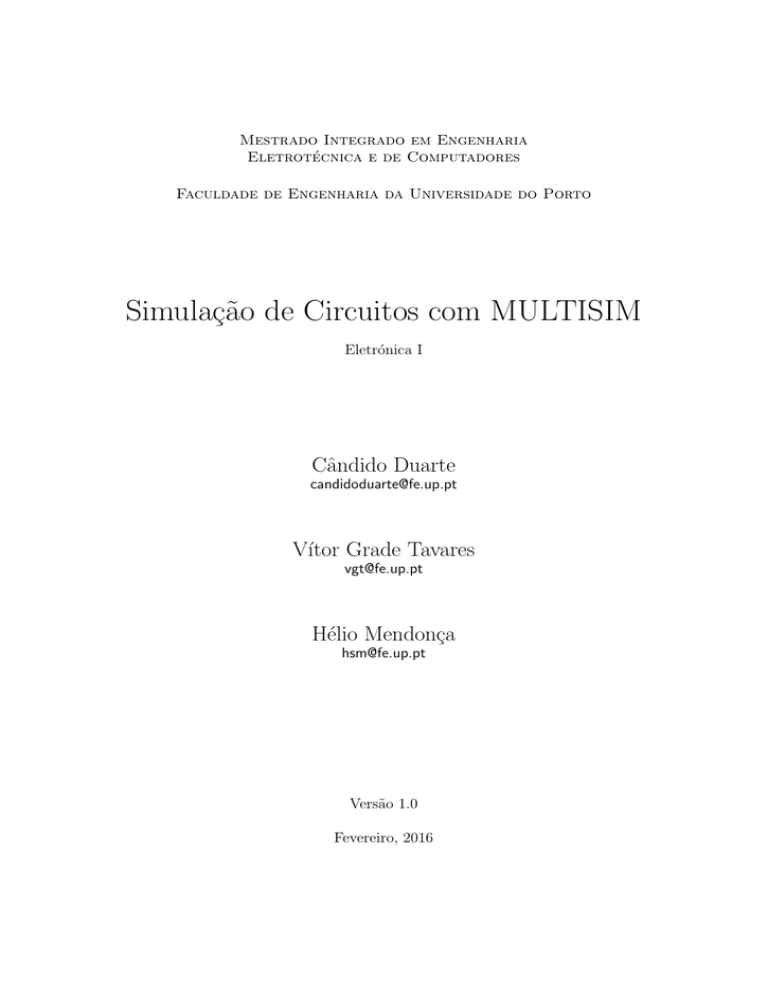
Mestrado Integrado em Engenharia
Eletrotécnica e de Computadores
Faculdade de Engenharia da Universidade do Porto
Simulação de Circuitos com MULTISIM
Eletrónica I
Cândido Duarte
[email protected]
Vı́tor Grade Tavares
[email protected]
Hélio Mendonça
[email protected]
Versão 1.0
Fevereiro, 2016
SIMULAÇÃO DE CIRCUITOS COM MULTISIM
Conteúdo
1 Introdução
1.1 Estrutura básica
. . . . . . . . . . . . . . . . . . . . . . . . . . . . .
2 Análise do Ponto de Operação DC
5
5
9
3 Análise Transitória
13
4 Análise em Frequência
17
5 Análise Paramétrica
21
3
CONTEÚDO
4
SIMULAÇÃO DE CIRCUITOS COM MULTISIM
1. Introdução
O MultiSim é um software destinado à simulação de circuitos elétricos, originalmente pensado para fins académicos. Era anteriormente conhecido como Electronics
Workbench (EWB), criado em meados de 1995 por uma empresa canadiana, a Interactive Image Technologies. Mais tarde, com processos de fusão da empresa, o
software EWB começou a desenvolver-se e a ganhar alguma notoriedade, o que levou à National Instruments a adquirir a empresa EWB em 2005. Hoje em dia, com
a National Instruments, reúne a vertente didática e profissional, sendo gerida pelo
grupo NI Workbench Group, que tem como objetivo integrar várias tecnologias de
simulação de teste e projeto (MultiSim, LabView, etc.).
O MultiSim, comercializado ainda nos dia de hoje pela National Instruments,
é uma ferramenta de simulação de circuitos elétricos que, à semelhança de muitos
outros programas do mesmo tipo, tem como base SPICE1 . A primeira versão de
SPICE foi criada na década de 1970, posteriormente tornada pública e desenvolvida
por várias empresas, nos seus produtos comerciais (Ultrasim, TINA, HSPice, etc.).
O MultiSim diferencia-se por fornecer ao utilizador uma interface gráfica para a
edição de esquemas (schematic capture), ao contrário de muitos outros simuladores
em que se faz a descrição dos circuitos diretamente num ficheiro de texto, segundo
a sintaxe SPICE – ficheiro este que se denomina por netlist. O que o MultiSim faz
na realidade é traduzir os esquemas e os parâmetros de simulação para uma netlist.
No entanto, pela forma simples como apresenta graficamente os componentes e os
instrumentos de medição num formato de laboratório virtual, facilita bastante a
aprendizagem.
Para familiarização com o MultiSim serão aqui apresentados alguns exemplos
de simulação e análise. Para melhor acompanhar esta introdução, recomenda-se que
o(a) estudante faça a replicação dos circuitos, e que os tente simular para obter os
mesmos resultados. Os exemplos ilustrados foram simulados na versão 11.0.
1.1. Estrutura básica
Em Microsoft Windows, o MultiSim é frequentemente incluı́do numa diretoria
denominada por Circuit Design Suite. Inicie-se a aplicação com um projeto novo do
MultiSim. A janela principal do simulador é apresentada na Figura 1a.
Todos os componentes elétricos são divididos em bases de dados. Na base de
dados principal (Master Database) pode encontrar vários grupos, e dentro destes
encontra famı́lias de componentes – ver Figura 1b. Alguns exemplos de grupos de
uso mais comum são os que se seguem.
1
SPICE = “Simulated Program with Integrated Circuits Emphasis”.
5
1. INTRODUÇÃO
(a)
(b)
Figura 1: Janelas do MultiSim – (a) janela principal e (b) menu dos componentes.
• Sources: fontes DC, de sinal, fontes controladas, etc.
• Basic: resistências, condensadores, potenciómetros, etc.
• Diodes: dı́odos de sinal, zeners, leds, etc.
• Transistors: BJT, MOSFET, JFET, etc.
• Analog: opamps (como por exemplo o 741), comparadores, etc.
• etc.
A tı́tulo de exemplo, pode encontrar várias fontes controladas em Sources,
dependendo do controlo que se pretende. Por exemplo, fontes controladas por
6
SIMULAÇÃO DE CIRCUITOS COM MULTISIM
tensão estarão na subsecção CONTROLLED VOLTAGE SOURCES, enquanto que se o controlo for por corrente, seja uma fonte de tensão ou corrente, encontram-se em
CONTROLLED CURRENT SOURCES. Na tabela 1 encontra-se um sumário das fontes dependentes mais tı́picas.
Para a grandeza de controlo atuar na fonte, os terminais do controlo devem ser
devidamente ligados (os dois terminais mais à esquerda nos sı́mbolos da tabela).
Assim, se o controlo for uma corrente, deverá fazer passar essa corrente pelos terminais da fonte dependente (no lado do controlo). Se o controlo for uma tensão,
deverá ligar os dois contactos de controlo à respetiva tensão. Deve-se configurar a
fonte com o ganho que se pretende. Se for uma fonte de corrente io controlada por
uma dada tensão vctr com um ganho 10 Mho, então io = 10vctr .
Note-se que quanto no exemplo acima o ganho é em Mho, ou em Siemens (S)
ou A/V por causa das grandezas de entrada e saı́da. No caso em que a saı́da é
uma tensão e a entrada é uma corrente, ou seja um fonte de tensão controlada por
corrente, então o ganho será em Ohm, portanto V/A.
Tabela 1: Fontes dependentes.
fonte de tensão
controlo por tensão
Sources → CONTROLLED VOLTAGE SOURCES:
VOLTAGE CONTROLLED VOLTAGE SOURCES
fonte de tensão
controlo por corrente
Sources → CONTROLLED VOLTAGE SOURCES:
CURRENT CONTROLLED VOLTAGE SOURCES
fonte de corrente
controlo por tensão
Sources → CONTROLLED CURRENT SOURCES:
VOLTAGE CONTROLLED CURRENT SOURCES
fonte de corrente
controlo por corrente
Sources → CONTROLLED CURRENT SOURCES:
CURRENT CONTROLLED VOLTAGE SOURCES
Outros componentes podem ser obtidos da mesma base de dados em secções diferentes. A interligação é feita unindo os terminais com fios, originando assim nós.
Estes nós podem ter nomes, basta para isso clicar no fio correspondente e atribuir
nome e possivelmente uma cor também. Nas próximas secções discutiremos análises
diferentes usando para tal diferentes circuitos e introduzindo a instrumentação adequada também para cada exemplo.
7
1. INTRODUÇÃO
8
SIMULAÇÃO DE CIRCUITOS COM MULTISIM
2. Análise do Ponto de Operação DC
Considere-se o circuito da Figura 2a. A sua implementação em MultiSim é
apresentada na Figura 2b. Uma vez construı́do este circuito, no MultiSim podese simplesmente premir o interruptor no canto superior direito, que dá inı́cio à
simulação. Na realidade, esta acção arranca uma simulação no tempo, mas se o
utilizador quiser saber de valores DC no circuito, pode usar uma Probe, seleccionada
na janela de instrumentação. Encontra uma Probe do lado direito (Measurement
Probe), no bloco com uma seta como sı́mbolo, neste inscrito ”1.4v”. Deve selecionar
o nó a que pretende associar a medição. Para o caso presente, conforme na Figura 2b,
o resultado dado pela Probe é -960 mV. Para a maioria dos circuitos esta abordagem
simples é suficiente. Contudo, veremos mais em detalhe a análise DC com outro
exemplo.
R1
50
vs
1V
R2
1k2
vy
0.001vy
RL
1k
(a)
(b)
Figura 2: Circuito exemplo para análise DC.
Passemos agora ao circuito da Figura 3. A análise do ponto de operação diz
respeito ao ponto de operação estático, ou seja, quando as fontes de sinal independentes são anuladas. A fonte AC será interpretada como sendo nula. Para fazer esta
análise, partir de Simulate → Analyses → DC Operating Point.
No menu que lhe aparecerá (Figura 4) deve selecionar as variáveis de interesse
do circuito (e.g. tensões DC, correntes DC, ...).
9
2. ANÁLISE DO PONTO DE OPERAÇÃO DC
Figura 3: Outro circuito exemplo para análise DC.
Figura 4: Menu de configuração do ponto DC.
Depois de selecionadas as variáveis de interesse, e adicionadas para que estas
constem no bloco do lado direito, prima Simulate. Os resultados, para a presente
configuração, são apresentados na Figura 5.
Estes resultados dizem respeito às tensões DC nos nós do circuito. Note que
nesta fase o nome dos nós atribuı́dos ajuda à interpretação dos resultados. Pode
também carregar no botão de simulação (presente no canto superior direito da janela
principal; não se esqueça de o desligar quando pretender fazer alterações). Este
interruptor faz correr uma simulação no tempo. Esta, parte (por defeito) de um
ponto de operação DC, pelo que no presente exemplo linear, as tensões DC mantémse. Na análise no tempo, os valores DC podem ser visualizados a partir das Probes.
Contudo, as Probes também mostram os valores que variam no tempo. Na Figura 6
seguinte mostra a medição com uma Probe.
10
SIMULAÇÃO DE CIRCUITOS COM MULTISIM
Figura 5: Resultados do ponto de operação.
Figura 6: Resultados da simulação do circuito acedidos com uma Probe.
11
2. ANÁLISE DO PONTO DE OPERAÇÃO DC
12
SIMULAÇÃO DE CIRCUITOS COM MULTISIM
3. Análise Transitória
Após a análise DC, i.e. estática, procede-se normalmente a uma análise da
operação ao longo do tempo. Monte o circuito seguinte (nota: os circuitos apresentados neste documento têm apenas fins ilustrativos).
Figura 7: Circuito para análise transitória.
Outra boa prática em esquemas é a utilização de conetores em pontos de acesso
mais frequentes, isto é, para que as ligações não se tornem demasiado confusas. Dada
a simplicidade do circuito não seria aqui necessário, mas mais a tı́tulo de exemplo,
note nos nós designados como vin e vout. Estes foram inseridos como conetores.
Para fazer igual, faça Place → Connectors → On-Page Connector, ou como teclas
de atalho Ctrl-Alt-O. Não se esqueça de ligar o conector ao fio pretendido.
A ligação dos conectores é útil para ter instrumentos de medição no esquema,
por exemplo um osciloscópio. Insira (a partir da lista de sı́mbolos do lado direito)
os blocos que se seguem, e efetue as devidas ligações.
Como referido, pode proceder à simulação no tempo premindo o interruptor de
simulação no canto superior direito, e interromper a simulação usando o mesmo
botão ou o botão Pausa ao lado. Com este método pode visualizar o que acontece
nas tensões e correntes circuito ao longo do tempo. Pode inclusivamente visualizar
os sinais no osciloscópio, que possui as mesmas funcionalidades básicas de um instrumento real (acoplamentos AC e DC, escalas horizontais e verticais, etc.). Pode fazer
medições com um cursor em cada canal (A e B) e mesmo gravar os sinais. Sugere-se
que inicie a simulação no botão e passado algum tempo pare. Após isto pode abrir
o bloco osciloscópio que toda a informação dos sinais se encontra registada. Basta
mover a barra scroll do tempo para a visualizar.
Nota: até a ligação à massa se assemelha à situação real, i.e. apenas uma
conexão à massa num dos canais é necessária (ver esquema).
13
3. ANÁLISE TRANSITÓRIA
Figura 8: Resultados da análise transitória a partir de um osciloscópio virtual.
Uma outra forma (equivalente), mais comum noutros softwares, de fazer a análise
transitória é através do seguinte procedimento: Simulate → Transient Analysis.
Depois de definir o que pretende visualizar (em Output) prima Simulate. Os
resultados de simulação serão apresentados no visualizador gráfico do MultiSim.
Pode exportar os dados para MS Excel, ou sobrepor resultados de simulações anteriores se necessário (Graph → Overlay Traces). Este visualizador gráfico registará
todos os seus resultados de simulação a menos que os apague.
Nota: a presente abordagem é preferı́vel ao botão de simulação para obter
melhor controlo sobre a simulação (e.g. passo de simulação, tempo final, condições
iniciais, etc.) de maior utilidade quando as simulações não convergem para um
resultado (o que não será esperado para estes circuitos).
14
SIMULAÇÃO DE CIRCUITOS COM MULTISIM
Figura 9: Configuração da análise transitória.
Figura 10: Gráfico dos sinais da análise transitória.
15
3. ANÁLISE TRANSITÓRIA
16
SIMULAÇÃO DE CIRCUITOS COM MULTISIM
4. Análise em Frequência
O instrumento Bode Plotter é de grande utilidade para obter a resposta em
frequência dos circuitos. Apenas requer a ligação aos terminais de entrada e de
saı́da. Após correr alguns instantes de simulação pode-se carregar duas vezes com o
botão esquerdo do rato sobre o instrumento de medição, e obtém-se a resposta AC.
Considere o circuito seguinte (trata-se de um circuito passa-baixo de ordem 2) que
servirá de exemplo para obter o seu traçado de frequência.
Figura 11: Circuito de análise em frequência.
Os resultados de uma simulação AC a partir do Bode Plotter são apresentados
de seguida para a magnitude e fase.
Da mesma forma que anteriormente, os mesmo resultados podem ser obtidos
pelo menu Simulate → Analyses, agora em AC Analysis.
Escolha vout como terminal de saı́da, e depois de Simulate obterá o resultado
seguinte. Para a escala vertical, se clicar duas vezes sobre o eixo pode escolher dB
(escala mais usual para filtros).
Há outras análises possı́veis, desde distorção, Fourier, sensibilidade, etc. mas que
deverão ser cuidadosamente contextualizadas para que sejam válidas. Segue-se uma
última análise a que se recorre frequentemente em projeto para dimensionamento
de componentes, a análise paramétrica.
17
4. ANÁLISE EM FREQUÊNCIA
(a)
(b)
Figura 12: Resultados no Bode Plotter.
Figura 13: Configuração da análise AC.
18
SIMULAÇÃO DE CIRCUITOS COM MULTISIM
Figura 14: Resultados da análise AC.
19
4. ANÁLISE EM FREQUÊNCIA
20
SIMULAÇÃO DE CIRCUITOS COM MULTISIM
5. Análise Paramétrica
Uma análise que por vezes dá bastante informação em termos de dimensionamento é a análise paramétrica na qual um determinado parâmetro do circuito pode
ser alterado numa determinada gama, para perceber a sua influência geral no circuito (uma análise semelhante é o varrimento de uma tensão DC mas essa limita-se
à operação estática do circuito).
Figura 15: Circuito exemplo para a análise paramétrica
No presente exemplo (agora um outro tipo de filtro para fins ilustrativos), fez-se
um varrimento do valor da resistência R3 para perceber a sua influência na resposta
em frequência. Outros parâmetros e/ou análises poderiam ter sido selecionadas. Inclusivamente, a configuração da análise pode ser feita na mesma caixa de diálogo (e.g.
número de pontos para uma análise AC e gama de frequências). Para efetuar uma
análise paramétrica deve-se escolher Simulate → Analyses → Parameter Sweep.
Ficam de seguida os resultados da parametrização de R3 .
21
5. ANÁLISE PARAMÉTRICA
Figura 16: Resultados de análise paramétrica.
22