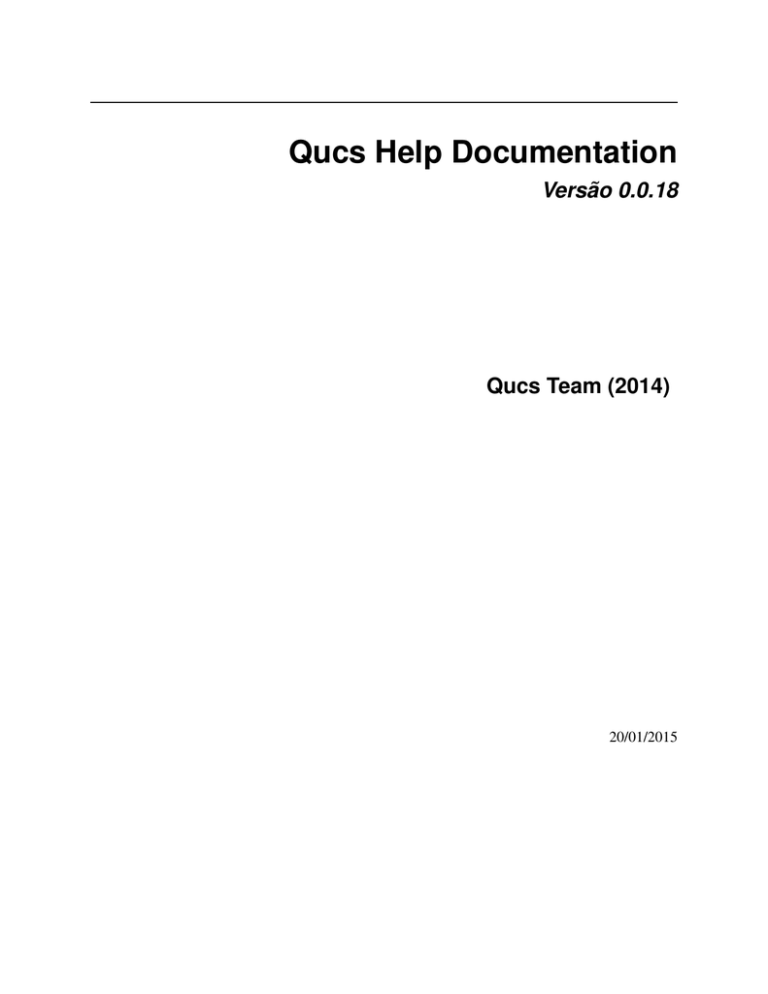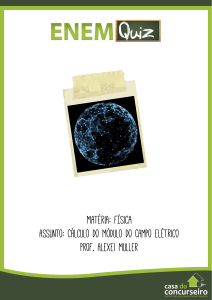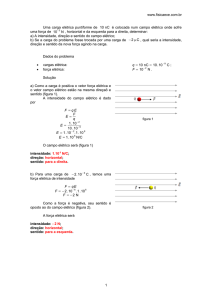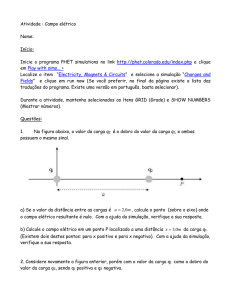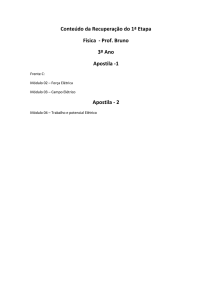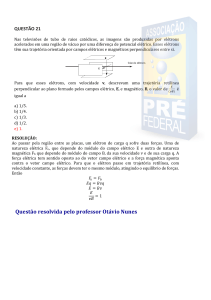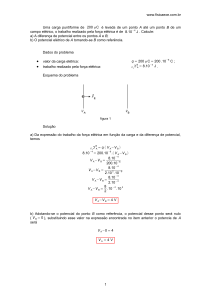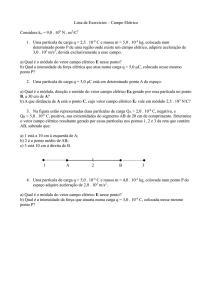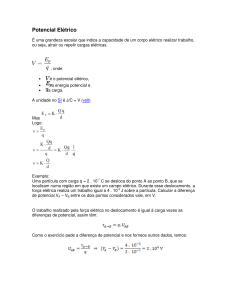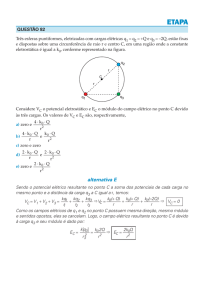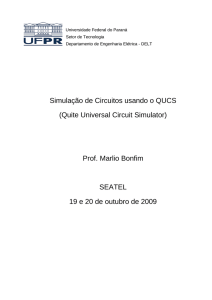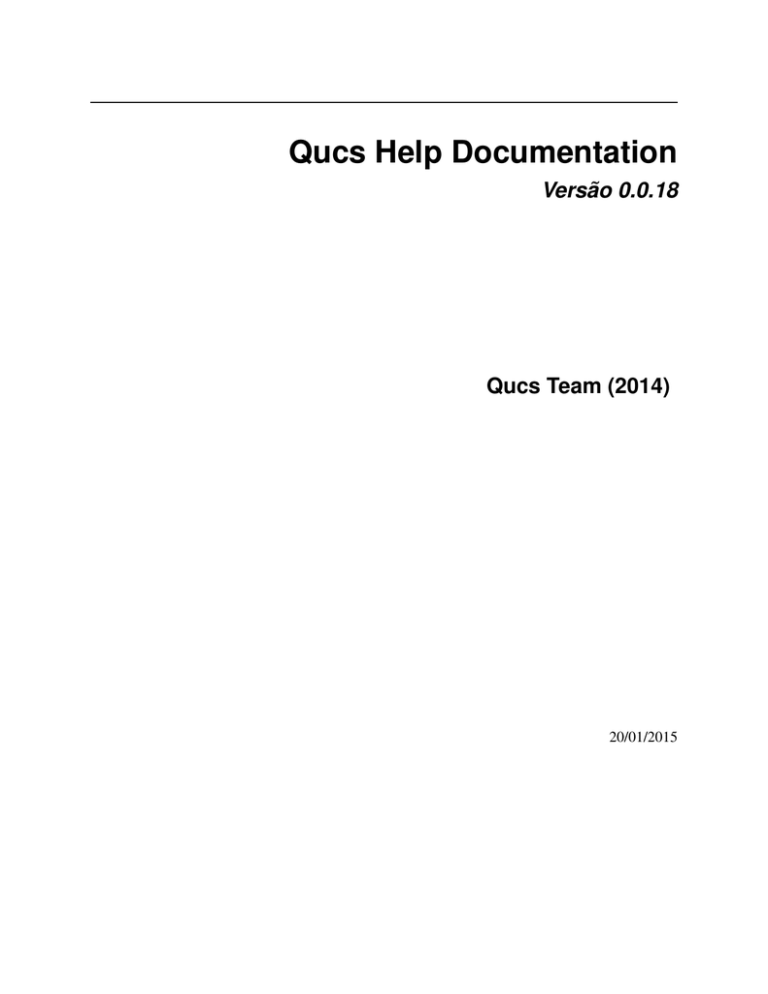
Qucs Help Documentation
Versão 0.0.18
Qucs Team (2014)
20/01/2015
Sumário
1
Começando com Simulações Analógicas
3
2
Começando com Simulações Digitais
2.1 Componente em arquivo VHDL . . . . . . . . . . . . . . . . . . . . . . . . . . . . . . . . . . . . .
7
8
3
Começando com Otimizações
9
4
Começando com o Octave Scripts
4.1 Pós-processamento . . . . . . . . . . . . . . . . . . . . . . . . . . . . . . . . . . . . . . . . . . . .
17
17
5
Descrição Rápida das Ações
5.1 Ações Gerais . . . . . . . .
5.2 Modo “Selecionar” . . . . .
5.3 Modo “Inserir Componente”
5.4 Modo “fio” . . . . . . . . .
5.5 Modo “Colar” . . . . . . .
5.6 Mouse na aba “Conteúdo” .
5.7 Teclado . . . . . . . . . . .
.
.
.
.
.
.
.
19
19
19
20
20
20
21
21
6
Trabalhando com Subcircuitos
6.1 Subcircuitos com parâmetros . . . . . . . . . . . . . . . . . . . . . . . . . . . . . . . . . . . . . .
23
24
7
Descrição Rápida das Funções Matemáticas
7.1 Operadores . . . . . . . . . . . . . . . .
7.2 Funções Matemáticas . . . . . . . . . .
7.3 Funções Eletrônicas . . . . . . . . . . .
7.4 Nomenclatura . . . . . . . . . . . . . .
7.5 Constantes . . . . . . . . . . . . . . . .
27
27
28
31
32
33
.
.
.
.
.
.
.
.
.
.
.
.
.
.
.
.
.
.
.
.
.
.
.
.
.
.
.
.
.
.
.
.
.
.
.
.
.
.
.
.
.
.
.
.
.
.
.
.
.
.
.
.
.
.
.
.
.
.
.
.
.
.
.
.
.
.
.
.
.
.
.
.
.
.
.
.
.
.
.
.
.
.
.
.
.
.
.
.
.
.
.
.
.
.
.
.
.
.
.
.
.
.
.
.
.
.
.
.
.
.
.
.
.
.
.
.
.
.
.
.
.
.
.
.
.
.
.
.
.
.
.
.
.
.
.
.
.
.
.
.
.
.
.
.
.
.
.
.
.
.
.
.
.
.
.
.
.
.
.
.
.
.
.
.
.
.
.
.
.
.
.
.
.
.
.
.
.
.
.
.
.
.
.
.
.
.
.
.
.
.
.
.
.
.
.
.
.
.
.
.
.
.
.
.
.
.
.
.
.
.
.
.
.
.
.
.
.
.
.
.
.
.
.
.
.
.
.
.
.
.
.
.
.
.
.
.
.
.
.
.
.
.
.
.
.
.
.
.
.
.
.
.
.
.
.
.
.
.
.
.
.
.
.
.
.
.
.
.
.
.
.
.
.
.
.
.
.
.
.
.
.
.
.
.
.
.
.
.
.
.
.
.
.
.
.
.
.
.
.
.
.
.
.
.
.
.
.
.
.
.
.
.
.
.
.
.
.
.
.
.
.
.
.
.
.
.
.
.
.
.
.
.
.
.
.
.
.
.
.
.
.
.
.
.
.
.
.
.
.
.
.
.
.
.
.
.
.
.
.
.
.
.
.
.
.
.
.
.
.
.
.
.
.
.
.
.
.
.
.
.
.
.
.
.
.
.
.
.
.
.
.
.
.
.
.
.
.
.
.
.
.
.
.
.
.
.
.
.
.
.
.
.
.
.
.
.
.
.
.
.
.
.
.
.
.
.
8
Lista de Caracteres Especiais
35
9
Circuitos de Casamento
9.1 Circuitos de Casamento de 2-Portas . . . . . . . . . . . . . . . . . . . . . . . . . . . . . . . . . . .
37
37
10 Arquivos Instalados
10.1 Argumentos de linha de comando . . . . . . . . . . . . . . . . . . . . . . . . . . . . . . . . . . . .
39
39
11 Formato dos Arquivos de Diagrama Elétrico
11.1 Properties . . . . . . . . . . . . . . . . . . . . . . . . . . . . . . . . . . . . . . . . . . . . . . . . .
41
41
i
11.2
11.3
11.4
11.5
11.6
ii
Symbol . . .
Components
Wires . . . .
Diagrams . .
Paintings . .
.
.
.
.
.
.
.
.
.
.
.
.
.
.
.
.
.
.
.
.
.
.
.
.
.
.
.
.
.
.
.
.
.
.
.
.
.
.
.
.
.
.
.
.
.
.
.
.
.
.
.
.
.
.
.
.
.
.
.
.
.
.
.
.
.
.
.
.
.
.
.
.
.
.
.
.
.
.
.
.
.
.
.
.
.
.
.
.
.
.
.
.
.
.
.
.
.
.
.
.
.
.
.
.
.
.
.
.
.
.
.
.
.
.
.
.
.
.
.
.
.
.
.
.
.
.
.
.
.
.
.
.
.
.
.
.
.
.
.
.
.
.
.
.
.
.
.
.
.
.
.
.
.
.
.
.
.
.
.
.
.
.
.
.
.
.
.
.
.
.
.
.
.
.
.
.
.
.
.
.
.
.
.
.
.
.
.
.
.
.
.
.
.
.
.
.
.
.
.
.
.
.
.
.
.
.
.
.
.
.
.
.
.
.
.
.
.
.
.
.
.
.
.
.
.
.
.
.
.
.
.
.
.
.
.
42
42
42
43
43
Qucs Help Documentation, Versão 0.0.18
Conteúdo:
Sumário
1
Qucs Help Documentation, Versão 0.0.18
2
Sumário
CAPÍTULO 1
Começando com Simulações Analógicas
Qucs (fala-se: kju:ks) é um simulador de circuitos com interface gráfica. Ele é capaz de executar muitos tipos diferentes
de simulações (ex. DC, Parâmetro S). Este documento deve dar uma pequena descrição de como usar o Qucs.
Quando você começar o Qucs pela primeira vez, ele criará o diretório ”.qucs” no diretório home do usuário. Cada
arquivo será salvo dentro deste diretório ou dentro de um de seus subdiretórios. Após o Qucs ser carregado, você
verá uma janela principal semelhante a janela vista na figura 1. No lado direito, fica a área de trabalho (6) contendo o
esquema elétrico, exibição de dados e assim por diante. Usando a barra tabular (5) acima desta área, você pode rapidamente trocar para qualquer documento aberto. No lado esquerdo da janela principal do Qucs, há outra área (1), de
quem o conteúdo depende do estado de sua barra tabular logo acima: “Projetos” (2), “Conteúdo” (3) e “Componentes”
(4). Após iniciar o Qucs, a aba “Projetos” (2) fica ativa. Por ser a primeira vez que você começa este programa, a
área está vazia porque você não tem nenhum projeto. Pressione o botão “Novo” localizado acima da área (1) e uma
janela abrirá. Entre com um nome para o seu primeiro projeto, ex. “primeiroProjeto” e pressione o botão “Ok”. Qucs
criará um diretório de projeto dentro do diretório ~/.qucs, para este exemplo, “primeiroProjeto_prj”. Cada arquivo que
pertença a este novo projeto será salvo dentro deste diretório. O novo projeto é imediatamente aberto (como pode ser
lido na barra de título da janela) e a barra de abas mudada para “Conteúdo” (3), onde o conteúdo do projeto atualmente
aberto é mostrado. Você ainda não tem nenhum documento, assim, pressione o botão salvar na barra de ferramentas
(ou use o menu principal: Arquivo->Salvar) para salvar o documento sem título que preenche a área de trabalho (6).
Você será perguntado pelo nome do seu novo documento. Digite “primeiroEsquema” e pressione o botão “Ok”.
3
Qucs Help Documentation, Versão 0.0.18
Figura 1 - Janela principal do Qucs
Agora, nós queremos fazer uma simples simulação DC, ex. nós queremos analisar o circuito da figura (1). Ative a
aba “Componentes” ( (4) na figura 1). Lá, você verá uma caixa de seleção onde você pode escolher um grupo de
componentes, abaixo, os componentes que podem ser escolhidos do grupo. Escolha “componentes soltos” e clique no
primeiro símbolo: “Resistor”. Movendo o cursor do mouse dentro da área de trabalho (6), você carregará um desenho
do símbolo de um resistor. Pressionando o botão direito do mouse, o símbolo girará, pressionando o botão esquerdo
do mouse colocará o componente no esquema elétrico. Repita este processo para todos os componentes mostrados
na figura 1. A fonte de tensão pode ser encontrada na classe de componentes “fontes”, o símbolo terra pode ser pego
na classe “componentes soltos” ou da barra de ferramentas, o tipo de simulação é definida pelos grandes blocos de
simulação encontrados na classe de componentes “simulações”. Para editar os parâmetros do segundo resistor, clique
duas vezes sobre ele com o botão esquerdo. Uma caixa de diálogo abrirá, onde você pode mudar a resistência. Digite
“100 Ohm” no campo de edição no lado direito e pressione enter.
Para conectar os componentes, pressione o botão “fio” da barra de ferramentas (ou use o menu principal: Inserir->Fio).
Mova o cursor do mouse até uma porta aberta (marcado por pequenos círculos vermelhos). Clicando nela, começa
o fio. Agora mova até o ponto final e clique novamente. Os componentes estão agora conectados. Se você quiser
mudar a direção do canto do fio, clique com o botão direito do mouse antes de clicar no ponto final. Você também
pode terminar um fio sem clicar sobre uma porta aberta ou sobre um fio: Apenas faça um duplo-clique com o botão
esquerdo do mouse.
Por último mas não menos importante, você deve rotular o nó onde queira que o Qucs calcule a tensão. Pressione o
botão rótulo na barra de ferramentas (ou use o menu: Inserir->Rótulo de Fio). Agora clique no fio escolhido. Uma
janela de diálogo abrirá e você pode digitar o nome do nó. Digite “divisor” e clique no botão “Ok”. Agora o circuito
deve se parecer com o visto na figura 1.
Para iniciar a simulação pressione o botão simular na barra de ferramentas (ou use o menu: Simulação->Simular).
Uma janela abrirá e exibirá o progresso da simulação. Após finalizar a simulação com sucesso, a exibição de dados
é aberta. Normalmente, tudo isso acontece tão rapidamente que você verá somente uma curta piscada. Agora você
4
Capítulo 1. Começando com Simulações Analógicas
Qucs Help Documentation, Versão 0.0.18
tem que colocar um diagrama para ver os resultados da simulação. No lado esquerdo, a classe de componentes
“diagramas” já foi escolhida automaticamente. Clique no ítem “Tabela”, mova o mouse até a área de trabalho e
colóque-o clicando com o botão esquerdo do mouse. Uma janela de diálogo abrirá e você poderá escolher o que será
exibido no novo diagrama. Na área esquerda você verá o nome do nó que você definiu: “divisor”. Clique duas vezes
e ele será transferido para a área da direita. Feche a janela clicando no botão “Ok”. Agora você pode ver o resultado
da simulação: 0.666667 volts. Maravilhoso, dê um tapinha em suas costas!
5
Qucs Help Documentation, Versão 0.0.18
6
Capítulo 1. Começando com Simulações Analógicas
CAPÍTULO 2
Começando com Simulações Digitais
Qucs também é uma interface gráfica para executar simulações digitais. Este documento irá lhe dar uma breve descrição de como usá-la.
Para simulações digitais Qucs utiliza o programa FreeHDL (http://www.freehdl.seul.org). Assim, o pacote FreeHDL
como também o compilador GNU C++ devem estar instalados no computador.
Não há grandes diferenças em se executar uma simulação analógica ou uma digital. Tendo lido Começando com
Simulações Analógicas, fica fácil ter uma simulação digital funcionando. Vamos calcular a tabela verdade de uma
simples porta lógica AND. Selecione a classe “componentes digitais” da aba componentes no lado esquerdo e monte
o circuito mostrado na figura 1. O bloco de simulação digital pode ser encontrado entre os outros blocos de simulação.
As fontes digitais S1 e S2 são as entradas, o nó rotulado como Output é a saída. Após executar a simulação, a página
de exibição de dados abrirá. Coloque o diagrama tabela verdade nela e adicione a variável Output. Agora, a tabela
verdade de uma porta AND de duas entradas é mostrado. Parabéns, a primeira simulação digital terminou!
As fontes digitais S1 e S2 são as entradas, o nó rotulado como Output é a saída. Após executar a simulação, a página
de exibição de dados abrirá. Coloque o diagrama tabela verdade nela e adicione a variável Output. Agora, a tabela
verdade de uma porta AND de duas entradas é mostrado. Parabéns, a primeira simulação digital terminou!
7
Qucs Help Documentation, Versão 0.0.18
Figura 1 - Janela principal do Qucs
Tabela verdade não é a única simulação digital que o Qucs pode efetuar. Também é possível aplicar um sinal arbitrário
ao circuito e visualizar o sinal de saída em um diagrama de tempo. Para fazer desta forma, o parâmetro Tipo do
bloco de simulação deve ser mudado para TimeList e a duração da simulação deve ser inserido no próximo parâmetro.
As fontes digitais tem agora um comportamento diferente: Elas podem gerar uma sequência aleatória de bits apenas
definindo o primeiro bit (baixo ou alto) e uma lista que define os instantes até a nova mudança de estado. Note que
esta lista se repete após o seu fim. Então, para criar um clock de 1GHz com razão de pulsos de 1:1, a lista escreve:
0.5ns; 0.5ns Para exibir os resultados desse tipo de simulação, há o diagrama diagrama de tempo. Aqui, os resultados
de todas os nós de saídas podem ser exibidos linha por linha em um diagrama. Então, vamos nos divertir...
Para exibir os resultados desse tipo de simulação, há o diagrama diagrama de tempo. Aqui, os resultados de todas os
nós de saídas podem ser exibidos linha por linha em um diagrama. Então, vamos nos divertir...
2.1 Componente em arquivo VHDL
Simulações mais complexas e mais universais podem ser executadas usando o componente “arquivo VHDL”. Este
componente pode ser encontrado na lista de componentes (seção “componentes digitais”). Todavia, o uso recomendado é o seguinte: O arquivo VHDL deve ser membro do projeto. Então, vá até o visualizador de lista de conteúdo e
clique no nome do arquivo. Após entrar na área de esquema elétrico, o componente VHDL pode ser colocado.
O último bloco entidade no arquivo VHDL define a interface, isto é, todas as portas de entrada e saída devem ser
declaradas aqui. Essas portas também serão mostradas pelo símbolo no esquema elétrico e podem ser conectadas ao
resto do circuito. Durante a simulação, o código fonte do arquivo VHDL é colocado no nível mais alto do arquivo
VHDL. Isto deve ser considerado como causa de algumas limitações. Por examplo, o nome das entidades dentro
do arquivo VHDL devem ser diferentes dos nomes já dados para subcircuitos. (Após a simulação, o código fonte
completo pode ser visto pressionando-se F6. Use-o para adquirir um sentimento por este tipo de procedimento.)
8
Capítulo 2. Começando com Simulações Digitais
CAPÍTULO 3
Começando com Otimizações
Para otimizar circuitos, Qucs usa a ferramenta ASCO (http://asco.sourceforge.net/). Uma breve descrição de como
preparar seu esquema elétrico, executar e interpretar os resultados são dados abaixo. Antes de usar esta funcionalidade,
ASCO deve estar instalado no computador.
Otimização de um circuito não é nada mais do que a minimização da função custo. Ela poderia ser o atraso no tempo
de subida de um circuito digital, ou a potência ou ganho de um circuito analógico. Outra possibilidade é definindo o
problema de otimização como sendo uma composição de funções, conduzindo neste caso para a definição de figurade-mérito.
Para configurar uma netlist para otimização, duas coisas devem ser adicionadas a já existente netlist: inserir a(s)
equação(ões) e o bloco do componente otimização. Tomando o esquema elétrico da Figura 1 e mudando ele até que
que se obtenha o esquema elétrico exibido na Figura 2.
9
Qucs Help Documentation, Versão 0.0.18
Figura 1 - Esquema elétrico inicial.
Figura 2 - Esquema elétrico preparado.
Agora, abra o componente otimização e selecione a aba Algorítmo. Dos parâmetros existentes, dê atenção especial a
‘Número máximo de Iterações’, ‘Constante F’ e ‘Fator de cruzamento pelo valor’. Pelo valor- ou subestimação pode
levar a uma convergência prematura do otimizador para um mínimo local ou, um tempo muito longo de otimização.
10
Capítulo 3. Começando com Otimizações
Qucs Help Documentation, Versão 0.0.18
Figura 3 - Janela de otimização, opção Algorítimo.
Na aba Variáveis, definimos quais elementos do circuito serão escolhidos e suas faixas de variação, como mostrado
na Figura 4. Os nomes das variáveis correspondem aos local do identificadores nas propriedades e não ao nome dos
componentes.
11
Qucs Help Documentation, Versão 0.0.18
Figura 4 - Janela de otimização, opção Variáveis.
Finalmente, vá para a aba Metas onde os objetivos de otimização (maximizar, minimizar) e restrições (menor, maior,
igual) são definidos. ASCO automaticamente os combinará em uma única função custo que será minimizada.
12
Capítulo 3. Começando com Otimizações
Qucs Help Documentation, Versão 0.0.18
Figura 5 - Janela otimização, opção Metas.
O próximo passo é mudar o esquema elétrico, e definir quais elementos do circuito serão otimizados. O esquema
elétrico resultante é mostrado na Figura 6.
13
Qucs Help Documentation, Versão 0.0.18
Figura 6 - Nova janela principal do Qucs.
O último passo é executar a otimização, isto é, executar a simulação pressionando F2. Quando finalizado, que demora
poucos segundo em um computador moderno, os melhores resultados da simulação são exibidos em um visualizador
de formas de onda gráfico.
14
Capítulo 3. Começando com Otimizações
Qucs Help Documentation, Versão 0.0.18
Figura 7 - Janela de resultados do Qucs.
Os melhores valores para o circuito encontrados podem ser encontrados na janela de otimização, na aba Variáveis.
Agora eles são os valores iniciais para cada uma das variáveis introduzidas (Figura 8).
15
Qucs Help Documentation, Versão 0.0.18
Figura 8 - Os melhores valores encontrados para o circuito.
16
Capítulo 3. Começando com Otimizações
CAPÍTULO 4
Começando com o Octave Scripts
Qucs também pode ser usado para desenvolver scripts com Octave (consulte ‘http://www.octave.org <
http://www.octave.org >’ _). Este documento deve te dar uma breve descrição sobre como fazer isso.
Se o usuário cria um novo documento de texto e salva com a extensão do Octave, por exemplo, ‘name.m’, em seguida,
o arquivo será listado em arquivos do Octave no projeto ativo. O script pode ser executado com a tecla F2 ou pressionando o botão simular na barra de ferramentas. A saída pode ser vista na janela Octave que abre automaticamente
(por padrão no lado direito). Na parte inferior da janela do Octave, há uma linha de comando, onde o usuário pode
digitar comandos simples. Ele tem uma função de história que pode ser usada com o cursor para cima/baixo teclas.
Existem duas funções do Octave que carregar resultados de simulação realizada com Qucs apartir de um arquivo de
conjunto de dados: loadQucsVariable() e loadQucsDataset(). Por favor, use a função de ajuda na linha de comando
Octave para aprender mais sobre elas (ou seja, digite ‘help loadQucsVariable’ e ‘help loadQucsDataset’).
4.1 Pós-processamento
Octave também pode ser usado para pós-processamento automático de um resultado de simulação de Qucs. Isso é
feito editando o arquivo de dados de exibição de um esquema (Configurações do Documento... no menu Arquivo). Se
o nome do arquivo de script Octave (extensão de nome de arquivo .m) do mesmo projeto é inserido, esse script será
executado após a simulação é terminada.
17
Qucs Help Documentation, Versão 0.0.18
18
Capítulo 4. Começando com o Octave Scripts
CAPÍTULO 5
Descrição Rápida das Ações
5.1 Ações Gerais
(validas em todos os modos)
roda do mouse
roda do mouse + Botão Shift
roda do mouse + Botão Ctrl
arastar e soltar um arquivo dentro da área
do documento
Desloca verticalmente a área desenhada. Você pode também deslocar
fora do tamanho atual.
Desloca horizontalmente a área desenhada. Você pode também
deslocar fora do tamanho atual.
Aproxima ou afasta a área de desenho.
Tenta abrir um arquivo como um esquema elétrico ou exibição de
dados do Qucs.
5.2 Modo “Selecionar”
(Menu: Editar->Selecionar)
19
Qucs Help Documentation, Versão 0.0.18
botão esquerdo do
mouse
botão esquerdo do
mouse + Botão Ctrl
botão direito do
mouse
clique duplo botão
direito do mouse
Seleciona o elemento abaixo do cursor do mouse. Se vários componentes estiverem
colocados lá, você pode clicar várias vezes para selecionar o componente desejado.
Mantendo o botão do mouse pressionado, você pode mover o componente abaixo do
cursor do mouse e todos os outros selecionados. Se você quiser um ajuste fino na posição
do componente, pressione a tecla CTRL durante o movimento e a grade será desativada.
Mantendo o botão do mouse pressionado sem nenhum elemento por baixo, com seu
movimento, aparecerá um retângulo. Após soltar o botão do mouse, todos os elementos
dentro deste rectângulo serão selecionados. Um diagrama selecionado ou desenhado pode
ser redimensionado pressionando o botão esquerdo do mouse sobre uma de suas bordas e
movido mantendo o botão pressionado. Após clicar em um componente de texto, ele pode
ser editado diretamente. A tecla ENTER pula para a próxima propriedade. Se a
propriedade for uma lista selecionada, ela poderá ser mudada somente com as teclas de
cursor cima/baixo. Clicando em um nó do circuito, entrará em “modo fio”.
Permite que mais de um elemento seja selecionado, isto é, selecionar um elemento não
desativa a seleção dos outros. Clicando em um elemento selecionado, desativa a seleção
dele. Este modo também é valido para seleção feita com retângulo (veja ítem anterior).
Clicando em um fio, apenas a linha reta é selecionada ao invés da linha inteira.
Abre uma janela para editar as propriedades do elemento (O rótulo dos fios, o parâmetro
dos componentes, etc.).
5.3 Modo “Inserir Componente”
(Clicar em um componente/diagrama na área esquerda)
botão esquerdo do mouse
botão direito do mouse
Coloca uma nova instância do componente no esquema elétrico.
Rotaciona o componente. (Sem efeito em diagramas.)
5.4 Modo “fio”
(Menu: Inserir->Fio)
botão esquerdo do mouse
botão direito do mouse
clique duplo botão direito do
mouse
Define o ponto de início/fim do fio.
Muda a direção do canto do fio (primeiro esquerdo/direito ou primeiro
cima/baixo).
Termina um fio sem que seja feita uma conexão com outro fio ou porta.
5.5 Modo “Colar”
(Menu: Editar->Colar)
botão esquerdo do mouse
botão direito do mouse
20
Coloca os componentes no esquema elétrico (da área de transferência).
Rotaciona os elementos.
Capítulo 5. Descrição Rápida das Ações
Qucs Help Documentation, Versão 0.0.18
5.6 Mouse na aba “Conteúdo”
botão esquerdo do mouse
clique duplo com botão esquerdo do
mouse
Seleciona um arquivo.
Abre arquivo selecionado.
Exibe menu com:
“abrir”
botão direito do mouse
renomear
excluir
excluir grupo
• abre arquivo selecionado
• muda o nome do arquivo selecionado
• apaga o arquivo selecionado
• apaga o arquivo selecionado e
seus arquivos relacionados (esquema elétrico, exibição de dados, série de dados)
5.7 Teclado
Muitas ações podem ser ativadas/terminadas pelo teclado. This can be seen in the main menu right beside the command. Some further key commands are shown in the following list:
“Delete” ou
“Backspace”
Cursores
esquerda/direita
Cursores para
cima/ para baixo
Tabulador
Apaga os elementos selecionados ou entra em modo excluir se nenhum elemento for
selecionado.
Muda a posição dos marcadores selecionados em gráficos. Se nenhum marcador for
selecionado, move o elemento selecionado. Se nenhum elemento for selecionado, Desloca a
área do documento.
Muda a posição de marcadores selecionados em gráficos multi-dimensionais. Se nenhum
marcador for selecionado, move o elemento selecionado. Se nenhum elemento for
selecionado, Desloca a área do documento.
Muda para o próximo documento aberto (de acordo com a barra de tabulação acima).
5.6. Mouse na aba “Conteúdo”
21
Qucs Help Documentation, Versão 0.0.18
22
Capítulo 5. Descrição Rápida das Ações
CAPÍTULO 6
Trabalhando com Subcircuitos
Subcircuitos são utilizados para trazer maior clareza ao esquema elétrico. É muito proveitoso em grandes circuitos ou
em circuitos em que um bloco de componentes aparece várias vezes.
No Qucs, cada esquema elétrico contendo uma conexão para um subcircuito é um subcircuito. Você pode conseguir
uma conexão para um subcircuito usando a barra de ferramentas, a listagem de componentes (nos “componentes
soltos”) ou pelo Menu (Inserir->Inserir Conexão). Após colocar todos as conexões a subcircuitos (dois por exemplo)
você precisará salvar o esquema elétrico (e.x. CTRL-S). Dando uma olhada no conteúdo da lista de visualização (figura
1), você agora verá um “2-portas” do lado direito do nome do esquema elétrico (coluna “Nota”). Esta Nota marca
todos os documentos que são subcircuitos. Agora mude para o diagrama elétrico que você quer usar o subcircuito.
Entao clique no nome do subcircuito (conteúdo da lista de visualização). Movendo o mouse para dentro da área do
documento, você verá que agora é possível colocar o subcircuito dentro do circuito principal. Faça então e complete o
esquema elétrico. Você agora pode executar uma simulação. O resultado é o mesmo que se todos os componentes do
subcircuito fossem colocados diretamente no circuito.
Figure 1 - Accesing a subcircuit
23
Qucs Help Documentation, Versão 0.0.18
Se você selecionar um componente subcircuito (clique no seu símbolo no esquema elétrico) você poderá visualizar o
esquema elétrico do seu subcircuito pressionando CTRL-I (claro, esta função pode ser alcançada pela barra de tarefas
e via Menu). Você pode voltar pressionando CTRL-H.
Se você não gostar do simbolo de um componente subcircuito, você poderá desenhar seu próprio símbolo e colocar o
texto do componente na posição favorita. Apenas abra seu esquema elétrico do subcircuito e vá no Menu: Arquivo>Editar Símbolo do Circuito. Se você nunca desenhou um símbolo para este componente, um símbolo simples é criado
automaticamente. Você agora pode editar este símbolo desenhado linhas e arcos. Quando terminar, salve-o. Agora
coloque-o em outro esquema elétrico, e você terá um novo símbolo.
Como todos os outros componentes, subcircuitos podem ter parâmetros. Para criar seus próprios parâmetros, volte
para o ediotr onde você editou o símbolo do circuito e dê um duplo clique nos parâmetros de texto do subcircuito.
Uma janela aparecerá e você poderá preencher os parâmentros com valores padrões e descrições. Quando estiver
pronto, feche a janela e salve o subcircuito. Em cada esquema elétrico que o subcircuito for colocado, ele possuirá
novos parâmentros que poderão ser editados como em todos os outros componentes.
6.1 Subcircuitos com parâmetros
Um exemplo simples usando subcircuitos com parâmetros e equações é fornecido aqui.
Criar um sub-circuito:
• Crie um novo projeto
• Nova esquema (para sub-circuito)
• Adicionar um resistor, indutor e capacitor, conectá-los em série, adicionar duas portas
• Salve o sub-circuito como RLC.sch
• Dar valor de resistor como ‘R1’
• Adicionar equação ‘ ind = L1’,
• Dar valor do indutor como ‘ind’
• Dar o valor do capacitor como ‘C1’
• Salvar
• Arquivo > Editar Símbolo do Circuito
• Duplo clique sobre o ‘ SUB arquivo = nome ‘ etiqueta sob a caixa retangular
– Adicionar nome = R1, valor padrão = 1
– Adicionar nome = L1, valor padrão = 1
– Adicionar nome = C1, valor padrão = 1
– OK
Inserir subcircuito e definir os parâmetros:
• Nova esquema (para testbench)
• Salve Test_RLC.sch
• Projeto conteúdo > escolher e colocar o sub-circuito RLC acima
• Adicionar fonte de tensão CA (V1) e solo
• Adicionar simulação de AC, de 140Hz a 180Hz, 201 pontos
• Defina no símbolo do sub-circuito
24
Capítulo 6. Trabalhando com Subcircuitos
Qucs Help Documentation, Versão 0.0.18
– R1 = 1
– L1 = 100e-3
– C1 = 10e-6
• Simular
• Adicionar um diagrama cartesiano, plote V1.i
• O resultado deve ser a ressonância do circuito RLC.
• Os parâmetros do subcircuito RLC podem ser alterados na parte superior esquemática.
6.1. Subcircuitos com parâmetros
25
Qucs Help Documentation, Versão 0.0.18
26
Capítulo 6. Trabalhando com Subcircuitos
CAPÍTULO 7
Descrição Rápida das Funções Matemáticas
As seguintes operações e funções podem ser aplicadas nas equações do Qucs. Para descrição detalhada por favor veja
em “Measurement Expressions Reference Manual”. Parâmetros entre colchetes “[]” são opcionais.
7.1 Operadores
7.1.1 Operadores Aritméticos
+x
-x
x+y
x-y
x*y
x/y
x%y
x^y
Soma unitária
Subtração unitária
Adição
Subtração
Multiplicação
Divisão
Módulo (resto da divisão)
Potência
7.1.2 Operadores Lógicos
!x
x&&y
x||y
x^^y
x?y:z
x==y
x!=y
x<y
x<=y
x>y
x>=y
Negação
E
OU
OU Exclusivo
Abreviação para expressão condicional SE x ENTÃO y CASO CONTRÁRIO z
Igual
Não igual
Menor que
Menor ou igual a
Maior que
Maior ou igual a
27
Qucs Help Documentation, Versão 0.0.18
7.2 Funções Matemáticas
7.2.1 Vetores e Matrizes: Criação
eye(n)
Cria uma matriz identidade n x n
length(y)
Retorna o comprimento de um dado vetor
linspace(from,to,n)Cria um vetor real com n componentes linearmente espaçados entre from e to,
inclusive eles
logspace(from,to,n)Cria um vetor real com n componentes logarítmicamente espaçados entre from e to,
inclusive eles
7.2.2 Vetores e Matrizes: Funções Matriciais Básicas
adjoint(x)
det(x)
inverse(x)
transpose(x)
Matriz adjunta de x (transposta e complexo conjugado)
Determinante da matriz x
Matriz inversa de x
Matriz transposta de x (linhas e colunas trocadas)
7.2.3 Funções Matemáticas Elementares: Funções Básicas Real e Complexa
abs(x)
Valor absoluto, magnitude do número complexo
angle(x)
Fase angular em radianos de um número complexo. Sinônimo para arg()
arg(x)
Fase angular em radianos de um número complexo
conj(x)
Conjugado de um número complexo
deg2rad(x)
Converte fase em graus para radianos
hypot(x,y)
Função distância Euclidiana
imag(x)
Parte imaginária de um número complexo
mag(x)
Magnitude de um número complexo
norm(x)
Quadrado do valor absoluto de um vetor
phase(x)
Fase angular em graus de um número complexo
polar(m,p)
Transforma de coordenadas polares (magnitude m, fase p) em número complexo
rad2deg(x)
Converte fase em radianos para graus
real(x)
Parte real de um número complexo
sign(x)
Função sinal
sqr(x)
Quadrado (potência de dois) de um número
sqrt(x)
Raíz quadrada
unwrap(p[,tol[,step]])
Descobrir o ângulo p (em radianos – padrão step é 2*pi) usando a tolerância opcional
ao valor tol (padrão é pi)
7.2.4 Funções Matemáticas Elementares: Funções Exponencial e Logarítmica
exp(x)
limexp(x)
log10(x)
log2(x)
ln(x)
28
Função exponencial para a base e
Função exponencial limitada
Logarítmo na base 10
Logarítmo na base 2
Logarítmo natural (base e )
Capítulo 7. Descrição Rápida das Funções Matemáticas
Qucs Help Documentation, Versão 0.0.18
7.2.5 Funções Matemáticas Elementares: Funções Trigonométricas
cos(x)
cosec(x)
cot(x)
sec(x)
sin(x)
tan(x)
Função cosseno
Função cossecante
Função cotangente
Funçao secante
Função seno
Função tangente
7.2.6 Funções Matemáticas Elementares: Funções Trigonométricas Inversas
arccos(x)
arccosec(x)
arccot(x)
arcsec(x)
arcsin(x)
arctan(x[,y])
Arco cosseno (também conhecida como “cosseno inverso”)
Arco cossecante
Arco cotangente
Arco secante
Arco seno (também conhecida como “seno inverso”)
Arco tangente (também conhecida como “tangente inversa”)
7.2.7 Funções Matemáticas Elementares: Funções Hiperbólicas
Cosseno hiperbólico
Cossecante hiperbólico
Cotangente hiperbólico
Secante hiperbólico
Seno hiperbólico
Tangente hiperbólico
cosh(x)
cosech(x)
coth(x)
sech(x)
sinh(x)
tanh(x)
7.2.8 Funções Matemáticas Elementares: Funções Hiperbólicas Inversas
arcosh(x)
arcosech(x)
arcoth(x)
arsech(x)
arsinh(x)
artanh(x)
Arco cosseno hiperbólico
Arco cossecante hiperbólico
Arco cotangente hiperbólico
Arco secante hiperbólico
Arco seno hiperbólico
Arco tangente hiperbólico
7.2.9 Funções Matemáticas Elementares: Arredondamento
ceil(x)
fix(x)
floor(x)
round(x)
Arredondar para o próximo maior inteiro
Truncar casas decimais de um número real
Arredondar para o próximo menor inteiro
Arredondar para o inteiro mais próximo
7.2. Funções Matemáticas
29
Qucs Help Documentation, Versão 0.0.18
7.2.10 Funções Matemáticas Elementares: Funções Matemáticas Especiais
besseli0(x)
besselj(n,x)
bessely(n,x)
erf(x)
erfc(x)
erfinv(x)
erfcinv(x)
sinc(x)
step(x)
Função Bessel modificada de ordem zero
Função Bessel do tipo 1 e n-ésima ordem
Função Bessel do tipo 2 e n-ésima ordem
Função erro
Função erro complementar
Função inversa do erro
Função complementar inversa do erro
Função Sinc (seno(x)/x ou 1 quando x = 0)
Função passo
7.2.11 Análise de Dados: Estatística Básica
avg(x[,range])Média aritmética de um vetor de elementos; Se uma escala é dada então x deve ter uma
dependência simples de dados
cumavg(x)
Média acumulativa dos elementos de um vetor
max(x,y)
Retorna o maior dos valores entre x e y
max(x[,range])Máximo valor no vetor; Se uma escala é dada então x deve ter uma dependência simples de
dados
min(x,y)
Retorna o menor de todos os valores entre x e y
min(x[,range])Menor valor no vetor; Se uma escala é dada então x deve ter uma dependência simples de
dados
rms(x)
Raiz quadrada média de um vetor de elementos
runavg(x)
Corrida média dos elementos de um vetor
stddev(x)
Desvio padrão dos elementos de um vetor
variance(x) Variância dos elementos de um vetor
random()
Número aleatório entre 0.0 e 1.0
srandom(x)
Semente aleatória dada
7.2.12 Análise de Dados: Operações Básicas
cumprod(x)
Produto acumulativo dos elementos de um vetor
cumsum(x)
Soma acumulativa dos elementos de um vetor
interpolate(f,x[,n])
Interpolação spline equidistante de um vetor função real f(x) usando n pontos de dados
equidistantes; este último pode ser omitido e padronizado para um valor racional
prod(x)
Produto dos elementos de um vetor
sum(x)
Soma dos elementos de um vetor
xvalue(f,yval)Retorna o valor x que é associado com o valor y mais próximo a um valor y yval em um dado
vetor f; por essa razão, o vetor f deve ter uma dependência de dados simples
yvalue(f,xval)Retorna o valor y de um dado vetor f que está localizado próximo do valor x xval; por esta
razão, o vetor f deve ter uma dependência de dados simples
7.2.13 Análise de Dados: Diferenciação e Integração
Derivada matemática da expressão expr com relação a variável var
Vetor diferenciação y com respeito ao vetor x, n vezes. Se n omitido, o seu valor padrão é
n=1
integrate(x,h) Vetor integração x assumindo numericamente uma constante de tamanho passo h
ddx(expr,var)
diff(y,x[,n])
30
Capítulo 7. Descrição Rápida das Funções Matemáticas
Qucs Help Documentation, Versão 0.0.18
7.2.14 Análise de Dados: Processamento de Sinais
dft(x)
fft(x)
fftshift(x)
Freq2Time(V,f)
idft(x)
ifft(x)
kbd(x[,n])
Time2Freq(v,t)
Transformada Discreta de Fourier do vetor x
Transformada Rápida de Fourier do vetor x
Embaralha os valores FFT de vetor x para mover a frequência 0 ao centro do vetor
Transformada Discreta Inversa de Fourier da função V(f) interpretada fisicamente
Transformada Discreta Inversa de Fourier de um vetor x
Transformada Rápida Inversa de Fourier do vetor x
Janela de derivada Kaiser-Bessel
Transformada Discreta de Fourier da função v(t) interpretada fisicamente
7.3 Funções Eletrônicas
7.3.1 Valor em dB
dB(x)
dbm(x)
dbm2w(x)
w2dbm(x)
vt(t)
Valor em dB
Converte tensão para potência em dBm
Converte potência em Watts para potência em dBm
Converte potência em Watts para potência em dBm
Tensão térmica para uma dada temperatura t em Kelvin
7.3.2 VSWR e coeficientes de reflexão
rtoswr(x)
rtoy(x[,zref])
rtoz(x[,zref])
ytor(x[,zref])
ztor(x[,zref])
Converte coeficiente de reflexão para voltage standing wave ratio (VSWR)
Converte coeficiente de reflexão para admitância; a referência padrão zref é 50 ohms
Converte coeficiente de reflexão para impedância; a referência padrão zref é 50 ohms
Converte admitância para coeficiente de reflexão; a referência padrão zref é 50 ohms
Converte impedância para coeficiente de reflexão; a referência padrão zref é 50 ohms
7.3.3 Conversões de Matrizes de N-Portas
stos(s,zref[,z0])
Converte matriz de parâmetro S para matriz de parâmetro S com diferente impedância de
referência
stoy(s[,zref]) Converte matriz de parâmetro S para matriz de parâmetro Z
stoz(s[,zref]) Converte matriz de parâmetro S para matriz de parâmetro Y
twoport(m,from,to)
Converte uma matriz de duas portas de uma representação em outra, possíveis valores para
from e to são ‘Y’, ‘Z’, ‘H’, ‘G’, ‘A’, ‘S’ e ‘T’.
ytos(y[,z0]) Converte matriz de parametro Y para matriz de parametro Z
ytoz(y)
Converte matriz de parametro Z para matriz de parametro S
ztos(z[,z0]) Converte matriz de parametro Z para matriz de parametro Y
ztoy(z)
Converte matriz de parametro Y para matriz de parametro Z
7.3. Funções Eletrônicas
31
Qucs Help Documentation, Versão 0.0.18
7.3.4 Amplificadores
GaCircle(s,Ga[,arcs])
Círculo(s) com ganho de potência disponível constante Ga no plano da fonte
GpCircle(s,Gp[,arcs])
Círculos(s) com operação de ganho de potência constante Gp no plano de carga
Mu(s)
Fator de estabilidade Mu dos parâmetros S de uma matriz de duas portas
Mu2(s)
Fator de estabilidade Mu’ dos parâmentros S de uma matriz de duas portas
NoiseCircle(Sopt,Fmin,Rn,F[,Arcs])
Gera círculo(s) com figura(s) de ruído constante F. Arcs especifica o ângulo em graus
definido por exemplo de linspace(0,360,100). Se Arcs é um número ele especifica o
número de seguimentos de círculo igualmente espaçados, se ele for omitido o valor
padrão será um número racional
PlotVs(data,dep)
Returna um dado baseado em um vetor ou vetor matriz data com dependência de um
vetor dado dep, e.x. PlotVs(Gain,frequency/1e9)
Rollet(s)
Círculo de estabilidade no plano de carga
StabCircleL(s[,arcs])
Círculo de estabilidade no plano de fonte
StabCircleS(s[,arcs])
Círculo de estabilidade no plano de fonte
StabFactor(s)
Fator de estabilidade dos parâmetros S de uma matriz de duas portas. Sinônimo de
Rollet()
StabMeasure(s)
Medição de estabilidade B1 dos parâmetros S de uma matriz de duas portas
7.4 Nomenclatura
7.4.1 Distância
LO:HI
:HI
LO:
:
Distância de LO até HI
No máximo HI
De LO
Sem limitações de distância
7.4.2 Matriz completa <code>M</code>
M
M[2,3]
M[:,3]
Matriz completa M
Elemento começando na 2a coluna e 3a coluna da matriz M
Vetor consistindo da 3a coluna da matriz M
7.4.3 Número real
2.5
1.4+j5.1
[1,3,5,7]
[11,12;21,22]
32
Número real
Número complexo
Matriz
Matriz
Capítulo 7. Descrição Rápida das Funções Matemáticas
Qucs Help Documentation, Versão 0.0.18
7.4.4 exa, * 1e+18
E
P
T
G
M
k
m
u
n
p
f
a
exa, 1e+18
peta, 1e+15
tera, 1e+12
giga, 1e+9
mega, 1e+6
kilo, 1e+3
milli, 1e-3
micro, 1e-6
nano, 1e-9
pico, 1e-12
femto, 1e-15
atto, 1e-18
7.4.5 Nome dos Valores
S[1,1]
nodename.V
name.I
nodename.v
name.i
nodename.vn
name.in
nodename.Vt
name.It
Valor do parâmetro S
Tensão DC no nó nodename
Tensão AC no nó nodename
Tensão AC no nó nodename
Tensão de ruído AC no nó nodename
Tensão de ruído AC no nó nodename
Tensão transiente no nó nodename
Tensão transiente no nó nodename
Corrente transiente através do componente name
Nota: Todas as tensões e correntes são valores de pico.Nota: Tensões de ruído são valores RMS em largura de banda
de 1 Hz.
7.5 Constantes
i, j
pi
e
kB
q
Unidade imaginária (“raiz quadrada de -1”)
4*arctan(1) = 3.14159...
Euler = 2.71828...
Carga elementar = 1.6021765e-19 C
Carga elementar = 1.6021765e-19 C
7.5. Constantes
33
Qucs Help Documentation, Versão 0.0.18
34
Capítulo 7. Descrição Rápida das Funções Matemáticas
CAPÍTULO 8
Lista de Caracteres Especiais
É possível utilizar caracteres especiais em textos desenhados e nos rótulos dos eixos dos diagramas. Isso é feito usando
as tags LaTeX. A tabela seguinte contém uma lista dos caracteres atualmente disponíveis.
Nota: Os caracteres destes que serão corretamente exibidos dependem da fonte utilizada pelo Qucs!
Letras Gregas pequenas
Tag LaTeX
\alpha
\beta
\gamma
\delta
\epsilon
\zeta
\eta
\theta
\iota
\kappa
\lambda
\mu
\textmu
\nu
\xi
\pi
\varpi
\rho
\varrho
\sigma
\tau
\upsilon
\phi
\chi
\psi
\omega
Unicode
0x03B1
0x03B2
0x03B3
0x03B4
0x03B5
0x03B6
0x03B7
0x03B8
0x03B9
0x03BA
0x03BB
0x03BC
0x00B5
0x03BD
0x03BE
0x03C0
0x03D6
0x03C1
0x03F1
0x03C3
0x03C4
0x03C5
0x03C6
0x03C7
0x03C8
0x03C9
Descrição
alpha
beta
gamma
delta
epsilon
zeta
eta
theta
iota
kappa
lambda
mu
mu
nu
xi
pi
pi
rho
rho
sigma
tau
upsilon
phi
chi
psi
omega
Letras Gregas maiúsculas
35
Qucs Help Documentation, Versão 0.0.18
Tag LaTeX
\Gamma
\Delta
\Theta
\Lambda
\Xi
\Pi
\Sigma
\Upsilon
\Phi
\Psi
\Omega
Unicode
0x0393
0x0394
0x0398
0x039B
0x039E
0x03A0
0x03A3
0x03A5
0x03A6
0x03A8
0x03A9
Descrição
Gamma
Delta
Theta
Lambda
Xi
Pi
Sigma
Upsilon
Phi
Psi
Omega
Símbolos matemáticos
Tag LaTeX
\cdot
\times
\pm
\mp
\partial
\nabla
\infty
\int
\approx
\neq
\in
\leq
\geq
\sim
\propto
\diameter
\onehalf
\onequarter
\twosuperior
\threesuperior
\ohm
36
Unicode
0x00B7
0x00D7
0x00B1
0x2213
0x2202
0x2207
0x221E
0x222B
0x2248
0x2260
0x220A
0x2264
0x2265
0x223C
0x221D
0x00F8
0x00BD
0x00BC
0x00B2
0x00B3
0x03A9
Descrição
ponto de multiplicação (ponto centralizado)
cruz de multiplicação
sinal de mais ou menos
sinal de menos mais
símbolo de diferenciação parcial
operador nabla
símbolo de infinito
símbolo de integral
símbolo de aproximação (sinal de aproximadamente igual)
símbolo de não igual
símbolo “contido em”
símbolo de menor ou igual
símbolo de maior ou igual
(centro europeu) sinal de proporcional
(americano) sinal de proporcional
sinal de diâmetro (também sinal de média)
metade de um inteiro
um quarto de inteiro
elevado ao quadrado (potência de dois)
elevado ao cubo
unidade de resistência (omega Maiúscula Grega)
Capítulo 8. Lista de Caracteres Especiais
CAPÍTULO 9
Circuitos de Casamento
Criar circuitos de casamento é uma tarefa frequentemente necessária na tecnologia de microondas. Qucs pode fazer
isso automaticamente. Estes são os passos necessarios:
Faça uma simulação de parâmetro-S para calcular o coeficiente de reflexão.
Coloque um diagrama e exiba o coeficiente de reflexão (ex. S[1,1] para port 1, S[2,2] para port 2 etc.)
Crie um marcador no gráfico utilizando a opção do menu Inserir>Inserir Marcador no Gráfico e clique em cima da
curva, na frequência desejada.
Clique com o botão direito do mouse no marcador e selecione no menu que aparecer a opção “casamento de potência”.
Uma janela aparecerá onde os valores podem ser ajustados, por exemplo: A impedância de referência pode ser escolhida diferente dos 50 ohms.
Após clicar em “criar” a página retornará para o esquema elétrico e movendo o cursor do mouse, o circuito de casamento poderá ser colocado.
O lado esquerdo do circuito de casamento é a entrada e o lado direito, deve ser conectado ao circuito.
Se os pontos do marcador para uma variável chamada “Sopt”, o Menu mostrará a opção “casamento de ruído”. Note
que a única diferença para “casamento de potência” é o fato de que o coeficiente de reflexão do complexo conjugado
é tomado. Então, se a variável tem outro nome, o casamento de ruído pode ser escolhido re-ajustando os valores na
janela.
A janela de casamento pode ser também chamada pelo Menu (Ferramentas->Circuito de Casamento) ou pelo atalho
(<CTRL-5>). Mas então todos os valores tem que ser entrados manualmente.
9.1 Circuitos de Casamento de 2-Portas
Se o nome da variável no marcador de texto for um parâmetro S, então existe uma opção para casar simultâneamente
entrada e saída de um circuito de duas portas. Isto funciona de forma completamente semelhante aos passos mencionandos acima. Seus resultados são dois circuitos L: O nó mais a esquerda é para conectar a porta 1, o nó mais a direita
é para conectar a porta 2 e os dois nós do meio são para conectar o circuito de duas portas.
37
Qucs Help Documentation, Versão 0.0.18
38
Capítulo 9. Circuitos de Casamento
CAPÍTULO 10
Arquivos Instalados
O sistema Qucs precisa de vários programas. Eles são instalados durante o processo de instalação. O diretório
de instalação do Qucs é determinada durante a instalação (script configure). As seguintes explicações assumem o
diretório padrão (/usr/local/).
• /usr/local/bin/qucs - a interface gráfica (GUI)
• /usr/local/bin/qucsator - o simulador (aplicação de console)
• /usr/local/bin/qucsedit - um edito de textos simples
• /usr/local/bin/qucshelp - um pequeno programa exibindo o sistema de ajuda
• /usr/local/bin/qucstrans - um programa para calcular parâmetros de linhas de transmissão
• /usr/local/bin/qucsfilter - um programa que sintetiza circuitos de filtro
• /usr/local/bin/qucsconv - um conversor de formato de arquivo (aplicação de console)
Todos os programas são aplicações separadas e podem ser iniciados de forma independente. O programa principal
(GUI)
• chama qucsator quando executa uma simulação,
• chama qucsedit quando mostra arquivos de texto,
• chama qucshelp quando exibe o sistema de ajuda,
• chama qucstrans quando este programa é chamado do Menu “Ferramentas”,
• chama qucsfilter quando este programa é chamado do Menu “Ferramentas”,
• chama qucsconv quando é colocado um componente SPICE e é feita uma simulação com ele.
Além disso, os seguintes diretórios são criados durante a instalação:
• /usr/local/share/qucs/bitmaps - contém todas os bitmaps (ícones, etc.)
• /usr/local/share/qucs/docs - contém documentos HTML para o sistema de ajuda
• /usr/local/share/qucs/lang - contém os arquivos de tradução
10.1 Argumentos de linha de comando
qucs [arquivo1 [arquivo2 ...]]
qucsator [-b] -i netlist -o dataset (b = barra de progresso)
qucsedit [-r] [file] (r = somente leitura)
39
Qucs Help Documentation, Versão 0.0.18
qucshelp (sem argumentos)
qucsconv -if spice -of qucs -i netlist.inp -o netlist.net
40
Capítulo 10. Arquivos Instalados
CAPÍTULO 11
Formato dos Arquivos de Diagrama Elétrico
Este documento descreve o formato dos arquivos de diagrama elétrico do Qucs. Este formato é utilizado para diagramas elétricos (normalmente com o sufixo .sch) e para exibir dados (normalmente com o sufixo .dpl). O texto
abaixo mostra um exemplo curto de um arquivo de diagrama elétrico.
<Qucs Schematic 0.0.6>
<Properties>
<View=0,0,800,800,1,0,0>
</Properties>
<Symbol>
<.ID -20 14 SUB>
</Symbol>
<Components>
<R R1 1 180 150 15 -26 0 1 "50 Ohm" 1 "26.85" 0 "european" 0>
<GND * 1 180 180 0 0 0 0>
</Components>
<Wires>
<180 100 180 120 "" 0 0 0 "">
<120 100 180 100 "Input" 170 70 21 "">
</Wires>
<Diagrams>
<Polar 300 250 200 200 1 #c0c0c0 1 00 1 0 1 1 1 0 5 15 1 0 1 1 315 0 225 "" "" "">
<"acnoise2:S[2,1]" #0000ff 0 3 0 0 0>
<Mkr 6e+09 118 -195 3 0 0>
</Polar>
</Diagrams>
<Paintings>
<Arrow 210 320 50 -100 20 8 #000000 0 1>
</Paintings>
O arquivo contém várias seções. Cada uma delas é explicada abaixo. Cada linha consiste em nada mais que um bloco
de informação que começa com um sinal de menor < e termina com um sinal de maior >.
11.1 Properties
A primeira seção começa com <Properties> e termina com </Properties>. Ela contém as propriedades de
documento do arquivo. Cada uma das linhas é opcional. As seguintes propriedades são suportadas:
• <View=x1,y1,x2,y2,scale,xpos,ypos> contém a posição dos pixels da janela do esquema elétrico
nos primeiros quatro números, sua escala atual e a posição atual do canto superior esquerdo (dois últimos
números).
41
Qucs Help Documentation, Versão 0.0.18
• <Grid=x,y,on> contém a distância da grade em pixels (primeiros dois números) e se a grade está ligada
(último número 1) ou desligada (último número 0).
• <DataSet=name.dat> contém o nome do arquivo de dados associado com este esquema elétrico.
• <DataDisplay=name.dpl> contém o nome do arquivo de exibição de dados associado com o esquema
elétrico (ou nome do arquivo de esquema elétrico se este documento for um arquivos de exibição de dados).
• <OpenDisplay=yes> contém 1 se a página de exibição de dados abrir automaticamente após a simulação,
caso contrário contém 0.
11.2 Symbol
Esta seção começa com <Symbol> e termina com </Symbol>. Ela contém os elementos desenhados criando um
esquema elétrico simbólico para o arquivo. Isto só é normalmente usado para arquivos de esquemas elétricos que
signifiquem estar em subcircuitos.
11.3 Components
Esta seção começa com <Components> e termina com </Components>. Ela contém os componentes do circuito
do esquema elétrico. O formato da linha é como se segue:
<type name active x y xtext ytext mirrorX rotate "Value1" visible "Value2" visible ...>
• type identifica o componente, ex. R para um resistor, C para um capacitor.
• name é o identificador único para o componente do esquema elétrico, ex. R1 para o primeiro resistor.
• Um 1 no campo active mostra que o componente está ativo, isto é, ele será usado na simulação. Um 0 mostra
que está desativado.
• Os próximos dois números são as coordenadas x e y do centro do componente.
• Os próximos dois números são as coordenadas x e y do canto superior esquerdo da componete de texto. Elas
são relativas ao centro do componente.
• Os próximos dois números indicam o espelhamento sobre o eixo x (1 para espelhado, 0 não espelhado) e a
rotação no sentido anti-horário (multiplos de 90 graus, ex. 0...3).
• As próximas entradas são os valores das propriedades do componente (entre aspas duplas) seguidos por um 1
se a propriedade estiver visível no esquema elétrico (caso contrário 0).
11.4 Wires
Esta seção começa com <Wires> e termina com </Wires>. Ela contém os fios (conexão elétrica entre os componentes do circuito) e seus rótulos e nós. O formato da linha é como se segue:
<x1 y1 x2 y2 "label" xlabel ylabel dlabel "node set">
• Os primeiros quatro números são as coordenadas do fio em pixels: coordenada x do ponto inícial, coordenada y
do ponto inicial, coordenada x do ponto final e coordenada y do ponto final. Todos os fios devem ser horizontais
(ambas coordenadas x iguais) ou verticais (ambas coordenadas y iguais).
• A primeira propriedade entre aspas duplas é o rótulo. Ela fica vazia se nenhum rótulo for atribuído a este fio.
• Os próximos dois números são as coordenadas x e y do rótulo ou zero se o rótulo não existir.
42
Capítulo 11. Formato dos Arquivos de Diagrama Elétrico
Qucs Help Documentation, Versão 0.0.18
• O próximo número é a distância entre o ponto de início do fio e o ponto onde o rótulo for atribuído no fio.
• A última propriedade entre aspas duplas é o nó do fio, ex. a tensão inicial neste nó usada pela simulador para
encontrar a solução. Este fica vazio se o usuário não definir um nó para este fio.
11.5 Diagrams
Esta seção começa com <Diagrams> e termina com </Diagrams>. Ela contém os diagramas com seus gráficos e
seus marcadores.
<x y width height grid gridcolor gridstyle log xAutoscale xmin xstep
xmax yAutoscale ymin ystep ymax zAutoscale zmin zstep zmax xrotate
yrotate zrotate "xlabel" "ylabel" "zlabel">
• Os primeiros dois números são as coordenadas x e y do canto esquerdo inferior.
• Os dois números seguintes são a largura e altura de limitação do diagrama.
• O quinto número é 1 se a grade estiver ligada e 0 se estiver desligada.
• O próximo é a cor da grade em valor RGB hexadecimal de 24 bits, ex. #FF0000 é vermelho.
• O próximo número determina o estilo da grade.
• O próximo número determina quais eixos tem escala locarítmica.
11.6 Paintings
Esta seção começa com <Paintings> e termina com </Paintings>. Ela contém as pinturas que estão dentro
do esquema elétrico.
Descrição técnica a respeito do simulador
Disponível em http://qucs.sourceforge.net/tech/technical.html
Circuitos de Exemplo
Disponíveis em http://qucs.sourceforge.net/download.html#example
11.5. Diagrams
43