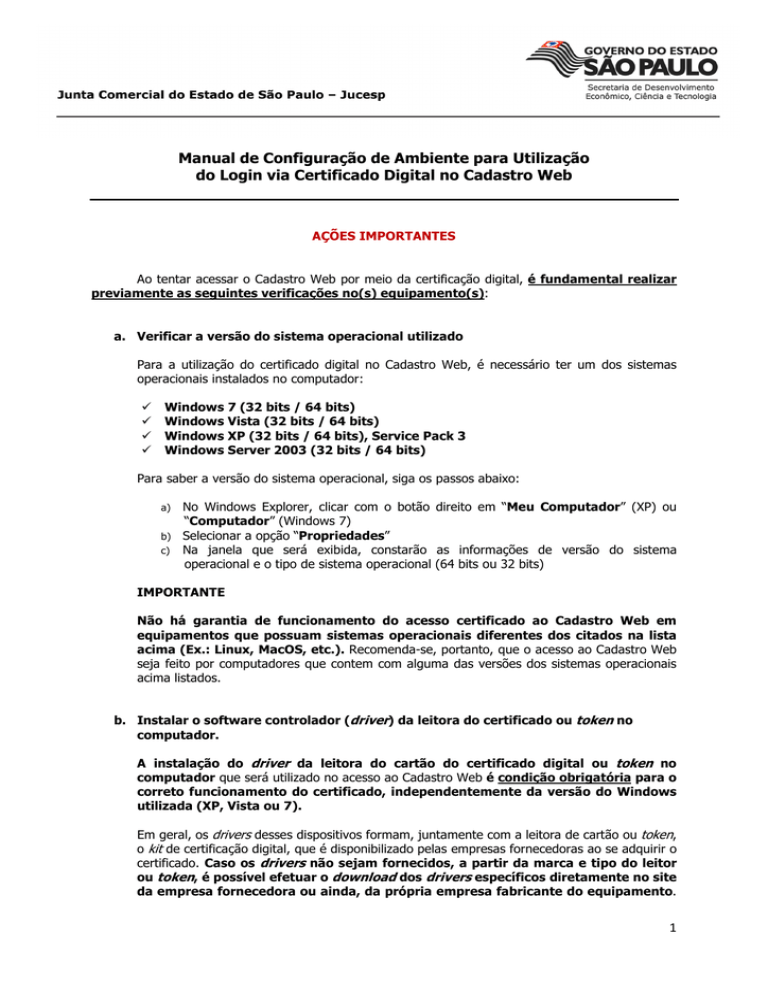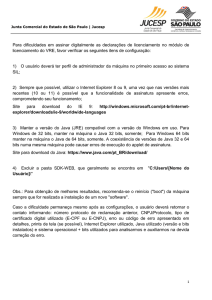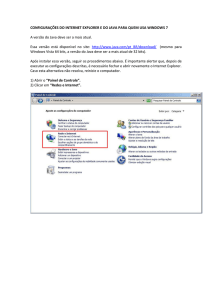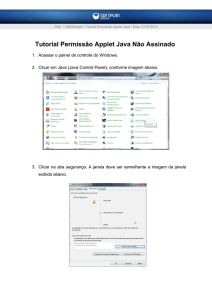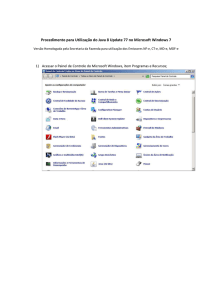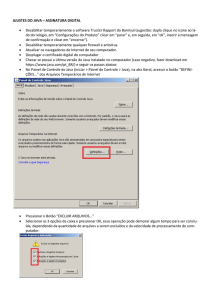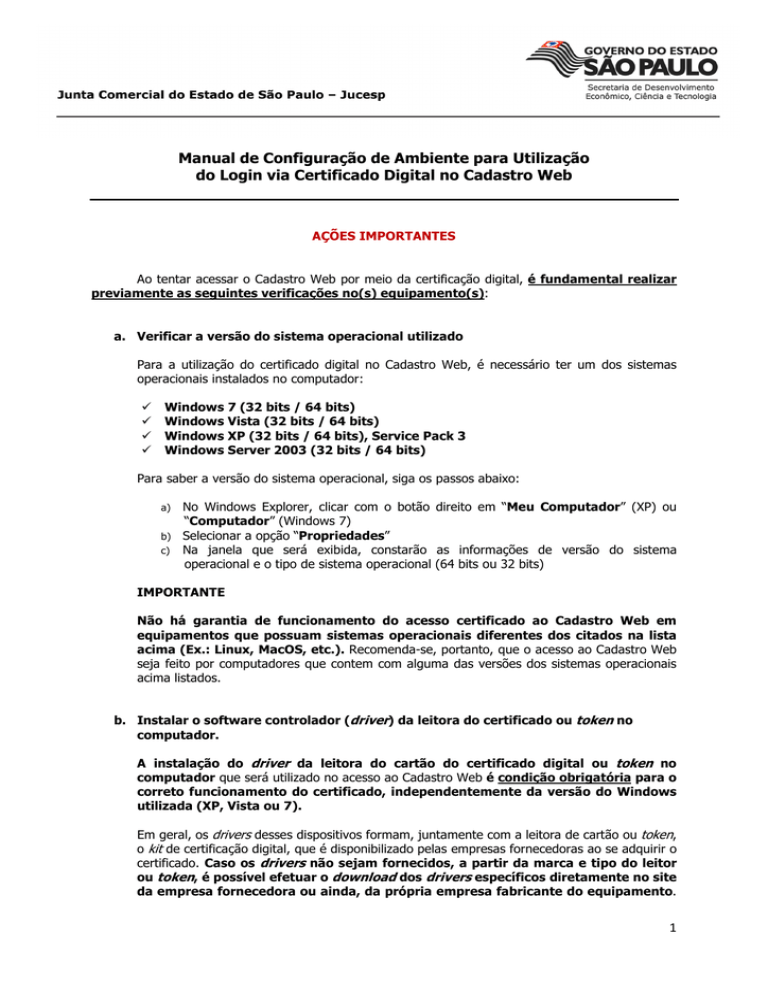
Manual de Configuração de Ambiente para Utilização
do Login via Certificado Digital no Cadastro Web
AÇÕES IMPORTANTES
Ao tentar acessar o Cadastro Web por meio da certificação digital, é fundamental realizar
previamente as seguintes verificações no(s) equipamento(s):
a. Verificar a versão do sistema operacional utilizado
Para a utilização do certificado digital no Cadastro Web, é necessário ter um dos sistemas
operacionais instalados no computador:
Windows 7 (32 bits / 64 bits)
Windows Vista (32 bits / 64 bits)
Windows XP (32 bits / 64 bits), Service Pack 3
Windows Server 2003 (32 bits / 64 bits)
Para saber a versão do sistema operacional, siga os passos abaixo:
No Windows Explorer, clicar com o botão direito em “Meu Computador” (XP) ou
“Computador” (Windows 7)
b) Selecionar a opção “Propriedades”
c) Na janela que será exibida, constarão as informações de versão do sistema
operacional e o tipo de sistema operacional (64 bits ou 32 bits)
a)
IMPORTANTE
Não há garantia de funcionamento do acesso certificado ao Cadastro Web em
equipamentos que possuam sistemas operacionais diferentes dos citados na lista
acima (Ex.: Linux, MacOS, etc.). Recomenda-se, portanto, que o acesso ao Cadastro Web
seja feito por computadores que contem com alguma das versões dos sistemas operacionais
acima listados.
b. Instalar o software controlador (driver) da leitora do certificado ou token no
computador.
A instalação do driver da leitora do cartão do certificado digital ou token no
computador que será utilizado no acesso ao Cadastro Web é condição obrigatória para o
correto funcionamento do certificado, independentemente da versão do Windows
utilizada (XP, Vista ou 7).
Em geral, os drivers desses dispositivos formam, juntamente com a leitora de cartão ou token,
o kit de certificação digital, que é disponibilizado pelas empresas fornecedoras ao se adquirir o
certificado. Caso os drivers não sejam fornecidos, a partir da marca e tipo do leitor
ou token, é possível efetuar o download dos drivers específicos diretamente no site
da empresa fornecedora ou ainda, da própria empresa fabricante do equipamento.
1
Em caso de dúvidas, contatar diretamente o suporte de sua empresa fornecedora do
certificado digital.
Segue abaixo endereço com mais informações sobre as empresas fornecedoras, onde é
possível obter os drivers necessários para leitoras ou tokens:
http://www.iti.gov.br/twiki/bin/view/Certificacao/EstruturaIcp
c. Verificar a versão de navegador (Browser)
As seguintes versões do Internet Explorer são homologadas para utilização do certificado
digital no Cadastro Web:
Versão 7
Versão 8
Para saber qual é a versão do navegador Internet Explorer instalada, siga os seguintes
passos:
a) Com o navegador aberto, clicar no menu "Ajuda...";
b) Clicar no submenu "Sobre o Internet Explorer...";
c) Na janela que será exibida, constam as informações de versão do navegador.
IMPORTANTE
Para a correta utilização do Cadastro Web é necessário utilizar exclusivamente o
navegador Internet Explorer (IE).
d. Verificar a versão do software Java
Um pré-requisito para o funcionamento do acesso certificado ao Cadastro Web é que o
software Java versão 6 (1.6.X) esteja instalada no computador.
No momento (Junho/2012), a versão mais recente do Java disponível é a 7, entretanto o
applet utilizado no Cadastro Web que realiza a leitura do certificado digital pode não funcionar
nesta versão. Para evitar problemas de compatibilidade, recomenda-se o uso da
versão 6 do Java.
Para saber qual é a versão do Java instalada no computador, devem-se seguir os passos
abaixo:
a)
b)
c)
d)
Fechar todos os navegadores.
No Painel de Controle, acessar a opção Java.
Na aba "Geral" clicar no botão "Sobre..."
Na janela que será exibida constarão as informações de versão do Java instalado
Link para download da versão correta do Java 6:
http://www.Java.com/pt_BR/download/manual_v6.jsp
IMPORTANTE: Instalar a versão 32 bits, mesmo que se esteja utilizando uma
versão 64 bits de sistema operacional.
2
e. Garantir que o usuário do Windows tenha permissão de leitura e gravação na pasta
‘C:\users\nome_do_usuario\’ ou ‘C:\Documents and
Settings\users\nome_do_usuario\’ OU que o usuário tenha privilégio de
Administrador do Windows
Ao acessar pela primeira vez o Cadastro Web, o applet (miniaplicativo JAVA) de certificação
realiza o download automático de vários arquivos e pastas que são armazenados dentro de
uma pasta chamada sdk-web. Para isto ocorrer, o usuário logado deve ter permissão de
leitura e gravação na sua pasta de usuário.
Em alguns equipamentos, devido às políticas de segurança implementadas, pode ser
necessário que o usuário possua privilégios de ‘Administrador’ do Windows.
f.
Garantir a utilização da versão correta dos arquivos e pastas do applet de
certificação instalados no computador
A seguir, segue a estrutura de pasta principal criada:
(1)
+ sdk-web
- config
- libs
- Mozilla
Problemas de acesso ao repositório de certificados costumam ter origem na
desatualização dos arquivos existentes nessas pastas ou mesmo a falta de algumas delas.
Para garantir a atualização de arquivos e pastas é recomendável que seja realizada a exclusão
da pasta sdk-web e suas subpastas.
Para excluir a pasta sdk-web do computador, devem-se seguir os seguintes passos:
a) Fechar todos os navegadores (browsers) que estiverem abertos;
b) Localizar a pasta sdk-web:
a. No Windows 7: C:\users\nome_do_usuario\sdk-web\
b. No Windows XP: C:\Documents and
Settings\users\nome_do_usuario\sdk-web\
c) Excluir a pasta sdk-web e suas subpastas:
Após a exclusão da pasta, abrir o navegador e executar o Cadastro Web. Ao fazer isso, o
applet da página realiza o download dos arquivos atualizados e necessários para o correto
funcionamento do acesso certificado ao sistema.
A estrutura de pastas deve ser idêntica à descrita no item (1) acima.
3
g. Garantir a utilização da versão correta do applet de certificação instalado no
computador.
Por padrão, o applet armazena o endereço dos arquivos que utiliza numa área de cache (área
de armazenamento de dados). Para garantir que o applet utilize a versão correta dos arquivos
que necessita, é recomendável que se realize a “limpeza” do cache do applet.
a)
b)
c)
d)
e)
f)
g)
h)
i)
Fechar todos os navegadores (browsers) que estiverem abertos.
No Painel de Controle, acessar a opção Java.
Na aba "Geral" clicar no botão "Configurações..."
Clicar no botão "Excluir Arquivos..."
Selecionar a opção "Aplicativos e Applets"
Selecionar a opção "Arquivo de rastreamento e registro"
Clicar no botão "OK"
Excluir a pasta sdk-web (Ver item E)
Fechar todas as janelas e reiniciar o computador.
Após a limpeza do cache, abrir o navegador e executar o Cadastro Web.
h. Ativar o console do Java para exibir e capturar detalhes de log
Devido a condições de rede, permissão de gravação de arquivos ou outras circunstâncias, é
possível que o download dos arquivos no item E, acima, possa não ser completada. Para
saber se houve ou não algum problema no processo, é necessário analisar o log do J Java.
A seguir, seguem os passos para habilitar o console do Java:
a)
b)
c)
d)
e)
f)
g)
h)
i)
j)
k)
l)
Fechar todos os navegadores (browsers) que estiverem abertos.
No Painel de Controle, acessar a opção Java.
Clicar na aba "Avançado"
Abrir a opção "Console Java”
Marcar a opção "Exibir Console"
Clicar no botão "OK"
Fechar todos os navegadores.
Excluir a pasta sdk-web (Ver item E)
Abrir o navegador (browser)
Acessar a tela de login do Cadastro Web
Aguardar o carregamento COMPLETO da página.
A janela do Console Java será exibida contendo o log do carregamento da página.
A frase “provider alias” exibida nas duas últimas linhas do console indica que o download e
a carga dos arquivos do applet foram carregados corretamente e o acesso certificado está
habilitado e funcionando. Caso isso não ocorra, é um sinal indicativo de que ocorreu algum
problema na durante o download e carga dos arquivos.
4
i.
Desativar qualquer sistema antivírus (Norton, McAffee, etc) no momento do
download dos arquivos do SDK
Caso o equipamento possua algum sistema antivírus ativo, é possível que seja impedida a
realização do download dos arquivos necessários para o funcionamento do acesso certificado.
Recomenda-se que, no momento do primeiro acesso ao Cadastro Web, ou seja, na hora que
os arquivos do applet são baixados na máquina do usuário, o antivírus seja desabilitado.
j.
Realizar a limpeza ou desativação de caches de softwares (Proxy, Firewall,
Browser, ...)
As áreas de armazenamento e arquivos temporários de browser, proxy Internet, firewall, etc.
podem influenciar no download dos arquivos necessários. É importante que esses caches
sejam eliminados, a fim de garantir que os arquivos necessários sejam baixados.
5