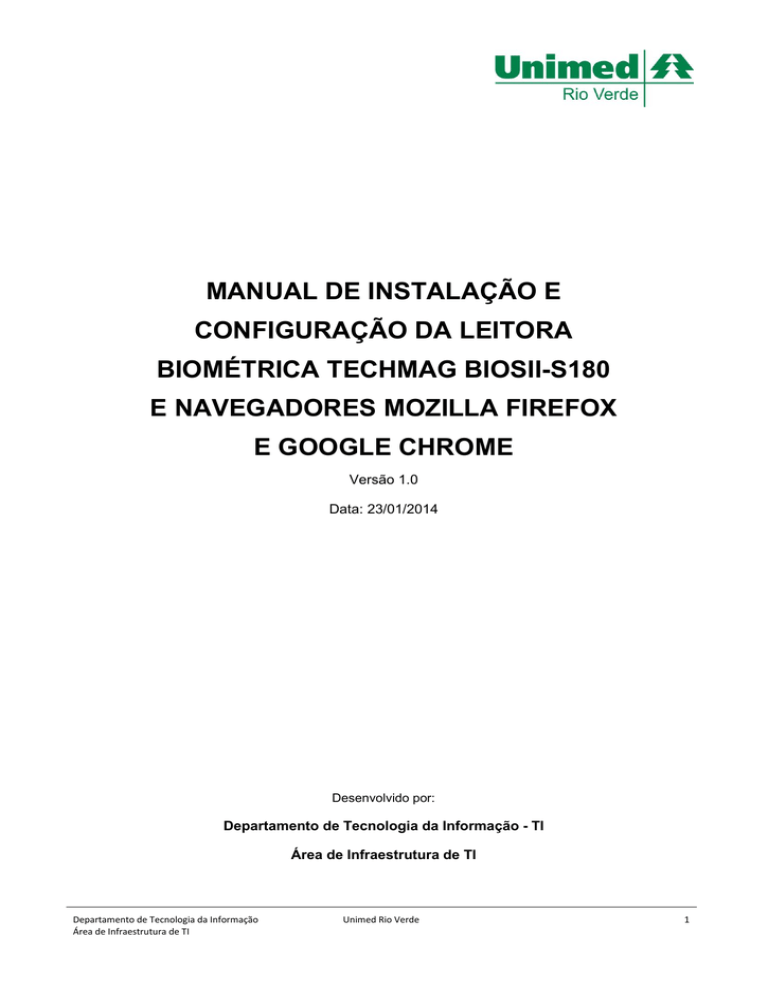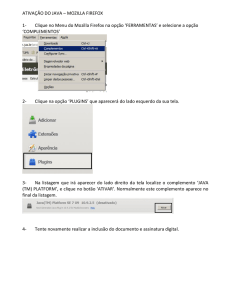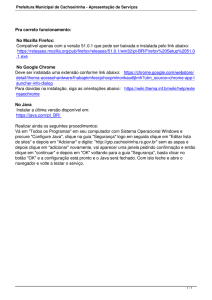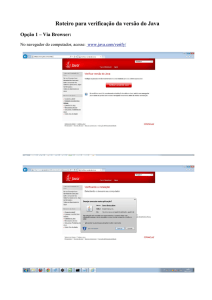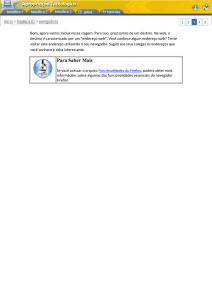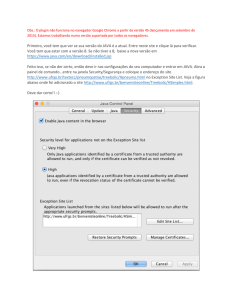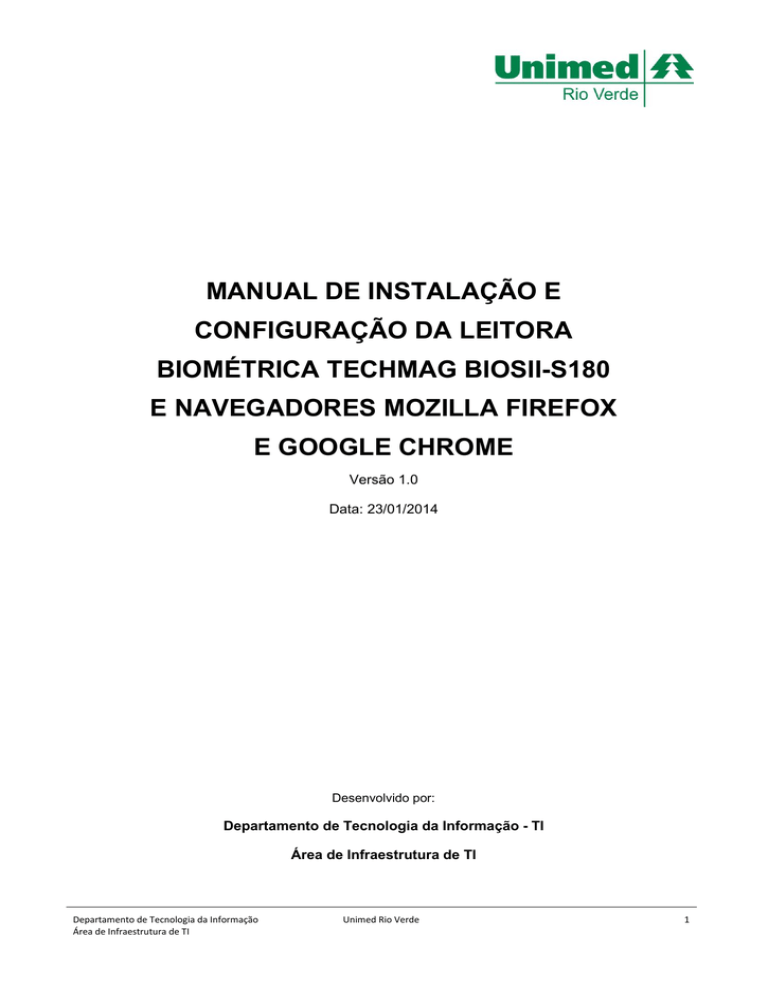
MANUAL DE INSTALAÇÃO E
CONFIGURAÇÃO DA LEITORA
BIOMÉTRICA TECHMAG BIOSII-S180
E NAVEGADORES MOZILLA FIREFOX
E GOOGLE CHROME
Versão 1.0
Data: 23/01/2014
Desenvolvido por:
Departamento de Tecnologia da Informação - TI
Área de Infraestrutura de TI
Departamento de Tecnologia da Informação
Área de Infraestrutura de TI
Unimed Rio Verde
1
ÍNDICE
1.
Objetivo ................................................................................................................................... 4
2.
Instalação e configuração ........................................................................................................ 4
2.1 Driver da leitora biométrica ...................................................................................................... 4
2.2 Máquina Virtual Java (JVM) ..................................................................................................... 7
2.3 Navegador Mozilla Firefox ..................................................................................................... 10
2.4 Navegaor Google Chrome ..................................................................................................... 12
Departamento de Tecnologia da Informação
Área de Infraestrutura de TI
Unimed Rio Verde
2
GESTÃO DO PROJETO
Fernando Santos Resende
Gerente de TI
Departamento de Tecnologia da Informação
DESENVOLVIMENTO
Rider Carlos F. Sateles
Analista de Suporte de TI
Área de Infraestrutura de Tecnologia da Informação
Departamento de Tecnologia da Informação
Área de Infraestrutura de TI
Unimed Rio Verde
3
1. Objetivo
Este documento tem por objetivo orientar os prestadores na configuração da leitora biométrica e
os navegadores de internet Mozilla Firefox e Google Chrome para a autenticação das solicitações
no sistema SAW.
Este manual aplica-se a sistemas operacionais Microsoft Windows, para mais informações sobre a
compatibilidade de versões consulte o documento no link Padrão de Infraestrutura de TI para
Prestadores da Unimed Rio Verde.
2. Instalação e configuração
Abaixo seguem as orientações para a instalação e configuração da leitora biométrica Techmag
BIOSII-180 e os navegadores Mozilla Firefox e Google Chrome.
2.1
Driver da leitora biométrica
Realize o download do driver atualizado no link Driver leitora Techmag, descompacte o arquivo,
caso necessário baixe o descompactador 7zip em http://www.7-zip.org.
Conecte a leitora ao computador.
Abra o Gerenciador de Dispositivos, clique com o botão direito do mouse em Computador e abra
Propriedades. O link está no canto superior esquerdo da tela. Caso utilize Windows XP o botão se
encontra na aba Hardware.
O sistema operacional já deve ter identificado a leitora biométrica, conforme a figura 1. Clique com
o botão direito sobre o dispositivo e abra Atualizar Driver.
Departamento de Tecnologia da Informação
Área de Infraestrutura de TI
Unimed Rio Verde
4
Figura 1 - Gerenciador de dispositivos
Selecione para procurar o driver no computador, conforme a figura 2.
Figura 2 - Atualizar driver
Na próxima tela selecione a pasta onde o driver foi descompactado e clique em avançar.
Departamento de Tecnologia da Informação
Área de Infraestrutura de TI
Unimed Rio Verde
5
Figura 3 - Selecione a pasta do driver
O sistema operacional irá localizar o driver para a instalação. O Windows 7 tem habilitado por
padrão a assinatura digital de driver. Sendo assim será necessário autorizar a instalação do driver
da leitora. Na próxima tela clique em Instalar este software de driver mesmo assim.
Figura 4 - Verificação de assinatura digital de driver
Após a instalação do driver a leitora aparecerá reconhecida no Gerenciador de Dispositivos,
conforme a figura 5.
Departamento de Tecnologia da Informação
Área de Infraestrutura de TI
Unimed Rio Verde
6
Figura 5 - Driver reconhecido
2.2
Máquina Virtual Java (JVM)
Faça o download do Java (JVM) versão 7 update 25 nos links abaixo.
Versão 32 bits
Versão 64 bits
Para sistemas operacionais 64 bits instale primeiro a versão 32 bits do Java, faça as
configurações descritas abaixo e logo após instale a versão 64 bits.
No painel de controle abra o ícone do Java, na aba Atualizar, desmarque a opção Verificar se há
atualizações automaticamente, conforme a figura 6.
Departamento de Tecnologia da Informação
Área de Infraestrutura de TI
Unimed Rio Verde
7
Figura 6 - Atualização Java
Será solicitada a confirmação de desativar as atualizações automáticas, clique em Não marcar.
Figura 7 - Desativar atualização Java
Na aba Segurança, defina o nível médio, conforme a figura 8.
Departamento de Tecnologia da Informação
Área de Infraestrutura de TI
Unimed Rio Verde
8
Figura 8 - Nível de segurança Java
Na aba Avançado, desative a Verificação de segurança de código misto, como mostra a figura
9.
Figura 9 - Desativar verificação de código misto
Departamento de Tecnologia da Informação
Área de Infraestrutura de TI
Unimed Rio Verde
9
2.3
Navegador Mozilla Firefox
Faça o download da última versão do navegador no link http://www.mozilla.org/pt-BR/firefox/ e
faça instalação.
É necessário configurar alguns parâmetros na primeira utilização da biometria, depois de
configurados o sistema não mostrará as mensagens novamente. Siga os passos abaixo.
Abra o Firefox, acesse a página do SAW (http://saw.trixti.com.br), entre com usuário e senha, vá
em Solicitar / Consulta Eletiva ou SP/SADT e passe o cartão do beneficiário Unimed na leitora.
Será aberta a mensagem de atualização do Java, clique em Mais Tarde e marque a caixa para
não perguntar novamente, conforme a figura 10.
Figura 10 - Configuração das atualizações do Java
É necessário autorizar a execução da aplicação da biometria, nas próximas duas telas marque as
opções Eu aceito o risco e desejo executar esta aplicação e Não mostrar novamente para
aplicações do editor e local acima e clique em executar, conforme as figuras 11 e 12.
Departamento de Tecnologia da Informação
Área de Infraestrutura de TI
Unimed Rio Verde
10
Figura 11 – Permitir a execução da aplicação no SAW
Figura 12 – Permitir a execução da aplicação da leitora
A tela para captura da biometria abrirá, será necessário permitir a execução do plug-in do Java no
navegador. Clique no ícone do plug-in ao lado da barra de endereços e em permitir e memorizar,
conforme a figura 13.
Departamento de Tecnologia da Informação
Área de Infraestrutura de TI
Unimed Rio Verde
11
Figura 13 - Permitir execução do plug-in Java no Firefox
2.4
Navegador Google Chrome
Faça o download da última versão do navegador no link http://www.google.com/intl/ptBR/chrome/ e faça instalação.
É necessário configurar alguns parâmetros na primeira utilização da biometria, depois de
configurados o sistema não mostrará as mensagens novamente. Siga os passos abaixo.
Abra o Firefox, acesse a página do SAW (http://saw.trixti.com.br), entre com usuário e senha, vá
em Solicitar / Consulta Eletiva ou SP/SADT e passe o cartão do beneficiário Unimed na leitora.
A tela para captura da biometria abrirá, será necessário permitir a execução do plug-in do Java no
navegador. Clique em Executar sempre neste site, conforme a figura 14.
Departamento de Tecnologia da Informação
Área de Infraestrutura de TI
Unimed Rio Verde
12
Figura 14 - Permitir a execução do plug-in Java no Chrome
No navegador Google Chrome é necessário fechar a tela e abrir novamente, assim a aplicação
será inicializada.
ATENÇÃO: Se o navegador for atualizado poderá ser necessário permitir a execução do Java
e da aplicação novamente. A versão do Java deverá ser a 7 update 25, pois as posteriores não
permitem ocultar as telas de notificações das figuras 11 e 12.
Departamento de Tecnologia da Informação
Área de Infraestrutura de TI
Unimed Rio Verde
13