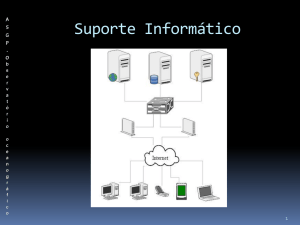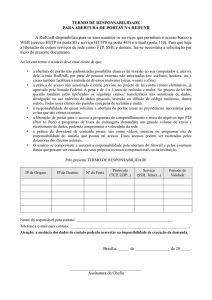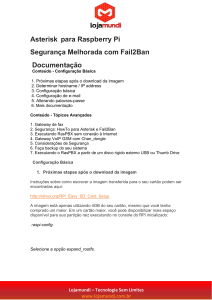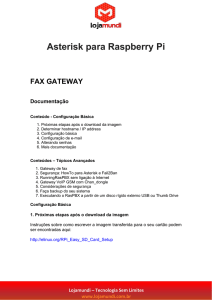Conexões VNC via SSH com o MindVNC
Por Victor Zucarino ([email protected])
Revisão 1 - 23/Outubro/2002 | Revisão 2 - 28/Julho/2003
1) Introdução
2) Configurando o Servidor VNC
3) Configurando o OpenSSH
4) Configurando o MindVNC
5) Algumas Dicas
6) Links
7) Créditos
1) Introdução
O VNC (Virtual Network Computing) é utilizado para conectarmos remotamente outras estações de
trabalho ou servidores. Podemos, por exemplo, abrir uma janela acessando o Windows dentro Linux em
uma rede local, e vice-versa. O mesmo também acontece para Mac, Unix e outros sistemas.
Mas com o tempo surgiu a necessidade de se abrir terminais remotos através da Internet, uma zona
insegura como sabemos. O VNC transmite os dados que são apresentados na tela de modo inseguro, ou
seja, em modo "clear". Isso significa que técnicas como "snooping" e "tampering" podem ser usadas para
capturar seções inteiras de VNC. O que fazer então?
A saída foi criptografar os dados com o SSH (Secure Shell). Para quem não sabe, o SSH foi criado a
princípio para substituir o Telnet, contando com uma criptografia forte e boa performance. Vamos utilizar
o OpenSSH, a versão Open Source deste protocolo. Com a ajuda do MindVNC podemos criar um acesso
VNC via browser seguro.
O MindVNC é parte do pacote MindTerm, criado originalmente pela empresa MindBright, agora
AppGate. O MindTerm foi criado sob licença GPL, mas suas novas versões não estão mais sob esta
licença, você deve pagar para usá-las. A empresa ISNetworks criou a partir da antiga versão GPL do
MindTerm uma outra versão melhorada do MindVNC, dessa vez sob GPL, exatamente a que vamos
utilizar.
O objetivo é possibilitar o acesso ao seu servidor VNC a partir de qualquer browser, seja na rede local ou
pela Internet, de modo seguro, sem a necessidade de um cliente SSH instalado.
Vamos considerar que o Apache já está configurado no servidor para fornecer o acesso via Web.
2) Configurando o Servidor VNC
Instale os pacotes vnc e vnc-server de acordo com a sua distribuição Linux. Para pacotes RPM digite:
[root@servidor /]#
rpm -ivh vnc-3.3.3r2-28.rpm vnc-server-3.3.3r2-28.rpm
Esteja seguro de que você já possui um ambiente X instalado e configurado, como o Gnome, KDE,
WindowMaker, entre outros. Particularmente gosto do IceWM, que permite restringir todo o ambiente de
modo ao usuário ter acesso somente aos programas do menu e barra de ferramentas, além de ser bem leve.
Conexões VNC via SSH com o MindVNC
Página 1 de 5
Para maiores informações consulte http://www.icewm.org
Vamos escolher a conta de usuário "teste" para nossos testes. Faça login como este usuário e, dentro do
seu diretório home, digite:
[teste@servidor teste]$ vncserver
Aparecerão as mensagens abaixo:
You will require a password to access your desktops.
Password: **********
Verify: **********
xauth: creating new authority file /home/teste/.Xauthority
New 'X' desktop is servidor.empresa.com.br:1
Creating default startup script /home/teste/.vnc/xstartup
Starting applications specified in /home/teste/.vnc/xstartup
Log file is /home/teste/.vnc/servidor.empresa.com.br:1.log
Ou seja, o terminal 1 do VNC foi definido para o usuário teste, o diretório .vnc foi criado dentro do seu
home e os logs de acesso ficarão guardados no arquivo servidor.empresa.com.br:1.log, também dentro do
/home/teste/.vnc. O arquivo xstartup define qual ambiente X será iniciado. Neste caso, o xinitrc padrão é
utilizado.
Para configurar o VNC para outros usuários, basta fazer o login como este usuário e digitar vncserver,
seguindo o exemplo do usuário teste. Para o segundo usuário configurado o VNC dará o terminal 2, para
o terceiro o terminal 3, e assim por diante.
Agora abra o arquivo /etc/sysconfig/vncservers e deixe-o semelhante ao exemplo abaixo:
VNCSERVERS="1:teste"
ARGS="-geometry 800x600 -nevershared -depth 8 -lazytight"
Neste arquivo é que definimos as configurações do servidor VNC:
"VNCSERVERS=XX:usuário" -> Indica o terminal e seu respectivo usuário. Para incluir mais usuários:
"VNCSERVERS=1:teste 2:joao 3:maria" e assim por diante.
"ARGS=opcções" -> Aqui você inclui as configurações do terminal. Seguindo nosso exemplo, teremos
uma janela em 800x600, não compartilhada para outras conexões, com palheta de 8 bits e com o filtro de
gradiente desabilitado. Consulte o man do vncserver e do Xvnc para maiores detalhes.
Modifique o arquivo de acordo com suas necessidades. Salve e feche-o. Após a configuração do VNC
para usuários com o vncserver, o daemon do VNC é ativado automaticamente. Para confirmar se está tudo
certo, pare e inicie o daemon novamente:
[root@servidor /]# /etc/init.d/vncserver
Stoping VNC server: 1:teste
[root@servidor /]# /etc/init.d/vncserver
Starting VNC server: 1:teste
stop
[ OK
start
[ OK
]
]
Ok, o servidor está ativo. Para testar vá até uma estação de trabalho e utilize o Vncviewer ou através do
navegador (utilize o nome do servidor ou o IP):
Conexões VNC via SSH com o MindVNC
Página 2 de 5
vncviewer servidor.empresa.com.br:1
http://servidor.empresa.com.br:5801
Informe sua senha e confirme. Aparecerá na janela o seu ambiente X. Vemos aqui que o VNC utiliza as
portas 580x/58xx para acesso via Web. Para demais conexões (como via SSH) ele utiliza as portas
590x/59xx. Pelo vncviewer só precisamos indicar o número do terminal.
OBS: Através do navegador você acessará um applet Java. É necessário que o Java esteja
habilitado/instalado em seu computador. Para o Linux, a Netscape já o traz embutido em seu navegador.
A Sun possui uma página para downloads: http://java.sun.com/j2se/1.4.1/download.html.
Mais adiante veremos como bloquear o acesso em modo "clear", permitindo apenas via SSH.
3) Configurando o OpenSSH
Instale os pacotes openssh, openssh-clients e openssh-server de acordo com a sua distribuição Linux. Para
pacotes RPM digite:
[root@servidor /]# rpm -ivh openssh-clients-3.1p1-3.rpm openssh-server-3.1p1-3.rpm
openssh-3.1p1-3.rpm
Configurar o SSH não é difícil, a instalação faz praticamente tudo pra você. Mas muitas opções podem ser
configuradas no servidor. Vamos começar por uma configuração simples, mas que é segura e funciona.
Consulte depois os endereços abaixo:
http://www.openssh.org/manual.html
http://www.openssh.org/faq.html
Abra o arquivo /etc/ssh/sshd_config e altere os parâmetros necessários para deixá-los conforme abaixo:
Port 22
Protocol 2,1
ListenAddress 10.0.0.1
LoginGraceTime 600
PermitRootLogin no
StrictModes yes
X11Forwarding yes
X11DisplayOffset 10
X11UseLocalhost yes
KeepAlive yes
(modifique para o IP do seu servidor)
(muito importante!)
Salve e feche o arquivo. Inicie o daemon sshd:
[root@servidor /]# /etc/init.d/sshd start
Starting sshd:
[
OK
]
Vá até uma estação e faça o teste (utilize o nome do servidor ou o IP):
ssh servidor.empresa.com.br
Conexões VNC via SSH com o MindVNC
Página 3 de 5
4) Configurando o MindVNC
Baixe o pacote a partir do endereço: http://www.isnetworks.com/ssh/index.html#download
Descompacte-o dentro do diretório /tmp:
[root@servidor /]# tar -zxvf ISNetworksMindTerm1.2.1SCP3.tar.gz /tmp
Repare o diretório applet criado, nele estão os arquivos que usaremos. Por padrão o VNC utiliza o
diretório /usr/share/vnc/classes para armazenar seus applets Java. Copie os arquivos netscape.html e
sshNetscape.jar para este diretório. Renomeie o netscape.html para mindvnc.html e altrere em seu
conteúdo a seguinte linha:
<applet archive="sshNetscape.jar" code=mindbright.application.MindVNC.class width=1
height=1>
Repare a mudança do MindTerm.class para MindVNC.class. Salve e feche o arquivo. Agora conecte-se
no endereço abaixo:
http://servidor.empresa.com.br:5801/mindvnc.html
Abrirá a página com informações sobre o MindTerm e um link para você instalar o Certificado de
Segurança. Este certificado fornece características extras para a conexão, não relevantes em nosso caso.
Você pode optar por instalar ou não, conforme a coveniência. Abrirá em seguida o applet Java para o
login no servidor VNC utilizando o SSH.
Note que deve ser usado "localhost" para o servidor VNC. Para garantir apenas conexões via SSH, altere
seu /etc/sysconfig/vncservers incluindo o parâmetro "-localhost":
VNCSERVERS="1:teste"
ARGS="-geometry 800x600 -nevershared -depth 8 -lazytight -localhost"
5) Algumas Dicas
- Para facilitar o acesso remoto crie uma página específica para isso, principalmente se você precisa
disponibilizar a diversas pessoas. Basta incluir nessa página as linhas referentes ao applet no final da
página, antes do </BODY>:
<applet archive="sshNetscape.jar" code=mindbright.application.MindVNC.class width=1
height=1><param name=sepframe value="true"><param name=autoprops value="both">
</applet>
- Se você precisa de mais segurança, monte o acesso em um servidor Web seguro (https), utilizando SSL.
Saiba como configurar o Apache para este fim em:
http://www.tldp.org/HOWTO/SSL-RedHat-HOWTO.html
- A velocidade de conexão é diretamente proporcional à performance do terminal remoto. Quanto mais
rápida a conexão, mais rápido será o desempenho do VNC via Web. Em redes locais a performance pode
ser excelente. Também devemos levar em consideração a configuração do seu servidor e o número de
conexões simultâneas.
Conexões VNC via SSH com o MindVNC
Página 4 de 5
6) Links
Site oficial do VNC: http://www.uk.research.att.com/vnc
Site do Java / Sun: http://java.sun.com
Site do OpenSSH: http://www.openssh.org
Site do Apache: http://httpd.apache.org
Site do IceWM: http://www.icewm.org
MindVNC da ISNetworks: http://www.isnetworks.com/ssh/index.html#download
MindTerm da AppGate: http://www.appgate.com/mindterm
7) Créditos
Michael Ossmann ([email protected])
WiSEFreeBSD ([email protected])
Jeremy Impson ([email protected])
Richard Single ([email protected])
Equipe VNC (http://www.uk.research.att.com/vnc/vncpeople.html)
Conexões VNC via SSH com o MindVNC
Página 5 de 5