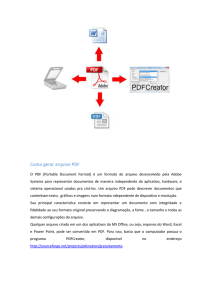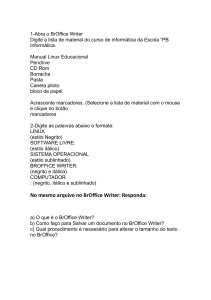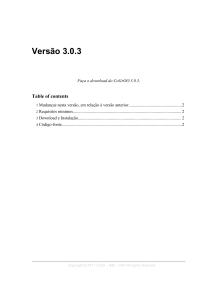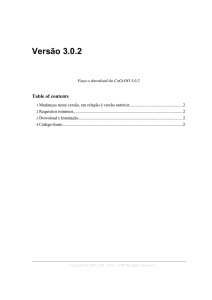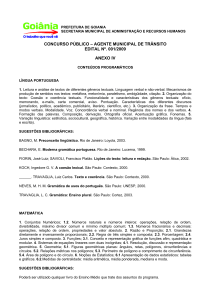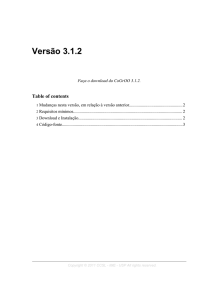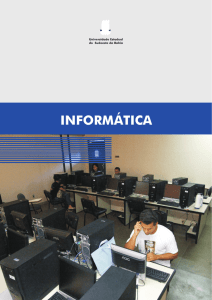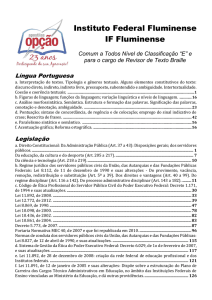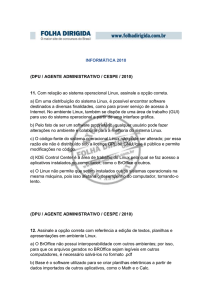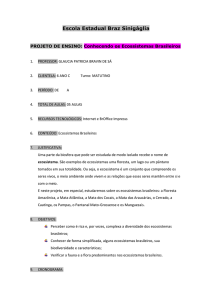BrOffice.org Base
Prof. João Alberto Fabro
UTFPR – Curitiba
(Baseado no documento livre “Introdução ao BrOffice.org Base”,
de Noelson Alves Duarte, Revisado em 18 de março de 2006)
BrOffice.org Base
●
●
●
●
Formatos: Diversos, inclusive bases de dados SQL
(Padrão: HSQLDB – ODB);
É mais poderoso que seu concorrente direto (MS
Access);
Necessita de Java (utiliza JDBC), mas permite
acesso a qualquer banco de dados;
Conectividade com Access pode ser alcançado
com drivers ODBC/JDBC;
BrOffice.org Base
●
Criando um documento do Base
–
●
Para criar um novo documento do Base siga os passos
abaixo:
Na barra de Ferramentas do BrOffice.org, clique sobre o
ícone [Novo] e selecione Banco de Dados:
BrOffice.org Base
●
●
O Assistente de Bancos de Dados será executado:
NOTA: o assistente também será disparado ao comandar a execução do BrOffice.org Base,
a partir do sistema operacional.
BrOffice.org Base
●
Eis as opções deste diálogo:
●
●
●
A opção <Abre um arquivo de banco de dados existente> permite
a seleção de um documento do Base para abertura.
A opção <Conectar a um banco de dados existente> permite a
criação de um documento do Base, para se conectar a um
banco de dados de outro fabricante (dBase, Planilha do
Calc, Texto ASCII, MS Access, MySql, Oracle, etc).
Nós queremos criar um novo documento, então marque
<Criar novo banco de dados> e clique sobre [Próximo].
BrOffice.org Base
●
A segunda tela do assistente será apresentada:
BrOffice.org Base
●
Nesta tela podemos:
●
●
Registrar ou não o banco de dados. Quando devemos
registrar ? O registro será obrigatório se formos utilizar os
nossos dados em outros documentos do BROffice.org, por
exemplo: mala-direta, etiquetas, controles de formulários,
tabela dinâmica, etc. O registro pode ser feito depois.
Marque <Sim, registre o banco de dados para mim>.
Escolher uma ação que será executada após a criação do
documento. A opção <Criar tabelas usando o assistente> abre
o documento e executa o assistente de tabelas. Marque
apenas a caixa <Abrir o banco de dados para edição> e clique
sobre o botão [Concluir].
BrOffice.org Base
●
O diálogo <Salvar Como> será exibido, digite o nome Meus Cds
para o novo arquivo e clique sobre [Salvar]. O Base será ativado,
carregando o novo documento.
BrOffice.org Base
Este novo documento é uma base de dados. O Base usa o HSQL
(Hypersonic SQL), um sistema baseado no Java e com excelente
suporte aos padrões SQL, como gerenciador do banco de dados.
●
Uma base de dados pode conter diversos objetos e atributos, entre
os quais: Tabelas com os dados, Formulários, Consultas e
Relatórios. Tudo isto fica embutido no documento.
●
Documentos do Base, usados para conexão a bancos de dados de
outro fabricante, são apenas uma interface para acesso aos dados.
Formulários e relatórios são embutidos no documento, enquanto os
dados residem no banco de dados original.
●
BrOffice.org Base
BrOffice.org Base
●
O Ambiente do Base
–
Vamos analisar, rapidamente, a janela do Base:
BrOffice.org Base
Além dos elementos tradicionais, esta janela contém três
painéis:
●
●
●
●
<Banco de dados>, do lado esquerdo, contém os ícones das
categorias de objetos que o usuário pode criar:
Tabelas, Consultas, Formulários e Relatórios.
<Tarefas>, na parte superior direita, contém uma relação de
tarefas básicas para a categoria selecionada. Ao selecionar
uma tarefa, uma breve descrição será apresentada à direita.
<Objetos>, na parte inferior direita, exibe os objetos de uma das
categorias do painel Banco de dados. À direita do painel, temos
a área de visualização do objeto selecionado, para ativá-la
altere de <Nenhum> para <Documento>. Muitas tarefas sobre os
objetos são executadas em janelas próprias, isto é, o Base
abre uma nova janela para a tarefa.
BrOffice.org Base
Agora, clique em cada uma das categorias e observe as
mudanças nos outros painéis.
●
●
Note que nenhum objeto será exibido no painel <Objetos>. Isto
é compreensível, pois o nosso documento está vazio. Os
relatórios, formulários e consultas operam sobre as tabelas do
banco de dados. Então, em primeiro lugar, precisamos de
pelos menos uma tabela.
BrOffice.org Base
●
Tabelas
–
Se você não tem nenhuma familiaridade com banco de
dados, imagine uma tabela como uma coleção de
colunas (como as de uma planilha). As colunas são
também chamadas de <Campos>. Elas formam linhas
(como as de uma planilha) chamadas de <Registros>.
–
Cada coluna têm as suas próprias características:
nome, tipo de dado, tamanho, entrada obrigatória,
dentre outras. Após definir a tabela, você poderá
guardar os seus dados nas colunas, respeitando os
atributos de cada uma delas.
BrOffice.org Base
–
Um registro de uma tabela é formado pelo conjunto dos
valores existentes nas colunas, referentes a uma
mesma entidade. Por exemplo, numa tabela de CDS,
um registro (ou linha) é o conjunto dos dados de um
único CD.
–
Vamos projetar duas tabelas para o cadastro dos CDs
musicais, uma para os dados dos CDs e outra para as
Músicas, eis a estrutura básica de cada uma:
BrOffice.org Base
BrOffice.org Base
●
Chaves: são de dois tipos: (1) Primária e (2) Secundária.
–
Chave primária:
●
●
●
●
●
●
A chave primária é uma espécie de identificador único do
registro.
Pode ser formada por um ou mais campos e deve identificar
com exclusividade um registro.
É permitido apenas uma chave primária por tabela.
Ao escolher vários campos como chave primária, certifique-se
da exclusividade do valor formado.
O Base permite a definição de um campo automático
(INTEGER ou BIGINT) por tabela, que pode (ou não) ser
usado como chave primária.
Sem uma chave primária não será possível a edição da tabela.
BrOffice.org Base
–
Chave secundária
●
●
São usadas, principalmente, para estabelecer uma relação
entre diferentes tabelas.
Na maioria das vezes, uma chave secundária de uma tabela
contém valores de uma chave primária de outra tabela.(Neste
caso, ambas devem ser do mesmo tipo de dado).
BrOffice.org Base
●
●
●
Em nosso exemplo, temos duas tabelas, a primeira CDS, com
dados sobre cada CD e um campo IDCD como chave primária,
a segunda MÚSICAS, com dados sobre todas as músicas da
coleção de CDs. Pergunta-se: como saber quais são as
músicas existentes num dado CD, se as informações estão em
tabelas diferentes ?
A solução consiste na inclusão de um campo IDCD na tabela
MÚSICAS. Assim, ao cadastrar uma música, podemos inserir
neste campo o valor do campo IDCD da tabela CDS. O campo
IDCD da tabela MÚSICAS é uma chave secundária.
Ao organizar os campos das tabelas deste modo, para
recuperar as músicas de um dado CD, basta uma consulta
como:
–
Selecione as músicas com o campo IDCD igual ao campo IDCD da
tabela CDS
BrOffice.org Base
●
Criando uma tabela
–
●
Para criar uma tabela, selecione <Tabelas> no painel Banco de
Dados e escolha uma das opções :
<Usar assistente para criar tabela> ou
<Criar tabela na exibição de design>.
Criando uma tabela
na exibição de design
BrOffice.org Base
●
Criando uma tabela
–
●
●
●
Para criar uma tabela, selecione <Tabelas> no painel Banco de
Dados e escolha uma das opções :
<Usar assistente para criar tabela> ou
<Criar tabela na exibição de design>.
Criando uma tabela
na exibição de design
Nunca esquecer de
definir a chave primária!!!
Pode ser auto-incremental!
BrOffice.org Base
●
Criando uma tabela
–
●
●
Para criar uma tabela, selecione <Tabelas> no painel Banco de
Dados e escolha uma das opções :
<Usar assistente para criar tabela> ou
<Criar tabela na exibição de design>.
Criando uma tabela
na exibição de design
Nunca esquecer de
definir a chave primária!!!
●
Pode ser auto-incremental!
●
E não esqueça de salvar e nomear a Tabela (CDs)
BrOffice.org Base
●
Agora crie a tabela “Músicas”
BrOffice.org Base
●
Relações:
–
Uma relação define o modo como os dados entre
diferentes tabelas estão relacionados entre si e pode ser
de três tipos:
Um a Um, para cada registro da tabela_1 existe outro na
tabela_2;
● Um com Muitos, para cada registro da tabela_1 existem
vários na tabela_2 (dizemos que a tabela_1 é a Principal e a
tabela_2 a Detalhe);
● Muitos com Muitos, cada registro da tabela_1 pode ter muitos
registros na tabela_2 e cada registro da tabela_2 pode ter
muitos registros na tabela_1
●
BrOffice.org Base
●
●
●
●
Devemos criar Relações se quisermos usar alguns recursos (ou
regras) dos bancos de dados relacionais. Para operações simples,
elas não são necessárias.
Em nosso exemplo, o relacionamento entre as tabelas CDS e
MÚSICAS é do tipo Um com Muitos, porque num CD podemos ter
várias músicas.
No tópico sobre Chaves, explicamos como estruturar os campos das
tabelas de modo a permitir este tipo de relacionamento.
Somente a criação de chaves em duas tabelas, não implica na
existência de uma relação entre as mesmas, então precisamos criála.
BrOffice.org Base
●
No Base, selecione Ferramentas | Relações para ativar a janela de
desenho de relações:
BrOffice.org Base
●
Selecione as tabelas a serem relacionadas:
BrOffice.org Base
●
Adicione-as à Relação:
BrOffice.org Base
●
●
Arraste o campo “IDCD” da tabela CDs para a
tabela MUSICAS:
Está criado o Relacionamento!!!
BrOffice.org Base
●
Outra maneira: no menu, selecione “Inserir”, “Nova
Relação:
BrOffice.org Base
●
E selecione o Campo que fará o Relacionamento
nas duas tabelas (IDCD):
BrOffice.org Base
●
Está criado o relacionamento:(1 – n)
BrOffice.org Base
●
Editando dados
–
Isto pode ser feito de duas maneiras: (1) usando a
janela de entrada de dados e (2) usando formulários.
–
Janela de entrada de dados
●
●
Selecione a tabela CDS, clique com o botão direito do mouse
e escolha a opção <Abrir>. A janela será ativada (não digite
nenhum dado, vamos fazê-lo usando formulários).
Aponte o cursor do mouse para os ícones da barra de
ferramentas, verificando a finalidade de cada um. Na parte
inferior da janela (não mostrada), há um contador de registros
e ícones para a navegação pelos registros.
BrOffice.org Base
BrOffice.org Base
BrOffice.org Base
●
Formulários
–
Formulários permitem a visualização e edição dos
dados de uma ou mais tabelas (ou consulta), de modo
flexível e configurável pelo usuário.
–
Podemos trabalhar apenas os campos que nos
interessa e na ordem que quisermos, isto é útil porque
nem sempre dispomos dos dados na mesma ordem em
que os campos foram criados na tabela.
–
Formulários do Base contém controles (caixa de texto,
etiquetas, etc) dispostos sobre um documento do Writer.
BrOffice.org Base
–
É possível ter um formulário (principal) com um ou mais
subformulários (detalhes). Lembre-se que tanto os
formulários como os controles possuem suas próprias
propriedades e eventos, o que aumenta, ainda mais, o
poder dos mesmos.
–
Eles podem ser salvos como documentos embutidos no
documento do Base ou como documentos
independentes (estes, não podem ser criados com o
assistente).
–
São criados de duas maneiras: (1) na exibição de design
e (2) usando o assistente. A primeira exige um certo
domínio sobre os formulários do BrOffice.org e a
segunda é menos especializada, porém mais intuitiva.
BrOffice.org Base
●
Assistente de formulários
–
Vamos usar o assistente para criar o nosso formulário.
Selecione <Formulários> e clique sobre <Usar assistente
para criar formulário>, para exibir o seu primeiro diálogo.
BrOffice.org Base
●
Note que existem 8 (oito) etapas:
–
Na primeira etapa <Seleção de campos> devemos:
●
●
●
Na lista <Tabelas ou consultas>, selecionar a tabela. Escolha a
tabela CDS;
Mover os campos desejados da lista <Campos disponíveis> para
a lista <Campos no formulário>. Note que o campo CAPA (tipo
Imagem), não está relacionado. Mova todos os campos (aqui,
você pode alterar a ordem dos mesmos);
Clique em [Avançar], para a segunda etapa <Configurar um
subformulário>
BrOffice.org Base
●
●
Um subformulário é um formulário inserido noutro
formulário e, normalmente, é usado quando
desejamos operar sobre os dados de tabelas
relacionadas.
Nesta etapa, devemos:
●
●
Marcar a caixa <Adicionar subformulário>. Note que,
apesar de existir uma relação em nosso banco de
dados, a opção para usá-la está indisponível.
Clicar em [Avançar] para a etapa <Adicionar campos do
subformulário>.
BrOffice.org Base
●
Nesta etapa, devemos:
●
●
●
Selecionar a tabela MÚSICAS;
Mover todos os seus campos para a lista
<Campos no formulário>;
Clicar sobre [Avançar] e passar para a quarta
etapa <Obter campos associados>.
BrOffice.org Base
●
Aqui, vamos estabelecer a ligação entre as tabelas:
●
●
●
Selecione IDCD como <Primeiro campo de
subformulário>;
Selecione IDCD como <Primeiro campo de
formulário principal>;
Clique sobre [Avançar] para a quinta etapa
<Dispor controles>.
BrOffice.org Base
●
●
Note que os dois formulários são acrescentados ao
documento, ambos com a disposição semelhante a
uma planilha de dados.
Nesta etapa vamos alterar a disposição:
●
●
●
Em <Disposição do formulário principal> escolha a
primeira opção <Colunar – etiquetas a esquerda>;
Deixe a disposição dos campos do subformulário
como Planilha de dados;
Clique sobre [Avançar], passando para a sexta
etapa <Definir entrada de dados>.
BrOffice.org Base
●
Nesta etapa podemos escolher como o formulário
será utilizado.
●
●
Deixe como está e clique em [Avançar].
Na etapa <Aplicar estilos>:
●
●
Em <Borda do campo>, selecione <Plano>;
Clique em [Avançar], para definir o nome do
formulário.
BrOffice.org Base
●
Nesta etapa:
●
Aceite o nome sugerido (CDS) e clique sobre
[Concluir].
●
●
Analise a janela do formulário, os controles e os ícones
existentes na parte inferior. Na barra de título, além do nome
do formulário vemos a indicação (somente leitura), isto referese ao fato de não podermos alterar o formulário (por ex: a
disposição dos controles), não tendo nenhuma relação com a
apresentação e edição dos dados das tabelas. Após a análise,
feche a janela para retornar ao Base.
Selecione o formulário CDS e clique sobre o botão direito do
mouse para exibir as operações disponíveis para o mesmo.
BrOffice.org Base
–
Aqui, a opção <Editar> abre o formulário para inclusão /
alteração dos controles ou na formatação do
documento. A opção <Abrir> abre o formulário para
apresentação ou edição dos dados da(s) tabela(s) e
corresponde a um duplo clique sobre o nome CDS.
–
Alteramos o documento do Base, inserindo um
formulário, portanto clique sobre [Salvar]. Mas, antes de
cadastrar algum dado, temos um problema a resolver.
Perguntas?
Obrigado!
Copie! Seja Legal! Use BrOffice.org!
Licença
Este documento está licenciado sob uma Licença Creative Commons Atribuição-Uso Não
Comercial-Compartilhamento pela mesma licença. Para ver uma cópia desta licença, visite
http://creativecommons.org/licenses/by-nc-sa/2.0/br/ ou envie uma carta para Creative
Commons, 559 Nathan Abbott Way, Stanford, California 94305, USA.
Todas as marcas registradas citadas no documento pertencem aos seus legítimos proprietários.
Autor: João Alberto Fabro
Créditos
Ao The Hypersonic SQL Group pela documentação do HSQLDB, sem a qual boa parte deste trabalho
não seria possível.
Agradecimentos
Ao The Hypersonic SQL Group pelo desenvolvimento do HSQLDB e pela permissão do seu uso pelo
Base.
A Sun Microsystems, Inc pelo apoio para a criação e desenvolvimento do OpenOffice.org.
Aos desenvolvedores do OpenOffice.org pelo contínuo melhoramento do aplicativo.
Ao projeto BrOffice.org pelo esforço para melhorar e difundir o OpenOffice.org no Brasil.
Ao Sr. Noelson Alves Duarte, pela criação do documento “Introdução ao
BrOffice.org Base” e sua disponibilização.