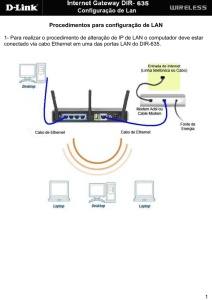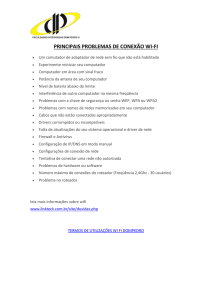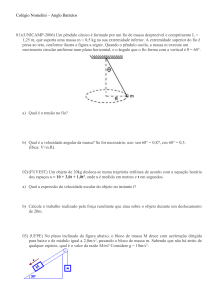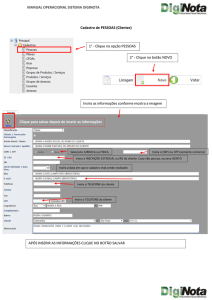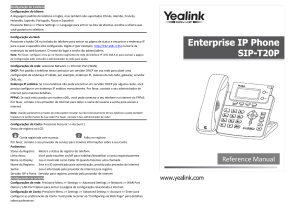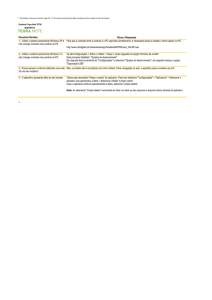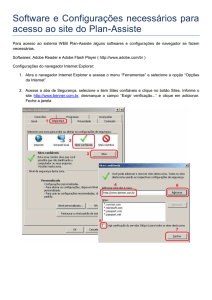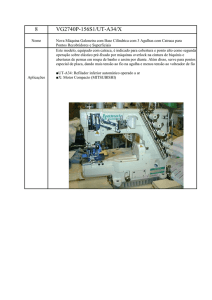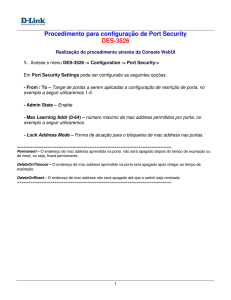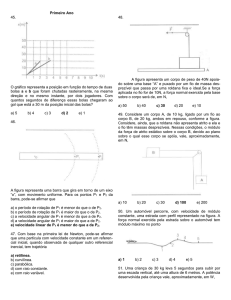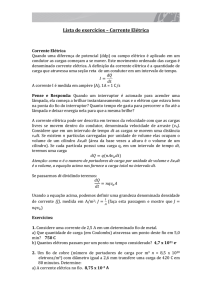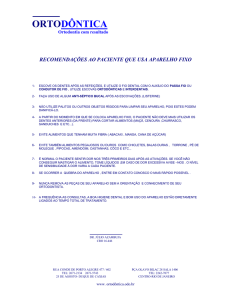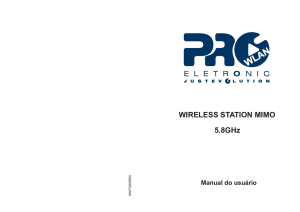Manual de Instruções Roteador Multilaser RE063
Propaganda

Manual do Usuário User’s Manual Roteador Wireless N 300 Mbps Sumário Sumário...........................................................................................................................................................................2 1. Visão Geral do Produto................................................................................................................................................3 1.1 Conteúdo da embalagem......................................................................................................................................3 1.2 Visão geral do painel.............................................................................................................................................3 1.2.1 LED..............................................................................................................................................................3 1.3 Visão Geral da porta/botão....................................................................................................................................4 2. Instalação....................................................................................................................................................................4 3. Configurar conexão à internet.....................................................................................................................................6 3.1 Definir as Configurações de TCP/IP .....................................................................................................................6 3.1.1 Para o sistema operacional Windows 7......................................................................................................6 3.2 Logar-se no Roteador............................................................................................................................................8 3.3 Configuração Rápida de Acesso à Internet...........................................................................................................8 3.3.1 PPPoE..........................................................................................................................................................8 3.3.2 Dynamic IP (IP Dinâmico) ...........................................................................................................................9 3.4 Criptografia Rápida...............................................................................................................................................9 4. Advanced Settings (Configurações Avançadas).......................................................................................................10 4.1 System Status (Status do Sistema).....................................................................................................................10 4.2 WAN Settings (Configurações de WAN)...............................................................................................................11 4.2.1 PPPoE........................................................................................................................................................11 4.2.2 Static IP (IP Estático)..................................................................................................................................13 4.2.3 Dynamic IP (IP Dinâmico) (DHCP)..............................................................................................................14 4.2.4 PPTP..........................................................................................................................................................14 4.2.5 L2TP..........................................................................................................................................................15 4.3 LAN Settings (Configurações de LAN - rede local)..............................................................................................16 4.4 MAC Address Clone (Clonar Endereço MAC) ......................................................................................................17 4.5 DNS Settings (Configurações DNS).....................................................................................................................17 4.6 Bandwidth Control (Controle de Largura de Banda)............................................................................................18 4.7 Statistics (Estatísticas).........................................................................................................................................21 4.8 WAN Speed (Velocidade de WAN) ......................................................................................................................22 5. Wireless Settings (Configurações Sem Fio)...............................................................................................................23 5.1 Basic Settings (Configurações Básicas)..............................................................................................................23 5.2 Wireless Security (Segurança da Rede Sem Fio)................................................................................................27 5.2.1 WPS Settings (Configurações WPS)..........................................................................................................27 5.2.2 WPA-PSK ..................................................................................................................................................28 5.2.3 WPA2-PSK ................................................................................................................................................29 5.2.4 WEP...........................................................................................................................................................29 5.3 MAC-based Wireless Access Control (Controle de Acesso Sem Fio Baseado em MAC).....................................30 5.4 Connection Status (Status da Conexão)..............................................................................................................31 6. Servidor DHCP...........................................................................................................................................................32 6.1 DHCP Settings (Configurações do Servidor DHCP).............................................................................................32 6.2 DHCP Clients (Clientes DHCP).............................................................................................................................33 2 Sumário 7. Virtual Server (Servidor Virtual)..................................................................................................................................34 7.1 Port Range Forwarding (Encaminhamento de Extensão de Porta).....................................................................34 7.2 DMZ Settings (Configurações DMZ) ...................................................................................................................36 7.3 UPNP Settings (Configurações UPnP) .................................................................................................................37 8. Security Settings (Configurações de Segurança)......................................................................................................37 8.1 Client Filter (Filtro do Cliente)...............................................................................................................................37 8.2 MAC Address Filter (Filtro de Endereço MAC).....................................................................................................39 8.3 URL Filter (Filtro de URL) .....................................................................................................................................41 8.4 Remote Web-based Management (Gerenciamento Remoto por Interface Web)................................................42 9. Routing Settings (Configurações de Roteamento).....................................................................................................43 9.1 Routing Table (Tabela de Roteamento)................................................................................................................43 9.2 Static Routing (Roteamento Estático)..................................................................................................................44 10. Tools (Ferramentas).................................................................................................................................................45 10.1 Time Settings (Configurações de Hora).............................................................................................................45 10.2 DDNS.................................................................................................................................................................45 10.3 Backup / Restore Settings (Backup/Restauração)............................................................................................46 10.4 Restore to Factory Default Settings (Restaurar aos Padrões de Fábrica)..........................................................48 10.5 Firmware Upgrade (Atualização de Firmware)..................................................................................................48 10.6 Reboot (Reiniciar)..............................................................................................................................................49 10.7 Change Password (Alteração de Senha)...........................................................................................................49 10.8 SysLog..............................................................................................................................................................50 Anexo 1: Glossário.........................................................................................................................................................51 SSID .........................................................................................................................................................................51 WPA/WPA2.................................................................................................................................................................51 Anexo 2: Características................................................................................................................................................51 Apêndice 3: Solução de Problemas...............................................................................................................................52 Apêndice 4: Remover uma Rede Sem Fio do seu Computador....................................................................................54 Remover uma rede sem fio no Windows XP ............................................................................................................54 Remover uma rede sem fio no Windows 7 ..............................................................................................................55 Apêndice 5: Declarações de Segurança........................................................................................................................56 Declaração FCC de Interferência...............................................................................................................................56 Declaração de Exposição à Radiação........................................................................................................................57 3 1. Visão Geral do Produto 1. Visão Geral do Produto Obrigado por adquirir o Roteador de Banda Larga Sem-Fio 11N (tratado aqui por “roteador” ou “dispositivo). Baseado na tecnologia IEEE802.11n e compatível com a IEEE802.11b/g, o roteador disponibiliza um sinal forte de longa distância e interface de web fácil de usar. Ao combinar a função de roteador, AP sem fio, comutador e firewall, ele oferece funções avançadas, como filtro MAC/URL, WDS, UPnP, WMM, controle de largura de banda QoS e grande compatibilidade para ganhar acesso a certas áreas, etc. 1.1 Conteúdo da embalagem Verifique os itens a seguir após abrir a embalagem: •Roteador de Banda Larga Sem Fio; •Adaptador de alimentação; •Guia de instalação rápida; •CD-ROM. Se qualquer um dos itens mencionados estiver incorreto, danificado ou faltando, entre em contato com seu revendedor Multilaser para a substituição imediata. 1.2 Visão geral do painel 1.2.1 LED LED POWER (ligado) Status Piscando Descrição O sistema está funcionando corretamente 4 1. Visão Geral do Produto / 2. Instalação 1.3 Visão Geral da porta/botão Porta/Botão WAN LAN RESET POWER Descrição Porta de conexão ao modem DSL/Cabo. Para conexão a um computador ou roteador. Pressione este botão por 7 segundos para restaurar às configurações originais de fábrica. Receptor de energia. Não utilize um adaptador diferente do incluso. 2. Instalação 1. Conecte uma extremidade do adaptador ao roteador e a outra a uma tomada (Não utilize um adaptador com voltagem diferente do incluso com o roteador para evitar danos ao produto). 5 2. Instalação 2. Conecte a porta LAN do roteador à porta de rede do seu computador usando um cabo Ethernet. 3. Conecte a porta WAN do roteador ao modem de banda larga ADSL usando um cabo Ethernet. 4. Insira o CD-ROM “Setup Wizard” no driver da unidade de CD-ROM de seu computador. Clique em “Setup. exe” caso o programa não iniciar automaticamente e siga as instruções na tela para concluir a instalação. Você também pode configurar o roteador acessando o utilitário de interface web por meio de um navegador (para mais detalhes, consulte o capítulo 3). 6 3. Configurar conexão à internet 3. Configurar conexão à internet 3.1 Definir as Configurações de TCP/IP 3.1.1 Para o sistema operacional Windows 7. 1. Clique com o botão direito no ícone ou o icone para notebook em sua área de trabalho e depois em “Open Network and Sharing Center” (Abrir a Central de Rede e Compartilhamento). 2. Clique em “Change adapter settings” (Alterar as Configurações do Adaptador). 7 3. Configurar conexão à internet 3. Clique com o botão direito em “Local Area Connection” (Conexão Local) e selecione “Properties” (Propriedades)”. 4. Selecione “Internet Protocol (TCP/IP)” (Protocolo (TCP/IP)) e clique em “Properties” (Propriedades). 5. Selecione “Use the following IP address” (Usar o seguinte endereço de IP). •IP address (Endereço IP): Insira 192.168.0.xxx (xxx pode ser qualquer valor de 2 a 254). •Subnet mask (Máscara de sub-rede): Insira 255.255.255.0. •Default gateway (Gateway padrão): Insira 192.168.0.1. •Preferred DNS server (Servidor DNS preferencial): Insira 192.168.0.1 se não souber o endereço de servidor DNS, ou contate seu provedor de internet para suporte. Clique “OK” para salvar as configurações 8 3. Configurar conexão à internet 3.2 Logar-se no Roteador 1. Abra um navegador da web, digite “http:// 192.168.0.1” na barra de endereços e pressione “Enter”: 3.3 Configuração Rápida de Acesso à Internet Há 2 tipos de conexões de internet nesta tela: conexão discada ADSL (PPPoE) e IP Dinâmico (DHCP). 3.3.1 PPPoE Selecione PPPoE, se seu provedor de internet utiliza uma conexão PPPoE, e insira seu nome de usuário PPPoE e senha fornecida por seu provedor de internet. Na interface abaixo, configure uma senha de segurança para proteger sua rede sem fio. Clique em “OK” para salvar as configurações. 9 3. Configurar conexão à internet 3.3.2 Dynamic IP (IP Dinâmico) Selecione Dynamic IP (IP Dinâmico) se seu provedor de internet não lhe fornece informações de IP ou da conta. De modo geral, você não precisa fazer nenhum tipo de configuração para este tipo de conexão. No entanto, por questões de segurança, recomendamos que seja estabelecida nesta interface uma senha para proteger sua rede sem fio. Clique em “OK” para salvar as configurações. •O método padrão de conexão à internet é o PPPoE. Entre em contato com seu provedor de internet se tiver dúvidas sobre o nome de usuário e a senha. •Consulte WAN Settings (Configurações WAN) no Capítulo 4 se seu método de conexão for diferente do mencionado acima. 3.4 Criptografia Rápida Use a interface abaixo para garantir rapidamente a segurança de sua rede sem fio (use uma senha de fácil memorização) ou vá em “Advanced” (Avançado) (clique na aba “Advanced” (Avançado) no canto superior direito)– Wireless (Rede sem fio) – Security Settings (Configurações de Segurança) para mais configurações (além da opção de criar uma senha de segurança, você também pode escolher um modo de segurança e o tipo de codificação de sua preferência, ou manter os padrões). Para maiores informações sobre configurações de segurança, consulte a Seção 5.2 deste manual. A interface abaixo permite a criação de uma senha para a rede sem fio, que deve possuir especificamente 8 caracteres. O padrão adota o modo WPA-PSK AEW de criptografia e a senha 12345678, que pode ser mudada. 10 4. Advanced Settings (Configurações Avançadas) 4. Advanced Settings (Configurações Avançadas) 4.1 System Status (Status do Sistema) Esta seção permite que você visualize o status da WAN e informações sobre o sistema. •Connection Status (Status da Conexão): Mostra o status da conexão WAN: Disconnected (Desconectado), Connecting (Conectando) ou Connected (Conectado). Disconnected (Desconectado): Indica que o cabo Ethernet não está conectado ou está conectado incorretamente à porta WAN do roteador ou não há conexão do roteador com o provedor de internet. Connecting (Conectando): Indica que a porta WAN está conectada corretamente e está obtendo um endereço de IP com seu provedor de internet. Connected (Conectado): Indica que o roteador está conectado ao seu provedor de internet. •WAN IP (IP Externo (WAN)): Mostra o endereço de IP Externo (WAN) •Subnet Mask (Máscara de Sub-Rede): Mostra a máscara de sub-rede da WAN (Subnet Mask). •Gateway: Mostra o endereço de gateway da WAN. •Primary DNS (DNS Primário): Mostra o endereço DNS primário da WAN. •Secondary DNS (DNS Secundário): Mostra o endereço DNS secundário da WAN. •Connection Type (Tipo de Conexão): Mostra o tipo de conexão à internet atual. 11 4. Advanced Settings (Configurações Avançadas) •LAN MAC Address (Endereço MAC da LAN): Mostra o endereço MAC da LAN do roteador. •WAN MAC Address (Endereço MAC da WAN): Mostra o endereço MAC da WAN do roteador. •System Time (Hora do sistema): Mostra o horário se o sistema estiver atualizado. •Connected client (Cliente conectado): Mostra o número de computadores conectados que obtêm endereços de IP do servidor DHCP do dispositivo. •Software Version (Versão do Software): Mostra a versão do software do roteador. •Hardware Version (Versão do Hardware): Mostra a versão do hardware do roteador. 4.2 WAN Settings (Configurações de WAN) Há 5 tipos de conexões de internet à sua escolha: PPPoE, Static IP (IP Estático), Dynamic IP (IP Dinâmico), PPTP e L2TP. Selecione o tipo de conexão da sua internet e siga as instruções correspondentes: 4.2.1 PPPoE Selecione PPPoE se seu provedor de internet utiliza uma conexão PPPoE e lhe fornece o nome de usuário e senha. 12 4. Advanced Settings (Configurações Avançadas) •Mode (Modo): Mostra seu modo de conexão atual. •Access Account (Conta): Insira o nome de usuário fornecido pelo seu provedor de internet. •Access Password (Senha): Insira a senha fornecida pelo seu provedor de internet. •MTU (MTU – Unidade de Transmissão Máxima): Não mude o padrão de fábrica (1.492) a menos que seja necessário. Você pode precisar modificar esta configuração para otimizar a funcionalidade de alguns sites ou programas que não podem ser abertos ou habilitados. Nestes casos, tente 1.450, 1.400, etc. •Service Name (Nome do Serviço): Descrição da conexão PPPoE. Caso não seja necessário, deixe-o em branco. •Server Name (Nome do Servidor): Descrição do servidor. Caso não seja necessário, deixe-o em branco. •Connect Automatically (Conectar Automaticamente): Conecta-se à internet automaticamente após ser reiniciado ou após falha de conexão. •Connect Manually (Conectar Manualmente): Conecta-se à internet manualmente. 13 4. Advanced Settings (Configurações Avançadas) •Connect on Demand (Conectar por Demanda): Conecta-se à internet automaticamente quando houver atividade de tráfego. •Connect on Fixed Time (Conectar por Tempo Determinado): Conecta-se à internet automaticamente pelo período de tempo especificado. Nota: Para ativar a função “Connect on Fixed Time” (Conectar por Tempo Determinado), você deve primeiramente configurar a hora em “Time Settings” (Configurações de Hora) no menu “System Tools” (Ferramentas do Sistema). 4.2.2 Static IP (IP Estático) Se o seu provedor de internet fornece IP estático, selecione “Static IP” (IP estático) no menu “Mode” (Modo) e insira as informações de endereço de IP, máscara de sub-rede, DNS primário e DNS secundário fornecidas pelo seu provedor de internet. •Mode (Modo): Mostra seu modo de conexão atual. •IP Address (Endereço de IP): Insira o endereço de IP da WAN fornecido pelo provedor de internet. Se tiver alguma dúvida, contate o provedor de internet. •Subnet Mask (Máscara de Sub-Rede): Insira a Máscara de Sub-Rede da WAN fornecida pelo provedor de internet. O padrão é 255.255.255.0. •Gateway (Portal): Insira o Gateway da WAN fornecido pelo provedor de internet. •DNS Server (Servidor DNS): Insira o endereço do servidor DNS fornecido pelo provedor de internet. 14 4. Advanced Settings (Configurações Avançadas) •Alternate DNS Server (Alternar Serviço DNS): Insira o endereço do DNS secundário fornecido pelo provedor de internet. Esta configuração é opcional. •MTU (MTU – Unidade de Transmissão Máxima): Não mude o padrão de fábrica (1.500) a menos que seja necessário. Você pode precisar modificar esta configuração para otimizar a funcionalidade de alguns sites ou programas que não podem ser abertos ou habilitados. 4.2.3 Dynamic IP (IP Dinâmico) (DHCP) Selecione esta opção se seu provedor de internet não lhe fornece nenhuma informação de conta ou IP. Não é necessário fazer nenhuma configuração para esta conexão. •MTU (MTU – Unidade de Transmissão Máxima): Não mude o padrão de fábrica (1.500) a menos que seja necessário. Você pode precisar modificar esta configuração para otimizar a funcionalidade de alguns sites ou programas que não podem ser abertos ou habilitados. 4.2.4 PPTP 15 4. Advanced Settings (Configurações Avançadas) •Mode (Modo): Mostra seu modo de conexão atual. •PPTP Server address (Endereço do Servidor PPTP): Insira o endereço de IP do servidor PPTP. •Username/Passowrd (Nome de usuário/Senha): Insira o nome de usuário/senha fornecidos pelo servidor PPTP. •MTU (MTU – Unidade de Transmissão Máxima): Não mude o padrão de fábrica (1.492) a menos que seja necessário. Você pode precisar modificar esta configuração para otimizar a funcionalidade de alguns sites ou programas que não podem ser abertos ou habilitados. Nestes casos, tente 1.450, 1.400, etc. •Address mode (Modo de endereço): Selecione “Dynamic” (Dinâmico) se o servidor PPTP não envia nenhuma informação de IP. Caso contrário, selecione “Static” (Estático). •IP Address (Endereço de IP): Insira o endereço de IP fornecido pelo provedor de internet (servidor PPTP). Se tiver alguma dúvida, entre em contato com o provedor de internet (somente no modo de endereço de IP estático). •Subnet mask (Máscara de Sub-Rede): Insira a máscara de sub-rede fornecida pelo provedor de internet, que geralmente é 255.255.255.0 (somente no modo de endereço de IP estático). •Gateway (Portal): Insira o gateway fornecido pelo provedor de internet (somente no modo de endereço de IP estático). Se tiver alguma dúvida, entre em contato com o provedor de internet. 4.2.5 L2TP 16 4. Advanced Settings (Configurações Avançadas) •Mode (Modo): Mostra seu modo de conexão atual. •L2TP Server address (Endereço de Servidor L2TP): Insira o endereço de IP de um servidor L2TP. •Username/Password (Nome de usuário/Senha): Insira o nome de usuário/senha especificados pelo servidor PPTP. Address mode (Modo de endereço): Insira o endereço de IP fornecido pelo provedor de internet (servidor PPTP). Se tiver alguma dúvida, entre em contato com o provedor de internet (somente no modo de endereço de IP estático). •IP Address (Endereço de IP): Insira o endereço de IP fornecido pelo provedor de internet (servidor PPTP). Se tiver alguma dúvida, entre em contato com o provedor de internet (somente no modo de endereço de IP estático). •Subnet mask (Máscara de Sub-Rede): Insira a máscara de sub-rede fornecida pelo provedor de internet, que geralmente é 255.255.255.0 (somente no modo de endereço de IP estático). •Gateway (Portal): Insira o gateway fornecido pelo seu provedor de internet (somente no modo de endereço de IP estático). Se tiver alguma dúvida, entre em contato com o provedor de internet. 4.3 LAN Settings (Configurações de LAN - rede local) Clique em “Advanced Settings > “LAN Settings” (Configurações Avançadas” > “Configurações de LAN) para acessar a interface abaixo: •LAN MAC Address (Endereço MAC da LAN): Mostra o endereço MAC da LAN do roteador, que não pode ser mudado. •IP Address (Endereço de IP): O endereço de IP da LAN (rede) padrão deste roteador é 192.168.0.1 e pode ser modificado. •Subnet Mask (Máscara de Sub-Rede): Insira a máscara de sub-rede do roteador. O valor padrão é 255.255.255.0. 17 4. Advanced Settings (Configurações Avançadas) Nota: Se mudar o endereço de IP da LAN, você deve inserir o novo endereço em seu navegador para retornar ao utilitário de configuração de interface web. O gateway dos computadores da rede deve ser modificado para este novo endereço para conectar-se à internet. 4.4 MAC Address Clone (Copiar o Endereço MAC) Esta seção lhe permite configurar o endereço MAC da WAN do roteador. Alguns provedores de internet podem exigir a vinculação de um endereço MAC para comunicação. Se o endereço MAC vinculado for diferente do endereço MAC da WAN predefinido de seu roteador, será necessária a substituição deste pelo MAC vinculado para se obter uma comunicação válida com o provedor de internet. •MAC Address (Endereço MAC): Configura o endereço MAC da WAN do roteador. •Clone MAC Address (Clonar Endereço MAC): Clique neste botão para alterar o endereço MAC da WAN de seu roteador do padrão para o endereço MAC do computador que estiver usando. Não use este botão a menos que o endereço MAC do computador seja o vinculado ao seu provedor de internet. •Restore Default MAC (Restaurar o padrão MAC): Restaura o endereço MAC da WAN do roteador para as configurações iniciais. 4.5 DNS Settings (Configurações DNS) O Sistema de Nome de Domínio (DNS) é um sistema de denominação hierárquico para computadores, serviços ou qualquer recurso conectado à internet ou a uma rede privada. Funciona como um “índice telefônico” para a internet, traduzindo nomes de domínios para identificadores numéricos de endereços de IP para que seja possível localizar e endereçar estes dispositivos mundialmente. 18 4. Advanced Settings (Configurações Avançadas) •DNS Setting (Configuração de DNS): Selecione para habilitar as configurações de DNS. •Primary DNS address (Endereço de DNS primário): Insira o endereço do servidor DNS fornecido pelo provedor de internet. •Alternate DNS Address (Endereço de DNS alternative): Insira o endereço de DNS secundário se o provedor de internet lhe fornece 2 endereços de DNS (Opcional). Nota: 1. Endereços de DNS errados causarão erros ao acessar sites na internet. 2. Para ativar as novas configurações, reinicie o dispositivo. 4.6 Bandwidth Control (Controle de Largura de Banda) O controle de largura de banda pode ser usado para limitar o tráfego de até 254 computadores na sua rede LAN. Permite a regulagem do tráfego de um grupo de computadores pelo estabelecimento de um intervalo de endereços de IP. 19 4. Advanced Settings (Configurações Avançadas) •Enable Bandwidth Control (Habilitar Controle de Largura de Banda): Marque/desmarque a caixa para habilitar/desabilitar o controle de largura de banda. Por padrão, esta opção está desativada. •IP Address (Endereço de IP): Insira um endereço de IP (mesmo número nas duas caixas) ou um intervalo de endereços de IP (números diferentes em cada caixa) dos computadores cujo tráfego será controlado. •Upload/Download: É possível limitar a Largura de Banda de Uplink ou Downlink dos computadores dentro do intervalo de IP. •Bandwidth Range (Intervalo de Largura de Banda): Fluxo de dados mínimo e máximo que os computadores dentro de um intervalo de IP podem fazer upload/download, medido em Kbytes/s. (Para verificar sua largura de banda WAN, consulte seu provedor de internet). •Enable (Habilitar): Marque a caixa para habilitar a regra atual; do contrário, ela não entrará em vigor. •Add to List (Adicionar à Lista): Clique para adicionar a nova regra de largura de banda à lista. Por exemplo: Supondo que sua conexão WAN seja de 2M. Em teoria, a maior taxa de download e upload será de, respectivamente, 2Mbps-256Kbyte/s e 512kbps-64KByte/s, e você deseja que o computador no endereço de IP 192.168.0.100 tenha taxas de 10-15KByte/s para upload e 80-90KByte/s para download. Faça como na imagem: 20 4. Advanced Settings (Configurações Avançadas) •Passo 1. Insira 192.168.0.100 nos espaços para endereço de IP. •Passo 2. Selecione “Upload” no menu suspenso correspondente. •Passo 3. Insira 10~15 na caixa de intervalo de largura de banda. •Passo 4. Marque a caixa “Enable” (Habilitar). •Passo 5. Clique em “Add to list” (Adicionar à Lista). •Passo 6. Clique em “OK” para finalizar as configurações. Siga os passos acima para adicionar uma regra de download. Por exemplo: Supondo que você queira que os computadores dentro do intervalo 192.168.0.2-192.168.0.254 tenham uma taxa de download de 100-120KByte/s e de upload de 20-30KByte/s; então repita as configurações mostradas abaixo em seu roteador: 21 4. Advanced Settings (Configurações Avançadas) 4.7 Statistics (Estatísticas) As estatísticas mostram dinamicamente a largura de banda usadas pelos computadores em sua rede LAN. •Enable Traffic Statistics (Habilitar Estatísticas de Tráfego): Marque a caixa para coletar informações sobre a largura de banda usada pelos computadores em sua rede LAN. Por padrão, esta opção está desabilitada. Desabilitar esta opção poderá aumentar a capacidade de processamento de pacotes de dados do roteador. Quando habilitada o sistema renovará as estatísticas dinamicamente a cada 5 segundos. •IP Address (Endereço de IP): Mostra as informações do endereço de IP de um item estatístico correspondente. •Uplink Rate (Taxa de Uplink): Mostra quantos Kbytes de dados foram enviados por segundo. Downlink Rate (Taxa de Downlink): Mostra quantos Kbytes de dados foram recebidos por segundo. •Sent Message (TX Packets) (Mensagem Enviada (Pacotes TX)): Mostra o número total de pacotes que um endereço de IP correspondente transmitiu pelo roteador. •Sent Bytes (Bytes Enviados): Mostra quantos Mbytes de dados um endereço de IP correspondente transmitiu pelo roteador. •Received Message (RX Packets) (Mensagem Recebida (Pacotes RX)): Mostra o total de pacotes que um endereço de IP correspondente recebeu pelo roteador. •Received Bytes (Bytes Recebidos): Mostra quantos Mbytes de dados um endereço de IP correspondente recebeu pelo roteador. 22 4. Advanced Settings (Configurações Avançadas) 4.8 WAN Speed (Velocidade de WAN) Esta seção lhe permite configurar a velocidade de WAN. Recomenda-se o uso das configurações padrão. •AUTO: Não mude esta configuração padrão a não ser que esteja usando um cabo Ethernet muito longo na porta WAN, o que pode diminuir a capacidade de fluxo de dados. •10M HALF-duplex: Selecione se a porta WAN do roteador não funcionar corretamente quando conectada a um cabo Ethernet. Cabos muito longos podem diminuir a capacidade da porta WAN. •10M FULL-duplex: Selecione para definir que a porta WAN do roteador funcione a 10Mbps no modo full duplex, melhorando a capacidade de transmissão da porta WAN. •100M HALF-duplex: Selecione para definir que a porta WAN do roteador funcione a 100Mbps no modo half duplex. •100M FULL-duplex: Selecione para definir que a porta WAN do roteador funcione a 100Mbps no modo full duplex. 23 5. Wireless Settings (Configurações Sem Fio) 5. Wireless Settings (Configurações Sem Fio) 5.1 Basic Settings (Configurações Básicas) •Enable Wireless (Habilitar função sem fio): Marque/desmarque para habilitar/desabilitar a função sem fio. Quando desabilitada, todas as funções sem fio serão desabilitadas automaticamente. •Wireless Working Mode (Modo Operacional Sem Fio): Selecione AP (ponto de acesso) ou WDS (ponto de rede) clicando no botão correspondente. •AP Mode (Modo AP): Modo de Rede: Selecione o modo correto de acordo com seu cliente sem fio. O padrão é 11b/g/n mixed (combinado). •11b Mode (Modo 11b): Selecione se houver apenas clientes Sem Fio-B na sua rede sem fio. •11g Mode (Modo 11g): Selecione se houver apenas clientes Sem Fio-G na sua rede. •11b/g mixed mode (Modo 11b/g combinado): Selecione se houver apenas clientes Sem Fio-B e clientes Sem Fio-G na sua rede. •11b/g/n mixed mode (Modo 11b/g/n combinado): Selecione se houver clientes Sem Fio-B, clientes Sem Fio-G e clientes Sem Fio-N na sua rede. 24 5. Wireless Settings (Configurações Sem Fio) •Primary SSID (SSID Primário): O SSID (Indentificador de Serviço) é o nome único de uma rede sem fio. O SSID Primário pode ser modificado e é obrigatório. •Secondary SSID (SSID Secundário) O SSID (Indentificador de Serviço) é o nome único de uma rede sem fio. O SSID secundário pode ser modificado e é opcional. Nota: A função SSID secundária não é fornecida no RE063. •Broadcast (SSID) (Transmissão (SSID)): Selecione “Disable” (Desabilitar) para esconder seu SSID. Quando desabilitado, nenhum cliente sem fio poderá encontrar sua rede sem fio ao procurarem por redes disponíveis. Caso queiram conectar-se ao seu roteador, primeiro terão de saber seu SSID e inserí-lo manualmente em seus dispositivos. Por padrão, esta opção está habilitada. •Channel (Canal): O Canal pode ser mudado para se ajustar às configurações de canal de uma rede sem fio existente ou para customizar a rede sem fio. Na lista suspensa, selecione o canal mais eficaz, que varia de 1 a 11. Escolha a opção “Auto Select” (Auto Selecionar) para deixar o sistema detectar e escolher o canal que melhor se aplica à sua rede. •WMM-Capable (Apto a WMM): Habilite essa opção para aumentar a capacidade de transmissão sem fio de dados multimídia (como reprodução de vídeos online). •ASPD Capable (Apto a ASPD): Usado para o serviço de salvamento automático da função WMM. Por padrão, esta opção está desabilitada. •Channel Bandwidth (Largura de Banda de Canal): Selecione uma largura de banda de canal apropriada para melhorar o desempenho sem fio. Quando houver clientes 11b/g e 11n, selecione o modo 802.11n da banda de frequência 20/40M. Quando houver apenas clientes sem fio que não forem 11n, selecione o modo da banda de frequência 20M. Quando o modo da rede sem fio for 11n, selecione a banda de frequência 20/40 para aumentar o rendimento. •Extension Channel (Canal de Extensão). Indica a faixa de frequência da rede sem fio atual no modo 11n. •WDS Mode (Modo WDS): Para ampliar a cobertura da sua rede sem fio, selecione a função WDS (Sistema de Distribuição Sem Fio). 25 5. Wireless Settings (Configurações Sem Fio) • AP MAC Address (Endereço AP MAC): Insira o endereço MAC de um roteador sem fio parceiro ou procure por um utilizando a função “Open Scan” (Iniciar Escaneamento). Exemplo: Aprimore a função WDS com 2 roteadores sem fio RE063: RE063-1 e RE063-2. 1. Mude o modo de funcionamento sem fio padrão do AP no RE063 para WDS, conforme a figura abaixo: 2. Adicione o endereço MAC do RE063-2 para RE063-1 e mude a SSID e canal do RE063-1 para valores iguais aos do RE063-2. (Supondo que o SSID do RE063-2 esteja configurado para F4-OFFICE) a. Se já souber o endereço MAC, SSID e configurações de canal do RE063-2, configure o RE063-1 da mesma maneira. 26 5. Wireless Settings (Configurações Sem Fio) b. Ou use a opção “Open Scan (Abrir Escaneamento)”. 1) Clique no botão “Open Scan” (Abrir Escaneamento) para ver a lista de redes sem fio disponíveis. 2) Selecione na lista o SSID do RE063-2 e clique em OK na caixa de diálogo. O endereço MAC, SSID e configurações de canal serão adicionadas ao RE063-1 automaticamente. 27 5. Wireless Settings (Configurações Sem Fio) 3) Clique em “OK” para salvar as configurações. 4) Ajuste as configurações de segurança sem fio. Para isso, consulte a seção 5.2 deste manual. 5) Repita os passos de 1 a 4 no RE063-2. Depois que os 2 roteadores tiverem adicionado o endereço MAC um do outro e partilharem do mesmo SSID, canal, configurações de segurança e senha, a função WDS pode ser implementada. Nota: 1. A função WDS só pode ser implementada entre 2 dispositivos sem fio que suportam esta função. O SSID, canal, configurações de segurança e chave de segurança devem ser os mesmos em ambos os dispositivos. Ao usar a opção “Open Scan” (Iniciar Escaneamento) e selecionar o dispositivo parceiro diretamente da lista, o SSID e configurações de canal serão mudados automaticamente aos do roteador parceiro, e o endereço MAC deste será adicionado. Recomendamos o uso da opção “Open Scan” (Iniciar Escaneamento) para uma configuração WDS mais fácil. 2. Usar a criptografia WEP melhora a compatibilidade WDS. Por este motivo, recomendamos que sua rede sem fio seja criptografada por WEP quando usar a função WDS. 5.2 Wireless Security (Segurança da Rede Sem Fio) Esta seção lhe permite configurar a segurança de sua rede sem fio para bloquear o acesso não autorizado à sua rede sem fio e evitar programas de “sniffing” (espionagem). Há 4 maneiras de criptografar os dados de sua rede sem fio: WPS, WEP, WPA-PSK e WPA2-PSK. 5.2.1 WPS Settings (Configurações WPS) O WPS (Configuração de Segurança de Rede Sem Fio) facilita o estabelecimento de uma rede sem fio segura para usuários não-experientes, assim como a adição de novos dispositivos à uma rede existente sem o uso de senhas longas ou configurações complicadas. Insira um código PIN ou marque a opção PBC do software ou o botão WPS no roteador (se disponível) e uma conexão sem fio segura será estabelecida. •WPS Settings (Configurações WPS): Selecione para desabilitar para poder alterar o modo de segurança na opção acima. Por padrão, esta opção está habilitada. •WPS Mode (Modo WPS): Selecione PBC (Configuração Push-Button) ou PIN. 28 5. Wireless Settings (Configurações Sem Fio) •PBC: Marque esta opção ou pressione o botão WPS diretamente no roteador e no dispositivo do novo cliente sem fio que você deseja conectar ao seu roteador por 1 segundo para estabelecer uma conexão sem fio fácil e segura. •PIN: Para usar esta opção, você deve saber o código PIN do cliente sem fio. Clique no botão PIN e insira o código PIN do cliente, que deve estar utilizando o mesmo código PIN, para ter uma conexão segura. •Reset OOB (Resetar OOB): Ao clicar, o LED do WPS se acenderá. A função WPS será automaticamente desligada. O servidor WPS no roteador ficará inativo e não responderá às solicitações de conexão do cliente WPS. Nota: 1. Se o LED do WPS continuar piscando após 2 minutos de o modo PCB ter sido selecionado e aplicado, significa que o método de criptografia PCB foi ativado com sucesso. Uma autenticação será realizada entre seu roteador e o dispositivo do cliente sem fio habilitado pelo WPS/PBC durante esse tempo. Caso seja bem sucedido, o cliente sem fio se conectará ao seu dispositivo e o LED do WPS ficará aceso sem piscar. Repita os passos acima para conectar mais clientes sem fio ao seu roteador 2. A função WPS só pode ser implementada entre o seu roteador e outro dispositivo que tenha WPS. 5.2.2 WPA-PSK O protocolo WPA implementa a maioria dos padrões IEEE 802.11i. Melhora a criptografia de dados por meio do TKIP (Protocolo de integridade de chave temporária), que é uma chave de 128-bit-por-pacote, o que significa que uma chave nova é gerada dinamicamente para cada pacote. O WPA também inclui uma função de verificação de integridade de mensagem para evitar que pacotes de dados sejam interceptados. Apenas usuários autorizados podem acessar a rede sem fio. 29 5. Wireless Settings (Configurações Sem Fio) •Security Mode (Modo de Segurança): Selecione um modo apropriado que também seja suportado por seus clientes sem fio no menu suspenso. •WPA Algorithms (Algorítmos WPA): Selcione AES (Padrão de Criptografia Avançada) ou TKIP (Protocolo de integridade de chave temporária). •Key (Senha): Insira uma senha de 8 a 63 caracteres, somente ASCII. •Key Renewal Interval (Intervalo de Renovação de Senha): Insira um período de tempo para a validade dessa senha. 5.2.3 WPA2-PSK A função de protocolo WPA2 mais recente obedece aos padrões IEEE 802.11i e usa AES além da criptografia TKIP para garantir mais segurança que o WEP ou WPA. 5.2.4 WEP O objetivo do WEP é fornecer confidencialidade comparável àquelas das redes com fio. Dois métodos de autenticação podem ser usados pelo WEP: autenticação de Sistema Aberto e autenticação de Chave Compartilhada. •WEP Key (Senha WEP): Selecione ASCII ou Hexadecimal no menu suspenso. Nota: Se selecionar ASCII, insira de 5 a 13 caracteres ASCII válidos. Se escolher Hexadecimal, insira de 10 a 26 caracteres Hexadecimais. •Default Key (Senha Padrão): Selecione uma das 4 senhas predefinidas. 30 5. Wireless Settings (Configurações Sem Fio) 5.3 MAC-based Wireless Access Control (Controle de Acesso Sem Fio Baseado em MAC) A função de Controle de Acesso Sem fio Baseado em MAC pode ser usada para permitir ou proibir clientes de se conectarem à sua rede sem fio. •MAC Address Filter (Filtro de Endereço MAC): “Permit” (Permitir) significa que os computadores em um determinado endereço MAC podem se conectar à sua rede sem fio, enquando “Forbid” (Proibir) bloqueia computadores de determinados endereços MAC de modo que não possam se conectar à sua rede. •MAC Address (Endereço MAC): Insira os endereços MAC de um cliente sem fio e clique em “Add” (Adicionar). •MAC Address List (Lista de Endereços MAC): Mostra os endereços MAC adicionados por você. Podem ser deletados ao clicar no botão “Delete”. Exemplo 1: Para permitir que o computador no endereço MAC 00:e8:c8:a4:56:75 se conecte à sua rede sem fio, siga os seguintes passos: Passo 1. Selecione “Permit” (Permitir) no menu suspenso “MAC Address Filter” (Filtro de Endereço MAC). Passo 2. Insira 00:e8:c8:a4:56:75 no espaço “MAC address” (Endereço MAC). Passo 3. Clique no botão “OK” para salvar suas configurações. Para adicionar mais endereços MAC, repita os passos acima. 31 5. Wireless Settings (Configurações Sem Fio) Exemplo 2: Para proibir que o computador no endereço MAC 00:c2:a5:67:d4:23 se conecte à sua rede sem fio, siga os passos acima e faça algumas modificações necessárias, conforme mostrado a seguir. 5.4 Connection Status (Status da Conexão) Esta interface mostra as informações dos clientes sem fio conectados, incluindo os endereços MAC e a largura de banda. •MAC Address (Endereço MAC): Mostra os endereços MAC dos computadores que estão conectados ao seu roteador. •Bandwidth (Largura de Banda): Mostra a largura de banda do canal dos atuais hosts conectados (clientes sem fio conectados). Nota: “Largura de Banda” refere-se à largura de banda sem fio, e não à taxa de conexão sem fio. 32 6. Servidor DHCP 6. Servidor DHCP 6.1 DHCP Settings (Configurações do Servidor DHCP) O Protocolo de Configuração de Host Dinâmico (DHCP) é um protocolo de configuração automática usada em redes de IP. Ao habilitar o servidor DHCP integrado do roteador, ele automaticamente configurará os parâmetros de protocolo TCP/IP para todos os computadores em sua rede LAN (incluindo endereços de IP, máscaras de sub-rede, gateway e DNS, etc), descartando a necessidade de intervenção manual. Certifique-se de ajustar seus computadores para serem clientes DHCP mudando suas configurações de TCP/IP para “Obtain an IP Address Automatically” (Obter um Endereço de IP Automaticamente). Ao ligar os computadores, eles automaticamente carregarão as configurações de TCP/IP apropriadas, fornecidas pelo dispositivo. •DHCP Server (Servidor DHCP): Marque ou desmarque a caixa para habilitar ou desabilitar o servidor DHCP do dispositivo. •IP pool start address (Endereço inicial): Insira o endereço inicial de IP para distribuição do servidor DHCP. •IP pool end address (Endereço final): Insira o endereço final de IP para distribuição do servidor DHCP. •Lease Time (Tempo de Concessão): Indica o tempo para a concessão do endereço de IP. Configurar um tempo de concessão apropriado aumenta a eficiência para o servidor DHCP recuperar endereços de IP em desuso. 33 6. Servidor DHCP 6.2 DHCP Clients (Clientes DHCP) Essa seção mostra não só uma lista dinâmica de clientes DHCP mas também uma configuração de distribuição de DHCP Estático. A lista de cliente DHCP mostra endereços de IP distribuidos pelo servidor DHCP integrado, endereços MAC, nomes de host e tempo de concessão. Se desejar que alguns dispositivos na sua rede tenham endereços de IP fixos, você pode adicionar manualmente uma distribuição de DHCP estática para cada dispositivo. Você também pode adicionar manualmente um endereço de IP e um endereço MAC; assim, sempre que um host com este endereço MAC se conectar ao roteador, ele receberá o mesmo endereço de IP (aquele que você adicionou). De acordo com endereço MAC do computador conectado, o roteador verifica entradas relevantes na lista de reserva DHCP e decide qual endereço de IP designer a este host (um IP sem uso do pool de endereço IP do DHCP, ou um reservado). Se não encontrar um IP reservado para este endereço MAC na lista, o roteador imediatamente lhe designará um IP sem uso do pool de endereço do DHCP. Caso seja encontrado, ele será disponibilizado a este host para assegurar que o host com DHCP estático sempre receba esse endereço de IP reservado. •IP Address (Endereço de IP): Insira o endereço de IP para a distribuição do DHCP estático. •MAC Address (Endereço MAC): Insira o endereço MAC do computador que receberá sempre o mesmo endereço de IP (o IP que você acabou de inserir acima). •Host name (Nome do host): Mostra o nome do computador (cliente DHCP). •Lease Time (Tempo de Concessão): Tempo restante para a concessão do endereço de IP correspondente. 34 7. Virtual Server (Servidor Virtual) 7. Virtual Server (Servidor Virtual) 7.1 Port Range Forwarding (Encaminhamento de Extensão de Porta) •Start/End Port (Porta de Início/Fim): Insira as portas de início e fim fornecidas pelo MAPPED HOST na rede interna. •LAN IP (IP da rede LAN): O endereço de IP do computador que é usado como servidor na rede LAN. •Protocol (Protocolo): Inclui TCP, UDP e Ambos. Selecione “Both” (Ambos) quando não tiver certeza qual protocol usar. •Enable (Habilitar): Marque a opção “Enable” (Habilitar) para ativar a regra correspondente. •Delete (Apagar): Marque a opção “Delete” (Deletar) para apagar a regra correspondente. Por exemplo: 35 7. Virtual Server (Servidor Virtual) Você deseja compartilhar arquivos pesados com amigos que não estão em sua rede LAN; no entanto, não lhe é conveniente transferir arquivos tão grandes. Então, você pode configurar seu próprio computador como um servidor FTP e usar a função de encaminhamento de porta para que seus amigos possam acessar seus arquivos. Supondo que o endereço de IP estático do servidor FTP (ou seja, seu computador) seja 192.168.0.10 e você queira que o acesso a ele seja feito através da porta 21 e o protocolo TCP, siga os seguintes passos para a configuração: 1. Insira 21 nos campos “start port” (porta de início) e “end port” (porta de fim) no ID 1 ou selecione “FTP” em “Well-Known Service Port” (Portas de Serviço Conhecidas) e a porta 21 será adicionada automaticamente ao ID 1. 2. Insira 192.168.0.10 no campo “IP Address” (Endereço de IP), selecione”TCP” e, depois, “Enable” (Permitir). 3. A tela abaixo mostra as configurações citadas acima. 36 7. Virtual Server (Servidor Virtual) 4. Clique em “OK”. Agora, seus amigos somente precisam inserir ftp://xxx.xxx.xxx.xxx:21 em seus navegadores para acessar o seu servidor FTP. xxx.xxx.xxx.xxx é o endereço de IP WAN do dispositivo. Por exemplo, caso seja 172.16.102.89, seus amigos somente precisarão inserir “ftp://172.16.102.89: 21” em seus navegadores. Nota: Ao incluir a porta 80 nesta seção, você deve designar a porta na seção de Gerenciamento Remoto (interface web) a qualquer número exceto 80, como 8080, caso contrário, a função de servidor virtual pode não funcionar corretamente. 7.2 DMZ Settings (Configurações DMZ) Em alguns casos, um computador será completamente exposto à extranet para a implementação de uma comunicação de 2 vias. Para tanto, deve ser configurado como um host DMZ. •DMZ Host IP Address (Endereço de IP do Host DMZ): Insira o endereço de IP de um computador da rede que você deseja definir como o host DMZ. •Enable (Habilitar): Marque/desmarque para habilitar/desabilitar o host DMZ. Por exemplo: Você pode configurar um computador da rede no endereço de IP 192.168.2.10 como o host DMZ para se intercomunicar com outro host na internet. 37 7. Virtual Server (Servidor Virtual) / 8. Security Settings (Configurações de Segurança) Nota: Ao configurar um computador como host DMZ, ele estará completamente exposto à extranet e as proteções de firewall não funcionarão. 7.3 UPNP Settings (Configurações UPnP) O UPnP (Universal Plug and Play) permite que um dispositivo de rede descubra e se conecte a outros dispositivos na rede. Com esta função habilitada, os hosts na rede LAN podem solicitar que o roteador processe um encaminhamento de porta especial para permitir que hosts externos acessem os recursos dos internos. •Enable UPnP (Habilitar UPnP): Marque/desmarque para habilitar/desabilitar a função UPnP. Nota: O UPnP funciona no Windows XP, Windows ME e nas versões subsequentes (NOTA: O sistema operacional precisa estar integrar ou ter instalado o Directx 9.0), ou em um ambiente que tenha instalado um software que suporta UPnP. 8. Security Settings (Configurações de Segurança) 8.1 Client Filter (Filtro do Cliente) Para melhor gerenciar os computadores na rede LAN, você pode usar o Filtro do Cliente para controlar o acesso a determinadas portas na internet. 38 8. Security Settings (Configurações de Segurança) • Filter Mode (Modo de Filtragem): Selecione “Forbid only” (Proibir somente) ou “Permit only” (Permitir somente) de acordo com as suas necessidades. •Access Policy (Política de Acesso): Selecione um número (indicando um regra de filtro) no menu suspenso. •Remark (Observação): Insira um nome para a nova regra de filtro. •Start/End IP Address (Endereço de IP Inicial/Final): Insira o endereço de IP inicial/final. •Port (Porta): Insira o(s) número(s) de porta do protocolo TCP/UDP. Poderá ser um intervalo de portas ou uma única porta. •Type (Tipo): Selecione um ou mais protocolos para o tráfego: TCP / UDP / Both (Ambos). •Time (Tempo): Selecione um intervalo de tempo para a regra ter efeito. •Day (Data): Selecione um ou vários dias para a regra ter efeito. •Enable (Habilitar): Marque para habilitar e desmarque para desabilitar uma regra de filtro correspondente (permitir/ proibir que os pacotes passem pelo roteador). Exemplo 1: Para proibir que computadores dentro do intervalo de IP de 192.168.0.100 a 192.168.0.120 acessem a internet de segunda a sexta, faça conforme a figura: 39 8. Security Settings (Configurações de Segurança) Exemplo 2: Para permitir que somente o computador no endereço de IP 192.168.0.145 acesse a internet das 08h00 às 18h00, sem restringir os outros computadores na rede LAN, faça conforme a figura: 8.2 MAC Address Filter (Filtro de Endereço MAC) Para melhor gerenciar os computadores na rede LAN, você pode usar o Filtro de Endereço MAC para controlar o acesso à internet. 40 8. Security Settings (Configurações de Segurança) •Filter Mode (Modo de Filtragem): Selecione “Forbid only” (Proibir somente) ou “Permit only” (Permitir somente) de acordo com suas necessidades. •Access Policy (Política de Acesso): Selecione um número (indicando uma regra de filtro) no menu suspenso. •Remark (Observação): Insira um nome para a nova regra de filtro. •MAC address (Endereço MAC): Insira o endereço MAC do computador no qual você quer aplicar a política de acesso. •Time (Tempo): Selecione um intervalo de tempo para a regra de endereço MAC ter efeito. •Day (Data): Selecione um ou vários dias para a regra de endereço MAC ter efeito. •Enable (Habilitar): Marque para habilitar e desmarque para desabilitar uma regra de filtro correspondente (permitir/ proibir que pacotes passem pelo roteador). Exemplo1: Para proibir que um computador no endereço MAC 00:E0:4C:69:A3:23 acesse a internet no período das 08h00 às 18h00 de segunda a sexta, faça conforme a figura: Exemplo2: Para permitir que somente o computador no endereço MAC 00:E4:A5:44:35:69 acesse a internet de segunda a sexta, faça conforme a figura: 41 8. Security Settings (Configurações de Segurança) 8.3 URL Filter (Filtro de URL) Para melhor controlar o acesso dos computadores na rede LAN a sites, utilize o filtro de URL para permitir ou proibir o acesso a determinados sites dentro de um intervalo de tempo. •Filter Mode (Modo de Filtragem): Selecione “Forbid only” (Proibir somente) ou “Permit only” (Permitir somente) de acordo com suas necessidades. •Access Policy (Política de Acesso): Selecione um número (indicando uma regra de filtro) no menu suspenso. •Remark (Observação): Insira um nome para a nova regra de filtro. •Start/End IP Address (Endereço de IP Inicial/Final): Insira o endereço de IP inicial/final. •URL character string (Sequência de caracteres de URL): Insira os nomes do domínio ou parte do nome do domínio a ser filtrado. •Time (Tempo): Selecione um intervalo de tempo para a regra de filtro de URL ter efeito. •Day (Data): Selecione um ou vários dias para a regra de filtro do novo endereço MAC ter efeito. •Enable (Habilitar): Marque para habilitar e desmarque para desabilitar uma regra de filtro correspondente (permitir/ proibir que pacotes passem pelo roteador). 42 8. Security Settings (Configurações de Segurança) Por exemplo: Se quiser proibir que todos os computadores na rede LAN acessem “yahoo.com” entre as 08h00 e as 18h00 de segunda a sexta, faça conforme a figura: Nota: Cada sequência de caracteres URL corresponde a apenas um nome de domínio, logo, será necessário definir várias regras se quiser restringir o acesso a vários nomes. 8.4 Remote Web-based Management (Gerenciamento Remoto por Interface Web) O Gerenciamento Remoto por Interface Web permite que usuários configurem seus roteadores via internet, por meio de um navegador. 43 8. Security Settings (Configurações de Segurança) / 9. Routing Settings (Configurações de Roteamento) •Enable (Habilitar): Marque ou desmarque para habilitar ou desabilitar o gerenciamento de rede remota. •Port (Porta): Insira uma porta para o gerenciamento de rede remoto. •IP Address (Endereço de IP): Insira o endereço de IP dos computadores que podem acessar e gerenciar seu roteador remotamente. Nota: Insira 0.0.0.0 na caixa de endereço de IP, todos os computadores na internet poderão fazer o gerenciamento remoto por interface web, se estiver habilitado, para visualizar ou alterar suas configurações. Por exemplo: Se quiser permitir que somente o computador no endereço de IP 218.88.93.33 tenha acesso ao utilitário de interface web do roteador através da porta 8080, será necessário fazer as mesmas configurações mostradas no diagrama acima no seu roteador. O usuário desse IP somente precisará inserir http://220.135.211.56:8080 em seu navegador (considerando que o endereço de IP WAN de seu roteador seja 220.135.211.56). 9. Routing Settings (Configurações de Roteamento) 9.1 Routing Table (Tabela de Roteamento) Essa página mostra a tabela de roteamento do núcleo do roteador, que lista destination IP address (endereços de IP de destino), subnet mask (máscara de sub-rede), gateway, hop count (contagem de saltos) e interface (interface). 44 9. Routing Settings (Configurações de Roteamento) A principal tarefa de um roteador é procurar o melhor caminho de transferência para cada pacote de dados e transferí-lo para o destino específico. Por tanto, é essencial que o roteador selecione o melhor caminho, ou seja, o algorítmo de roteamento. Para alcançar este objetivo, o roteador armazena os dados relacionados a vários caminhos em uma tabela de roteamento para futuras seleções. 9.2 Static Routing (Roteamento Estático) Essa seção mostra como configurar um roteamento estático. •Destination Network IP Address (Endereço de IP da Rede de Destino): Insira um endereço de IP de destino ou uma sub-rede. •Subnet Mask (Máscara de Sub-Rede): Insira uma Máscara de Sub-Rede que corresponda ao endereço de IP de destino ou sub-rede inserido acima. •Gateway: Endereço de IP do salto seguinte. Nota: 1. O endereço de IP do gateway deve estar na mesma sub-rede que o endereço de IP da rede e externo (LAN/WAN) do roteador. 2. Se quiser que a rede de destino seja um host único, insira no Endereço de IP da Rede de Destino e nas caixas de Máscara de Sub-Rede, respectivamente, um endereço de IP de um host único e 255.255.255.255. 3. Caso queira que a rede de destino seja uma rede, insira um endereço de IP e um valor de máscara de sub-rede correspondente no Endereço de IP da Rede de Destino e nas Caixas de Máscara de Sub-Rede. . Por exemplo, se for inserido 10.0.0.0 na caixa de endereço de IP, a máscara de sub-rede correspondente deve ser 255.0.0.0. 45 10. Tools (Ferramentas) 10. Tools (Ferramentas) 10.1 Time Settings (Configurações de Hora) Esta seção lhe auxiliará na configuração de hora do sistema. Você pode ajustar o dia e hora manualmente ou automaticamente, obtendo o horário GMT da internet. Nota: As configurações de hora serão perdidas se o roteador for desligado, mas quando for conectado à internet, o horário GMT será obtido automaticamente. Funções baseadas em hora (por exemplo, configurações de segurança) somente funcionarão após as configurações de tempo terem sido feitas manual ou automaticamente . 10.2 DDNS O DDNS (Sistema de Nome de Domínio Dinâmico) é o termo usado para a atualização em tempo real dos nomes de servidores. Utilizamos um endereço de IP numérico alocado pelo provedor de internet para fazer a conexão. O endereço pode ser estável (estático) ou pode mudar de uma sessão da internet para outra (dinâmico). Contudo, um endereço numérico é difícil de ser memorizado; um endereço que muda de maneira imprevisível torna a conexão impossível. O provedor de DDNS aloca um nome estático para o usuário, e quando o usuário for alocado em um novo endereço de IP, este fato é comunicado ao provedor de DDNS por meio de um programa instalado em um computador ou dispositivo de rede neste endereço. O provedor faz a associação entre o nome do host e o endereço para os servidores DNS de internet. Dessa forma, acesso ininterrupto é mantido para os dispositivos e serviços cujo endereço de IP pode mudar. 46 10. Tools (Ferramentas) •DDNS Service (Serviço DDNS): Clique em “Enable” (Habilitar) ou “Disable” (Desabilitar) para habilitar/desabilitar o DDNS. •Service Provider (Provedor de Serviço): Selecione seu provedor de serviço DDNS do menu suspenso (Dyndns ou no-ip). •Username (Nome de Usuário): Insira o nome de usuário DDNS fornecido pelo seu provedor de serviço DDNS. •Password (Senha): Insira a senha DDNS fornecida pelo seu provedor de serviço DDNS. •Domain Name (Nome de Domínio): Insira o nome de domínio DDNS distribuído pelo provedor de serviço DDNS. Nome de usuário Senha Nome de domínio Multilaser 123456 multi.dyndns.info Por exemplo: Se você registrou um serviço DDNS em dyndns.org e o alocou como multilaser, 123456, multi.dyndns.info, respectivamente nome de usuário, senha e nome de domínio em um servidor web no seu computador em 192.168.0.10, configure sua porta na interface de encaminhamento de intervalo de porta no menu do servidor virtual e insira a informação na tela DDNS acima. Outras pessoas poderão acessar seu servidor web digitando http://multi.dyndns.info em seu navegador. 10.3 Backup / Restore Settings (Backup/Restauração) Essa seção lhe permite fazer o backup das configurações atuais ou restaurar as configurações anteriores. 47 10. Tools (Ferramentas) •Configuração de Backup: Após ter configurado o dispositivo à sua maneira, você pode salvar estas configurações em um arquivo no seu disco rígido local. Este arquivo pode ser importado para o dispositivo caso ele seja restaurado para as configurações de fábrica. Clique no botão “Backup” ao lado da frase “Select the file directory to save the configured parameters” (Selecione o diretório onde serão salvos os parâmetros configurados). Clique no botão “Save” (Salvar) na janela acima para armazenar o arquivo no diretório escolhido. •Restaurar Configurações: Clique no botão “Browse” (Procurar) para localizer e selecionar um arquivo de configuração. 48 10. Tools (Ferramentas) Depois clique no botão “Restore” (Restaurar) para restaurar às configurações anteriores. 10.4 Restore to Factory Default Settings (Restaurar aos Padrões de Fábrica) Para restaurar todas as configurações ao padrão de fábrica, clique no botão “Restore to Factory Default” (Restaurar ao Padrão de Fábrica). Configurações Padrão de Fábrica: •Password (Senha): Não há senha padrão. •IP Address (Endereço de IP): 192.168.0.1 •Subnet Mask (Máscara de Sub-Rede): 255.255.255.0 Nota: Para ativar suas configurações, reinicie o sistema após a restauração. 10.5 Firmware Upgrade (Atualização de Firmware) Atualizações de firmware são lançadas periodicamente para aprimorar a funcionalidade do dispositivo e também para adicionar novas funções. Se encontrar problemas com uma função específica, acesse nosso website (www.multilaser.com.br) para fazer o download da atualização do firmware de seu dispositivo. 49 10. Tools (Ferramentas) •Browse (Procurar): Clique neste botão para selecionar um arquivo de atualização. •Upgrade (Atualizar): Clique neste botão para iniciar o processo de atualização. Após a atualização ter sido concluída, o roteador irá reiniciar automaticamente. 10.6 Reboot (Reiniciar) As novas configurações entrarão em vigor após o roteador ter sido reiniciado. A conexão WAN será automaticamente cortada durante o processo. 10.7 Change Password (Alteração de Senha) Esta seção lhe permite redefinir a senha para acessar a interface web do dispositivo. 50 10. Tools (Ferramentas) •Old Password (Senha Antiga): Insira a senha antiga. •New Password (Senha Nova): Insira uma nova senha. •Confirm new Password (Confirmar Senha Nova): Insira a senha nova mais uma vez para confirmação. •OK: Clique para salvar a nova senha. Nota: Por questões de segurança é altamente recomendado que a senha padrão seja mudada. 10.8 SysLog A opção Syslog lhe permite visualizar todos os eventos que ocorreram desde o início do sistema e verificar se há algum ataque à sua rede. •Refresh (Atualizar): Clique neste botão para atualizar o log. •Clear (Limpar): Clique neste botão para limpar o histórico de logs. 51 Anexo 1: Glossário / Anexo 2: Características Anexo 1: Glossário Canal Um canal de comunicação, também conhecido por canal, refere-se ao meio físico de transmissão, como um cabo, ou à uma conexão lógica em um meio multiplexado, como um canal de radio. É usado para transferir sinais de informação, como um fluxo de bit digital, de um ou mais transmissores para um ou mais receptores. Se houver vários APs (pontos de acesso) coexistindo na mesma área, é recomendado que você configure um canal diferente para cada AP para minimizar a interferência entre APs vizinhos. Por exemplo, se 3 APs padrão Americano (ou seja, adota canais 11) coexistirem em uma área, você poderá mudar seus canais para 1,6 e 11 para evitar interferência mútua. SSID O Serviço de Identificação (SSID) é usado para identificar uma rede LAN sem fio 802.11 específica. É o nome de uma rede sem fio específica. Para permitir que sua rede sem fio alcance diferentes APs, você deve configurar todos com o mesmo nome SSID. WPA/WPA2 O protocolo WPA implementa a maioria do padrão IEEE.802.11i e aprimora a criptografia de dados por meio do Protocolo de Integridade de Chave Temporária (TKIP), que é uma chave de 128-bits-por-pacote, o que significa que ele gera uma nova chave para cada pacote. WPA também inclui uma função de checagem de integridade de mensagem para evitar que dados de pacotes sejam interceptados. Somente usuários de redes autorizadas podem acessar a rede sem fio. As funções do protocolo WPA2 mais recente estão de acordo com o padrão IEEE 802.11i e usa Padrões de Criptografia Avançada (AES) além da criptografia TKIP para garantir maior segurança que o WEP ou WPA. Anexo 2: Características •Antena Omni-direcional de alto ganho distribui sinal sem fio mais forte e a uma distância maior. •Velocidade sem fio até 150Mbps/300Mbps. •Porta de autonegociação de Ethernet (WAN) de 1*10/100Mbps para conexão à internet. •Porta de autonegociação de Ethernet (LAN) de 4*10/100Mbps para conexão de rede LAN. •Auto MDI/MDIXR •Pode ser conectado a um xDSL/Cabo MODEM ou banda larga comunitária •(Conexão de internet por IP dinâmico/estático). 52 Anexo 2: Características / Apêndice 3: Solução de Problemas •Combina as funções de um AP sem fio, roteador, computador (switch) e firewall. •Suporta os modos de segurança WPA-PSK, WPA2-PSK e WPA&WPA2-PSK. •Suporta criptografia por meio do botão WPS. •Função WISP para se conectar ao hot spot sem fio do provedor de internet (Não suportado no RE063). •Suporta função SSID oculto e controle de acesso com base em endereço MAC. •Suporta WMM para streaming de vídeos e músicas. •Suporta WDS para ampliar a cobertura sem fio. •Suporta SNTP, UPnP, DDNS, servidor virtual e funções DMZ . •Fornece syslog para gravar todos os eventos que acontecem desde o início do sistema. Apêndice 3: Solução de Problemas Este capítulo apresenta soluções para problemas que possam acontecer durante a instalação e operação do dispositivo. Veja os itens a seguir se estiver com problemas. Se não conseguir encontrar as soluções aqui, visite nosso website www.multilaser.com.br ou ligue durante horário comercial para 4003.8688 (apenas São Paulo) ou 0800.77.22.367 (demais estados). 1) Inseri o endereço de IP da rede (LAN) no navegador, mas não consigo ter acesso ao utilitário. Como devo proceder? •Verifique se o dispositivo está funcionando corretamente. O LED Power deve piscar por vários segundos quando o roteador for ligado. Se não piscar, pode haver ocorrido um mau funcionamento interno. Entre em contato com nosso suporte técnico. •Verifique se os cabos estão corretamente conectados e se os LEDs estão acesos. Caso contrário, tente um cabo diferente. •Clique em “Start” (Iniciar) > “Run” (Executar), insira “cmd” e “ping 192.168.0.1” na tela de comando para verificar se seu computador se conectou ao roteador ou não. Se a resposta de ping for bem sucedida, verifique se a função Proxy Server (Servidor Proxy) está habilitada em seu navegador. Se estiver, desative-a. Caso a resposta do ping falhar, pressione o botão “RESET” (RESETAR) por aproximadamente 7 segundos para retornar às configurações de fábrica e execute “ping192.168.0.1” novamente. •Se após seguir os passos acima ainda houver problemas, entre em contato com nosso suporte técnico. 53 Apêndice 3: Solução de Problemas 2) Esqueci o login e a senha, o que devo fazer? •Neste caso, você deverá restaurar às configurações de fábrica. Aperte o botão “RESET” (RESETAR) por aproximadamente 7 segundos e então solte-o. 3) Meu computador mostra uma mensagem de conflito de endereços de IP depois de se conectar ao dispositivo. O que devo fazer? •Verifique se há outros servidores DHCP na sua rede (LAN) além de seu roteador. Se houver, desative-os. •O endereço de IP padrão é 192.168.0.1. Certifique-se de que este endereço não está sendo usado por outro computador ou dispositivo. Caso dois computadores ou dispositivos partilhem o mesmo endereço de IP, mude algum deles para um endereço diferente. 4) Não consigo acessar a internet e mandar/receber emails. O que devo fazer? •Este problema costuma acontecer com usuários de conexão discada ADSL ou com conexões de IP dinâmico. Nesse caso, vá em “WAN Settings” (Configurações de WAN) e mude o valor MTU do padrão 1492 para 1450, 1400, etc. 5) Como compartilho recursos do meu computador com outros usuários na internet por meio deste dispositivo? •Para permitir o acesso a servidores internos como servidores de email, Web, FTP, por meio do dispositivo, use a função “Virtual Server” (Servidor Virtual). Siga os passos: Passo 1: Crie seu servidor interno, certifique-se de que os usuários da rede LAN possam acessar esses servidores e você conheça as portas de serviço relacionadas. Por exemplo, a porta do servidor da web é 80, FTP é 21; SMTP é 25 e POP3 é 110. Passo 2: Clique em “Virtual Server” (Servidor Virtual) e selecione “Port Forwarding” (Encaminhar Porta) na interface do roteador. Passo 3: Insira o ID da porta de serviço externa, por exemplo, 80. Passo 4: Insira o ID da porta de serviço Web interna, por exemplo, 80. Passo 5: Insira o ID do endereço de IP do servidor interno. Por exemplo, se o endereço de IP do servidor de Web for 192.168. 0.10, insira este número. Passo 6: Selecione um protocolo de comunicação usado pelo seu host interno: TCP, UDP ou ICMP; Passo 7: Clique em “OK” para ativas as configurações. 54 Apêndice 3: Solução de Problemas / Apêncide 4: Remover uma Rede Sem Fio do seu Computador Servidor Servidor WEB Servidor FTP Telnet NetMeeting MSN Messenger Protocolo TCP TCP TCP TCP TCP/UDP ID da Porta de Serviço 80 21 23 1503, 1720 File Send: 6891-6900(TCP) Voice:1863, 6901(TCP) Voice:1863, 5190(UDP) PPTP VPN Iphone5.0 SMTP POP3 TCP TCP TCP TCP 1723 22555 25 110 Apêndice 4: Remover uma Rede Sem Fio do seu Computador Se mudar configurações sem fio no seu dispositivo sem fio, você deve removê-las de seu computador, do contrário, você não conseguirá se conectar ao dispositivo. Veja abaixo como remover uma conexão sem fio de seu computador. Remover uma rede sem fio no Windows XP 1. Clique com o botão direito em “My Network Places” (Meus Locais de Rede) e selecione “Properties” (Propriedades). 2. Clique em “Wireless Network Connection” (Conexões de rede sem fio) e selecione “Properties” (Propriedades). 55 Apêncide 4: Remover uma Rede Sem Fio do seu Computador 3. Clique em “Wireless Networks” (Configurações de rede sem fio), selecione o item abaixo de “Preferred networks” “Redes Preferenciais” e clique no botão “Remove” (Remover). Remover uma rede sem fio no Windows 7 1. Clique com o botão direito em “Network” (Rede) na sua área de trabalho e selecione “Properties” (Propriedades). 2. Selecione “Manage Wireless Networks” (Gerenciar redes sem fio). 56 Apêncide 4: Remover uma Rede Sem Fio do seu Computador / Apêndice 5: Declaração de Segurança 3. Clique na conexão sem fio e selecione “Remove network” (Remover rede). Apêndice 5: Declarações de Segurança Declaração da União Europeia ou Declaração de Conformidade Por meio deste, a Multilaser Industrial S.A., declara que este dispositivo está em conformidade com as exigências essenciais e outras disposições relevantes da Diretiva 1999/5/EC. Declaração FCC de Interferência Este dispositivo está de acordo com a Parte 15 das regras da FCC. A operação está sujeita às seguintes condições: (1) Este dispositivo não causa interferência prejudicial, e (2) este dispositivo aceita qualquer interferência recebida, inclusive aquelas que causem operações indesejadas. Este dispositivo foi testado e está de acordo com os limites para um dispositivo digital Classe B, conforme a Parte 15 das regras da FCC. Estes limites são projetados para fornecer proteção razoável contra interferência prejudicial em uma instalação residencial. Este dispositivo gera, usa e pode irradiar energia de radiofrequência e, se não for instalado e utilizado conforme as instruções, pode causar interferência prejudicial a comunicações de rádio. Contudo, não há garantia de que não ocorrerá interferência em uma instalação específica. Se este equipamento causar interferência prejudicial à recepção de rádio ou televisão, o que pode ser determinado ligando e desligando o dispositivo, é recomendado que o usuário tente corrigir a interferência por uma das seguintes medidas: •Reorientar ou reposicionar a antena receptora; •Aumentar a distância entre o dispositivo e o receptor; • Conectar o dispositivo a uma tomada de um circuito diferente daquele ao qual o receptor está conectado; •Consultar o revendedor ou um técnico de rádio/TV. Aviso: Quaisquer alterações ou modificações não expressamente aprovadas pela parte responsável pela conformidade podem anular a autoridade do usuário de operar o dispositivo. 57 Apêndice 5: Declaração de Segurança Este transmissor não deve estar co-localizado ou operando em conjunto com qualquer outra antena ou transmissor. Declaração de Exposição à Radiação Este dispositivo está de acordo com os limites de exposição à radiação da FCC estabelecidos para um ambiente não controlado. Este equipamento deve ser instalado e operado a uma distância minima de 20 cm entre o radiador e seu corpo. 58 www.multilaser.com.br