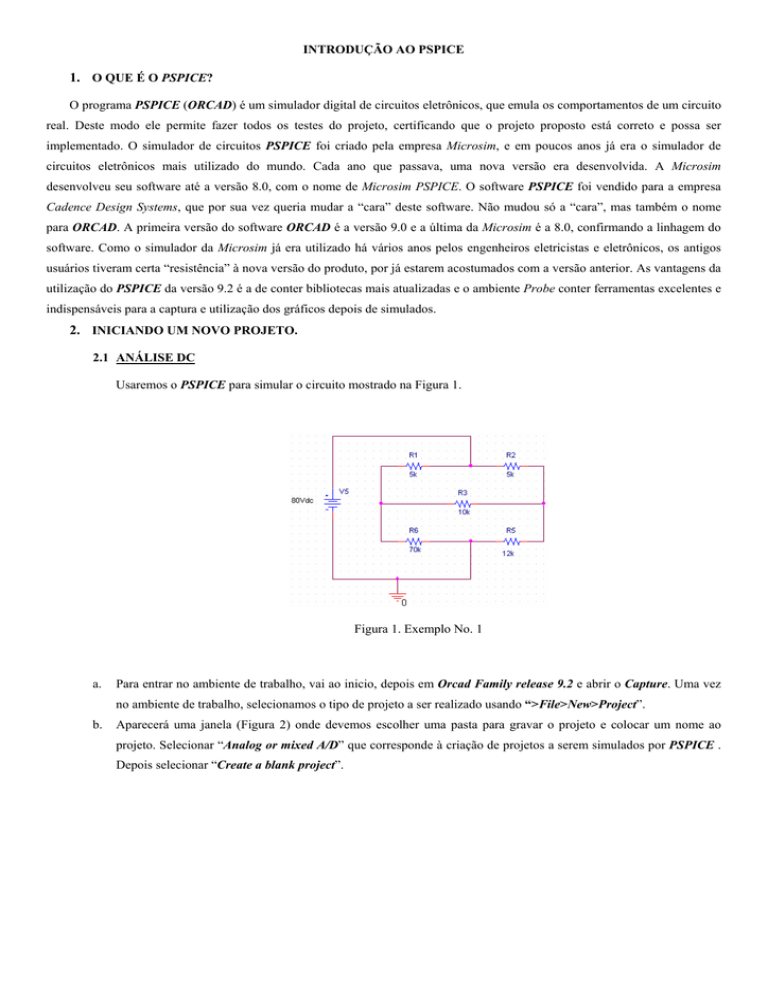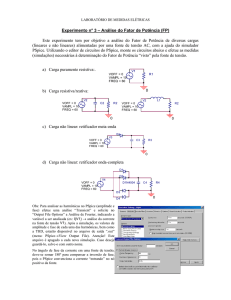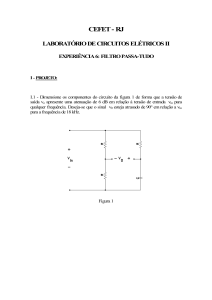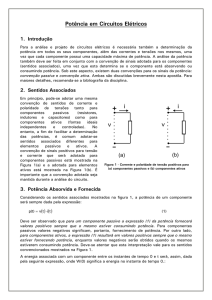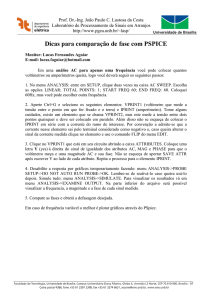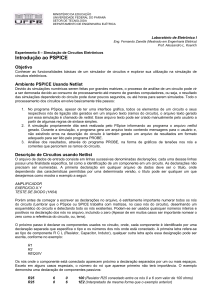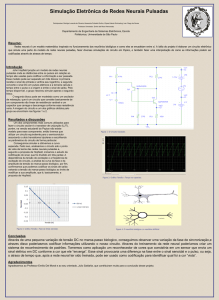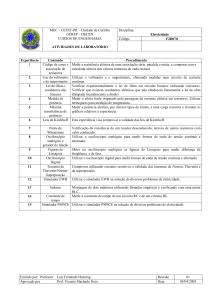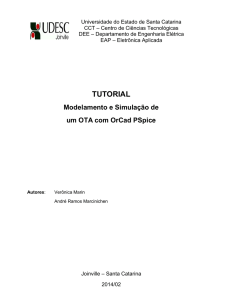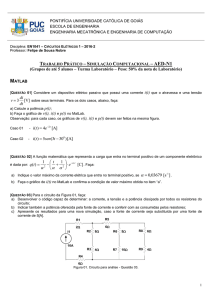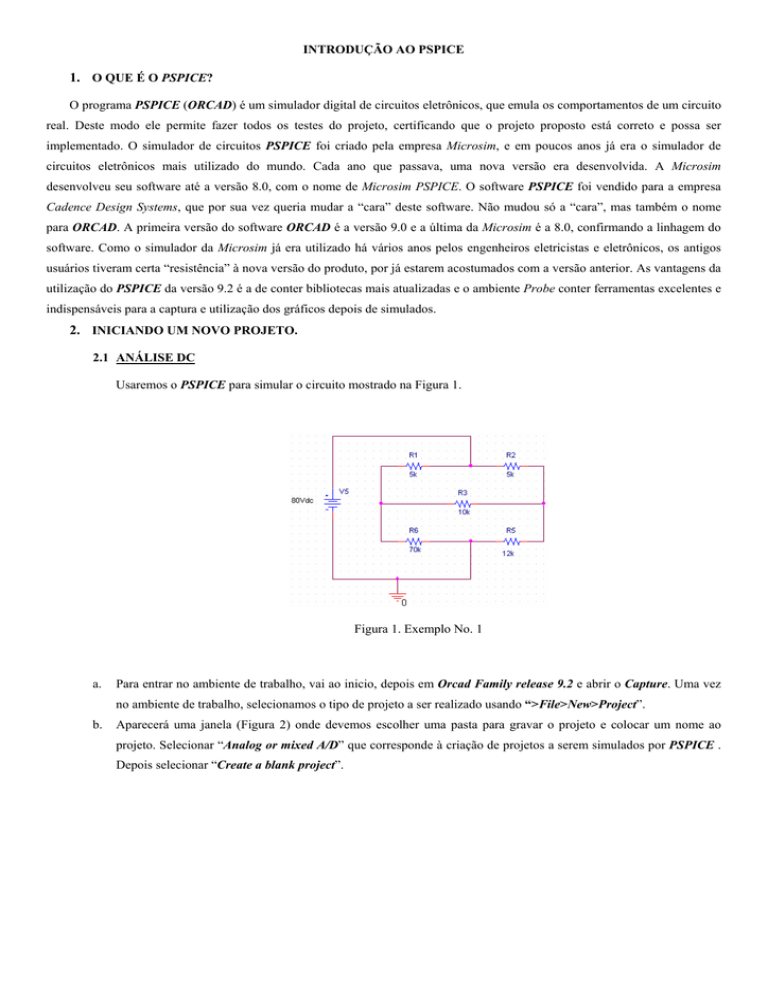
INTRODUÇÃO AO PSPICE
1. O QUE É O PSPICE?
O programa PSPICE (ORCAD) é um simulador digital de circuitos eletrônicos, que emula os comportamentos de um circuito
real. Deste modo ele permite fazer todos os testes do projeto, certificando que o projeto proposto está correto e possa ser
implementado. O simulador de circuitos PSPICE foi criado pela empresa Microsim, e em poucos anos já era o simulador de
circuitos eletrônicos mais utilizado do mundo. Cada ano que passava, uma nova versão era desenvolvida. A Microsim
desenvolveu seu software até a versão 8.0, com o nome de Microsim PSPICE. O software PSPICE foi vendido para a empresa
Cadence Design Systems, que por sua vez queria mudar a “cara” deste software. Não mudou só a “cara”, mas também o nome
para ORCAD. A primeira versão do software ORCAD é a versão 9.0 e a última da Microsim é a 8.0, confirmando a linhagem do
software. Como o simulador da Microsim já era utilizado há vários anos pelos engenheiros eletricistas e eletrônicos, os antigos
usuários tiveram certa “resistência” à nova versão do produto, por já estarem acostumados com a versão anterior. As vantagens da
utilização do PSPICE da versão 9.2 é a de conter bibliotecas mais atualizadas e o ambiente Probe conter ferramentas excelentes e
indispensáveis para a captura e utilização dos gráficos depois de simulados.
2. INICIANDO UM NOVO PROJETO.
2.1 ANÁLISE DC
Usaremos o PSPICE para simular o circuito mostrado na Figura 1.
Figura 1. Exemplo No. 1
a.
Para entrar no ambiente de trabalho, vai ao inicio, depois em Orcad Family release 9.2 e abrir o Capture. Uma vez
no ambiente de trabalho, selecionamos o tipo de projeto a ser realizado usando “>File>New>Project”.
b.
Aparecerá uma janela (Figura 2) onde devemos escolher uma pasta para gravar o projeto e colocar um nome ao
projeto. Selecionar “Analog or mixed A/D” que corresponde à criação de projetos a serem simulados por PSPICE .
Depois selecionar “Create a blank project”.
Figura 2. Criando um novo projeto.
c.
Agora se abre uma janela de gráfico onde podemos começar a desenhar.
Observação: O PSPICE calcula valores de tensão em relação a um potencial comum (conhecido como um potencial
a “terra”). Sem a especificação deste potencial a terra, a simulação do circuito não pode ser processada. De fato, a
condição de erro resultante da falta de definição do potencial a terra origina os conhecidos nós “flutuantes”,
simplesmente nós do circuito que não tem um potencial definido.
Portanto, começaremos com a seleção deste ponto de potencial a “terra”. O ponto de referência de potencial a terra é
um nó do circuito que deve ser colocado em nosso desenho. Assim, ir a “Place<Ground”, e se abrirá uma janela
como a da Figura 3.
Figura 3. Inserindo o nó de potencial a terra
Neste ponto, precisamos adicionar partes de livrarias a nossa lista de opções; isto é necessário só uma vez, depois de
uma livraria ser adicionada, ela aparecerá por defeito em nossa lista de opções. Portanto, clicar em Add Library e ver
as diferentes escolhas. Para o exemplo, é necessário adicionar as seguintes livrarias: Analog.olb, Source.olb. Agora,
selecionar 0/Source e ok. Assim, teremos o símbolo de potencial a terra ligado ao cursor, coloque este no lugar que
deseje clicando com o botão esquerdo do mouse. Depois, clique com o botão direito e selecione end mode.
d.
Agora, podemos adicionar as resistências e a fonte DC. Para isto, clicar em “<Place<Part” e aparecerá um quadro de
dialogo (Figura 4). Na livraria Analog encontraremos as resistências, e na Source encontraremos a fonte DC. Os
valores das resistências e da fonte podem ser atualizados através do quadro de dialogo que aparece clicando duas
vezes sobre o valor.
Figura 4. Inserindo os componentes
e.
Depois de ter todos os componentes do circuito no ambiente de trabalho, conectam-se selecionando “Place>Wire”.
f.
Agora podemos iniciar a simulação. Primeiro, devemos configurar a ferramenta de simulação. Ir ao menu PSPICE e
clicar em New Simulation Profile. Colocar um nome e no campo Inherent From colocar None. Finalmente, clicar
em Create.
g.
Aparecerá um quadro de dialogo como o mostrado na Figura 5. O tipo de análise a ser selecionado no campo
Analysis type é Bias Point.
Figura 5. Quadro de dialogo de parâmetros da simulação
Com Bias point, não é necessário selecionar nenhuma das Output File Options, simplesmente clicar ok.
h.
Começar a simulação clicando em PSpice>Run. Para visualizar os valores das correntes, tensões e potências clicar
nos botões I, V e W, respectivamente.
2.2 ANÁLISE TRANSITÓRIO
Usaremos o PSPICE para simular o circuito mostrado na Figura 6.
Figura 6. Exemplo No. 2
a.
Montamos o circuito da mesma forma que no exemplo anterior, mas agora a fonte é uma VPWL Source,
isto é, uma fonte de tensão “Piece-wise Linear” (escalonada).
b.
Agora, devemos simular a operação do circuito para uma instância, onde a fonte varia com o tempo.
Primeiro, a fonte terá valor zero para o período de t=0 até t=100 segundos. Em 100 segundos, precisamos
que a tensão da fonte aumente até 1V em 1 segundo e permaneça em 1V por uma hora (3600 segundos), e
então retorne ao valor de zero em 1 segundo. Permitiremos que a fonte fique definida até 10.000 segundos.
Para configurar isto, temos que clicar duas vezes na fonte V1, e editar as propriedades (Property Editor).
Para criar a dependência com o tempo, colocamos os seguintes parâmetros:
T1=0
T2=100
T3=101
T4=3601
T5=3602
T6=10000
V1=0
V2=0
V3=1
V4=1
V5=0
V6=0
c.
Agora nosso circuito está pronto para a simulação. Primeiro configuramos a simulação através do
<PSpice<New Simulation Profile. Colocar um nome para a simulação e no campo Inherit From Entry
selecionar none. Finalmente clicar em Create.
d.
Selecionar “<Analysis type<Time Domain (Transient)”. Devemos também configurar o tipo de análise,
portanto, no campo Run to time colocamos 10000. Para os campos: Maximum step size e Skip the initial
bias point calculation pode ser deixado como aparece.
e.
Começar a simulação clicando em PSpice>Run.
f.
Para plotar os resultados da simulação, clicar no menu Trace<Add Traces. Selecionar a variável de
interesse. Por exemplo, selecionando a tensão V(C1:2), esta é a tensão medida no capacitor. Aparecerá um
gráfico como o apresentado na Figura 7.
Figura 7. Tensão no capacitor
EXEMPLOS: Simular os seguintes circuitos usando PSpice.
1.
2. Realizar os diagramas de Bode (resposta em
frequência) da tensão no ponto 2 (indutância).
Neste caso, o Analysis Type corresponde a AC Sweep/Noise.