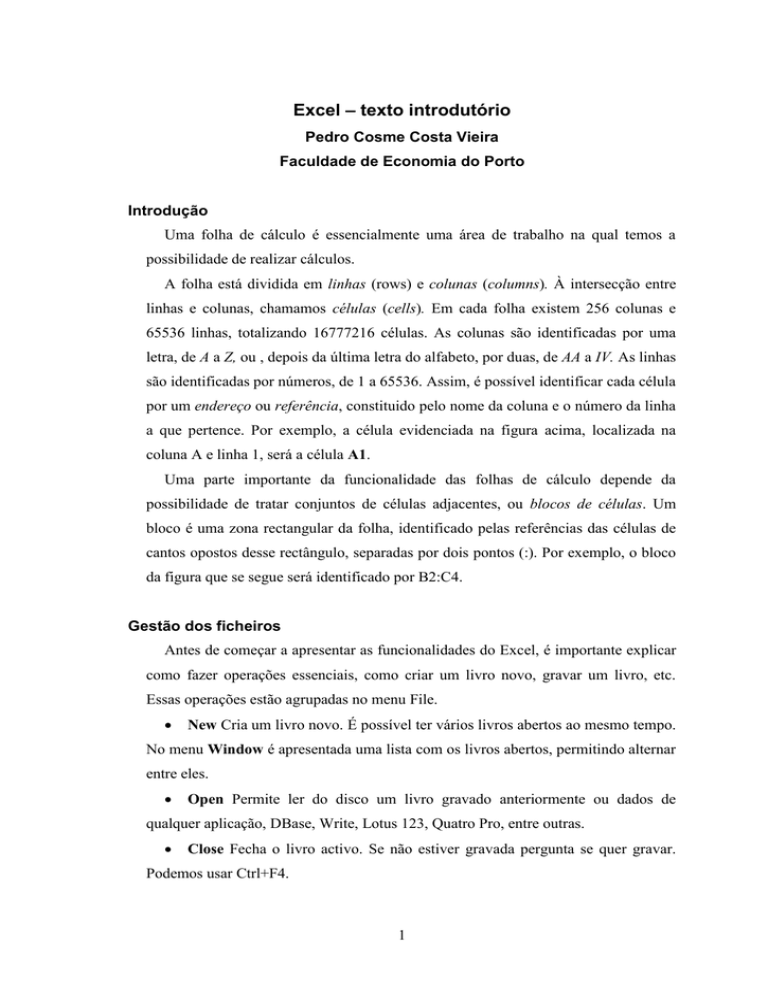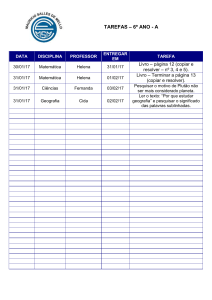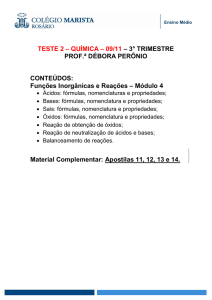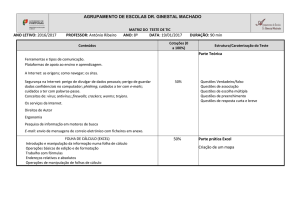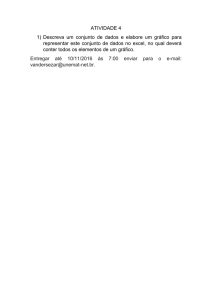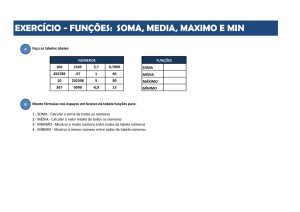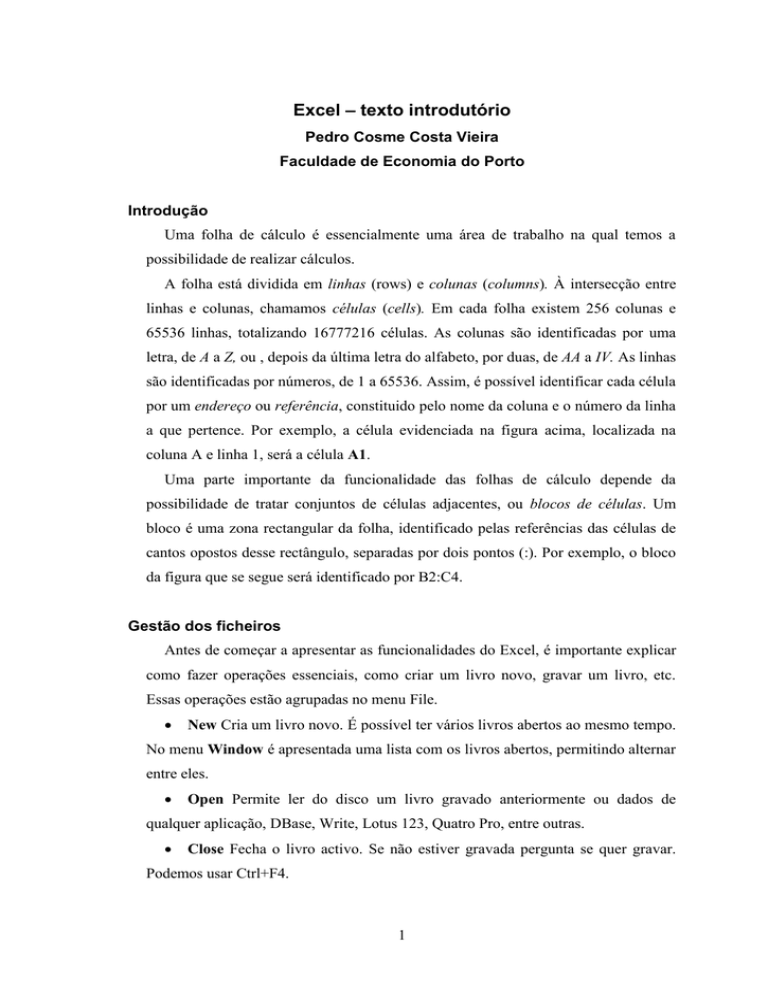
Excel – texto introdutório
Pedro Cosme Costa Vieira
Faculdade de Economia do Porto
Introdução
Uma folha de cálculo é essencialmente uma área de trabalho na qual temos a
possibilidade de realizar cálculos.
A folha está dividida em linhas (rows) e colunas (columns). À intersecção entre
linhas e colunas, chamamos células (cells). Em cada folha existem 256 colunas e
65536 linhas, totalizando 16777216 células. As colunas são identificadas por uma
letra, de A a Z, ou , depois da última letra do alfabeto, por duas, de AA a IV. As linhas
são identificadas por números, de 1 a 65536. Assim, é possível identificar cada célula
por um endereço ou referência, constituido pelo nome da coluna e o número da linha
a que pertence. Por exemplo, a célula evidenciada na figura acima, localizada na
coluna A e linha 1, será a célula A1.
Uma parte importante da funcionalidade das folhas de cálculo depende da
possibilidade de tratar conjuntos de células adjacentes, ou blocos de células. Um
bloco é uma zona rectangular da folha, identificado pelas referências das células de
cantos opostos desse rectângulo, separadas por dois pontos (:). Por exemplo, o bloco
da figura que se segue será identificado por B2:C4.
Gestão dos ficheiros
Antes de começar a apresentar as funcionalidades do Excel, é importante explicar
como fazer operações essenciais, como criar um livro novo, gravar um livro, etc.
Essas operações estão agrupadas no menu File.
New Cria um livro novo. É possível ter vários livros abertos ao mesmo tempo.
No menu Window é apresentada uma lista com os livros abertos, permitindo alternar
entre eles.
Open Permite ler do disco um livro gravado anteriormente ou dados de
qualquer aplicação, DBase, Write, Lotus 123, Quatro Pro, entre outras.
Close Fecha o livro activo. Se não estiver gravada pergunta se quer gravar.
Podemos usar Ctrl+F4.
1
Save Grava o conteúdo do livro, incluindo gráficos. Se for a primeira vez que
gravamos é-nos pedido para dar um nome, senão é-lhe atribuido um por defeito
book1.xls, para o primeiro livro, book2.xls, para o segundo, etc…
Save As Grava o livro com outro nome que não o actual. Passa-se a trabalhar
no novo livro, isto é, o livro original é fechado e o novo é aberto.
Save As HTML Grava o livro no formato HTML, permitindo a publicação do
seu conteúdo na World Wide Web.
Save Workspace Cria um workspace (espaço de trabalho) com todos os livros
actualmente abertos. Num espaço de trabalho são guardadas referências aos livros e
não o seu conteúdo. Para guardar o conteúdo é preciso usar a opção Save descrita
acima.
Send To Permite enviar um livro, usando as potencialidades de comunicação
do Windows95.
Properties Visualização e alteração de um conjunto de propriedades do livro.
Lista com os quatro últimos ficheiros usados, sendo possível abri-los.
Exit Abandonar Excel. Se houver algum livro com alterações por gravar, é
pedido para confirmar o abandono ou gravar.
Para criar uma folha nova, executar o comando Worksheet do menu Insert. Para
alternar entre folhas, usar os separadores visíveis no fundo da folha actual.
Edição de células
É nas células que são colocadas as constantes e as fórmulas que nos permitem
fazer os cálculos. Só é possível inserir dados numa célula de cada vez, a célula
activa. Na primeira figura acima, a célula activa é a célula A1, que pode ser
facilmente identificada por estar evidenciada. A célula pode ser activada clicando na
sua área, ou usando as teclas das setas de cursor, Tab, Shift+Tab, PgDn, PgUp, End
+ seta de cursor, Home. A tecla F5 faz surgir uma janela onde podemos indicar a
referência da célula que queremos activar.
Para introduzir dados na célula activa, basta digitá-los. Assim, se for digitado o
número 12 (seguido de Return), o conteúdo da célula activa passará a ser 12,
substituindo o que lá existisse anteriormente. O mesmo acontece se for digitado um
2
texto, como, por exemplo, Informática. Em cada célula é possível introduzir até
32000 caracteres.
Diferenças entre digitado, visualizado e guardado
É importante distinguir entre o que é digitado, o que é visualizado e o que é, na
realidade, guardado na célula. Por exemplo, se introduzir uma data, digamos 1-1-97
(ver 1 na figura), o que é guardado na célula bem como o que é visualizado é 1/1/97
(2).
No entanto, o que é guardado pode ser formatado para ser visualizado de forma
diferente. Assim, se activar a célula com a data introduzida anteriormente e executar
o comando Cells… do menu Format, será apresentada uma caixa de diálogo com
vários separadores com opções respeitantes à apresentação do conteúdo das células.
Pode então seleccionar um formato de data diferente (3). Voltando à folha de cálculo
a célula reflectirá a escolha feita, mas poderá visualizar o verdadeiro conteúdo da
célula, isto é, aquilo que é guardado, na barra da fórmula (formula bar). Esta barra
não só apresenta o conteúdo não formatado da célula activa, como também nos
permite editá-lo, bastando para tal clicar em qualquer ponto da mesma.
Fórmulas
Uma fórmula tem que começar por um de três caracteres, "+","-" ou "=", e é
composta por constantes, referências, operadores e funções.
As constantes podem ser valores numéricos, texto ou valores lógicos. Os valores
numéricos podem ser inteiros ou reais. As constantes de texto introduzidas em
fórmulas têm que ser escritas entre aspas. Isto é, para ser usada como parte de uma
fórmula, a palavra Informática, teria que ser introduzida nessa fórmula como
"Informática". As constantes lógicas são TRUE e FALSE.
O cálculo do resultado de uma fórmula contendo referências, é equivalente a usar
o valor contido nas células respectivas, em lugar das referências.
Existem operadores sobre argumentos numéricos, lógicos, texto e blocos de
células. Sobre numéricos temos soma (+), subtracção (-), multiplicação (*), divisão
(/) e potência real (^). Sobre texto temos a concatenação (&). Sobre valores lógicos
temos os operadores de comparação, como igual (=), menor (<), menor ou igual
3
(<=), maior (>), maior ou igual (>=), e diferente (<>). Sobre blocos temos a
extensão, ":", a conjunção, ",", e a intersecção, " ".
As operações têm relações de precedência entre elas: por exemplo, a
multiplicação é realizada antes da soma. Os parênteses curvos, ( e ) podem ser
usados para alterar essa ordem. Haverá casos em que as fórmulas não fazem sentido
com a ordem natural de cálculo.
Existe um grande número de funções prontas a usar, englobando funções
matemáticas, financeiras, etc. Alguns exemplos de funções matemáticas são Sin(X),
Cos(X), Ln(X), Trunc(X,n). Mais adiante as funções serão descritas em mais
pormenor. Cada função precisa de 0, 1 ou mais argumentos, separados por vírgulas.
É importante ter em atenção o tipo de argumentos que as operações e as funções
necessitam. O Excel não aceita uma fórmula até que todos os argumentos tenham o
tipo correcto. Isto é, se tentar introduzir Sin("Informática"), o Excel assinala o erro.
Como argumentos de funções e operadores, podemos usar não só constantes,
como também o resultado de outras funções e operadores. Mais uma vez, é
necessário ter em atenção o tipo de argumento que é esperado.
A diferença entre o que é guardado e o que é visualizado numa célula, explicada
atrás, é extremamente importante na utilização das fórmulas. Se introduzir a fórmula
=1+2, o que é visualizado é o resultado da operação, ou seja, 3. No entanto, se
recorrermos à barra da fórmula, podemos verificar que o que é realmente guardado é
a própria fórmula. Isto permite que as fórmulas que usam referências sejam
automaticamente recalculadas quando o conteúdo de alguma das células referidas é
alterado. Ou seja, se tiver em B1 a fórmula =A1+2 e o conteúdo de A1 é 1, em B1
veremos 3. Se o valor de A1 passar a ser 2, em B1 veremos automaticamente 4.
Exercício 1
Introduzir as fórmulas, resultando numa folha como a apresentada na figura
seguinte. Em A1 introduzir a constante numérica 1. Em B1, uma fórmula que
multiplique o conteúdo de A1 por 2, =A1*2. Em C1, introduzir a fórmula
=sin(B2)+7. Para facilitar o reconhecimento da fórmula que está em C1, introduzir
em D1 Sin(B2)+7. Repare-se que, por não se introduzir o sinal = no início da
fórmula, ela é não é guardada como fórmula mas como texto. Em A2, entrar ="o" &
4
"la". Em A3, digitar a constante lógica TRUE e em B3 verificar se 2 é maior do que
6, usando a fórmula =2>6.
Repare-se que, alterando o valor da célula A1 para, por exemplo, 2, os resultados
das fórmulas que dela dependem são automaticamente actualizados.
Operações sobre blocos
A utilização de uma folha de cálculo envolve frequentemente operações sobre
blocos de células. Assim, e antes de mais nada, será necessário seleccionar o bloco
sobre o qual se quer actuar. Para isso, activamos uma das células dos cantos do bloco
e, com o botão do rato carregado, movemo-nos para o canto oposto. Esta operação
pode ser feita usando as teclas de cursor, mantendo Shift premido.
As operações sobre blocos provavelmente mais utilizadas são a cópia e
deslocação.
Cópia
Dada uma lista de valores (ver 1 na figura) que queremos copiar, podemos fazê-lo
por Copy & Paste (C&P). Para isso é preciso seleccionar o conjunto de células
desejado (2), como explicado atrás, e depois executar o comando Copy do menu Edit
(3). Assim o bloco é copiado para o clipboard do sistema. O bloco contido no
clipboard a cada momento, é evidenciado através de uma linha tracejada que o
rodeia (ver 1 na figura seguinte).
Depois de activar a célula do topo esquerdo da zona para onde se deseja copiar o
bloco (ver 1 na figura), executar o comando Paste do mesmo menu (2), aparecendo
imediatamente o conteúdo copiado (3).
Para definir a zona para onde a cópia vai ser feita pode-se activar, como no
exemplo acima, a célula do topo esquerdo ou seleccionar toda a zona. Neste último
caso, é preciso que a zona seleccionada seja do mesmo tamanho do bloco original ou
que o número de linhas e colunas incluidas seja múltiplo daquele do bloco original.
Isto significa, que é possível criar múltiplas cópias adjacentes de um bloco com
apenas uma operação de C&P.
5
Referências relativas e absolutas
Supondo que uma empresa guarda informação sobre os seus funcionários numa
folha de cálculo e deseja calcular o salário de cada um, depois de deduzidos os
impostos (ver 1 na figura seguinte). Para isso, introduz em H2 a fórmula =F2*(1-G2)
(2). Em seguida, essa fórmula é copiada usando C&P para as células imediatamente
abaixo (2).
A fórmula em H3 não é exactamente igual à que foi copiada, a de H2: as
referências à linha 2 foram substituídas por referências à linha 3. Na realidade, não
faria sentido calcular o salário líquido do Sr. Santos, cujos dados estão na linha 3,
com os dados do Sr. Silva, que estão na linha 2. Da mesma forma, as outras células
copiadas a partir de H2 também foram actualizadas. Estas referências que são
actualizadas automaticamente quando copiadas, são referências relativas.
Suponhamos agora que todos pagam impostos à mesma taxa. Assim, na folha de
cálculo da empresa em questão, a taxa de imposto em vigor é guardada em L1 (ver 1
na figura seguinte). A fórmula a usar em L4 seria agora =K4*(1-L1). Ao copiar esta
fórmula, K4 seria, como desejado, actualizada para referir o salário do Sr. Santos,
depois o do Sr. Alves, etc. No entanto, as fórmulas copiadas passariam a estar
erradas dado que usariam como taxa de imposto os valores em L2, L3 e assim
sucessivamente. Para resolver este problema será necessário "fixar" que a taxa de
imposto está sempre em L1. Isso é feito com recurso a referências absolutas. Assim,
a fórmula a introduzir em L4 seria K4*(1-L$1) (2). A referência L$1, significa que
ao copiar a fórmula onde está contida para linhas diferentes, a linha da referência
manter-se-á como 1. Assim, as fórmulas copiadas estariam correctas (3).
Note-se que embora o exemplo tenha focado apenas a cópia na mesma coluna, o
mesmo se passa quando se copia em linha. Neste caso, para fixar a coluna a referir,
por exemplo, L1, usar-se-ia $L1. É também possível fixar uma referência tanto em
linha como em coluna, por exemplo, $L$1.
Deslocação
Para mover um bloco usando C&P, a operação é semelhante à cópia. A diferença
está em usar o comando Cut do menu Edit em vez de Copy. Assim, o bloco inicial é
eliminado quando o comando Paste é executado.
6
Drag & Drop
Uma forma mais simples de copiar blocos é o mecanismo de Drag & Drop. Para
tal, arrasta-se o bloco por um dos seus bordos, mantendo a tecla Ctrl
simultaneamente pressionada. Usando D&D também é possível mover um bloco,
bastando arrastá-lo para o destino desejado, como se faz para copiar um bloco mas
sem pressionar Ctrl. Esta operação difere da sua equivalente com C&P pelo facto de
as referências não serem actualizadas.
A operação de cópia para células adjacentes, efectuada atrás para o cálculo dos
salários líquidos, é muito frequente, havendo uma forma simplificada de a fazer,
usando D&D. Assim, quando seleccionamos uma área, aparece um pequeno
quadrado no canto inferior direito. Se colocarmos o cursor sobre esse quadrado, o
aspecto do cursor muda de uma cruz gorda para uma magra. Nessa altura, se
arrastarmos essa cruz, podemos diminuir ou aumentar a área seleccionada.
Diminuindo, apagamos o conteúdo das células que ficarem de fora. Aumentando, o
conteúdo do bloco original é copiado para toda a área seleccionada. Se a tecla Ctrl
não fôr premida, esta operação actualiza os números, datas e palavras que acabem
com algarismos, para além das referências. Desta forma é possível criar séries
aritméticas de valores. Para poder criar uma série, o bloco original tem que ter pelo
menos dois termos, para o Excel poder determinar o valor inicial e o passo. Se fôr
dado apenas o valor inicial, o Excel usa um passo de uma unidade.
Outros comandos do menu Edit
Paste Special Permite controlar a forma como o paste é feito.
Clear Serve para apagar o conteúdo da área seleccionada. Aparece um quadro de
opções no qual escolhemos se queremos apagar tudo, só fórmulas e valores, só o
formato ou só notas.
Delete Permite eliminar células, linhas ou colunas, sendo necessário especificar se
as células por baixo das apagadas devem ser "puxadas" para cima ou as de cima,
para baixo.
7