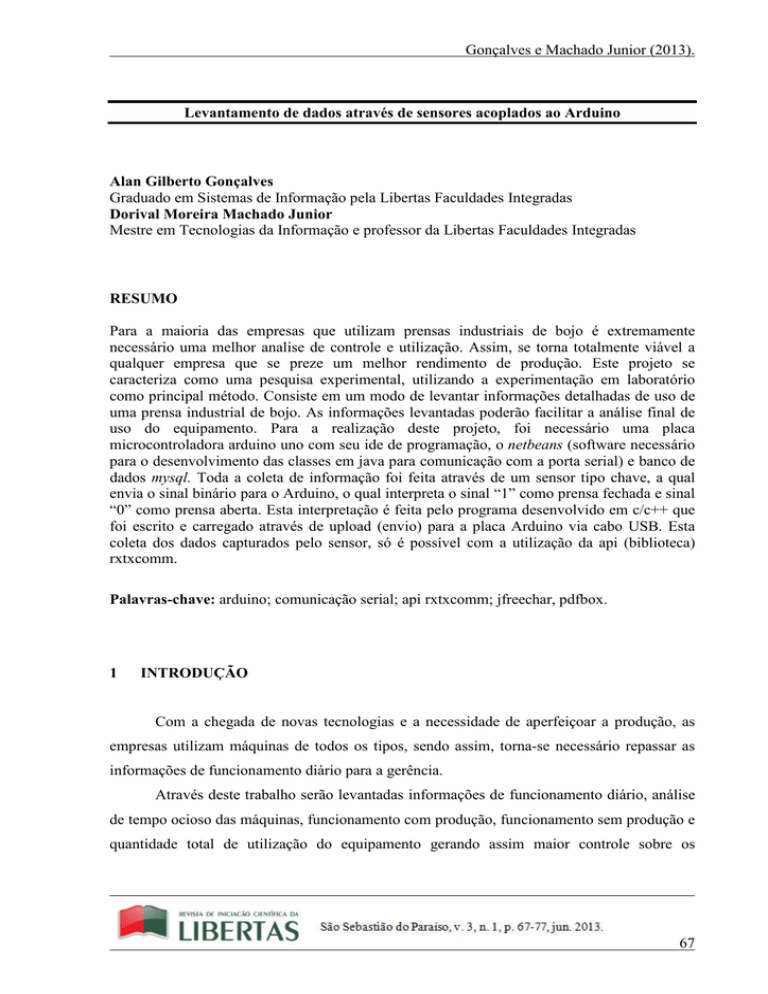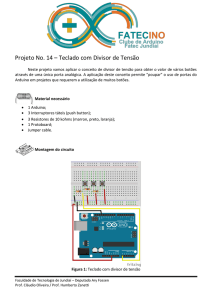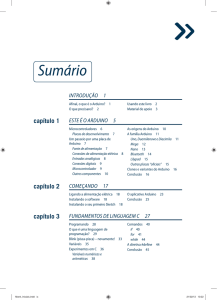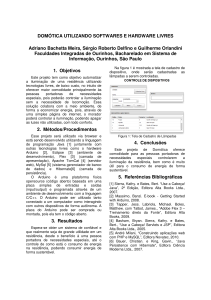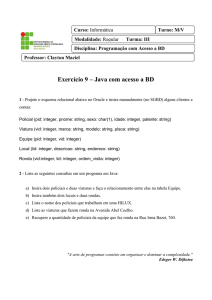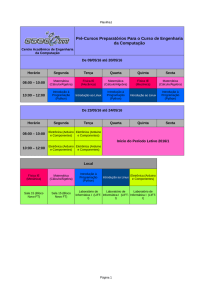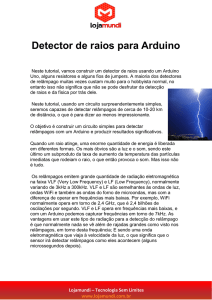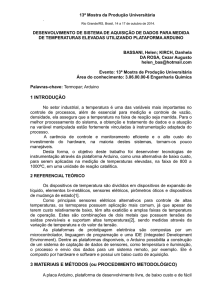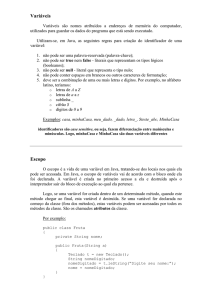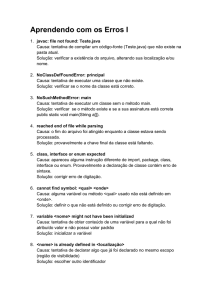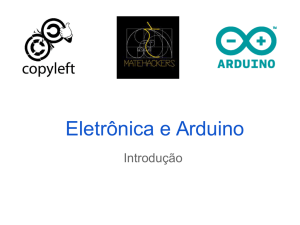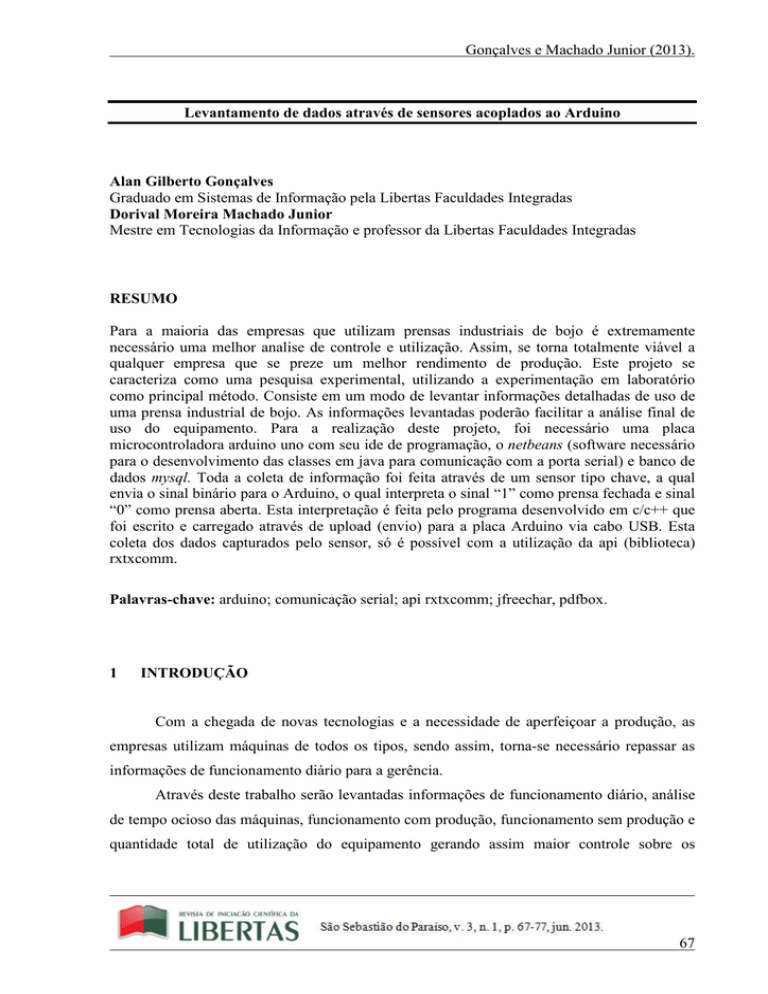
Gonçalves e Machado Junior (2013).
Levantamento de dados através de sensores acoplados ao Arduino
Alan Gilberto Gonçalves
Graduado em Sistemas de Informação pela Libertas Faculdades Integradas
Dorival Moreira Machado Junior
Mestre em Tecnologias da Informação e professor da Libertas Faculdades Integradas
RESUMO
Para a maioria das empresas que utilizam prensas industriais de bojo é extremamente
necessário uma melhor analise de controle e utilização. Assim, se torna totalmente viável a
qualquer empresa que se preze um melhor rendimento de produção. Este projeto se
caracteriza como uma pesquisa experimental, utilizando a experimentação em laboratório
como principal método. Consiste em um modo de levantar informações detalhadas de uso de
uma prensa industrial de bojo. As informações levantadas poderão facilitar a análise final de
uso do equipamento. Para a realização deste projeto, foi necessário uma placa
microcontroladora arduino uno com seu ide de programação, o netbeans (software necessário
para o desenvolvimento das classes em java para comunicação com a porta serial) e banco de
dados mysql. Toda a coleta de informação foi feita através de um sensor tipo chave, a qual
envia o sinal binário para o Arduino, o qual interpreta o sinal “1” como prensa fechada e sinal
“0” como prensa aberta. Esta interpretação é feita pelo programa desenvolvido em c/c++ que
foi escrito e carregado através de upload (envio) para a placa Arduino via cabo USB. Esta
coleta dos dados capturados pelo sensor, só é possível com a utilização da api (biblioteca)
rxtxcomm.
Palavras-chave: arduino; comunicação serial; api rxtxcomm; jfreechar, pdfbox.
1
INTRODUÇÃO
Com a chegada de novas tecnologias e a necessidade de aperfeiçoar a produção, as
empresas utilizam máquinas de todos os tipos, sendo assim, torna-se necessário repassar as
informações de funcionamento diário para a gerência.
Através deste trabalho serão levantadas informações de funcionamento diário, análise
de tempo ocioso das máquinas, funcionamento com produção, funcionamento sem produção e
quantidade total de utilização do equipamento gerando assim maior controle sobre os
67
Gonçalves e Machado Junior (2013).
equipamentos em análise pensando no seguinte problema. Como fazer levantamento de uso
efetivo em máquinas industriais de prensa utilizando Arduino?
Em fábricas e indústrias é primordial o levantamento e à análise de informações sobre
o funcionamento de máquinas para avaliar a quantidade de horas trabalhadas durante um dia.
Sendo assim, podemos utilizar tecnologias voltadas à geração de informação para um melhor
aproveitamento dos funcionários e do tempo de serviço, evitando que as máquinas fiquem
ociosas, aperfeiçoando sua utilização. Lembrando que a principal necessidade de hoje é
tecnologias de baixo custo, trabalhar com Arduino garante a economia desde a aquisição das
placas e sensores a criação do projeto e sua implantação.
Tem como objetivo geral, avaliar o tempo de funcionamento de máquinas utilizando
sensores acoplados ao Arduino, armazenando em banco de dados, gerando gráficos para
análise, obtendo uma melhor produtividade, maior ganho e menor custo de produção.
Bem como objetivo específico, a geração de informações para uma melhor análise de
uso da prensa e estimular o estudo sobre Arduino.
2
METODOLOGIA
Este trabalho o qual é de natureza quantitativa, se caracteriza como uma pesquisa
experimental, utilizando a experimentação em laboratório como principal método.
Para embasamento e formulação dos experimentos, tem-se como método
complementar a revisão de literatura, a fim de identificar e denominar todos os elementos
envolvidos na pesquisa.
2.1 Montagem do sensor
Para que a coleta de dados pelo arduino seja feita, será necessária uma chave liga
desliga com a função de um sensor, este sensor terá que ser acionado ao fechar a tampa da
prensa, para que este sensor não seja afetado por interferências externas é necessário realizar a
montagem dos componentes que são, um botão do tipo “push button” e um resistor de 10 K
ohm (símbolo: Ω), interligando-os como o modelo da figura 1.
68
Gonçalves e Machado Junior (2013).
Dessa forma será possível capturar os dados de estado da prensa de forma binária, ou
seja, 1(um) fechada e 0(zero) aberta.
Figura 1 – Disposição dos componentes do sensor
2.2 Instalação do IDE de desenvolvimento do Arduino
Para a instalação do IDE (software para programação) do Arduino é necessário
primeiramente que seja feito o download. A versão compatível ao seu sistema operacional. Foi
utilizada a versão arduino- 1.5.2-windows.zip de 121MB, após concluir o download,
descompacte para um local de seu gosto, crie um atalho do ícone do aplicativo que está dentro
da pasta descompactada, na área de trabalho e pronto, já pode ser executada.
Como padrão, o IDE já inicia uma página para iniciar a programação, a linguagem
utilizada para programar o arduino será em C/C++, para isso, será necessário entender as
portas que serão utilizadas no projeto, para assim fazer a comunicação com o sensor
responsável pela coleta dos dados gerados, foi utilizado às mesmas portas que estão na figura
1.
É possível imprimir a letra “L” ou a “D”, o valor da variável “tempoligado” e
“tempodesligado” e o caráter”;” (utilizado para
separação de string’s) em “println”
diferentes, mais optei por adicionar os três valores à mesma variável e depois imprimir todos
os dados em apenas uma string, facilitando assim a divisão em substring, esta opção foi
tomada tanto para imprimir o valor do tempo da prensa ligada, quanto desligada.
Segue na Figura 2.1 e 2.2 o código para envio da placa arduino.
int pushButton = 2; //Criando Botão de leitura Binaria (0 e 1)
int tempo = 0;// Variavel que armazena o tempo ligado, iniciada com valor (0)
69
Gonçalves e Machado Junior (2013).
int tempodesligado = 0;// Variavel que armazena o tempo deslidado, iniciada com valor (0)
void setup() {
// Inicializar a comunicação serial em 9600 bits por segundo:
Serial.begin(9600);
//Define o que cada porta será
pinMode(pushButton, INPUT);//pushButton(2) sera de INPUT(entrada)
pinMode(13,OUTPUT);//13 sera de OUTPUT(saida)
}
//A rotina de loop é executado repetidamente para sempre:
void loop() {
// ler a porta de entrada:
int bs = digitalRead(pushButton);
//Compara, se o que entrou pela porta é sinal (1)
if(bs == 1){
//Se for, acende o led da porta 13
digitalWrite(13, HIGH);
//e soma o tempo que ficou aceso em milisegundos.
tempo++ ;
//Compara se o que entrou foi sinal(0)
}else{
//Se a variavel tempo for menor que (0)
if(tempo > 0){
String stringlig = "L"; //Cria uma variavel "stringlig" do tipo String e inicializao
com valor "L"
stringlig += tempo/10;// Variavel stringlig recebe mais o valor da variável
tempo.
stringlig += ";";//Adiciona o caracter ";" à variavel "Stringlig" ja agrupada
anteriormente.
Figura 2.1 – Código para envio à placa Arduino
70
Gonçalves e Machado Junior (2013).
Serial.println(stringlig); // Imprimi o valor da variavel stringlig somada a
valiavel tempo.
//Variavel tempo é zerada
tempo = 0;
//E o led da porta 13, apaga
digitalWrite(13, LOW); }
}
//Compara, se o que entrou pela porta é sinal (0)
if(bs == 0){
//Se for, apaga o led da porta 13
digitalWrite(13, LOW);
tempodesligado++ ;
}else{
if(tempodesligado > 0){
String stringdesl = "D";//Cria uma variavel "stringdesl" do tipo String e
inicializa-o com valor "D"
stringdesl += tempodesligado/10; // Variavel stringlig recebe mais o valor da
variável tempodesligado.
stringdesl += ";";//Adiciona o caracter ";" à variavel "Stringdesl" ja agrupada
anteriormente.
Serial.println (stringdesl); // Imprimi o valor da variavel stringdesl somada a
valiavel tempodesligado.
tempodesligado = 0;
//E o led da porta 13, acende.
digitalWrite(13, HIGH);
}
}
//Atrasa 100 milisegundos.
delay(100);}
71
Gonçalves e Machado Junior (2013).
Figura 2.2 – Continuação do Código para envio à placa Arduino
2.3 Instalação do driver Arduino para comunicação com o Windows 8
Para iniciar a transferência do código programado para o arduino com o Upload do
IDE de desenvolvimento é necessário que o driver para Arduino uno esteja instalado.
A instalação do driver baixado com o IDE não é compatível com o Windows 8 que
também funciona também para Windows 7, e não há para download até a data do término
deste Artigo, portanto deve-se forçar um driver de Modem e assim criar e liberar a porta de
comunicação COM3.
Na janela “Meu Computador”, no item explorar, com o botão direito sobre
Computador e selecionado a opção Gerenciar.
O gerenciador de dispositivo é exibido clicando clique com o botão direito em dispositivo
desconhecido e selecione atualizar driver.
Na próxima janela aberta, em “Procurar Software de Driver no Computador”.
Em “Permitir que eu escolha em uma lista de drivers de dispositivo no computador”.
É Selecionado o tipo de dispositivo “Modems” na lista exibida e selecionado o
Fabricante “Compaq” e Modelos “Ricochet Wireless USB Modem”.
Após isso, é selecionado “Fechar”.
Na tela de gerenciamento do computador, com o botão direito no driver do modem
instalado é selecionado propriedades.
Na janela aberta na aba modem, em velocidade máxima da porta, o valor “9600” é
selecionado.
Na aba avançadas, em configurações avançadas de porta, na janela aberta, em
“numero da porta COM”, é selecionado COM3.
2.4 Criação do banco de dados em MYSQL
Para iniciar a criação do banco de dados do projeto em MySql, é necessário levantar as
informações das tabelas, dos atributos e seus respectivos tipos (int, varchar, etc.. ) que serão
salvos, assim, será necessário a instalação do MySql Workbench², selecionando a plataforma
72
Gonçalves e Machado Junior (2013).
Windows (plataforma utilizada) e no item (Windows x 86,32-bit, MSI Instaler) clique em
download, após o download execute e siga as etapas ate a conclusão da instalação.
Após os atributos levantados de acordo com o projeto, inicialmente será criado uma
tabela com os seguintes atributos:
•
status - INT [45]
•
tempo - INT [11]
•
data - Date
•
hora - Hora
•
relatório – VARCHAR[100]
Com o levantamento pronto, inicie o mysql workbench, crie a conexão com o usuário
root e a senha, clique na conexão com o nome do projeto. Após carregar o editor SQL, Crie
um novo banco (Create a New Squema), coloque o nome do banco (o projeto foi nomeado
como arduino), clique em aplicar e na próxima janela aplicar, ok e fechar. Clique na seta do
lado esquerdo do esquema criado, após aberto às opções clique com o botão direito do mouse
sobre tabelas (tables) e na opção criar tabela (create table...), na janela que se abriu coloque o
nome da tabela como “dados”, logo abaixo clique na aba columns e insira os 5 atributos
citados acima com seus respectivos tipos e tamanhos, clique em apply, apply, finish e close.
2.5 Instalação do IDE de desenvolvimento netbeans e jdk
Para a criação das classes Java para a comunicação com o banco, leitura serial, coleta
de dados da porta serial, interface do usuário, classe de atributos, e classe de persistência foi
utilizado o IDE Netbeans para desenvolvimento Java e seu JDK (Kit de desenvolvimento
Java), a biblioteca MySql Connector Java, para conexão com o Banco de dados Mysql , a
biblioteca RXTXcomm para leitura e escrita serial.
Esta etapa se inicia fazendo o download do pacote JDK/Netbans pelo site da Oracle,
depois de carregado escolha a versão Windows “x86” ou “x64”, selecione o local para salvar,
aguarde o final do download, execute e faça a instalação.
2.6 Criação de projeto e instalação do driver MYSQL conector
73
Gonçalves e Machado Junior (2013).
Depois de instalado o Netbeans se cria um projeto Java, clique em arquivo, novo
projeto, Java, Aplicativo Java, próximo, coloque o nome do projeto (Arduino) e clique em
finalizar. Para que a comunicação com o banco de dados possa ser feira, é necessária a
instalação do driver Mysql Conector assim, faça o download, selecionando o “ZIP Archive” e
clicando em Download, salve o arquivo em um local e extraia-o.
No projeto que foi criado clicando em bibliotecas com o botão direito e depois
adicionar arquivo Jar/pasta, busque na pasta que foi extraída o arquivo Java mysql-connectorjava xxx Bin e clicando em abrir, o driver é instalado no projeto.
2.7 Instalação e configuração da API RXTXCOMM
Agora o próximo passo será instalar a biblioteca (API) RXTXcomm, esta é
responsável pela leitura e escrita da porta serial, sem ela não seria possível colher as
informações mandadas pelo arduino, que são impressas na porta serial.
Baixe a biblioteca clicando em Binary rxtx-2.1-7-bins-r2.zip(Final), salvando o
arquivo. A primeira coisa a se fazer é extrair o arquivo em formato ZIP para dentro de alguma
pasta, sugere-se que o arquivo seja descompactado na mesma pasta do JDK, porque irá
facilitar o trabalho de manutenção e facilitará a sua instalação.
Nesse projeto a pasta de instalação será C:\Program file\Java\rxtx-2.1-7-bins-r2, mas
isso irá depender de onde está instalado o seu SDK.
Caso a versão do Windows for 64bits, será utilizada a versão RXTX-2-2-200812071,
faça o download clicando em Windows-x64, salvando o arquivo e descompactando-a no
mesmo local.
O próximo passo é copiar os arquivos rxtxParallel.dll e rxtxSerial.dll que se
encontram dentro da pasta \Windows\i368-mingw32 que está dentro da pasta de instalação da
RXTX (na pasta 32 bits) ou na pasta raiz extraída da versão 64 bits, para a pasta
Windows\System32 que fica dentro da pasta de instalação do Windows.
O local onde será feita a cópia dos arquivos rxtxParallel.dll e rxtxSerial.dll para a
pasta System32 dentro da pasta de instalação do Windows.
Também é necessário copiar os arquivos rxtxParallel.dll e rxtxSerial.dll para dentro da
pasta de instalação do seu SDK e do seu JRE na pasta /bin. Vale notar que se você for um
74
Gonçalves e Machado Junior (2013).
desenvolvedor e instalou o kit de desenvolvimento Java (SDK) irá ter as duas pastas de
instalação do JDK e do JRE e precisar copiar os arquivos para as duas bases de instalação,
porém se você for apenas um cliente terá somente o JRE instalado, nesse caso basta copiar os
arquivos
para
a
base
do
JRE,
nesse
caso
é
necessário
copiar
os
arquivos rxtxParallel.dll e rxtxSerial.dll tanto para a pasta /bin como para a pasta /bin/client.
Agora é necessário copiar o arquivo RXTXcomm.jar que está localizado dentro da
pasta base de instalação do RXTX para a pasta /lib tanto do seu SDK quanto do JRE caso
conter a pasta.
O procedimento de adicionar a Api RXTXcomm para dentro do projeto é o mesmo do
driver MySql Conector, clicando em bibliotecas com o botão direito e depois adicionar
arquivo Jar/pasta, busque na pasta que foi extraída o arquivo RXTXcomm e clicando em
abrir, o driver é instalado no projeto, tanto a versão 32 quanto a 64 bits.
2.8 Criação da classe de comunicação serial
Com a biblioteca adicionada ao projeto, é necessária a criação das classes Java, crie
um pacote Java, clicando com o botão direito sobre o pacote de códigos fonte e nomeando-o
como desejar, a classe de comunicação serial será nomeada como “SerialComm” e deverá ser
criada dentro do pacote que foi criado e nomeado anteriormente, realizando todos os imports e
adicionando os métodos da Figura 3.1 e 3.2.
public class SerialComm implements SerialPortEventListener {
InputStream inputStream;
private String resultado = "";
public String getResultado() {
return resultado;
}
public void setResultado(String resultado) {
this.resultado = resultado;
}
public void execute() {
String portName = getPortNameByOS();
75
Gonçalves e Machado Junior (2013).
CommPortIdentifier portId = getPortIdentifier(portName);
if (portId != null) {
try {
SerialPort serialPort = (SerialPort) portId.open(this.getClass().getName(),
2000);
inputStream = serialPort.getInputStream();
serialPort.addEventListener(this);
serialPort.notifyOnDataAvailable(true);
serialPort.setSerialPortParams(
9600,
SerialPort.DATABITS_8,
SerialPort.STOPBITS_1,
SerialPort.PARITY_NONE);
} catch (PortInUseException e) {
} catch (IOException e) {
Figura 3.1 – Classe SerialComm
} catch (UnsupportedCommOperationException e) {
e.printStackTrace();
} catch (TooManyListenersException e) {
}
} else {
System.out.println("Porta Serial não disponível");
}}
public String getPortNameByOS() {
String osname = System.getProperty("os.name", "").toLowerCase();
if (osname.startsWith("windows")) {
// windows
return "COM3";
} else if (osname.startsWith("linux")) {
// linux
return "/dev/ttyS0";
76
Gonçalves e Machado Junior (2013).
} else if (osname.startsWith("mac")) {
// mac
return "???";
} else {
System.out.println("Desculpe Sistema não suportado");
System.exit(1);
return null;
}}
public CommPortIdentifier getPortIdentifier(String portName) {
Enumeration portList = CommPortIdentifier.getPortIdentifiers();
Boolean portFound = false;
while (portList.hasMoreElements()) {
CommPortIdentifier portId = (CommPortIdentifier) portList.nextElement();
if (portId.getPortType() == CommPortIdentifier.PORT_SERIAL) {
System.out.println("Available port: " + portId.getName());
if (portId.getName().equals(portName)) {
System.out.println("Found port: " + portName);
portFound = true;
return portId;
}}}return null;
}
public void serialEvent(SerialPortEvent event) {
switch (event.getEventType()) {
case SerialPortEvent.BI:
case SerialPortEvent.OE:
case SerialPortEvent.FE:
case SerialPortEvent.PE:
case SerialPortEvent.CD:
case SerialPortEvent.CTS:
case SerialPortEvent.DSR:
case SerialPortEvent.RI:
case SerialPortEvent.OUTPUT_BUFFER_EMPTY:
77
Gonçalves e Machado Junior (2013).
break;
case SerialPortEvent.DATA_AVAILABLE:
byte[] readBuffer = new byte[20];
try {
int numBytes = 0;
while (inputStream.available() > 0) {
numBytes = inputStream.read(readBuffer);
}
String result = new String(readBuffer);
result = result.substring(0, numBytes);
String validos = ";DL0123456789";
for (int i = 0; i < result.length(); i++) {
if (validos.contains(result.substring(i, i + 1))) {
resultado = resultado + result.substring(i, i + 1);
System.out.println(resultado);
}}}
catch (IOException e) {
}
break;
}}}
Figura 2.3 – Classe SerialComm Continuação
2.9 Criação da classe de atributos
Os atributos da classe “Dados” que será criada na mesma forma e pacote anterior são:
•
Status – Armazena o valor de prensa, ligado ou desligado.
•
Tempo – Armazena o tempo do status em segundos.
•
Data – Armazena a data que foi captada o funcionamento.
•
Hora – Armazena a hora que foi captada o funcionamento.
•
Relatório – Armazena o relatório dos estados que a máquina foi utilizada
no decorrer do tempo.
78
Gonçalves e Machado Junior (2013).
Serão programados de forma que comuniquem com a classe de persistência e com o
banco de dados que foi criado, pois cada atributo é de um tipo e todos eles devem ser
encapsulados, não se esquecendo do construtor Dados passando todos os parâmetros, criando
seus get’s e set’s e importando todos os pacotes necessários para a construção da classe.
2.10 Criação da classe de conexão com o banco
Alguns métodos de conexão ao banco também são necessários, a classe será chamada
de “ConexaoJDBC”, será responsável pelos métodos, abreConexao, executaSQL,
executaConsulta, prepare e fechaConexao, o código esta no Anexo 4 e o método abreconexao,
necessita de atenção.
O código em negrito será onde a conexão ao banco será realizada, seguindo os padrões
da conexão que foi realizada no MySql workbench, como o local onde o banco se encontra e
seu respectivo nome do projeto, o usuário e a senha do banco que foi criada, no caso desse
projeto, o usuário(user) será “root” e a senha(password) “123456” essa senha é definida na
criação da conexão ao banco, portanto, siga a conexão que foi criada no seu projeto e ajuste os
métodos da Figura 4 a sua String JDBC.
public class ConexaoJDBC {
public static Connection conn;
private static PreparedStatement pst;
private static ResultSet rs;
public static void abreConexao() {
String driver = "com.mysql.jdbc.Driver";
String url = "jdbc:mysql://localhost:3306/arduino";
String user = "root";
String password = "123456";
try {
Class.forName(driver);
conn = DriverManager.getConnection(url, user, password);
System.out.println("Conexão realizada");
79
Gonçalves e Machado Junior (2013).
} catch (Exception erro) {
System.out.println("Erro: " + erro.getMessage());
}
}
public static void executaSQL(String sql) {
try {
pst = conn.prepareStatement(sql);
pst.executeUpdate();
System.out.println("SQL:insert, update ou delete realizado");
} catch (Exception erro) {
Figura 4.1 – Classe ConexaoJDBC
System.out.println("Erro: " + erro.getMessage());
}
}
public static ResultSet executaConsulta(String sql) {
try {
pst = conn.prepareStatement(sql);
rs = pst.executeQuery();
System.out.println("SQL: select realizado");
return rs;
} catch (Exception erro) {
System.out.println("Erro: " + erro.getMessage());
return null;
}
}
public static PreparedStatement prepare(String sql) {
try {
return conn.prepareStatement(sql);
} catch (Exception erro) {
System.out.println("Erro: " + erro.getMessage());
68
Gonçalves e Machado Junior (2013).
return null;
}
}
public static void fechaConexao() {
try {
if (rs != null) {
rs.close();
}
if (pst != null) {
pst.close();
}
if (conn != null) {
conn.close();
}
System.out.println("Conexão fechada!");
} catch (Exception erro) {
System.out.println("Erro " + erro.getMessage());
}
}
}
Figura 2.4 – Classe ConexaoJDBC Continuação
2.11 Criação da classe para gerar relatórios em imagens PDF
Esta classe será responsável por criar relatórios, para que isso aconteça é necessário
baixar a API pdfbox-app-1.8.1.jar responsável por gerar o arquivo PDF, selecionando o item
abaixo de HTTP e salvando em um local de sua preferência.
Crie uma nova classe Java chamada “GerarPdf”, Figura 5 no mesmo pacote que foi
criado anteriormente, clicando em bibliotecas com o botão direito e depois adicionar arquivo
Jar/pasta, busque na pasta que foi salvo o arquivo e clicando em abrir, o driver é instalado no
projeto.
69
Gonçalves e Machado Junior (2013).
É necessário criar um arquivo em branco onde o relatório que foi criado será salvo, ou
seja, em C:/Relatórios/Relatório Diário.pdf, assim ao clicar em Gerar relatório o arquivo
com os dados coletados serão salvos neste arquivo.
public class GerarPdf {
public void Executa(Tela tela) throws IOException, COSVisitorException {
String RelatorioPdf = tela.getTotal();
TextToPDF textToPDF = new TextToPDF();
String novoTexto = "Relatorio Diario" + "\n" + "\n" + RelatorioPdf;
StringReader sReader = new StringReader(novoTexto);
PDDocument novoPdDocument = textToPDF.createPDFFromText(sReader);
novoPdDocument.save("C:/Relatórios/Relatório Diário.pdf");
}
}
Figura 2.5 – Classe GerarPdf
2.12 Criação da classe de persistência
Como padrão de programação Java, as classes DAO são responsáveis pela persistência
de dados, ou seja, através dessa classe, todos os atributos da classe Dados, são salvos no
banco.
Os atributos da classe Dados, são preparados e salvos de modo correto em uma classe
DadosDao.java, dentro dessa classe são implementados os métodos chamados CRUD (Criar ,
ler , atualizar e deletar um objeto).
Para criar essa classe, cria-se um novo pacote Java e neste pacote, uma nova classe
Java chamada “DadosDao”.
A classe foi implementada apenas com o método inserir, ou seja, o projeto só irá
salvar no banco, os dados coletados.
Deve se observar com atenção, a palavra dados em negrito é onde se insere o nome da
tabela que foi criada no banco para salvar os dados, de acordo com a Figura 6
public class DadosDao {
70
Gonçalves e Machado Junior (2013).
public void inserir(Dados c) throws SQLException {
ConexaoJDBC.abreConexao();
String sql = "insert into dados values (?,?,?,?,?)";
try {
PreparedStatement pst = ConexaoJDBC.prepare(sql);
pst.setString(1, c.getCodstatus());
pst.setInt(2, c.getTempo());
pst.setDate(3, c.getData());
pst.setTime(4, c.getHora());
pst.setString(5, c.getRelatorio());
pst.executeUpdate();
System.out.println("Inserção realizada");
} catch (Exception erro) {
System.out.println("Erro " + erro.getMessage());
}
ConexaoJDBC.fechaConexao();
}}
Figura 2.6 – Classe DadosDao
2.13 Criação da classe de interface do usuário
Esta classe é a mais complexa, portanto é necessária atenção redobrada para que não
haja nenhum erro de compilação.
A classe de exibição dos dados coletados para o usuário será chamada de “Tela”, para
sua criação, clique no pacote criado anteriormente com o botão direito selecione, Novo e
depois formulário JFrame, para criar a interface, basta utilizar o painel direito “paleta” que foi
carregado após concluir a criação da classe, clicando sobre o item desejado e arrastando-o
para o local desejado, também é possível dimensiona-lo clicando na diagonal do objeto
criado. Será de grande ajuda acompanhar o desenho da interface abaixo e também, renomear
as variáveis de campo de texto, áreas de texto, botões e o painel que fica posicionado logo
abaixo do botão “Exibir Gráficos”, segundo figura 7.
71
Gonçalves e Machado Junior (2013).
Figura 2.7 – Tela com nomes de variável dos campos.
Feito isso não há mais nenhuma alteração visual, apenas será necessário inserir os
atributos e métodos da classe Tela.java, para inserí-los clique no campo código-fonte, logo
acima da interface criada, os códigos criados são fruto da parte gráfica, ou seja, ao arrastar e
criar os rótulos, campos, botões e painéis seus respectivos códigos são adicionados
automaticamente.
Logo abaixo onde a classe é declarada, insere-se os objetos, atributos e os get’s, set’s
que serão utilizados nos métodos e na exibição dos dados para o usuário que são:
“SerialComm serial = new SerialComm”, “Tela t = Tela.this” , “String Total”, “String status”,
“String relatório”, “String relatório_banco”, “int tempodesl = 0”, “int tempolig = 0” , “int
tempo”, “Time hour” , “Date dt” , seus gets e sets respectivamente não esquecendo dos
import’s.
A parte onde os primeiros métodos que serão executados é instanciado, ficam dentro
de “initComponentes()” , o método “serial.execute()” é instanciado para ser executado junto
com a classe principal.
Esses métodos são chamados para validar a porta “COM3”, verificando se ela é válida
e se esta liberada para leitura, caso a placa do arduino não esteja conectada, aparecerá a
mensagem de “Porta serial não disponível”.
Agora será implementado o método ler, Figura 8, este método é responsável pela
leitura dos dados da porta serial coletados pela classe Serialcomm , exibir os dados na
interface visual e também por salvar estes dados no Banco de Dados .
72
Gonçalves e Machado Junior (2013).
public void Ler() {
String resultado = serial.getResultado();
serial.setResultado("");
String vetor[] = resultado.split(";");
for (int i = 0; i < vetor.length; i++) {
String res = vetor[i];
if ("D".equals(res.substring(0, 1))) {
campostatus.setText("Desligado");
status = "Desligado";
campotempo.setText(res.substring(1, res.length()));
tempo = Integer.parseInt(res.substring(1, res.length()));
tempolig += Integer.parseInt(res.substring(1, res.length()));
campotempodesl.setText(Integer.toString(tempolig));
} else {
if ("L".equals(res.substring(0, 1))) {
campostatus.setText("Ligado");
status = "Ligado";
campotempo.setText(res.substring(1, res.length()));
tempo = Integer.parseInt(res.substring(1, res.length()));
tempodesl += Integer.parseInt(res.substring(1, res.length()));
campotempoligado.setText(Integer.toString(tempodesl));
} else {
}
}
GregorianCalendar gc = new GregorianCalendar();
int hora = gc.get(gc.HOUR_OF_DAY);
int minuto = gc.get(gc.MINUTE);
int segundo = gc.get(gc.SECOND);
hour = new Time(hora, minuto, segundo);
int dia = gc.get(gc.DAY_OF_MONTH);
int mes = gc.get(gc.MONTH) + 1;
int ano = gc.get(gc.YEAR);
73
Gonçalves e Machado Junior (2013).
dt = new Date((ano - 1900), mes, dia);
campohora.setText(Integer.toString(hora) + ":" + Integer.toString(minuto) + ": " +
Integer.toString(segundo));
campodata.setText(Integer.toString(dia) + "/" + Integer.toString(mes) + "/" +
Integer.toString(ano));
relatorio = ("Status - " + campostatus.getText() + " / " + " Tempo - " +
campotempo.getText()
+
"
segundos
/
"
+
"
Data
-
"
+
campodata.getText() + " / " + " Hora " + campohora.getText());
Total += relatorio + "\n";
relatorio_banco = ("Status - " + status + " / Tempo - " + Integer.toString(tempo) + " /
Data - " + Integer.toString(dia) + "/" + Integer.toString(mes) + "/" + Integer.toString(ano) + "
/ Hora - " + Integer.toString(hora) + ":" + Integer.toString(minuto) + ": " +
Integer.toString(segundo));
Dados d = new Dados();
d.setCodstatus(status);
d.setTempo(tempo);
d.setData(dt);
d.setHora(hour);
d.setRelatorio(relatorio_banco);
DadosDao Dd = new DadosDao();
try {
Dd.inserir(d);
} catch (SQLException ex) {
Logger.getLogger(Tela.class.getName()).log(Level.SEVERE, null, ex);
}
}
}
Figura 2.8 – Método Ler
Os métodos da Figura 2.9 serão responsáveis por gerar o gráfico com os dados de
tempo total ligado e desligado, estes métodos trabalham em conjunto sendo necessário que os
dois sejam criados.
74
Gonçalves e Machado Junior (2013).
public CategoryDataset createDataset() {
DefaultCategoryDataset dataset = new DefaultCategoryDataset();
dataset.addValue(t.getTempolig(), "Tempo Desligado", "Dia/Semana");
dataset.addValue(t.getTempodesl(), "Tempo Ligado", "Dia/Semana");
return dataset;
}
public void criaGrafico() {
CategoryDataset cds = createDataset();
String titulo = "Gráfico de Tempo Total";
String eixoy = "Tempo/seg";
String txt_legenda = "Legenda:";
boolean legenda = true;
boolean tooltips = true;
boolean urls = true;
JFreeChart graf = ChartFactory.createBarChart3D(titulo, txt_legenda, eixoy, cds,
PlotOrientation.VERTICAL, legenda, tooltips, urls);
ChartPanel myChartPanel = new ChartPanel(graf, true);
myChartPanel.setSize(campografico.getWidth(), campografico.getHeight());
myChartPanel.setVisible(true);
campografico.removeAll();
campografico.add(myChartPanel);
campografico.revalidate();
campografico.repaint();}
Figura 2.9 – Métodos para Gerar Gráfico
Esses métodos são de classes específicas de Api’s responsáveis por criar e exibir
gráficos e também trabalham em conjunto, faça os import’s necessários para que funcionem
sem erro, é necessário a Api jfreechart-1.0.13.jar e a Api jcommon-1.0.17.jar e as adicione ao
projeto.
Os métodos estão implementados, agora é necessário adicionar o evento a cada
botão, na classe tela logo acima da interface criada, clique em “Projeto”, será exibida a
75
Gonçalves e Machado Junior (2013).
interface com os botões e campos implementados clique duas vezes sobre o botão
“ExibirGraficos” o evento do botão será aberto, escreva o método “t.criaGrafico();”, este
método executara o código responsável por desenhar o gráfico com os valores de tempo total,
ligado e desligado, clique agora no botão Leitura, escreva o método “t.Ler();”, este método
executará a exibição dos dados coletados e salvará as informações no banco. Agora sobre o
botão “Exibir Relatório”, insira o comando “camporelatorio.setText(Total);”, este comando
exibira no camporelatorio, todas as strings preparadas no método ler, uma abaixo da outra,
como um relatório e agora no botão “Gerar Relatório” e insira no seu método da Figura
@SuppressWarnings("LocalVariableHidesMemberVariable")
GerarPdf t = new GerarPdf();
try {
try {
t.Executa(this);
} catch (Exception e) {
Logger.getLogger(Tela.class.getName()).log(Level.SEVERE, null, e);
}
} catch (Exception ex) {
Logger.getLogger(Tela.class.getName()).log(Level.SEVERE, null, ex);
}
Figura 2.10 – Ação do botão Gerar Pdf
4 CONSIDERAÇÕES FINAIS
Com o desenvolvimento desse projeto é possível perceber que a necessidade de análise
de funcionamento de prensa é essencial para um bom aproveitamento de mão de obra, todas
as informações são de grande importância para a gerência de uma empresa, principalmente
com informações diárias de utilização de prensas de bojo.
O trabalho realizado com a placa arduino é interessante, mais merecem alguns
cuidados para remover as interferências de leitura de porta serial, qualquer caráter impresso
erroneamente na porta serial pode acarretar falhas de leitura e inverdades nas informações.
76
Gonçalves e Machado Junior (2013).
A utilização das bibliotecas foi essencial para poupar tempo, e seu funcionamento foi
impressionante, pois, a facilidade na criação dos códigos não deixou a desejar.
A geração de relatórios específicos acessando as informações no banco de dados ficará
para projetos futuros.
REFERENCIAS
ARDUINO, Arduino, disponível em <http://www.arduino.cc>, acessado em 01/03/2013 as
8h00.
CENAPAD,_Cenapad,_disponível_em_<http://www.cenapad.unicamp.br/servicos/treinamen
tos/apostilas/apostila_C.pdf>, acessado em: 10 de Abril de 2013.
CENTRODECOMPUTAÇÃOUNICAMP,_Centrodecomputaçãounicamp,_disponível_em_
http://www.fsc.ufsc.br/~canzian/root/tutorial-c-unicamp.pdf, acessado em: 08 de Março de
2013.
DEITEL, Paul; DEITEL, Harvey. Java Como Programar . São Paulo: Pearson, 2009.
DEITEL, Paul; DEITEL, Harvey. Java Como Programar . São Paulo: Prentice Hall, 2005.
FERRARI, Fabricio Augusto. Criando Banco de Dados em Mysql. São Paulo: Digerati
Books, 2007.
FROYD, Thomas L. Sistemas Digitais Fundamento e Aplicações. Porto Alegre: ArtMed,
2007
KRIS Jamsa e LARS Klander. Programando em C/C++ “A Bíblia”. São Paulo: Makron,
1999.
LABDEGARAGEM, Labdegaragem, disponível em <http://www.labdegaragem.org>,
acessado em 03/03/2013 as 22h00.
MASSIMO, Banzi. Primeiros Passos com o Arduino. São Paulo: O’Reilly Novatec, 2011.
MCROBERTS, Michael. Arduino Básico. São Paulo: Novatec, 2011.
SILVEIRA, João Alexandre da. Experimentos com Arduino. São Paulo: Ensino
Profissional, 2011.
SILVA, Renato A. Programando Microcontroladores PIC : Linguagem “C” São Paulo :
Ensino Profissional, 2006.
77