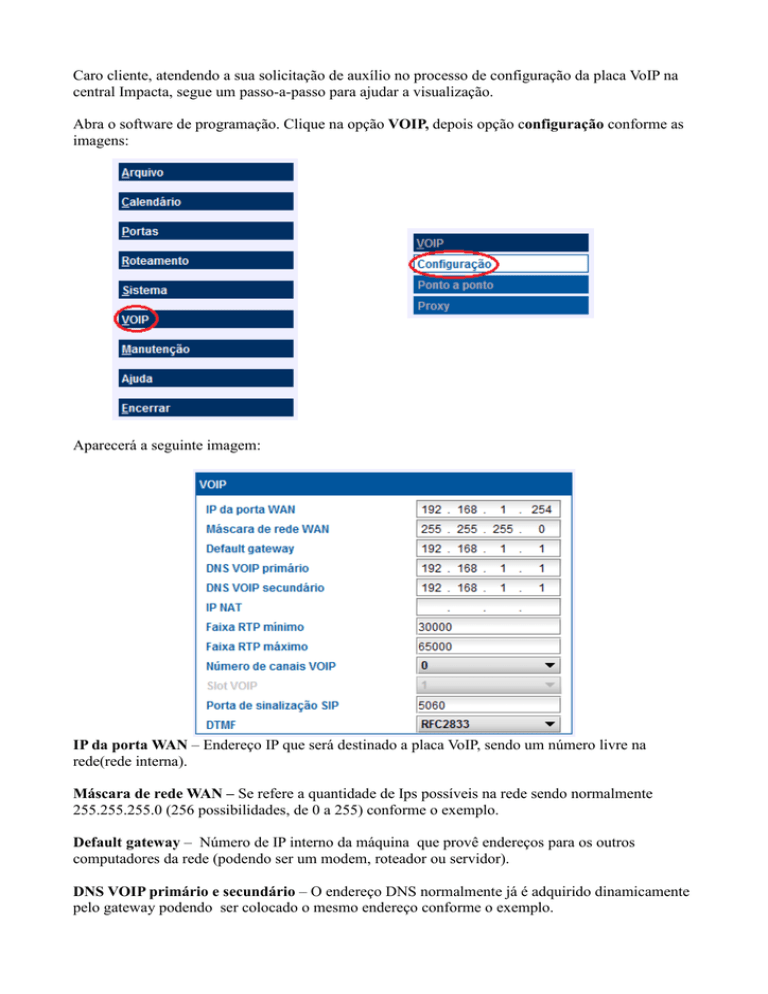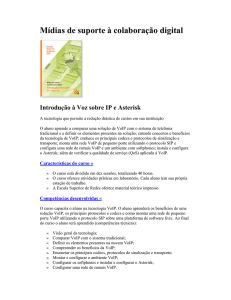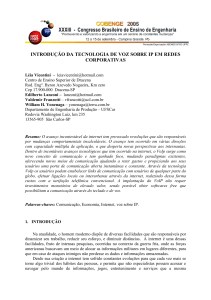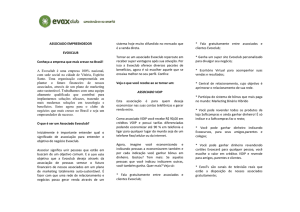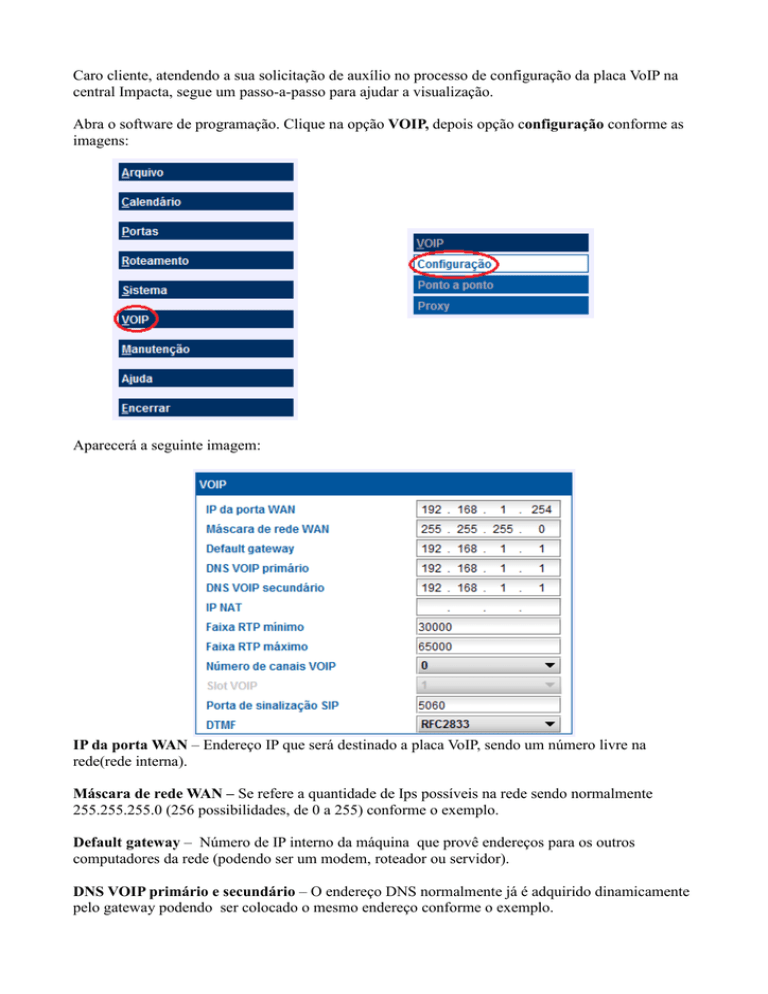
Caro cliente, atendendo a sua solicitação de auxílio no processo de configuração da placa VoIP na
central Impacta, segue um passo-a-passo para ajudar a visualização.
Abra o software de programação. Clique na opção VOIP, depois opção configuração conforme as
imagens:
Aparecerá a seguinte imagem:
IP da porta WAN – Endereço IP que será destinado a placa VoIP, sendo um número livre na
rede(rede interna).
Máscara de rede WAN – Se refere a quantidade de Ips possíveis na rede sendo normalmente
255.255.255.0 (256 possibilidades, de 0 a 255) conforme o exemplo.
Default gateway – Número de IP interno da máquina que provê endereços para os outros
computadores da rede (podendo ser um modem, roteador ou servidor).
DNS VOIP primário e secundário – O endereço DNS normalmente já é adquirido dinamicamente
pelo gateway podendo ser colocado o mesmo endereço conforme o exemplo.
Para visualizar algumas dessas opções vá em um computador que esteja na mesma rede e que
possua o sistema operacional Windows, vá no Iniciar, executar (em alguns casos aparece
Pesquisar programas e arquivos) ou uma outra forma de chegar a essa opção é segurar o botão do
windows (botão entre o Ctrl e o Alt do teclado) + a letra R. Abrirá o executar (Run se o windows
for inglês), digite cmd conforme a imagem:
Em seguida dê Ok. abrirá o prompt de comandos do DOS (tela preta), nesta tela digite ipconfig e
pressione Enter, aparecerão alguns dos itens comentados a ser configurados(Máscara de Sub-rede
e Gateway). Conforme imagem:
Dando continuidade aos outros itens:
IP para NAT – Endereço IP fixo externo, fornecido pelo provedor de banda larga (consulte o
provedor). OBS: Caso seja feita a interligação apenas em uma rede corporativa, não é
necessário preencher o IP para NAT.
Faixa RTP mínimo e máximo – Estes itens estão relacionados a faixa de portas por onde o tráfego
de voz irá passar.
OBS: As centrais que irão se comunicar devem estar com a mesma faixa de RTP para que o
VoIP funcione.
Numero de Canais VoIP – Deve ser preenchido com a quantidade de canais disponíveis para
comunicação(de acordo com a placa VoIP adquirida).
Slot VoIP – slot na placa base onde está conectada a placa VoIP. Colocar a numeração.
Impacta 16: deve ser conectada na opcional 1 (slot 6) ou opcional 2 (slot 7).
Impacta 68: conectada na opcional 1 (slot 13) ou opcional 2 (slot 14) ou opcional 3 (slot 15).
Impacta 94/140/220: É conectada em uma posição fixa da placa base de acessórios.
Porta de Sinalização SIP – Porta por onde ocorre a troca de sinalizações do VoIP. Por padrão a
porta utilizada é a 5060.
DTMF – A configuração pode ser via RFC 2833 (via áudio), IN_BAND (via sinalização) ou
SIPINFO (protocolo VoIP). Caso utilize uma operadora VoIP (placa com autenticação) consulte a
mesma referente a forma de configuração. Se a conexão for ponto-a-ponto sugerimos RFC 2833,
neste caso deve haver a mesma configuração nas duas pontas.
Próximo passo é a configuração dos ramais que utilizarão o VoIP e sua respectiva numeração. Para
isso vá no menu VoIP, opção ponto a ponto. Conforme s imagens:
Aparecerá Numeração com as configurações de Número interno e Número externo:
ATENÇÃO: No exemplo acima o número interno ficou com o mesmo número externo, no
entanto ao interligar centrais o número externo NÂO pode ser repetido em outras centrais.
Caso contrário as mesmas não conseguirão se comunicar utilizando VoIP.
Após marcadas as opções do 1º ramal caso queriam seguir a sequência clique em Adicionar, ao
clicar em adicionar repetidas vezes serão adicionados os ramais na sequência. Coloque todos os
ramais que deverão receber ligações VoIP com os respectivos números externos. Clique em Salvar
e em seguida Fechar.
Continuando deve ser criada uma rota para o VoIP. Para isso vá no menu em Roteamento em
seguida a opção Configuração de rota depois clique em Novo. Conforme imagens:
Selecione uma Rota de 1 a 8. Escolha o Tipo de rota como dedicada e informe um código de
Acesso, depois clique em Salvar. Abaixo um exemplo:
Após essa etapa é necessária a criação de um feixe. Menu Roteamento, Configuração de feixe
clique em Novo. Abaixo imagens:
Coloque o Nome do feixe e selecione o Tipo de juntor como Juntor IP, abaixo exemplo:
Faça a associação do Feixe atual VOIP com o Juntor conforme exemplo:
Depois Salvar e Fechar:
Em seguida serão adicionados os ramais da central remota. Para isso vá no menu VOIP, em
seguida opção Ponto a ponto, depois na opção Filiais. Abaixo as imagens:
Em seguida vá em Novo:
Abrirá uma janela de configuração, VOIP ponto a ponto filial – Novo, abaixo um exemplo:
Localidade – Cidade onde está instalada a central, ATA ou Telefone IP.
IP – Endereço IP fixo externo da central, ATA ou Telefone IP remoto;
Rota – Rota que está configurada para acesso ao VoIP, no exemplo a rota 1.
Continuando com o plano de Numeração, abaixo um exemplo, onde é criada a associação de um
número interno a um número externo:
Número Interno – Plano de numeração interna da central (das centrais interligadas), ATA ou
Telefone IP.
Número Externo – Plano de numeração externo da central, se refere ao número que será discado
nas outras centrais para chamar ramais internos VoIP (ATA ou telefone IP).
ATENÇÃO: Mais uma vez no exemplo acima o número interno ficou com o mesmo número
externo, no entanto ao interligar centrais o número externo NÂO pode ser repetido em outras
centrais. Caso contrário as mesmas não conseguirão se comunicar utilizando VoIP.
Feita tal associação clique em Salvar em seguida Fechar.
Dando continuidade, a próxima etapa é permitir o acesso a rota para os ramais desejados. Para isso
vá no menu Portas, Ramais, selecione o ramal desejado (exemplo 200):
Após esse passo na aba de programações Geral, vá em Feixes de saída aparecerá a seguinte janela:
Na sequência um exemplo de configuração do Feixe de Saída:
Clique em Salvar :
OBS: É possível copiar a configuração de um ramal que já foi alterada e aplicar tal
configuração em outros ramais.
Para isso clique na opção Copiar, aparecerá a seguinte janela:
Habilite a opção De na parte superior esquerda da janela. Selecione os itens que devem ser copiados
e na sequência habilite a opção Para e selecione os ramais que devem receber a configuração, com
os botões Shift + ↑ ou ↓ para selecionar uma faixa contínua e Ctrl + ↑ ou ↓ + o botão Espaço para
selecionar ramais fora de ordem ou Ctrl + a para selecionar todos os ramais. Após definição dos
ramais clique em Copia.
Vá no menu Arquivo na opção Pabx: Enviar programações:
Em seguida vá na em Comunicação e habilite a opção Transferir programações alteradas (pode
já aparecer selecionada):
As programações alteradas ficarão com uma tonalidade diferente, em seguida clique em Iniciar,
aparecerão algumas janelas de confirmação: Clique em Sim:
OBS: Caso fique sem áudio nas ligações ou não funcione corretamente, verifique se a há
regras de NAT configuradas no modem, roteador ou servidor que permitam o funcionamento
do serviço, o direcionamento de portas.
OBS2: Em alguns modelos de modem, de roteadores são possíveis configurações de reserva de
recursos, para que a taxa de transmissão seja aquela necessária para o bom funcionamento do
serviço. Tais configurações são aconselháveis. Havendo instabilidade na qualidade do serviço,
verifique se há grandes oscilações de banda no serviço adquirido com provedor de internet.
Havendo dúvidas entre contato em com suporte técnico no telefone (48) 2106-0006.
Horário de Atendimento
Segunda a Sexta: das 8 às 20 h
Sábado: das 8 às 18 h