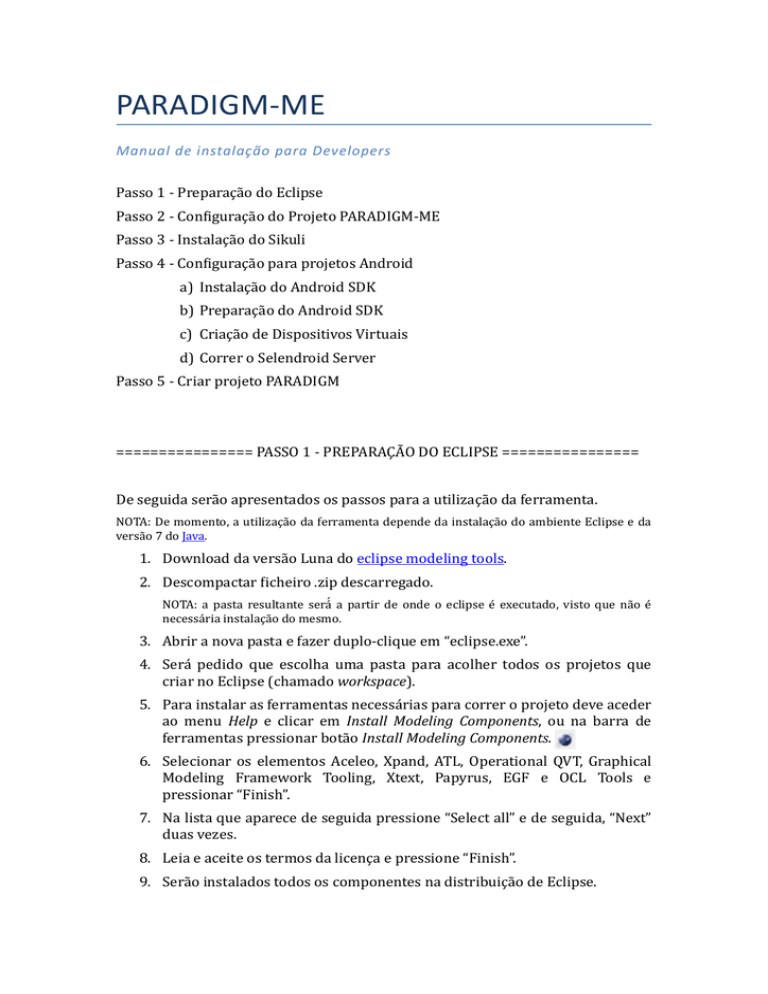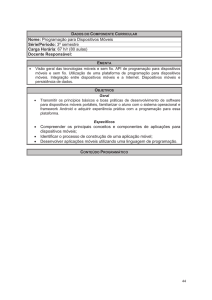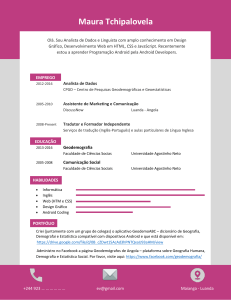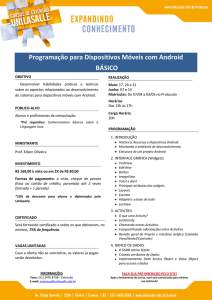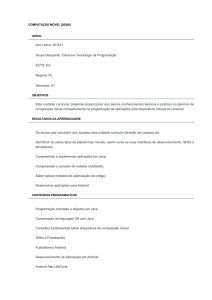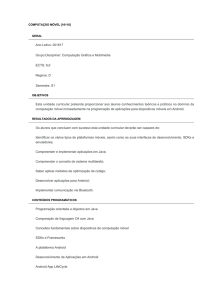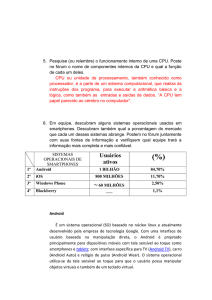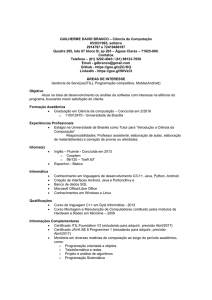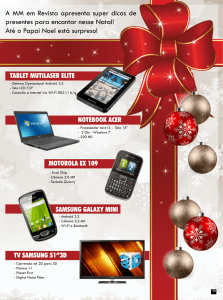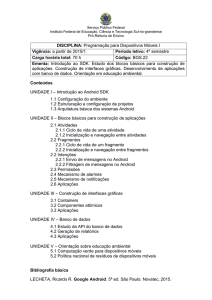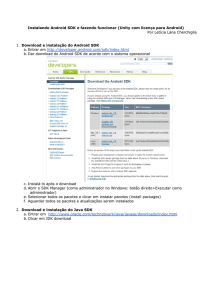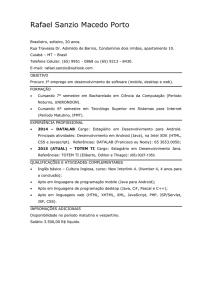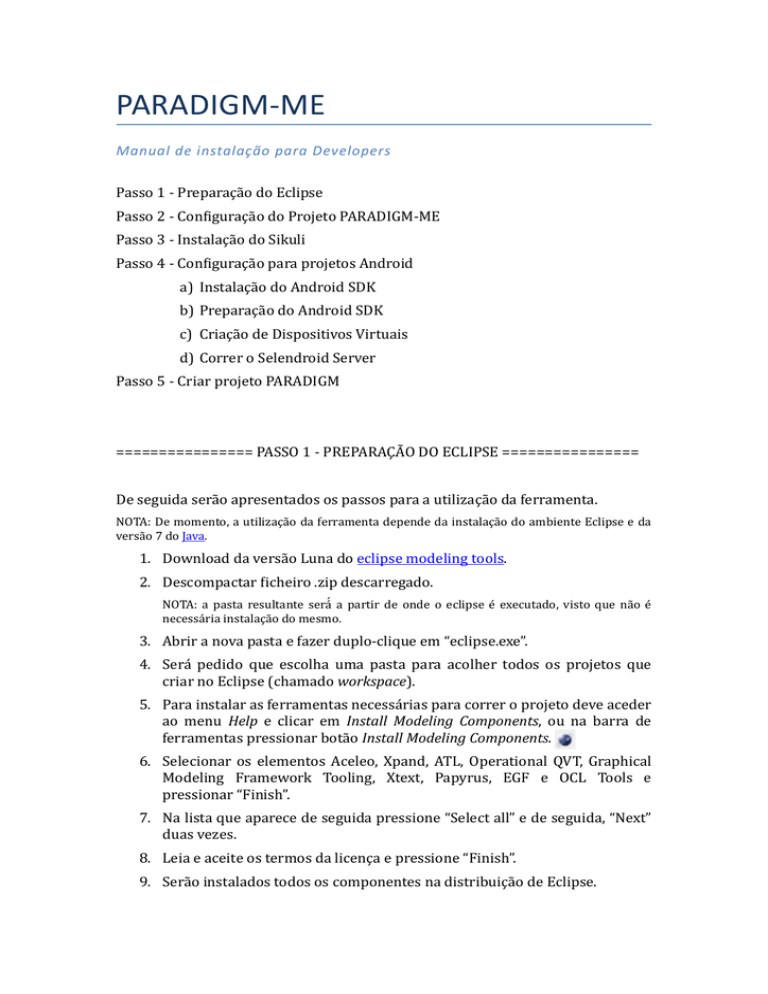
PARADIGM-­‐ME Manual de instalação para Developers Passo 1 -­‐ Preparação do Eclipse Passo 2 -­‐ Con5iguração do Projeto PARADIGM-­‐ME Passo 3 -­‐ Instalação do Sikuli Passo 4 -­‐ Con5iguração para projetos Android a) Instalação do Android SDK b) Preparação do Android SDK c) Criação de Dispositivos Virtuais d) Correr o Selendroid Server Passo 5 -­‐ Criar projeto PARADIGM ================ PASSO 1 -­‐ PREPARAÇÃO DO ECLIPSE ================ De seguida serão apresentados os passos para a utilização da ferramenta. NOTA: De momento, a utilização da ferramenta depende da instalação do ambiente Eclipse e da versão 7 do Java. 1. Download da versão Luna do eclipse modeling tools. 2. Descompactar 5icheiro .zip descarregado. NOTA: a pasta resultante será́ a partir de onde o eclipse é executado, visto que não é necessária instalação do mesmo. 3. Abrir a nova pasta e fazer duplo-­‐clique em “eclipse.exe”. 4. Será pedido que escolha uma pasta para acolher todos os projetos que criar no Eclipse (chamado workspace). 5. Para instalar as ferramentas necessárias para correr o projeto deve aceder ao menu Help e clicar em Install Modeling Components, ou na barra de ferramentas pressionar botão Install Modeling Components. 6. Selecionar os elementos Aceleo, Xpand, ATL, Operational QVT, Graphical Modeling Framework Tooling, Xtext, Papyrus, EGF e OCL Tools e pressionar “Finish”. 7. Na lista que aparece de seguida pressione “Select all” e de seguida, “Next” duas vezes. 8. Leia e aceite os termos da licença e pressione “Finish”. 9. Serão instalados todos os componentes na distribuição de Eclipse. 10. Quando solicitado sobre “unsigned content” permita a instalação. Se questionado sobre a possibilidade de atravessar a 5irewall aceite. 11. Quando solicitado que reinicie o Eclipse pressione “Yes”, para que a instalação termine com sucesso. ========= PASSO 2 -­‐ CONFIGURAÇÃO DO PROJETO PARADIGM-­‐ME ========= Importar código da ferramenta: 1. Download PARADIGM-­‐ME. 2. Descompactar 5icheiro. 3. No ambiente Eclipse pressionar "File"→"Import". 4. Escolher a opção "Plug-­‐in Development"→"Plug-­‐ins and Fragments". 5. Em "Import From" selecionar a opção "Directory:" e escolher a pasta resultante da descompactação anterior. 6. Em "Import As" selecionar a opção "Projects with source folders". 7. Pressionar "Next". 8. No diálogo seguinte pressionar "Add All" e "Finish". 9. Se a seguir ao "Import" houver algum erro, abrir o projeto "Paradigm", na pasta "model", e fazer duplo-­‐clique em "Paradigm.genmodel". Na janela central clicar com o botão direito em "Paradigm" e escolher a opção "Generate All". Se necessário, fazer "clean" ao projeto. 10. Se houver erros relacionados com o Java 1.7, fazer o update do "build path" para usar a versão certa do Java. Para isto: a. clicar com o botão direito nos projetos que dão erro, e aceder a "Propriedades". b. Aceder à secção "Java Build Path", e selecionar "Libraries". c. Selecionar "JRE System Library", clicar em "Edit", e escolher o ambiente de execução ("execution environment") o Java 1.7. NOTA: Certi5ique-­‐se que as versões do JAVA e do eclipse são compatíveis. ================= PASSO 3 -­‐ INSTALAÇÃO DO SIKULI ================= As instruções que se seguem têm em conta que se pretende instalar a ferramenta em computadores com sistema operativo Windows. Para instalar o Sikuli no seu computador deve seguir os seguintes passos: 1. Criar a pasta SikuliX na drive C:\ 2. Copiar o 5icheiro sikuli-­‐setup, que se encontra no interior da pasta Paradigm.supportProjects\lib\sikuli\, para o interior da pasta C:\SikuliX
\ 3. Executar o 5icheiro copiado e certi5icar-­‐se que os seguintes elementos foram criados dentro da pasta C:\SikuliX. a. SikuliX-­‐1.0.1-­‐SetupLog.txt b. runSetup.cmd 4. Abrir o 5icheiro runSetup.cmd com duplo clique, ou através executar o 5icheiro da linha de comandos. 5. Seguir as instruções de instalação: a. Selecionar a 1ª e 6ª opção. b. Pressionar no botão "Setup Now". c. Clicar em Yes. 6. Certi5icar-­‐se que foram criados os seguintes elementos: a. Pasta libs b. sikuli-­‐ide.jar c. runIDE.cmd 7. Adicionar a seguinte variável de ambiente ao sistema: Variável: PATH Valor: C:\SikuliX\libs Caso já tenha a ferramenta Sikuli instalada no seu computador ou utilize outro diretório de instalação introduza o respetivo diretório como valor da variável de ambiente PATH e se necessário substitua os 5icheiros sikuli-­‐ide.jar do projeto, q u e s e e n c o n t r a m n a s p a s t a s P a r a d i g m . m a p p i n g \ l i b \ s i k u l i e Paradigm.testExecution\lib\sikuli do workspace criado. Para mais informações pode consultar o seguinte endereço: http://www.sikuli.org/download.html
========= PASSO 4 -­‐ CONFIGURAÇÃO PARA PROJETOS ANDROID ========== -­‐-­‐-­‐-­‐-­‐-­‐-­‐-­‐-­‐-­‐-­‐-­‐-­‐-­‐-­‐-­‐-­‐ Instalação do Android SDK: -­‐-­‐-­‐-­‐-­‐-­‐-­‐-­‐-­‐-­‐-­‐-­‐-­‐-­‐-­‐-­‐-­‐ Para testar aplicações com a ferramenta Selendroid é necessário instalar o Android SDK. Ao instalar o Android SDK disponível no web site Android, instala também um Gestor de Dispositivos Virtuais (AVD's) com interface grá5ica para criar e gerir Dispositivos Virtuais. Para instalar o Android SDK deve aceder ao web site da Android Developers e descarregar versão que melhor se adequa à sua máquina. No 5inal da página é possível descarregar somente a ferramenta SDK sem que tenha de instalar o Android Studio. Para a versão Windows é possível descarregar um 5icheiro executável ou um arquivo Zip. NOTA: Caso opte por descarregar a versão Zip, deverá descompactar o arquivo para uma pasta à sua escolha. 1. Con5igurar a Variável de Ambiente ANDROID_HOME atribuindo o endereço da pasta de instalação ou para onde o arquivo foi descompactado. Variável: ANDROID_HOME Valor: C:\<pasta de instalação> NOTA: Caso tenha optado pela versão Zip, o valor da Variável será C:\<pasta de descompactação>\sdk 2. Adicionar os endereços ANDROID_HOME/tools, e ANDROID_HOME/
platform-­‐tools à Variável de PATH. Variável: PATH Valor:(...);%ANDROID_HOME%\tools;%ANDROID_HOME%\platform-­‐
tools NOTA: Atenção para não remover o endereço das bibliotecas do Sikuli. -­‐-­‐-­‐-­‐-­‐-­‐-­‐-­‐-­‐-­‐-­‐-­‐-­‐-­‐-­‐-­‐-­‐ Preparação do Android SDK: -­‐-­‐-­‐-­‐-­‐-­‐-­‐-­‐-­‐-­‐-­‐-­‐-­‐-­‐-­‐-­‐-­‐ 1. Executar o Android SDK Manager. Caso tenha optado pela versão do arquivo zip poderá executar o comando "android" através da linha de comandos. NOTA: No caso do Android SDK Manager não abrir con5irme se os endereços das Variáveis de Ambiente estão corretos. Se necessário adicione a Variável de Ambiente JAVA_HOME com o endereço de instalação do JAVA. 2. Selecionar a checkbox "Tools". 3. Selecionar a checkbox da versão "Android 4.4.2" (API Level 19), versão sob a qual foi desenvolvido o projeto PBGT. 4. Selecionar a checkbox "Android Support Library" da pasta "Extras". 5. Clicar em "Install packages..." para completar o download e instalação do Android SDK. -­‐-­‐-­‐-­‐-­‐-­‐-­‐-­‐-­‐-­‐-­‐-­‐-­‐-­‐-­‐-­‐-­‐ Criação de Dispositivos Virtuais: -­‐-­‐-­‐-­‐-­‐-­‐-­‐-­‐-­‐-­‐-­‐-­‐-­‐-­‐-­‐-­‐-­‐ Usando o Android SDK Manager, através de interface grá5ica: 1. Executar Android SDK Manager. 2. Clicar em "Tools" -­‐> "Manage AVDs...". 3. Clicar no botão "Create...". 4. Atribuir um nome ao dispositivo e de5inir as características do dispositivo (tipo de dispositivo, versão Android, arquitetura, memória...). 5. Pressionar o botão "OK". NOTA: Para usar o CPU/ABI Intel x86 Atom deverá instalar o software Intel® Hardware Accelerated Execution Manager através do site da intel. Deverá ter em atenção que para efetuar a instalação é necessário ativar a Intel Virtualization Technology da BIOS do seu computador. Usando o Android SDK Manager, através de linha de comandos: 1. Executar o seguinte comando na linha de comandos: android create avd -­‐-­‐name <nome do dispositivo> -­‐-­‐target <versão android> -­‐-­‐abi <arquitetura> Exemplo: android create avd -­‐-­‐name Default -­‐-­‐target android-­‐19 -­‐-­‐abi armeabi-­‐v7a ALTERNATIVA: Utilizar o emulador Genymotion. Nesta situação o dispositivo criado será visto pelo selendroid server como um dispositivo real, pelo que para efetuar o mapeamento de elementos na aplicação ou correr os testes deverá ter o dispositivo ligado no Home Screen. -­‐-­‐-­‐-­‐-­‐-­‐-­‐-­‐-­‐-­‐-­‐-­‐-­‐-­‐-­‐-­‐-­‐ Correr o Selendroid Server -­‐-­‐-­‐-­‐-­‐-­‐-­‐-­‐-­‐-­‐-­‐-­‐-­‐-­‐-­‐-­‐-­‐ Para testar um projeto Android deverá utilizar um dipositivo com a versão Android 4.4.2 ou inferior, e lançar o "Selendroid Server" antes de efetuar o mapeamento de elementos da aplicação ou executar os testes da aplicação, caso ainda não esteja a correr. Para tal, deverá seguir as seguintes instruções: 1. Aceder, pela linha de comandos, à pasta \Paradigm.supportProjects\lib
\selenium 2. Executar o seguinte comando: java -­‐jar selendroid-­‐standalone-­‐0.12.0-­‐with-­‐dependencies.jar -­‐
app <path to apk file> Mais informação disponível nos seguintes sites: http://developer.android.com/sdk/index.html http://selendroid.io/
http://spring.io/guides/gs/android/ ================ PASSO 5 -­‐ CRIAR PROJETO PARADIGM ================ No ambiente Eclipse, do lado esquerdo, sob “Project Explorer” podem ver-­‐se todos os projetos que constituem o PARADIGM-­‐ME. Agora será́ necessário con5igurar a execução do projeto. 1. Pressione o botão direito sobre o projeto Paradigm.diagram. 2. Escolher “Run as”→“Run con5igurations”. 3. Escolher “Eclipse Application”. 4. No separador “Arguments” em “VM Arguments” inserir: -­‐Dosgi.requiredJavaVersion=1.5 -­‐Xms256m -­‐Xmx1024m -­‐
XX:MaxPermSize=512m 5. Pressionar “Run”. Após este passo, o ambiente de modelação deverá ser executado. Finalmente a criação do projeto. 1. Pressionar “File”→“New”→“Project...”. 2. Duplo-­‐clique em “Java Project”. 3. Escrever um nome para o projeto. 4. Pressionar “Finish”. 5. Será́ questionado sobre mudar para a perspetiva Java, pressione “Sim”. 6. Pressionar “File”→“New”→“Other...”. 7. Na caixa de 5iltro escrever Paradigm. 8. Duplo-­‐clique em “Paradigm Diagram”. 9. Escolher como “Parent Folder” a pasta “src” no interior do projeto. 10.Escrever um nome para o 5icheiro (atenção para não alterar a extensão) e pressionar “Next”. 11.Dar o mesmo nome (novamente sem alterar a extensão) e pressionar “Finish”. Tudo está pronto para começar a usar o ambiente. Pode ver um breve vídeo de demonstração do ambiente. NOTA: Para efetuar o mapeamento de elementos em aplicações Android ou efetuar os testes, deverá certi5icar-­‐se que o Selendroid Server está a correr. Consultar as instruções "Correr o Selendroid Server" do Passo 4 -­‐ Con5iguração para projetos Android