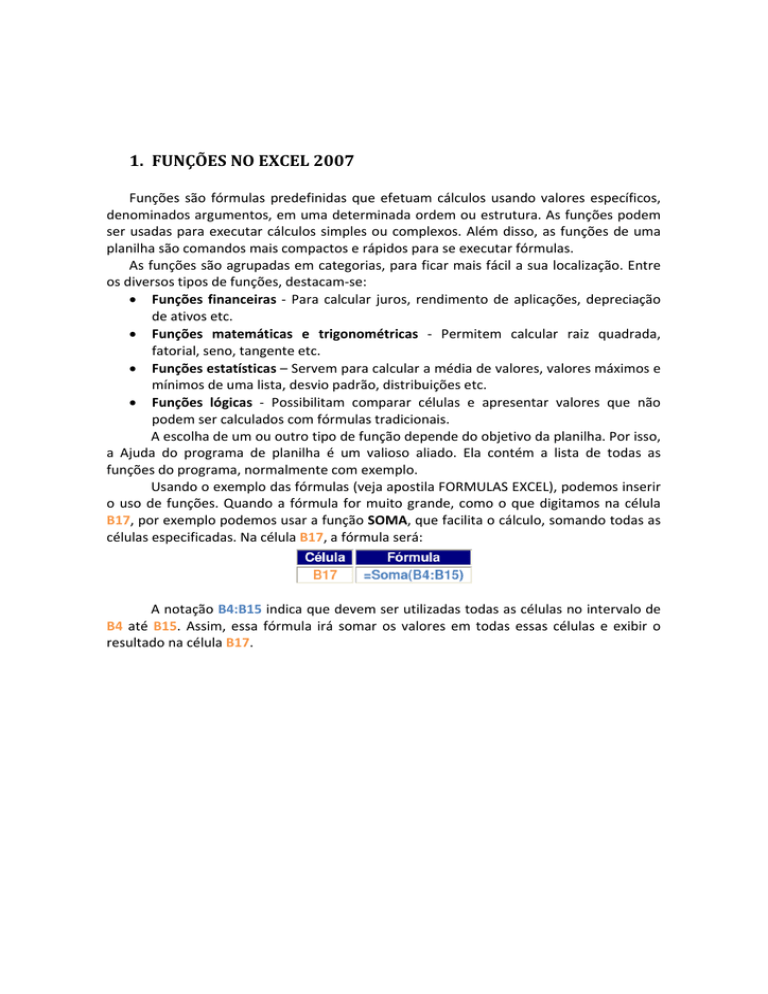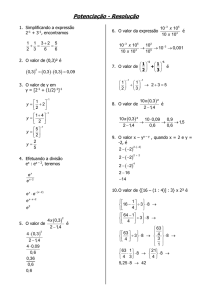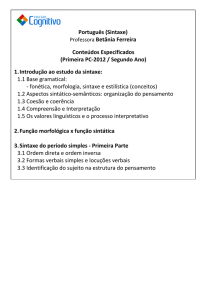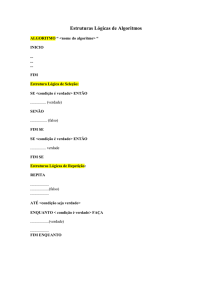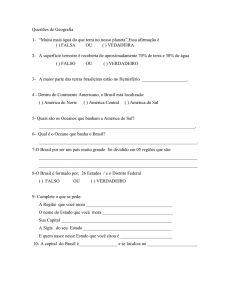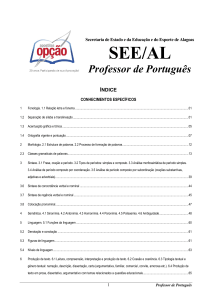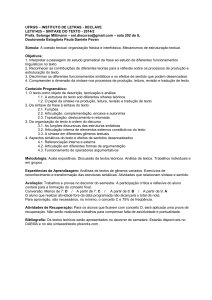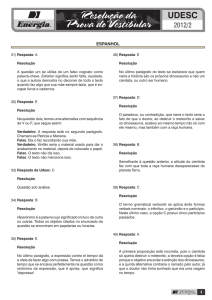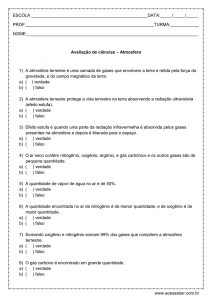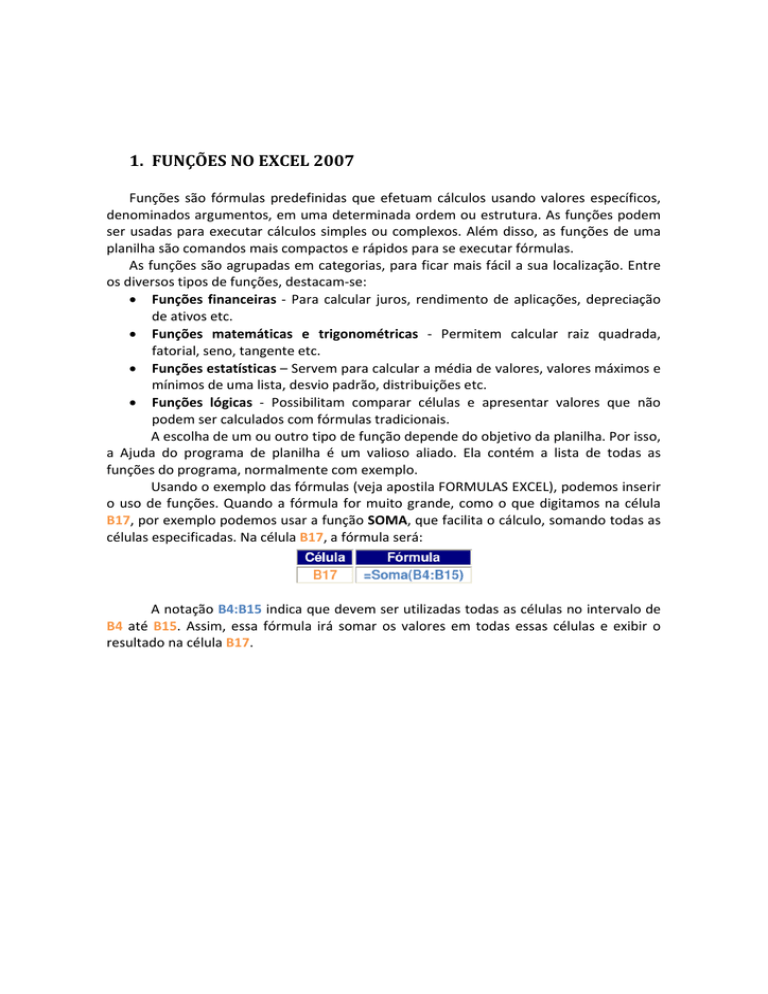
1. FUNÇÕES NO EXCEL 2007 Funções são fórmulas predefinidas que efetuam cálculos usando valores específicos, denominados argumentos, em uma determinada ordem ou estrutura. As funções podem ser usadas para executar cálculos simples ou complexos. Além disso, as funções de uma planilha são comandos mais compactos e rápidos para se executar fórmulas. As funções são agrupadas em categorias, para ficar mais fácil a sua localização. Entre os diversos tipos de funções, destacam‐se: • Funções financeiras ‐ Para calcular juros, rendimento de aplicações, depreciação de ativos etc. • Funções matemáticas e trigonométricas ‐ Permitem calcular raiz quadrada, fatorial, seno, tangente etc. • Funções estatísticas – Servem para calcular a média de valores, valores máximos e mínimos de uma lista, desvio padrão, distribuições etc. • Funções lógicas ‐ Possibilitam comparar células e apresentar valores que não podem ser calculados com fórmulas tradicionais. A escolha de um ou outro tipo de função depende do objetivo da planilha. Por isso, a Ajuda do programa de planilha é um valioso aliado. Ela contém a lista de todas as funções do programa, normalmente com exemplo. Usando o exemplo das fórmulas (veja apostila FORMULAS EXCEL), podemos inserir o uso de funções. Quando a fórmula for muito grande, como o que digitamos na célula B17, por exemplo podemos usar a função SOMA, que facilita o cálculo, somando todas as células especificadas. Na célula B17, a fórmula será: A notação B4:B15 indica que devem ser utilizadas todas as células no intervalo de B4 até B15. Assim, essa fórmula irá somar os valores em todas essas células e exibir o resultado na célula B17. Agora, precisamos copiar essa fórmula para as células de C17, D17 e E17. Podemos usar o mesmo procedimento que foi descrito anteriormente. O programa perceberá que elas foram colocadas em outra coluna e ajustará as referências das colunas automaticamente. Assim, após copiar a fórmula para a coluna C17, teremos =Soma(C4:C15); na célula D17 aparecerá =Soma(D4:D15), e assim por diante. Agora, nossa planilha está completa e basta digitar os valores unitários relativos a cada mês e a cada tipo de produto, das linhas 4 a 15, das colunas B a E. O programa nos dará, automaticamente, os valores da linha 17 e da coluna F. 1.2
Sintaxe de uma função No momento em que definimos um Intervalo de Células, você pode usar “dois pontos” (:) ou “ponto‐e‐vírgula” (;). Cada um com resultados diferentes. (:) Dois Pontos – Significa que o Intervalo vai de uma célula A OUTRA. (;) Ponto‐e‐vírgula – Significa que o Intervalo é de uma célula E OUTRA. 1.3
Como inserir funções Na guia fórmulas você encontra as funções divididas pelo seu tipo. Como mostra a figura abaixo. Clicando na função desejada, o Excel irá inserir a função na célula que está ativa e abrirá uma janela para auxiliar a entrada dos argumentos. Clicando em você exibirá a janela seguinte para inserção de funções. Cada função que você procurar terá uma descrição como mostrado na figura a descrição da função CÉL. 1.4
Algumas funções 1.4.1 Funções de Data e Hora Função AGORA Retorna o número de série seqüencial da data e hora atuais. Se o formato da célula era Geral antes de a função ser inserida, o resultado será formatado como uma data. Sintaxe =AGORA( ) Função HOJE Retorna o número de série da data atual. O número de série é o código de data/hora usado pelo Microsoft Excel para cálculos de data e hora. Se o formato da célula era Geral antes de a função ser inserida, o resultado será formatado como uma data. Sintaxe =HOJE( ) 1.4.2 Funções Matemáticas Função ARRED Arredonda um número até uma quantidade especificada de dígitos. Sintaxe =ARRED(núm;núm_dígitos) Onde núm é o número que se deseja arredondar e num_dígitos é o número de dígitos que você deseja ter (após a vírgula) depois que arredondar. Pode ser a referência de uma célula. Exemplo: =ARRED(234,46;1) Resultado: 234,5 Função TRUNCAR Trunca um número para um inteiro removendo a parte fracionária do número. Sintaxe =TRUNCAR(núm;núm_dígitos) Onde núm é o número que se deseja truncar e num_dígitos é o número de dígitos que você deseja ter (após a vírgula) depois que truncar. Pode ser a referência de uma célula. Exemplo: =TRUNCAR(234,46;1) Resultado: 234,4 Função INT Arredonda um número para baixo até o número inteiro mais próximo. Sintaxe =INT(núm) Onde núm é o número real que se deseja arredondar para baixo até um inteiro. Exemplo: =INT(234,46) Resultado: 234 1.4.3 Funções Estatísticas Função CONT.NÚM Conta quantas células contêm números e também os números na lista de argumentos. Use CONT.NÚM para obter o número de entradas em um campo de número que estão em um intervalo ou matriz de números. Sintaxe =CONT.NÚM(valor1;valor2;...) Exemplos: =CONT.NÚM(G2:G450) – Conta quantas células no intervalo de G2 a G450 possuem conteúdo numérico. =CONT.NÚM(G2:G450;3) – Conta quantas vezes o número 3 foi inserido no intervalo de G2 a G450. Função CONT.VALORES Calcula o número de células não vazias e os valores na lista de argumentos. Sintaxe =CONT.VALORES(intervalo) Exemplos: =CONT.VALORES(G2:G450) Função MÁXIMO Retorna o Maior número de um intervalo de células. Sintaxe =MÁXIMO(intervalo) Intervalo – é o intervalo de células no qual se deseja determinar o maior valor. Exemplos: =MÁXIMO(D2:D450) Função MAIOR Retorna o maior valor k‐ésimo de um conjunto de dados. Você pode usar esta função para selecionar um valor de acordo com a sua posição relativa. Por exemplo, você pode usar MAIOR para obter o primeiro, o segundo e o terceiro resultados. Sintaxe =MAIOR(matriz;k) Matriz– é a matriz ou intervalo de dados cujo maior valor k‐ésimo você deseja determinar. K– é a posição (do maior) na matriz ou intervalo de célula de dados a ser fornecida. Exemplo: =MAIOR(D2:D450;3) Função MENOR Retorna o menor valor k‐ésimo de um conjunto de dados. Você pode usar esta função para selecionar um valor de acordo com a sua posição relativa. Por exemplo, você pode usar MENOR para obter o primeiro, o segundo e o terceiro menor resultados. Sintaxe =MENOR(matriz;k) Matriz– é a matriz ou intervalo de dados cujo menor valor k‐ésimo você deseja determinar. K– é a posição (do menor) na matriz ou intervalo de célula de dados a ser fornecida. Exemplo: =MENOR(D2:D450;3) Função MÉDIA Retorna a média aritmética de um intervalo de células. Sintaxe =MÉDIA(matriz) Exemplo: =MÉDIA(D2:D450) 1.4.4 Funções Lógicas Função OU Retorna VERDADEIRO se qualquer argumento for VERDADEIRO; retorna FALSO se todos os argumentos forem FALSOS. Sintaxe =OU(lógico1;lógico2;...) Lógico1; lógico2,... são de uma a 30 condições que você deseja testar e que podem resultar em VERDADEIRO ou FALSO. Comentários • Os argumentos devem ser avaliados como valores lógicos, como VERDADEIRO ou FALSO, ou em matrizes ou referências que contenham valores lógicos. • Se um argumento de uma matriz ou referência contiver texto ou células vazias, esses valores serão ignorados. • Se o intervalo especificado não contiver valores lógicos, a função OU retornará o valor de erro #VALOR!. Fórmula =OU(VERDADEIRO) =OU(1+1=1;2+2=5) Descrição (resultado) Um argumento é VERDADEIRO (VERDADEIRO) Todos os argumentos são avaliados como FALSO (FALSO) =OU(VERDADEIRO;FALSO;VERDADEIRO) Pelo menos um argumento é VERDADEIRO (VERDADEIRO) Função SE Retorna um valor se uma condição que você especificou avaliar como VERDADEIRO e um outro valor se for avaliado como FALSO. Use SE para conduzir testes condicionais sobre valores e fórmulas. Sintaxe =SE(teste_lógico;valor_se_verdadeiro;valor_se_falso) Teste_lógico é qualquer valor ou expressão que possa ser avaliado como VERDADEIRO ou FALSO. Por exemplo, A10=100 é uma expressão lógica; se o valor da célula A10 for igual a 100, a expressão será considerada VERDADEIRO. Caso contrário, a expressão será considerada FALSO. Esse argumento pode usar qualquer operador de cálculo de comparação. Valor_se_verdadeiro é o valor retornado se teste_lógico for VERDADEIRO. Por exemplo, se esse argumento for a seqüência de caracteres de texto "Dentro do orçamento" e o argumento teste_lógico for considerado VERDADEIRO, a função SE exibirá o texto "Dentro do orçamento". Se teste_lógico for VERDADEIRO e valor_se_verdadeiro for vazio, o argumento retornará 0 (zero). Para exibir a palavra VERDADEIRO, use o valor lógico VERDADEIRO para esse argumento. Valor_se_verdadeiro pode ser outra fórmula. Valor_se_falso é o valor retornado se teste_lógico for FALSO. Por exemplo, se esse argumento for a seqüência de caracteres de texto "Acima do orçamento" e o argumento teste_lógico for considerado FALSO, a função SE exibirá o texto "Acima do orçamento". Se teste_lógico for FALSO e valor_se_falso for omitido (ou seja, se não houver vírgula após valor_se_verdadeiro), o valor lógico FALSO será retornado. Se teste_lógico for FALSO e valor_se_falso for vazio (ou seja, se houver uma vírgula após valor_se_verdadeiro seguida do parênteses de fechamento), o valor 0 (zero) será retornado. Valor_se_falso pode ser outra fórmula. Comentários •
•
•
É possível aninhar até sete funções SE como argumentos valor_se_verdadeiro e valor_se_falso para construir testes mais elaborados. Consulte o último dos exemplos a seguir. Quando os argumentos valor_se_verdadeiro e valor_se_falso são avaliados, SE retorna o valor que foi retornado por estas instruções. O Microsoft Excel fornece funções adicionais que podem ser usadas para analisar os dados com base em uma condição. Por exemplo, para contar o número de ocorrências de uma seqüência de caracteres de texto ou um número dentro de um intervalo de células, use a função de planilha CONT.SE. Para calcular uma soma baseada em uma seqüência de caracteres de texto ou em um número dentro de um intervalo, use a função de planilha SOMASE. Saiba como calcular um valor baseado em uma condição. Exemplo 1 Dada a planilha: Fórmula Descrição (resultado)
=SE(A2<=100;"Dentro do orçamento";"Acima do Se o número acima for menor ou igual a 100, a orçamento") fórmula exibirá "Dentro do orçamento". Caso contrário, a função exibirá "Acima do orçamento" =SE(A2=100;SOMA(B5:B15);"") Se o número acima for 100, o intervalo B5:B15 será calculado. Caso contrário, o texto vazio ("") será retornado () Exemplo 2 Fórmula =SE(A2>B2;"Acima do orçamento";"OK")
=SE(A3>B3;"Acima do orçamento";"OK")
Descrição (resultado)
Verifica se a primeira linha está acima do orçamento (Acima do orçamento) Verifica se a segunda linha está acima do orçamento (OK) Exemplo 3 Fórmula =SE(A2>89;"A";SE(A2>79;"B"; SE(A2>69;"C";SE(A2>59;"D";"F")))) =SE(A3>89;"A";SE(A3>79;"B"; SE(A3>69;"C";SE(A3>59;"D";"F")))) =SE(A4>89;"A";SE(A4>79;"B"; SE(A4>69;"C";SE(A4>59;"D";"F")))) Descrição (resultado) Atribui uma letra ao primeiro resultado (F) Atribui uma letra ao segundo resultado (A) Atribui uma letra ao terceiro resultado (C)
As letras são atribuídas a números usando a seguinte chave: Se o resultado for
Maior do que 89
Então retornará
A
De 80 a 89
De 70 a 79
De 60 a 69
Menor do que 60
B
C
D
F
No exemplo anterior, a segunda instrução SE também é o argumento valor_se_falso para a primeira instrução SE. Da mesma maneira, a terceira instrução SE é o argumento valor_se_falso para a segunda instrução SE. Por exemplo, se o primeiro teste_lógico (Média>89) for VERDADEIRO, "A" será retornado. Se o primeiro teste_lógico for FALSO, a segunda instrução SE é avaliada e assim por diante. 1.4.5 Funções de Texto Função ESQUERDA Retorna o primeiro caractere ou caracteres em uma seqüência de caracteres de texto baseado no número de caracteres especificado por você. Sintaxe =ESQUERDA(texto;núm_caracteres) Texto – é uma frase qualquer e deverá estar limitada por aspas (“). Pode‐se usar uma referência de célula. Núm_caracteres – é o número de caracteres que será extraído da célula, a partir da esquerda. Função DIREITA Retorna o primeiro caractere ou caracteres em uma seqüência de caracteres de texto baseado no número de caracteres especificado por você. Sintaxe =DIREITA(texto;núm_caracteres) Texto – é uma frase qualquer e deverá estar limitada por aspas (“). Pode‐se usar uma referência de célula. Núm_caracteres – é o número de caracteres que será extraído da célula, a partir da direita. Função CONCATENAR Agrupa várias seqüências de caracteres de texto em uma única seqüência de caracteres de texto. Sintaxe =CONCATENAR(texto1;text2;texto3....) Texto – é uma frase qualquer e deverá estar limitada por aspas (“). Pode‐se usar uma referência de célula. Função ARRUMAR Remove todos os espaços do texto exceto os espaços únicos entre palavras. Use ARRUMAR no texto que recebeu de outro aplicativo que pode ter espaçamento irregular. Sintaxe =ARRUMAR(texto) ‐ Onde texto é uma frase qualquer e deverá estar limitada por aspas (“). Pode‐se usar uma referência de célula onde será necessário a correção, ao invés de digitar o texto. 1.4.6 Funções Financeiras Função NPER Retorna o número de períodos para investimento de acordo com pagamentos constantes e periódicos e uma taxa de juros constante. Sintaxe =NPER(taxa;pgto;vp;vf;tipo) Para obter uma descrição completa dos argumentos em NPER e sobre as funções de anuidade, consulte VP. Taxa é a taxa de juros por período. Pgto é o pagamento feito em cada período; não pode mudar durante a vigência da anuidade. Geralmente, pgto contém o capital e os juros, mas nenhuma outra tarifa ou taxas. Vp é o valor presente ou atual de uma série de pagamentos futuros. Vf é o valor futuro, ou o saldo, que você deseja obter depois do último pagamento. Se vf for omitido, será considerado 0 (o valor futuro de um empréstimo, por exemplo, é 0). Tipo é o número 0 ou 1 e indica as datas de vencimento. Definir tipo para
0 ou omitido
1 Se os vencimentos forem
No final do período
No início do período
Exemplo: Quanto tempo será necessário para juntar R$ 5.000,00, poupando R$ 250,00 por mês, a uma taxa de juros de 3,3% ao mês? =NPER(3,33%;250;‐5000) resulta em 33,48 Função PGTO Retorna o pagamento periódico de uma anuidade de acordo com pagamentos constantes e com uma taxa de juros constante. Sintaxe =PGTO(taxa;nper;vp;vf;tipo) Para obter uma descrição mais completa dos argumentos em PGTO, consulte a função VP. Taxa é a taxa de juros por período. Nper é o número total de pagamentos pelo empréstimo. Vp é o valor presente: o valor total presente de uma série de pagamentos futuros. Vf é o valor futuro, ou o saldo de caixa, que você deseja obter depois do último pagamento. Se vf for omitido, será considerado 0 (o valor futuro de determinado empréstimo, por exemplo, 0). Tipo é o número 0 ou 1 e indica as datas de vencimento. Definir tipo para
0 ou omitido
1 Se os vencimentos forem
No final do período
No início do período
Comentários • O pagamento retornado por PGTO inclui o principal e os juros e não inclui taxas, pagamentos de reserva ou tarifas, às vezes associados a empréstimos. • Certifique‐se de que esteja sendo consistente quanto às unidades usadas para especificar taxa e nper. Se fizer pagamentos mensais por um empréstimo de quatro anos com juros de 12% ao ano, utilize 12%/12 para taxa e 4*12 para nper. Se fizer pagamentos anuais para o mesmo empréstimo, use 12% para taxa e 4 para nper. Exemplo Qual o valor da prestação que se pagará para juntar R$ 8000,00 em 30 meses, a uma taxa de juros de 3,6% ao mês? =PGTO(3,6%;30;‐8000) resulta em 440,44 Função TAXA Retorna a taxa de juros por período de uma anuidade. TAXA é calculado por iteração e pode ter zero ou mais soluções. Se os resultados sucessivos de TAXA não convergirem para 0,0000001 depois de 20 iterações, TAXA retornará o valor de erro #NÚM!. Sintaxe =TAXA(nper;pgto;vp;vf;tipo;estimativa) Consulte VP para obter uma descrição completa dos argumentos nper, pgto, vp, vf e tipo. Nper é o número total de períodos de pagamento em uma anuidade. Pgto é o pagamento feito em cada período e não pode mudar durante a vigência da anuidade. Geralmente, pgto inclui o principal e os juros e nenhuma outra taxa ou tributo. Se pgto for omitido, você deverá incluir o argumento vf. Vp é o valor presente: o valor total correspondente ao valor atual de uma série de pagamentos futuros. Vf é o valor futuro, ou o saldo, que você deseja obter depois do último pagamento. Se vf for omitido, será considerado 0 (o valor futuro de um empréstimo, por exemplo, é 0). Tipo é o número 0 ou 1 e indica as datas de vencimento. Definir tipo para
0 ou omitido
1 Se os vencimentos forem
No final do período
No início do período
Estimativa é a sua estimativa para a taxa. • Se você omitir estimativa, este argumento será considerado 10%. • Se TAXA não convergir, atribua valores diferentes para estimativa. Em geral, TAXA converge se estimativa estiver entre 0 e 1. Comentários Certifique‐se de que esteja sendo consistente quanto às unidades usadas para especificar estimativa e nper. Se você fizer pagamentos mensais por um empréstimo de quatro anos com juros de 12% ao ano, utilize 12%/12 para estimativa e 4*12 para nper. Se fizer pagamentos anuais para o mesmo empréstimo, utilize 12% para estimativa e 4 para nper. Exemplo Qual a taxa de juros de um financiamento em que o valor à vista é de R$ 3000,00, e vai ser pago em 15 parcelas de R$340,00? =TAXA(15;340;‐3000) resulta em 7,5%