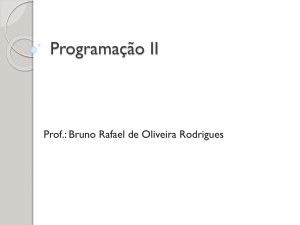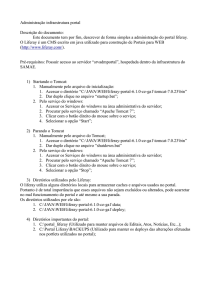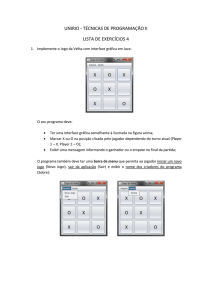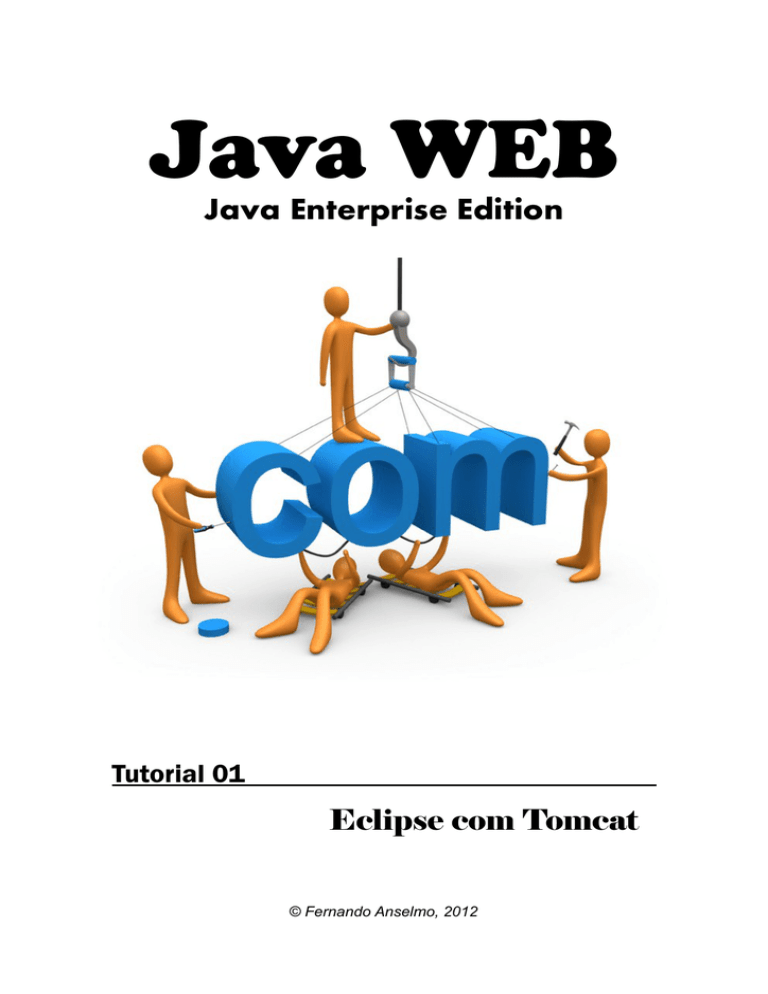
Java WEB
Java Enterprise Edition
Tutorial 01
Eclipse com Tomcat
© Fernando Anselmo, 2012
Tutorial 01 – Eclipse com Tomcat
Fernando Anselmo
Antes de Começar
Baixar o Eclipse em http://www.eclipse.org/ e o TomCat em http://tomcat.apache.org/, e
instalá-los conforme as instruções que podem ser obtidas no site.
O Eclipse normalmente é reconhecido pelos nomes, ao invés do número, de suas versões.
A versão Indigo é a 3.7, sendo o última. As outras versões são: Helios (3.6), Galileo (3.5) e
Ganymede (3.4). Baixe a versão: Eclipse IDE for Java EE Developers.
1. Associar o Eclipse ao Tomcat
Após instalar o Eclipse e o Tomcat, siga os seguintes passos:
1. Abrir o Eclipse, se for a primeira vez a seguinte janela será mostrada:
2. Selecionar Workbench.
3. Verificar se a aba Servers está aberta, caso não esteja abra-a em “Windows | Show
Views | Servers”.
4. Pressionar com o botão direto do mouse na aba Servers e selecionar “New | Server”,
selecionar Apache e a versão do TomCat que foi instalada:
~2~
Tutorial 01 – Eclipse com Tomcat
Fernando Anselmo
5. Pressionar o botão Next e selecionar qual o diretório foi instalado o Tomcat, e qual a
máquina JDK do Java que deve utilizar e pressionar o botão Finish. Foi criado um
servidor na aba Servers.
6. Pressionar o botão direito neste servidor e selecionar Start.
7. Abrir um navegador e digitar o endereço http://localhost:8080/, e a seguinte página
será mostrada:
2. Criar um Projeto WEB
Siga os seguintes passos:
1. Criar um novo projeto Web no menu principal selecione “File | New | Dynamic Web
Project”.
~3~
Tutorial 01 – Eclipse com Tomcat
Fernando Anselmo
2. Definir o nome do projeto, por exemplo: primWeb.
3. Na aba Servers, pressionar o botão direto do mouse e selecionar “Add and Remove”
4. Selecionar o projeto e pressionar o botão Add para passar de Available para
Configured.
5. Pressionar o botão Finish e reiniciar o servidor (na aba Server pressionar o botão
direito do mouse e selecionar Restart).
6. Criar uma página tipo JSP na pasta WebContent (nesta pasta pressionar o botão
direito do mouse e selecionar “New | JSP File”) com o nome “index.jsp”.
7. Agora no navegador aponte para o seguinte endereço: http://localhost:8080/primWeb/
e uma página em branco será mostrada.
3. Disponibilizando as bibliotecas para um Projeto WEB
Alguns projetos podem necessitar de algumas bibliotecas (arquivos em formatos .jar) para
realizar as mais diversas tarefas, por exemplo a JSTL, o Framework Struts ou mesmo o
Hibernate. Então supomos que para um determinado projeto desejamos disponibilizar um
conjunto de bibliotecas.
Neste exemplo, veremos como adicionar a biblioteca de conexão JDBC com banco MySQL
(que pode ser baixada no endereço http://www.mysql.com/downloads/connector/j/):
1. Pressionar com o botão direito no projeto e selecionar “Build Path | Configure Build
Path”.
2. Na aba Libraries pressionar o botão “Add External JARs...” e selecionar o arquivo.
3. Agora seu projeto reconhece esta biblioteca, porém o Tomcat não.
4. Fechar essa janela e selecionar o projeto:
5. Pressionar o botão direito e selecionar “Run As | Run Configurations...”
~4~
Tutorial 01 – Eclipse com Tomcat
Fernando Anselmo
6. Selecionar “Apache Tomcat | Tomcat vX.0 Server at localhost”
7. Abrir a aba Classpath e selecionar “User Entries”
8. Pressionar o botão “Add External JARs...” e selecionar o arquivo.
Porém algumas vezes queremos disponibilizar a biblioteca apenas para um único projeto e
não para todos os projetos que rodarão no Tomcat, para isso:
9. Copiar o arquivo para a pasta WEB-INF\lib do projeto.
~5~
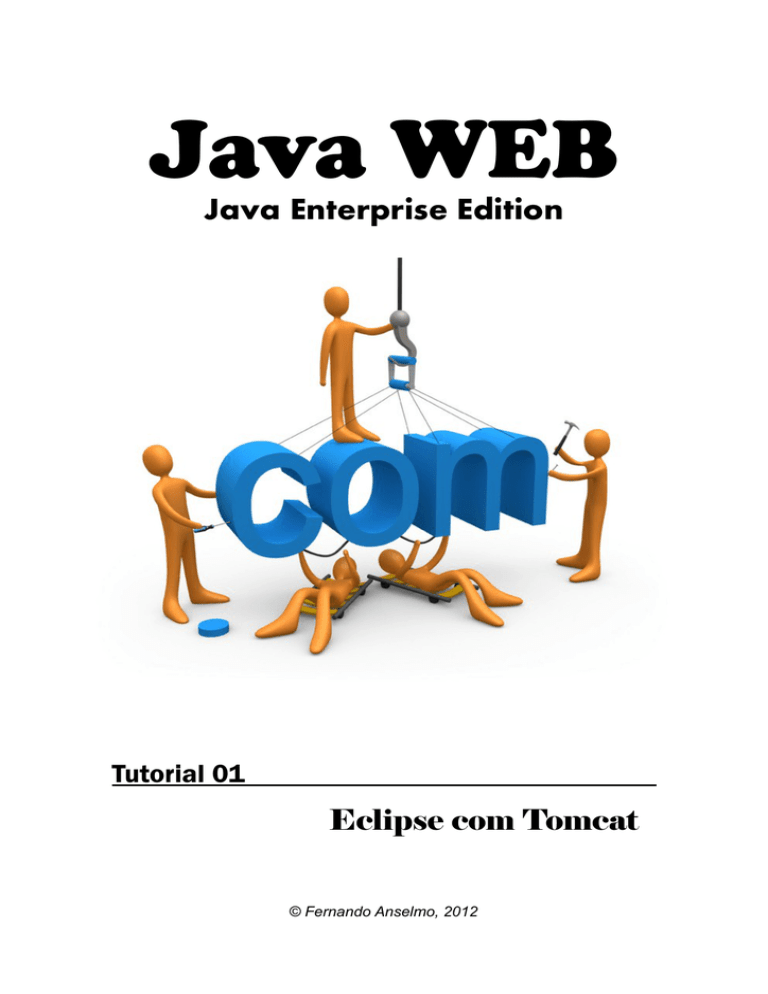
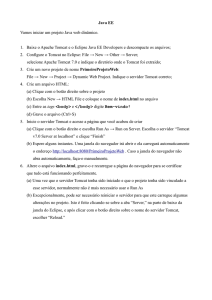

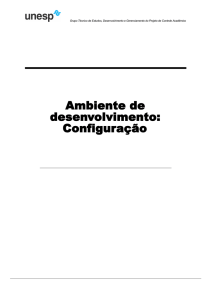

![01. Definições de projeto [Modo de Compatibilidade]](http://s1.studylibpt.com/store/data/001588773_1-8897313ac11874b97348973f7560a390-300x300.png)